OnePlus has lately been quite quick to release Android updates on their phones. In fact, the OnePlus 7T was the first phone to run Android 10 out of the box. Besides stable releases, OnePlus device owners are also accustomed to frequent updates on beta channels. Most of the time, installing these packages will work well and in some cases, you could end up with all your data getting wiped from the internal storage of your phone.
We’re thus here to help you save your data and also successfully install updates on your OnePlus phone. Carefully follow the listed steps according to the updates that you are going to flash on your device.
Download the update file (Full ROM)
All the steps provided below, except for installing an OTA update, need a ROM file for the system to flash with. Links to updates (both stable and beta) are given below for your particular OnePlus phone
- OnePlus 7T and OnePlus 7T Pro
- OnePlus 7 Pro
- OnePlus 7
- OnePlus 6T
- OnePlus 6
- OnePlus 5T
- OnePlus 5
- OnePlus 3T
- OnePlus 3
Install an OTA update
OTA updates on both stable and beta channels can be installed through this guide.
- Open the Settings app on your OnePlus phone.
- Scroll down and tap on System.
- Tap on System updates.
- If an update is available for your device, you will be prompted to download the latest over-the-air update.
- After downloading the OTA package, the system will install it and reboot your phone.
You’re set. You have successfully installed an OTA update on your OnePlus smartphone and all your data is safe and sound.
Install a Full ROM manually (Open Beta to Open Beta OR Stable to Stable)
Your data is safe when flashing Full ROM files but it’s important to note that the following procedure is about installing a Full stable ROM package over a stable build OR a Full Beta ROM over a Beta build. Make sure the downloaded ROM carries a higher version of software than the current one on your OnePlus phone. This is crucial to prevent your data from being wiped during the update process. Follow the steps below to install a Full ROM on your device.
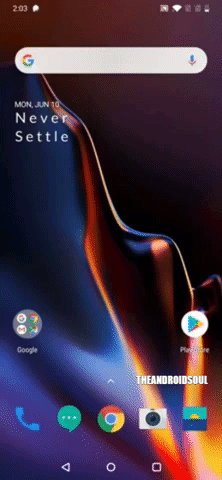
- Download the update file from the links mentioned above.
- If you’re on a stable build, download a stable full ROM.
- If your phone is running on an Open Beta OxygenOS build, download a newer Open Beta software.
- Copy the update file to your OnePlus phone.
- Open Settings.
- Tap on system by scrolling down.
- Click on System updates.
- There will be a gear icon at the top right. Click on it.
- Tap on Local upgrade.
- Select the full ROM file that you downloaded and copied to your phone.
- Click Install now.
- The system will now verify the file and install the update.
- When the update process starts, the screen will show “System update is installing” dialogue.
- Restart the device by clicking Reboot after the update is installed.
Now you have a new build of stable or beta OxygenOS on your OnePlus smartphone.
Install Open Beta ROM over a stable build
Similar to installing a stable build over a stable or beta build over a beta, your data is safe when installing an Open Beta package over a stable build of OxygenOS. If you’re currently running on a stable version of OxygenOS and want to enjoy new features of OxygenOS that are available on Open Beta, follow the steps below to install the latest OxygenOS Open Beta on your OnePlus device.
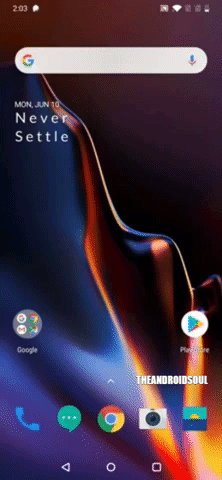
- Download the update file for your specific OnePlus phone from the links above.
- Download an open beta that’s newer than your current OxygenOS stable build.
- Copy the Open Beta ROM to your OnePlus phone.
- Head over to Settings.
- Click on System.
- Tap on System updates.
- On the top right portion, click on the gear icon.
- Tap on Local upgrade.
- On the next page, select the ROM file that you downloaded and copied onto your phone.
- Tap on Install Now.
- The system will start the update after verifying the ROM.
- When the update process starts, the screen will show “System update is installing” dialogue.
- Tap on Reboot to restart the device and finish the update.
Now you have OxygenOS Open Beta on your OnePlus phone.
Install Stable ROM over Open Beta (Data will be wiped)
While installing a beta update over a stable build will keep your data protected, the same cannot be said about flashing a stable package over a beta build. That’s right. Installing a stable build of OxygenOS over an Open Beta will Kiely wipe your data. This is because beta updates often contain features that are not available on the Stable ROM and for the system to function properly, stable builds are installed after wiping the memory.
Even in cases where your data is intact, the same might hinder the stability of the software and it’s thus advisable to back up all your data before you proceed with the following steps.
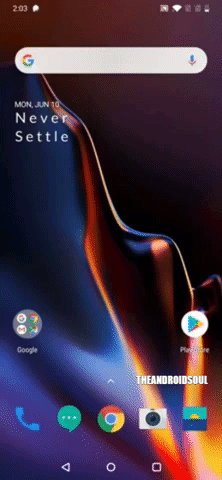
- Download the update file for your specific OnePlus phone from the links above.
- Download stable build that’s newer than your current OxygenOS Open Beta.
- Copy the Open Beta ROM to your OnePlus phone.
- Open the Settings app.
- Top on System by scrolling down.
- Click on System updates.
- On the top right portion, click on the gear icon.
- Tap on Local upgrade.
- On the next page, select the ROM file that you downloaded and copied onto your phone.
- Tap on Install Now.
- The system will start the update after verifying the ROM.
- When the update process starts, the screen will show “System update is installing” dialogue.
- Tap on Reboot to restart the device and finish the update.
There you go. You now have a stable OxygenOS software running on your OnePlus phone. Check if your data is intact and if it does, check for your system stability.
Note:
Some users (via XDA) are reporting that installing a stable build over beta software has worked on their OnePlus phone with the data still intact. We will still suggest to backup your data in case data wiping were to happen.
RELATED












Discussion