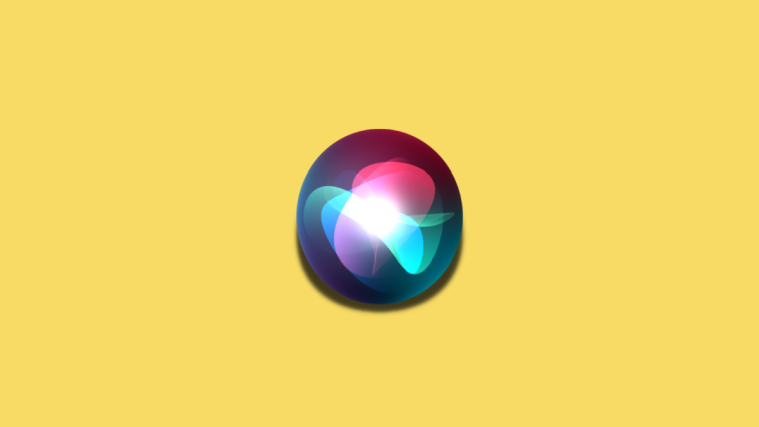Siri has long been a virtual assistant companion for every iPhone. She allows you to perform various tasks by simply using voice commands. If you’re a new iPhone 14 user looking to use Siri, then we have the perfect post for you. Let’s get familiar with Siri and how you can get and use it on the iPhone 14 series.
Siri can perform various functions like sending texts, making calls, receiving calls, starting navigations, initiating timers and a lot more. This makes her a great virtual assistant companion for your new iPhone 14 especially if you deal with a busy workflow. Siri can help you operate your new iPhone 14 hands-free while you’re busy with your work. Here’s how you can get Siri on the new iPhone 14 series.
How to get Siri on iPhone 14
You can get Siri by enabling it in the Settings app. Here’s how you can do that on your new iPhone.
Open the Settings app and tap Siri & Search.
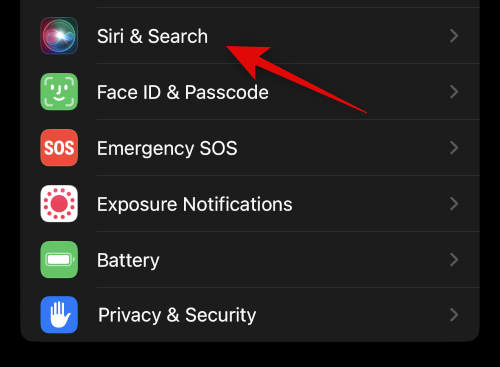
Now enable the toggle for either the following items on your screen depending on how you wish to interact with Siri. You can also enable both options depending on your preference.
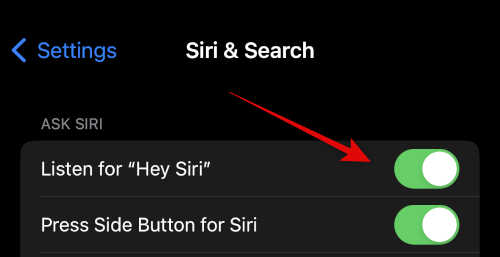
- Listen for “Hey Siri”: This will allow you to interact with Siri without having to unlock or press a button on your iPhone.
- Press Side Button for Siri: This will allow you to activate Siri by pressing and holding the Sleep/Wake button on your iPhone.
Tap Enable Siri at the bottom of your screen once you’re prompted to confirm your choice.
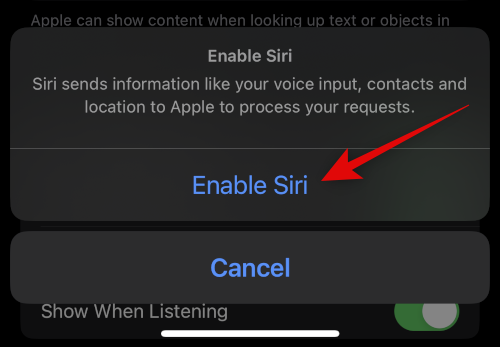
If you enabled the toggle for Listen for “Hey Siri” then you will be prompted to set it up. Tap Continue at the bottom of your screen.
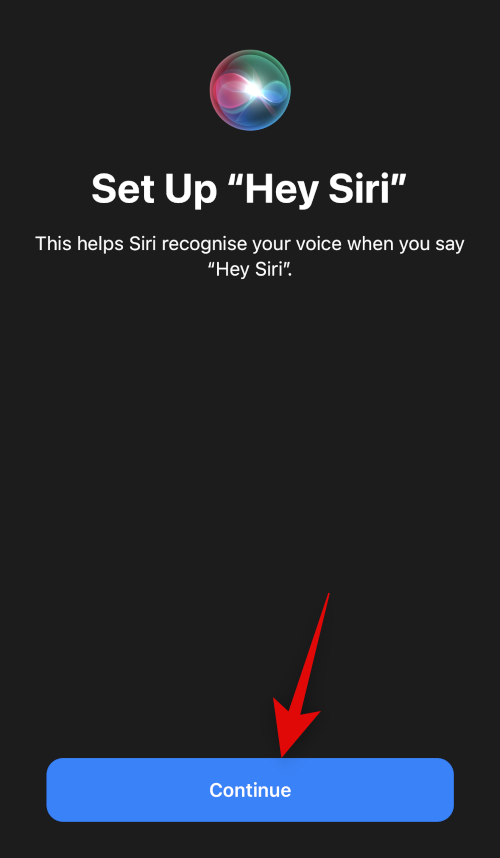
Now follow the on-screen prompts to help Siri recognize your voice.
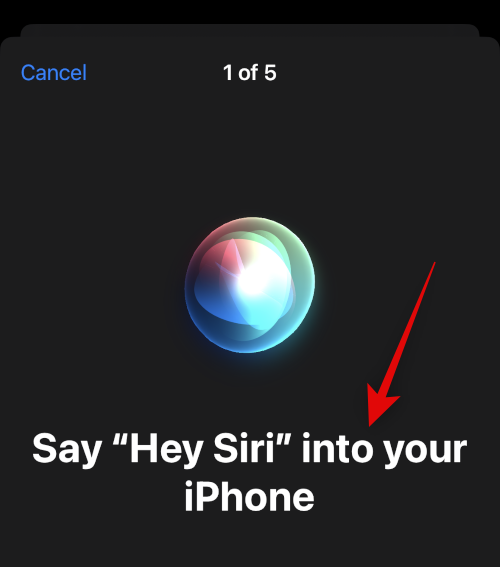
Tap Done once the set up is complete.
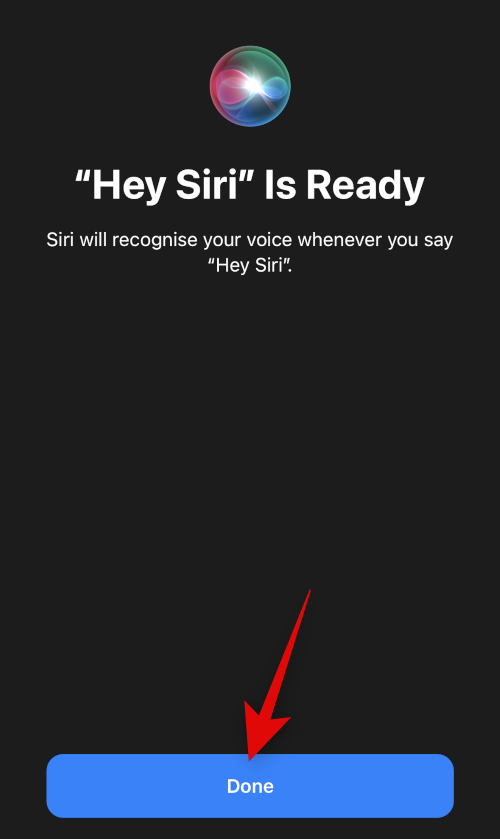
Enable the toggle for Allow Siri When Locked if you wish to use Siri while your iPhone is locked.
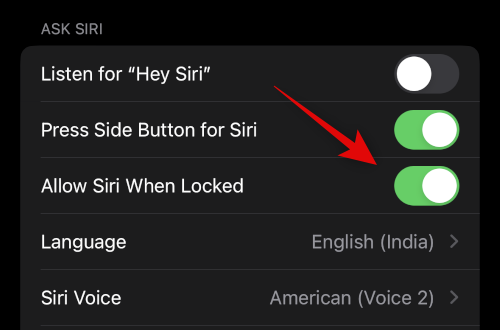
Tap Siri Voice to choose a voice you like for Siri.
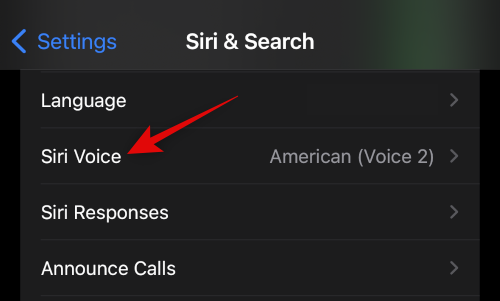
Tap and select the desired region and subsequently the voice you like. Ensure you’re connected to a Wi-Fi network to download the chosen voice on your iPhone.
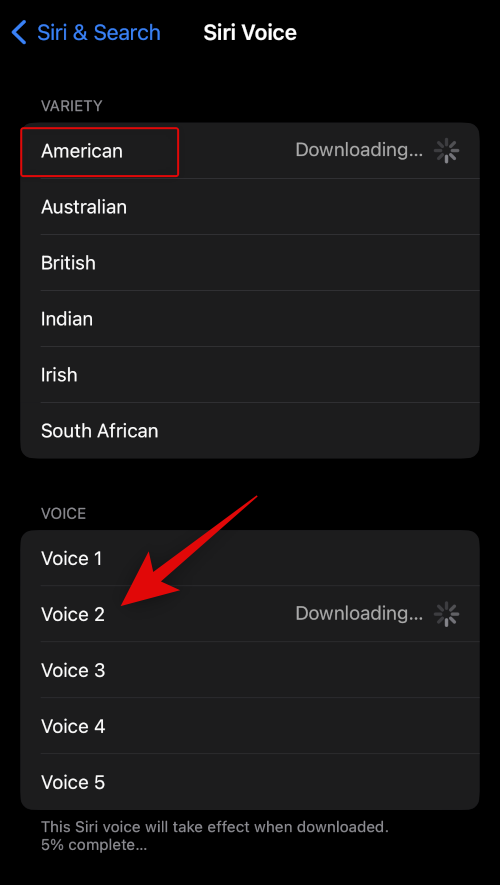
Now go back to the previous page and tap Siri Responses.
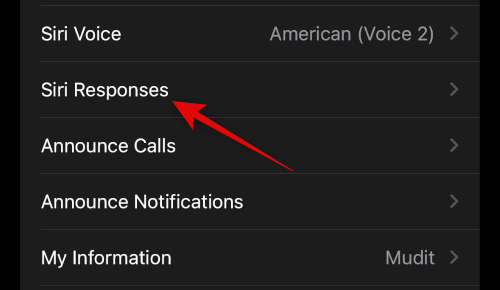
Choose one of the following options under SPOKEN RESPONSES depending on you wish Siri should respond to you.
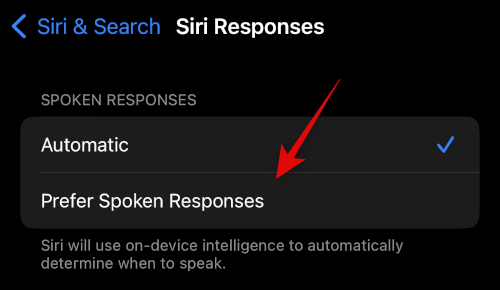
- Automatically: Siri will choose when she needs to speak based on your request.
- Prefer Spoken Responses: Siri will speak whenever possible even with Silent mode turned on.
Turn on the toggle for Always Show Siri Captions if you wish to view written transcriptions of Siri’s responses.
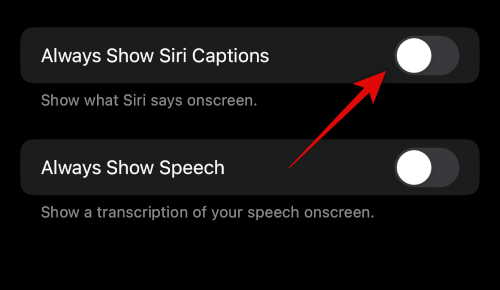
Similarly turn on Always Show Speech if you wish to view a transcription of your requests and responses.
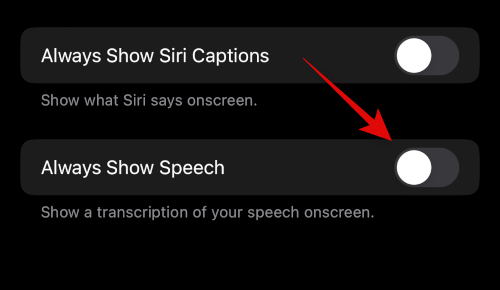
Now go back to the previous page and tap Call Hang-Up if you wish to use “Hey Siri” to hangup phone and facetime calls.
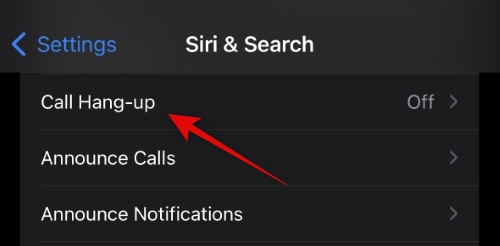
Turn on the toggle at the top of your screen.
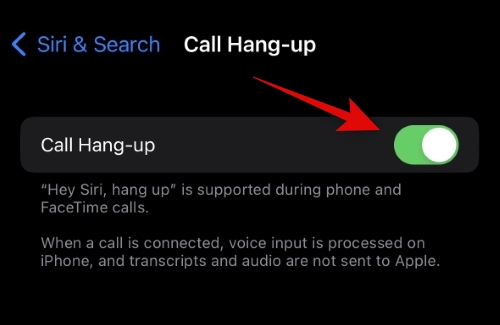
Now go back and tap Announce Calls if you wish for Siri to read out the caller’s name and contact information.
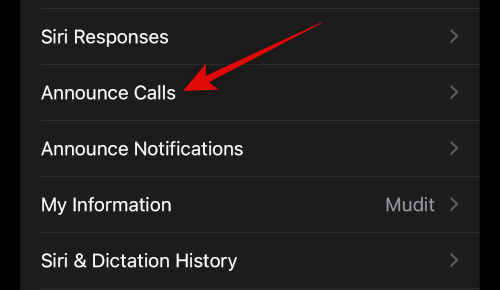
Tap and choose a preferred scenario to announce calls from the choices on your screen.
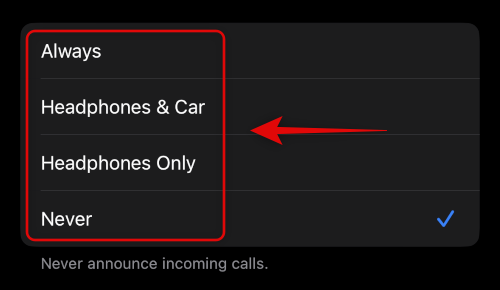
Now go back to the previous screen and tap Announce Notifications if you wish for Siri to announce incoming notifications on your iPhone.
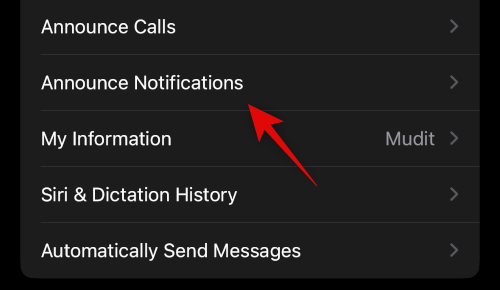
Enable the toggle for Announce Notifications at the top.

Turn on Headphones if you wish for Siri to announce notifications when you’re wearing supported headphones. These headphones include Airpods 2nd Gen and up as well as Beats Solo Pro and up.
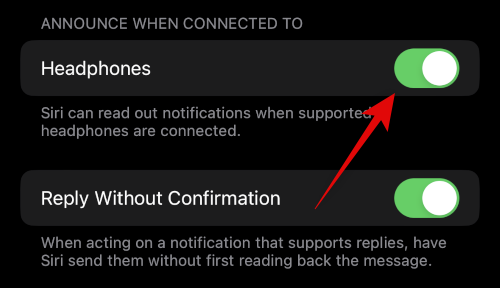
Turn on Reply Without Confirmation if you wish to use Siri to reply to messages but do not wish to confirm your message before sending it.
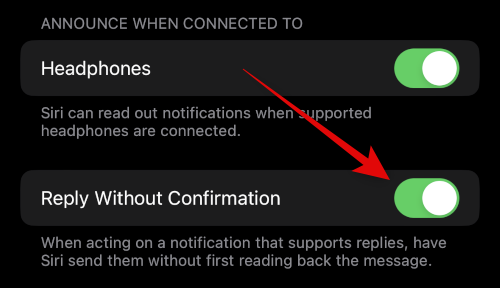
Now tap and choose an app for which you wish Siri to announce notifications.
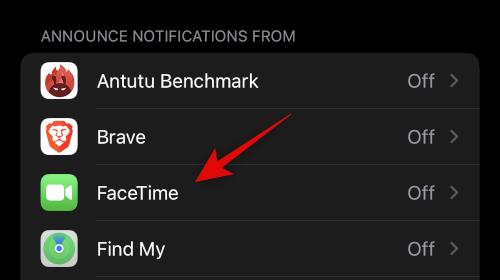
Turn on Announce Notifications at the top.
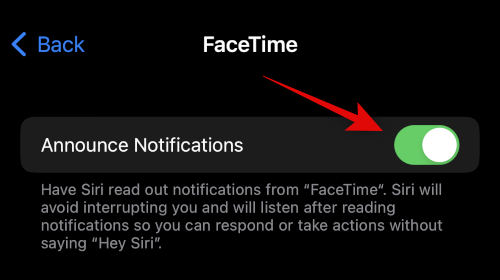
Some apps will allow you to choose which notifications are announced. Tap and choose a preferred choice from the options at the bottom.
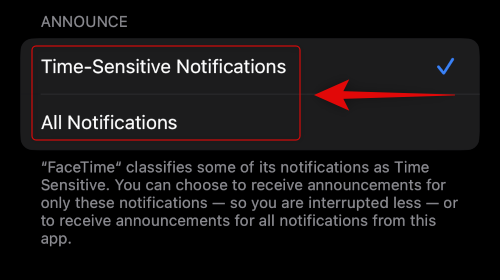
Go back to the Siri & Search page and tap My Information. This will allow you to assign your contact to Siri so that she can respond and interact with you accordingly.
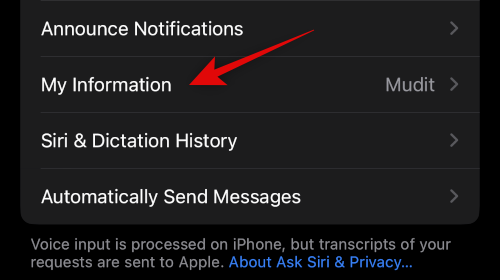
Tap and choose your contact from the list on your screen.
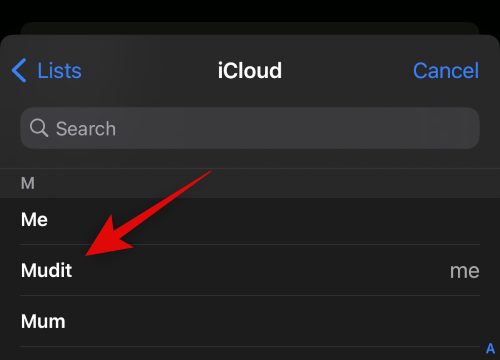
And that’s it! You have now enabled and configured all options for Siri on your iPhone 14. You can now use the next section to use Siri on your iPhone.
How to use Siri on iPhone 14
You can activate and use Siri in the two following ways we discussed above. By either using the Sleep/Wake button or by saying “Hey Siri”. Use either section below to help you activate and use Siri on your iPhone 14.
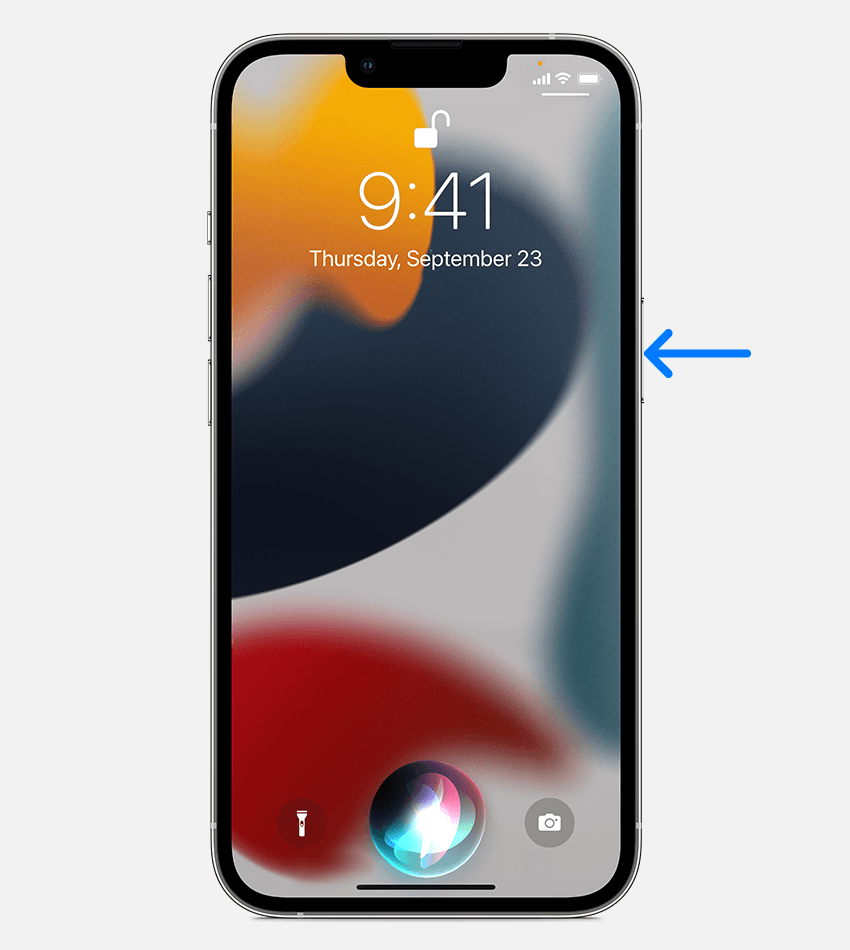
Press and hold the Sleep/Wake button on the right side of your iPhone 14’s body to activate Siri. Siri should activate in a second and you can now speak and interact with her as needed.
Using “Hey Siri”
If you’re enabled “Hey Siri” then you can simply say “Hey Siri” out loud near your iPhone to activate her. Siri will show up at the bottom of your screen. You can now speak and interact with Siri as intended.
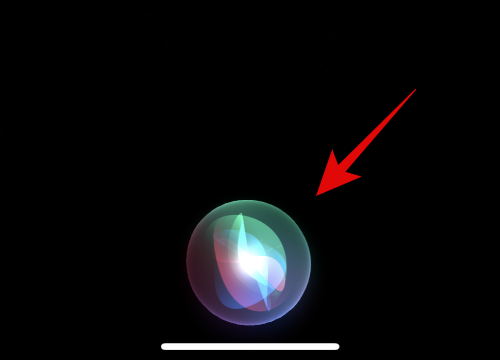
And that’s how you can use Siri on your iPhone 14.
We hope the post above helped you easily enable and use Siri on your iPhone 14. If you face any issues or have any more questions, feel free to reach out using the comments below.