iOS 16 is designed to give your lock screen a visibly different visual and hands-on experience with the many additions and UI overhauls made to it. One of the key changes is implemented in the way the lock screen notifications will appear to you.
In this article, we will explore what the redesigned notifications layout looks like and how you can change it on iOS 16.
What are the different notification views available on iOS 16?
Apple’s way of displaying notifications has remained the same for a significant part of the last decade. Up until iOS 15, whenever you received alerts from any app on your iPhone, you’ll see an endless flow of past notifications from all apps scattered in list format.
Although iOS users were used to this notification view, for those moving over from Android or using an iPhone for the first time, scrolling through an endless pile of alerts wasn’t the most pleasing of experiences.
With iOS 16, Apple has redesigned the Notification Center by changing the way you look at your notifications on the iPhone. Not only do these notifications now load up at the bottom of the screen (instead of the top), your alerts will be presented in different ways.
To avoid causing the ceaseless flow of alerts seeping into your Lock Screen, you can now configure your iPhone to show your notifications in three different views:
Count: If you find notifications distracting, Count can help you clear your cluster of notifications by simply showing you the number of notifications pending. When enabled, you will only see how many notifications you haven’t viewed since the last time you unlocked your iPhone and this number will appear at the bottom of your lock screen.
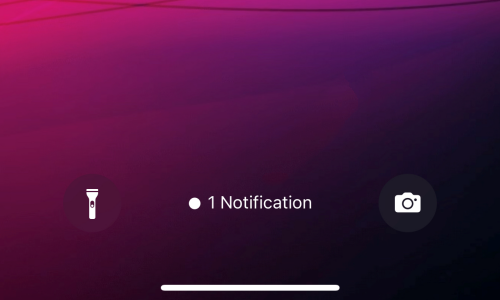
Stack: With this view, all notifications from one app will be stacked together and you will see different stacks of app notifications on the lock screen and Notification Center.
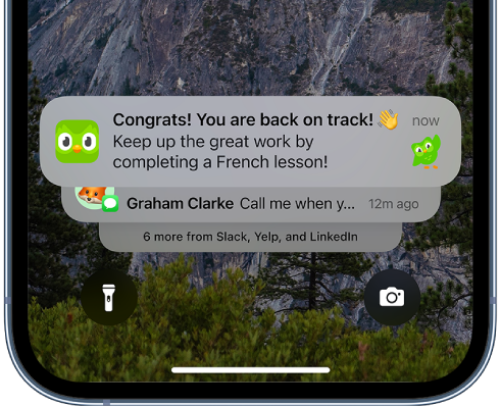
List: If you want the original view of notifications, you can select List view. This view, as you may expect, will show all your notifications in individual boxes. Since all notifications on iOS 16 appear at the bottom of the screen, your notifications, even on the List view, will show up at the bottom instead of the top like you used to see on iOS 15 and earlier.
Can you change the notification view on iOS 16?
As soon as you update to iOS 16 on your iPhone, the new Stack view for notifications will be enabled by default. The Stack view shows your alerts in different stacks that are grouped based on the app they’re sent from. Although this new view makes looking at notifications more pleasingly with a little less clutter, long-term iPhone users aren’t happy with the way your iPhone now shows notifications.
Fortunately, Apple offers you a way to change the notification view to the old way – which is by selecting the List view for all your notifications on iOS 16.
Related: iOS 16: How to Recall a Message on Apple Mail
How to change the notifications view on iOS 16 to get back the old view from iOS 15
If you aren’t pleased with the way iOS 16 displays your notifications on the iPhone, you can revert back to its original view. To do that, open the Settings app on your iPhone.
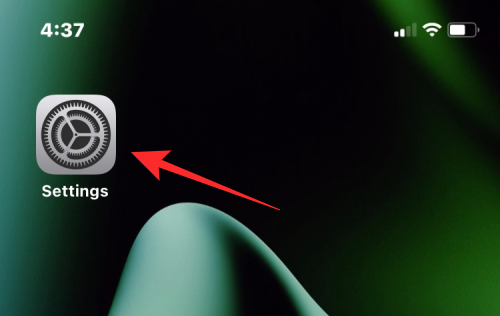
Inside Settings, select Notifications.
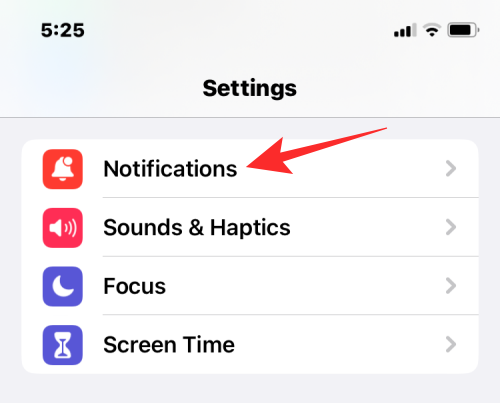
On the next screen, you’ll see Stack as the default view for your notifications.
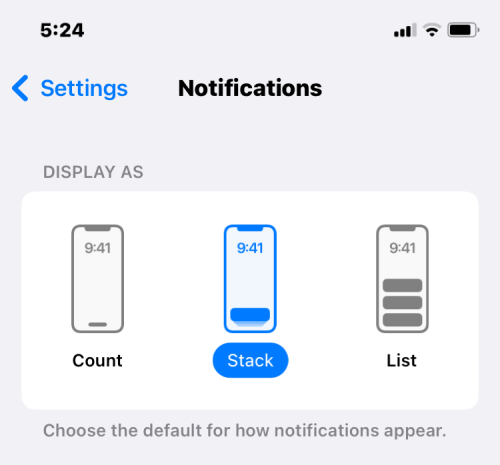
To change it to the original look, select List to switch to it.
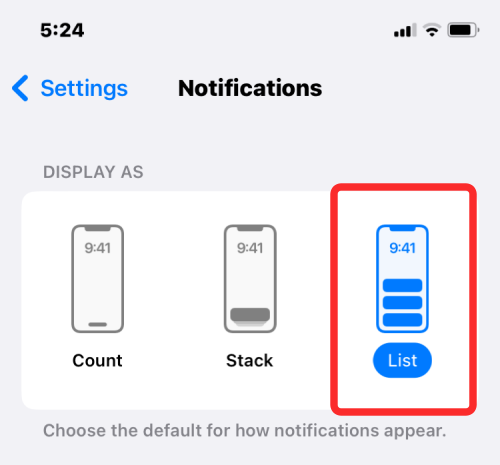
Your notifications will now be shown in List view on your lock screen. While you may see your notifications appear as an endless list, you won’t be able to fully regain the original look as notifications now appear at the bottom, not at the top.
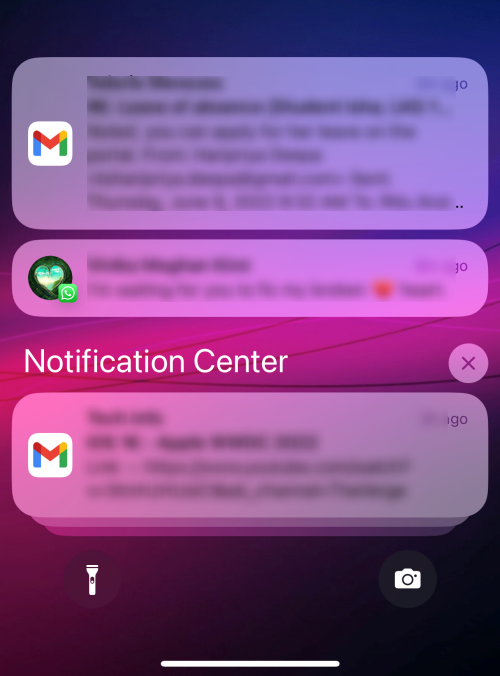
At any time, you can change the notifications view by going to Settings > Notifications and choosing Count or Stack instead of the List view.
FAQs
Here are a few commonly asked questions about the new redesigned notifications in iOS 16 that should help you get up to speed with the latest developments.
Can you use the pinch gesture to switch between notification views?
Unfortunately, the pinch gesture seems to have been removed from the lock screen for now. Previously you could pinch on your notifications to switch between views but sadly this functionality has been absent since iOS 16 developer beta 7 and still seems to be missing from the final release. Apple could introduce the pinch gesture in November with a feature update to iOS 16 which is slated to bring along many other anticipated features as well.
Can you move your notifications to the top in iOS 16?
Unfortunately, notifications have been moved to the bottom of your screen due to the new lock screen and its subsequent new UI. Thus there is no way to move your notifications back to the top again.
Can I dismiss all notifications at once?
Yes, you can use the Clear all option to dismiss all notifications at once in your notification center. You can also swipe left on all notifications at once to dismiss them on a per-app basis.
That’s all there is to know about changing the lock screen notifications view on iOS 16.
RELATED

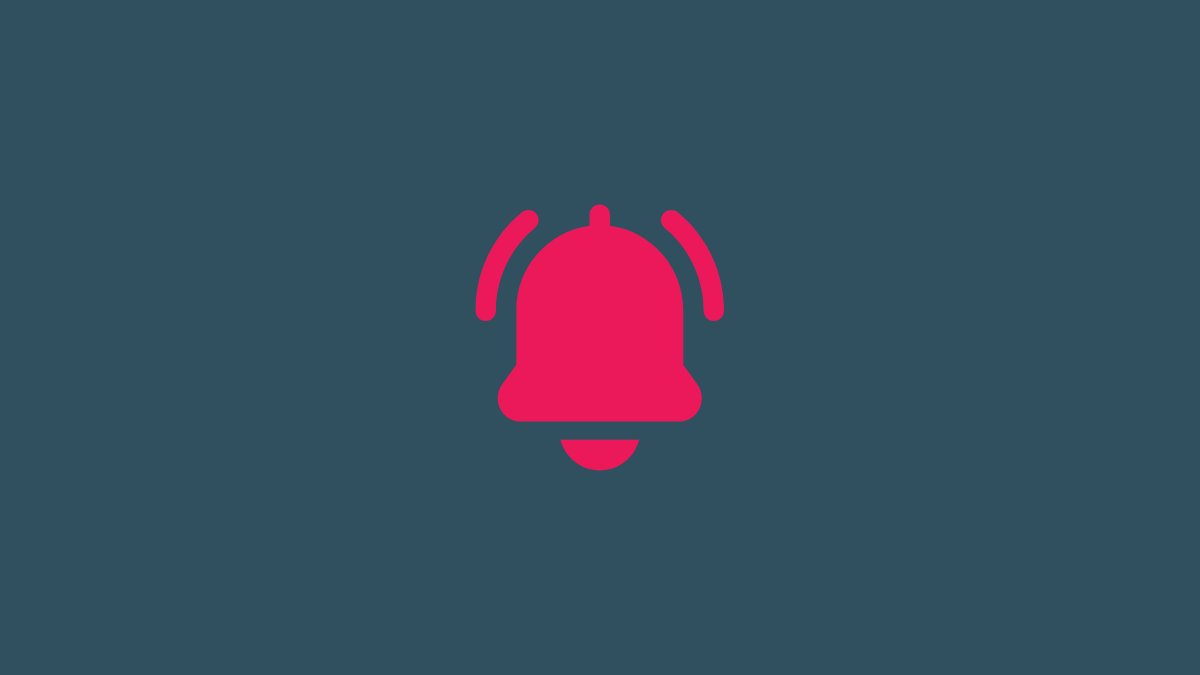









Discussion