It’s a well-known fact that if you want immediate knowledge of something that you can’t find, Twitter is your best option. Besides being a ubiquitous platform for expressing your views and opinions and staying connected with your friends, Twitter is also a prominent tool for gaining knowledge of what’s happening in and around you.
You can keep up with the latest news from around the world in various ways and there are many to speak of. The following guide will help you get news updates on Twitter so that you don’t miss out on the slightest piece of information.
Finding news publications to follow
First up, the most basic way to get the latest news on Twitter is to follow news publications. For diversity, you can choose to follow publications from your locality, the country you’re in and also worldwide publications to get the news that matters to you.
If you’re someone who’s interested in specific topics, you can also follow publications that get you the latest news on the matter. To follow a specific publication, head over to their Twitter account and tap on the Follow button.
Making use of Twitter lists
Following news outlets alone on Twitter doesn’t get you the latest news, their tweets should also be shown firsthand to you. If you’re like me, it won’t take too long for you to find out that keeping up with your feed on Twitter can be a little overwhelming. That’s because you’re not just following news outlets but also your friends and family keep up with their goings-on.
Enter Twitter lists. Twitter gives users the option to build a list of selected accounts and these lists can then be pinned to your Home tab. Pinned lists can be accessed by swiping left and right on the Twitter app’s home screen and you can switch between different timelines based on your interest.
Step 1: Open the Twitter app on Android, tap your account thumbnail at the top left corner and then tap on the Lists section under Profile.
Step 2: Tap on the New list bubble at the bottom right and create a list by adding a name (for example, News!), a description for the list and then tapping Save. You can also keep your list private and not visible to the public or the people you’ve added to the list by checking the box adjacent to ‘Private’ before tapping on the Save button.
Step 3: Once the new list is created, you’ll be taken back to the Lists section where you can see all the lists you’ve created. To pin the new list, tap on the pin icon adjacent to the list name. You can select up to 5 lists as pinned ad rearrange them as you choose to access it better from your app’s home screen.
Step 4: For adding account (a news source to get news from) to a list, head over to the news publication’s account, tap the 3-dot icon at the top right, hit the ‘Add to list’ option and select the list you just created.
Step 5: Access your pinned lists by swiping left and right on the app’s home screen.
Turning ON push notifications
Following other accounts alone will show their tweet on your feed but there’s also a way to get alerted of tweets by those news sources. This will then pop up on your notifications drawer like any other notification and now you won’t lose access to tweets from the source even if you logged in late and failed to see the tweet on your timeline.
You can get alerts from tweets of specific accounts by enabling push notifications for the respective account. You can do so by following the instructions below.
Step 1: Open Twitter and head over to the account you follow that you want to get push notifications from.
Step 2: Tap on the bell icon adjacent to the ‘Following’ button, and select ‘All Tweets’ from the popup menu. You’ll now be alerted by a notification on your smartphone every time the account posts a new tweet.
Searching with hashtags
Unlike on Instagram where you can follow hashtags like you would follow an account, Twitter only allows you to search or click on hashtags to get more content. But you can still take advantage of hashtags on Twitter by searching the desired hashtag or multiple ones on the search bar and navigating through the results using Top, Latest, People, Photos, and Videos tabs. For example, we entered ‘#coronavirus’ and ‘#italy’ and received the following results on Twitter.
Saving your searches
While you cannot follow hashtags, Twitter allows you to save your searches for future use. When searching on Twitter with specific words and hashtags, you can tap on the 3-dot icon in the top right corner of the search results page and hit ‘Save this search’. When you do so, the next time you hit the search bar on the app, the saved keyword/hashtag will be visible under the Saved section for you to easily search with.
Exploring topics through the search tab
Twitter’s search tab delivers the latest news across several sections including For you, Trending, News, Sports, Fun, and Entertainment. These sections will offer the news that has been shared on Twitter and you can see what people have to say about them by selecting a topic that’s available on the list.
To discover topics through the search tab, follow these steps.
Step 1: Open Twitter and tap on the Search tab at the bottom.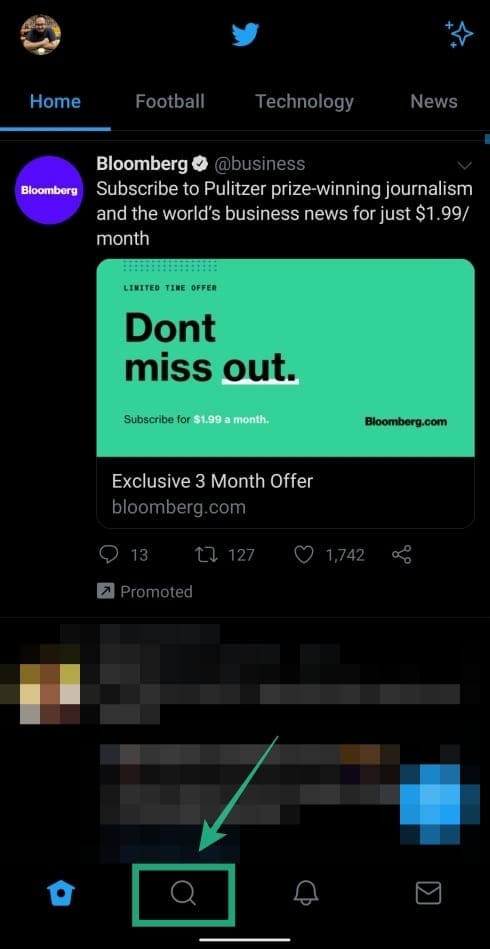
Step 2: Tap on any one of the sections available at the top – For you, Trending, News, Sports, Fun, and Entertainment.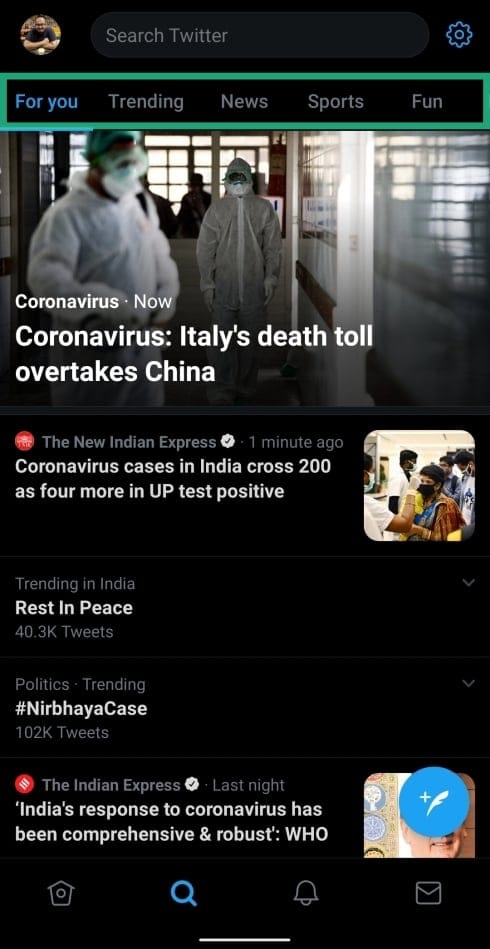
Step 3: Scroll through the topics available under a specific section and tap on them to view more details and what other tweeps have to say about it.
Discovering trends by country
Twitter’s Trending section shows you a list of topics that are currently popular in a certain region. By default, the section shows the most discussed topics on a worldwide basis but you can change it to display you with the current topics that are popular in the selected country of your choice. To discover trending tweets by country, follow the instructions given below.
Step 1: Tap on the Search tab at the bottom and on the search page, tap on the cogwheel icon at the top right.
Step 2: Tap on Trends location and select a country you want to see trending tweets from. You can also type the name of the country in the search up top.
Viewing more tweets by adding languages
In addition to exploring trending topics by country, you can expand your Twitter timeline to support more languages than just English. You can add multiple languages to your timeline if you’re someone who has learned more than one language so that you don’t miss out on news that isn’t available in English. You can add more languages to your timeline by following these steps:
Step 1: Open the Twitter app on Android, tap your account thumbnail at the top left corner and then tap Settings and privacy.
Step 2: Under your username, head over to Content preferences and then Recommendations under Languages.
Step 3: You’ll see that English is selected by default. Select more languages that you know and want to see on your timeline and then tap Done at the bottom right.
Using Twitter advanced search
Twitter also offers an Advanced Search feature so that you can tailor-search for results based on tweets from certain accounts, tweets with specific hashtags, a range of dates or specific phrases. You can also exclude tweets that have words and phrases that you don’t want to see in the results.
Note: Advanced search only works with Twitter on web and isn’t available on the Twitter for Android app.
To access Advanced Search on Twitter, navigate to twitter.com/search-advanced and choose from any of the following options to get to your desired search results. You can combine any number of these fields to get the results that you want.
Tweets by specific people
Using advanced search, you can refine your search results with tweets from a specific account, tweets sent as replies to a specific account and tweets that mention a specific account. You can do so by heading over to twitter.com/search-advanced and entering the username(s) of the account(s) in the respective boxes under Accounts. 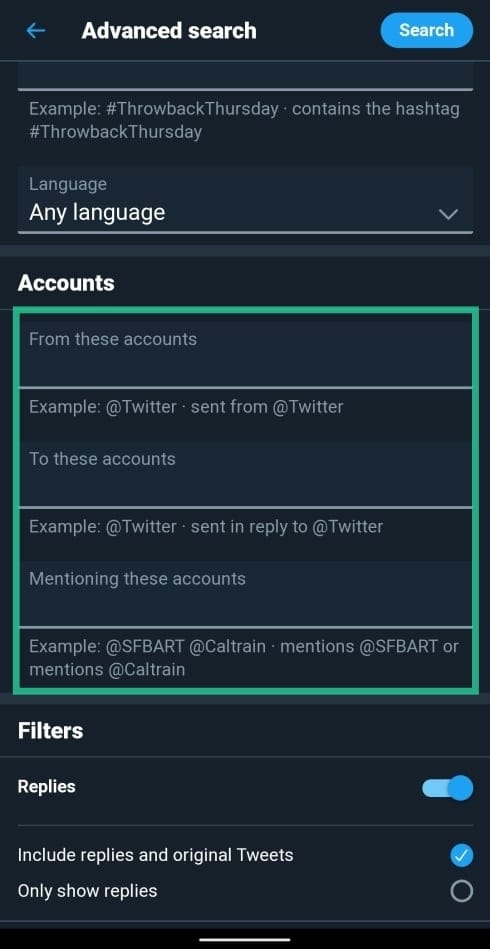
Tweets containing certain words
Twitter allows you to search for tweets with certain words in them by making use of advanced search.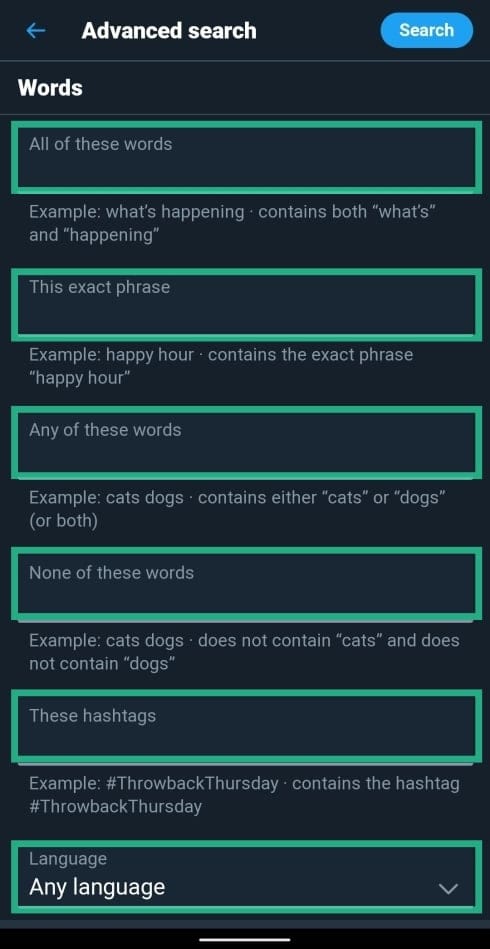
Following are some ways you can search for tweets with words:
- Containing all words you mention irrespective of its position in the tweet
- With exact phrases (For example: “Throwback Thursday”)
- Excluding particular words
- Including a certain hashtag
- In a specific language
Filtering tweets with replies or links
If you wish to not include replies or tweets with links in them, you can head over to Advanced search and toggle ON or OFF tweets with replies or links. You can also choose to display results that only show replies or only show tweets with links or both or include all of them.
Filtering tweets by how well they engaged with people
You can filter your results on Twitter by how well they were received on Twitter. The social platform offers an Engagement section inside Advanced search letting you set parameters for the minimum number of likes, replies, and retweets a tweet received in your search results. This way, you’ll only be displayed tweets that did well on Twitter and filter out the ones that went unseen. 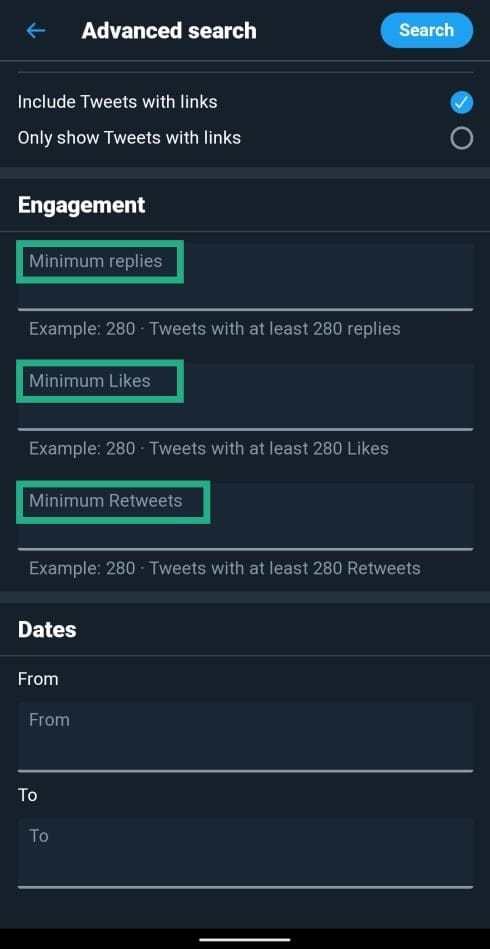
Tweets sent before/after a specific date
Inside Advanced search, Twitter also allows you to search for tweets that were posted on a certain date. You can search for tweets sent before a specific date, after a specific date or within a date range by using the calendar dropdown to select a “from” date, “to” date or both.
Do you use Twitter to get your daily dose of news? Do any of the aforementioned methods help you keep up with news easier? Let us know in the comments below.
RELATED:
- How to get Twitter Fleets (stories for Twitter)
- How to pin lists on Twitter and access directly from Home tab by swiping on Android
- How to check and view hidden replies to a tweet
- How to hide and unhide replies on your tweets
- How to bookmark Tweets on Android, iOS and web browser
- Where to find bookmarked Tweets on Android, iOS and web browser
- How to remove audio before sharing a video on social media


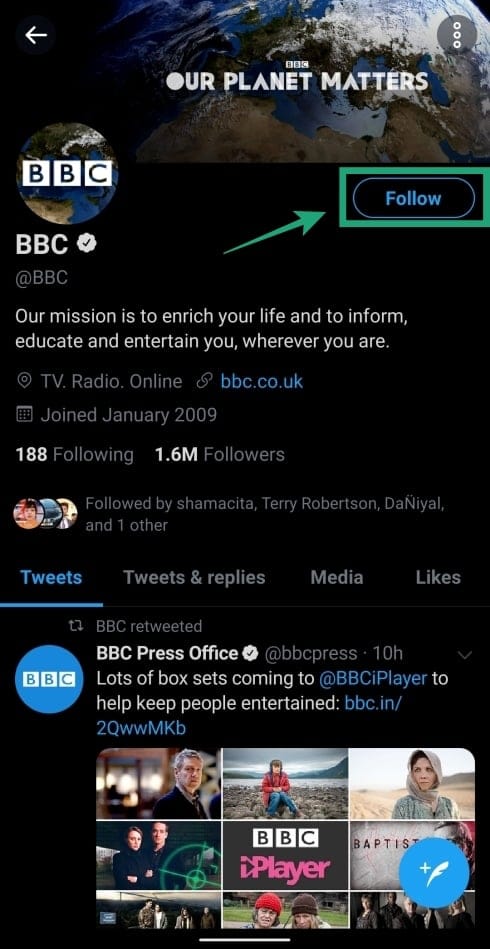
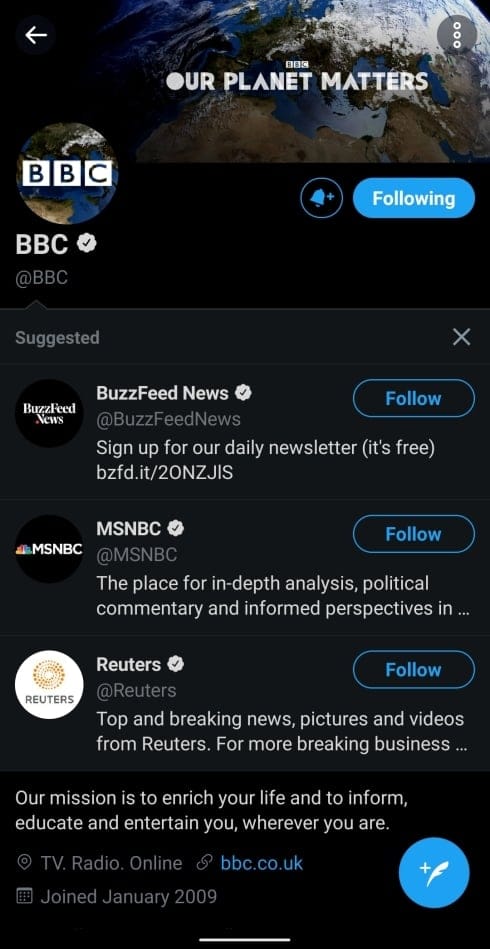
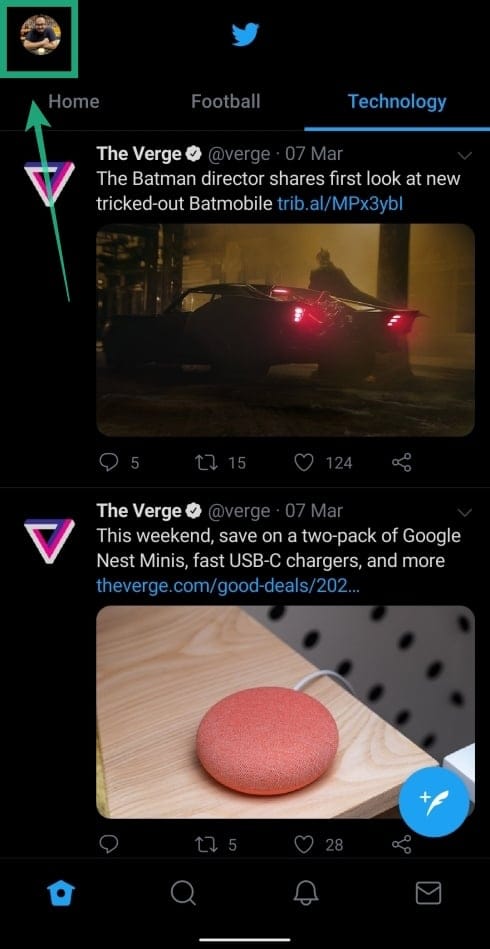
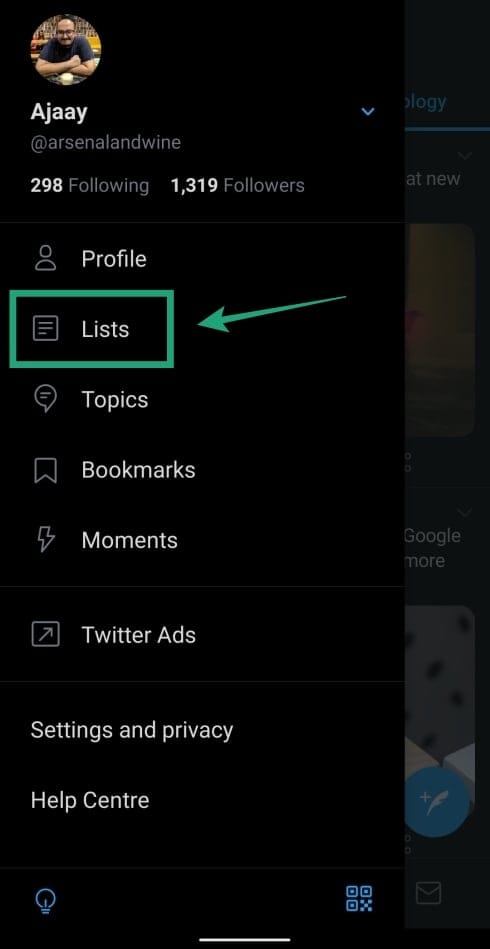
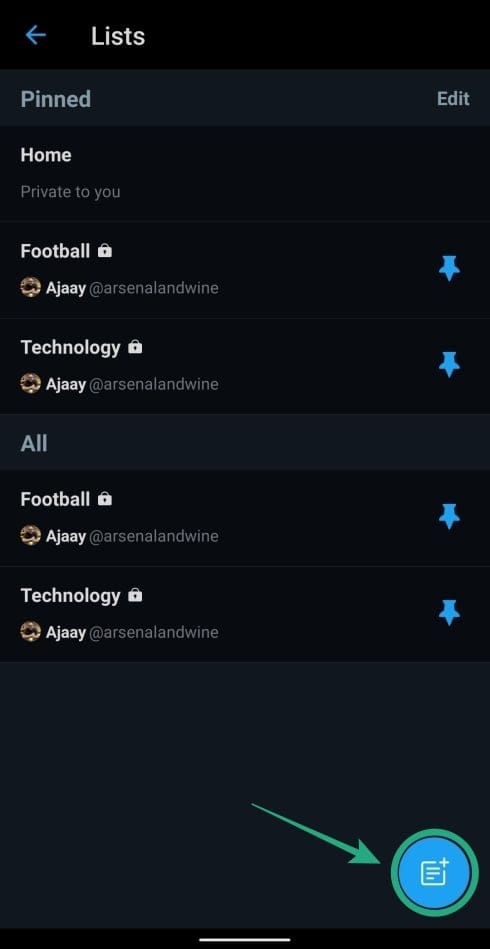
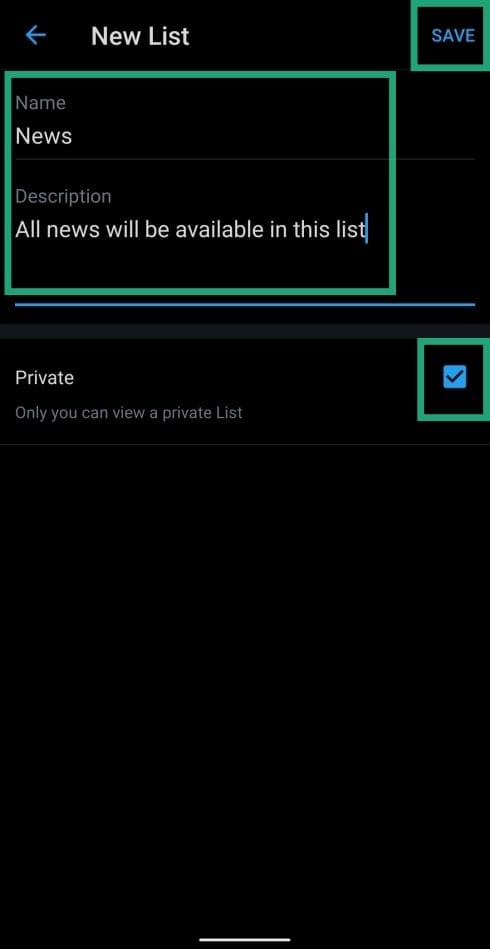
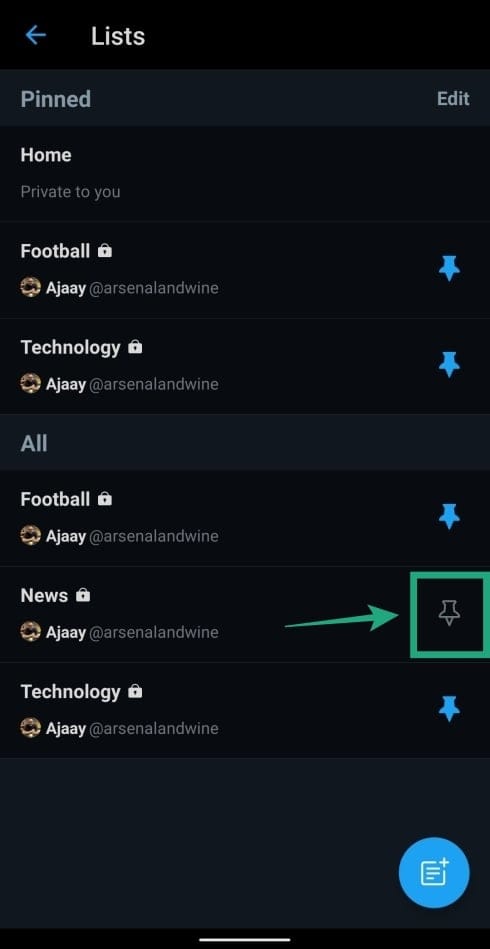
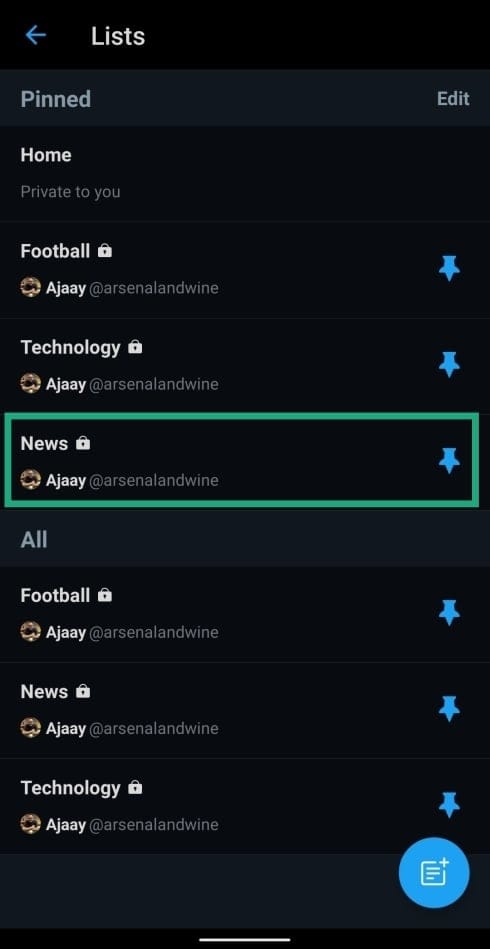
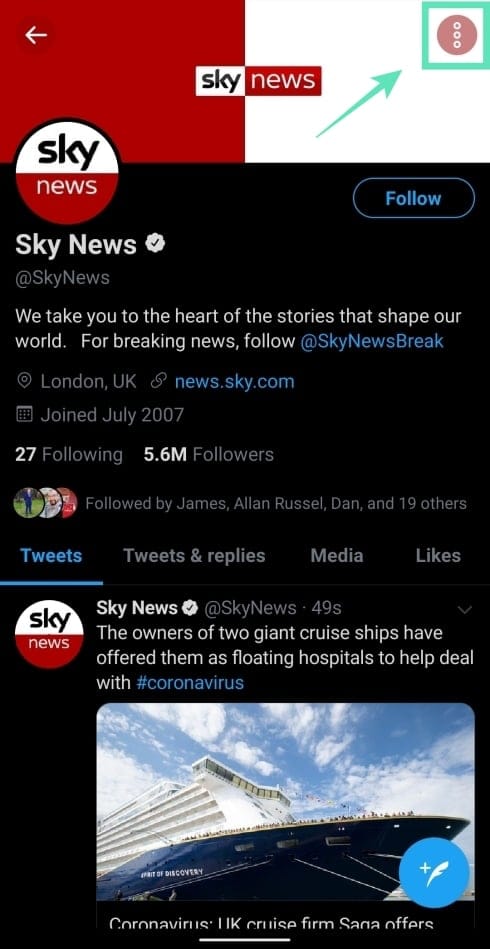
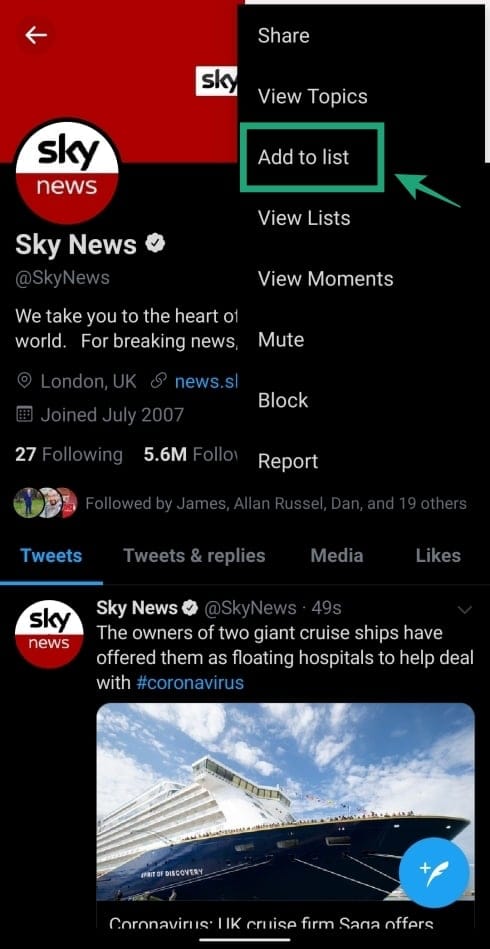
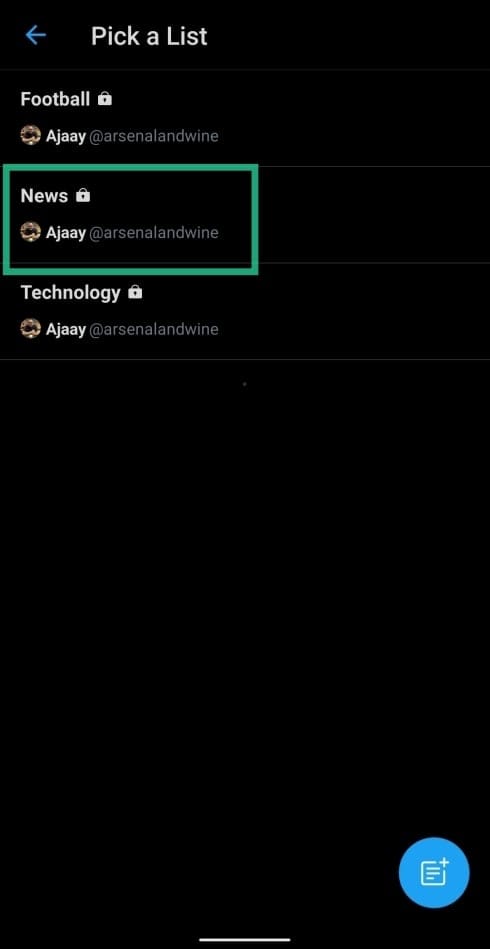
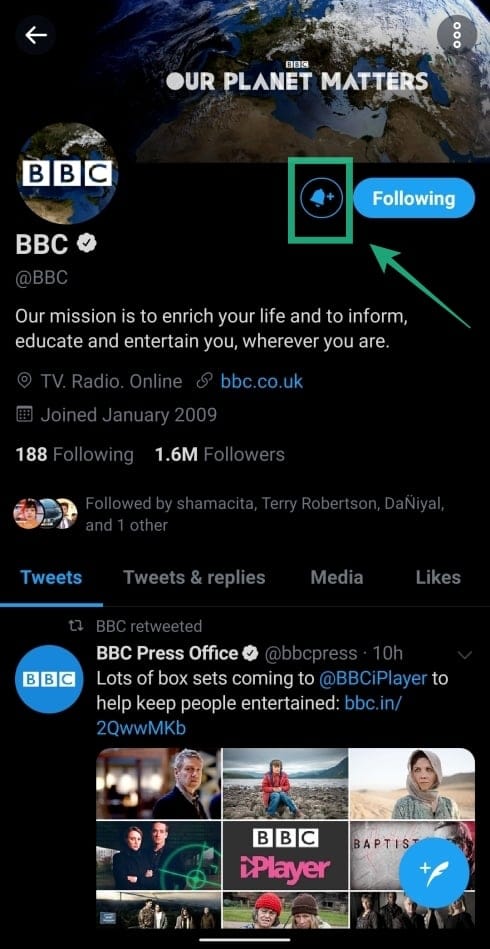
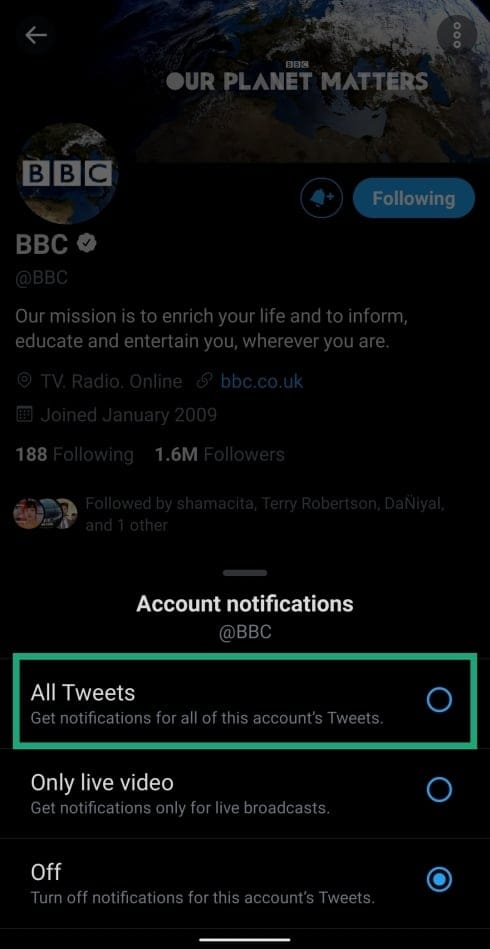
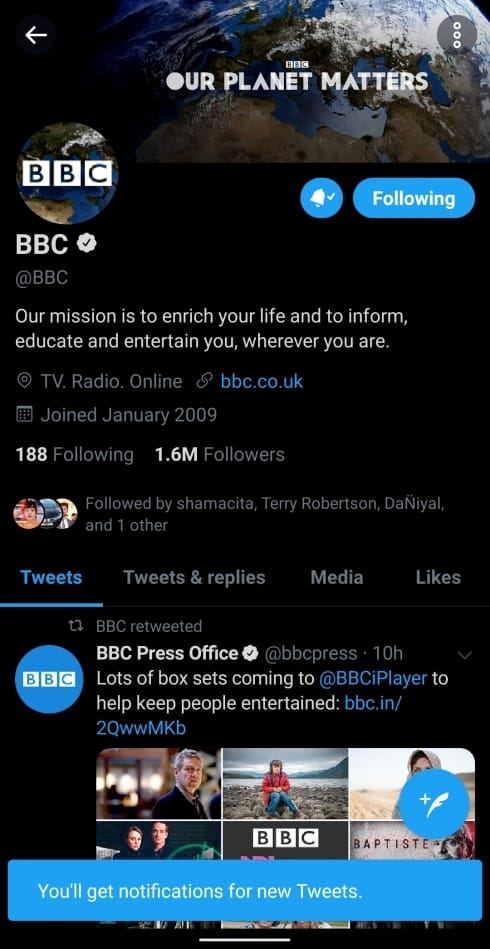
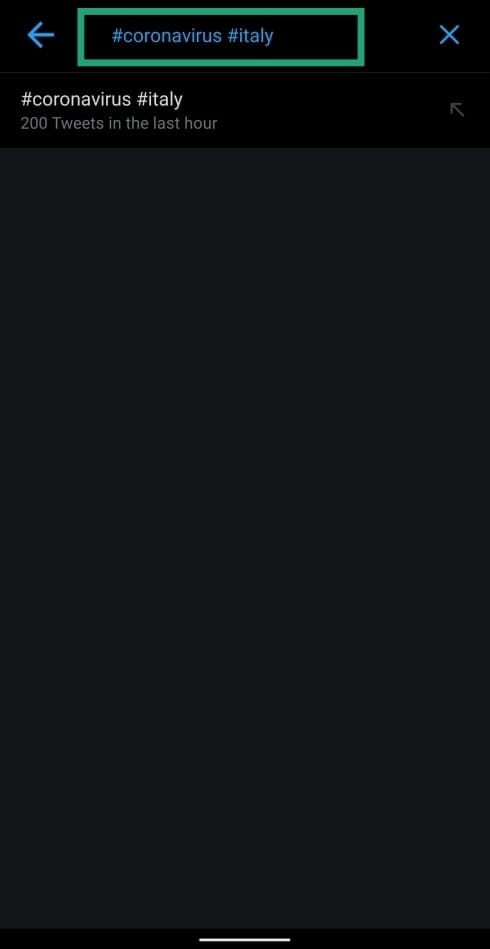
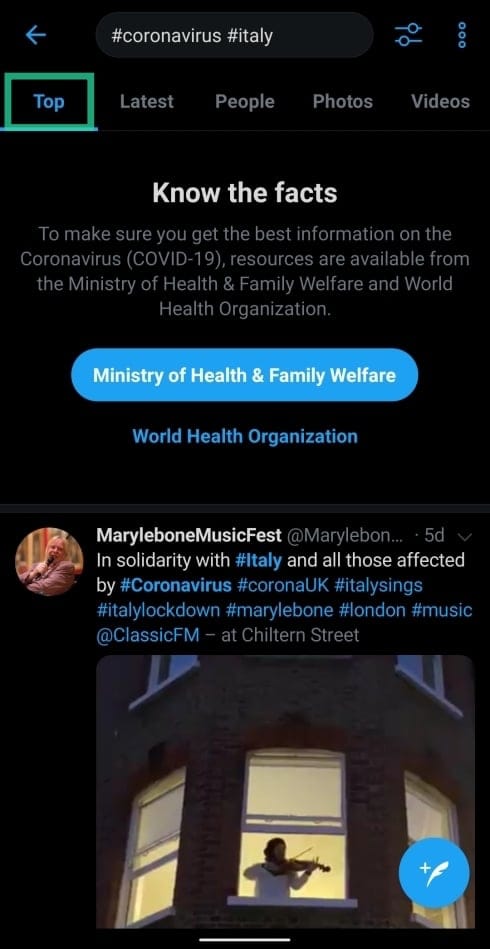
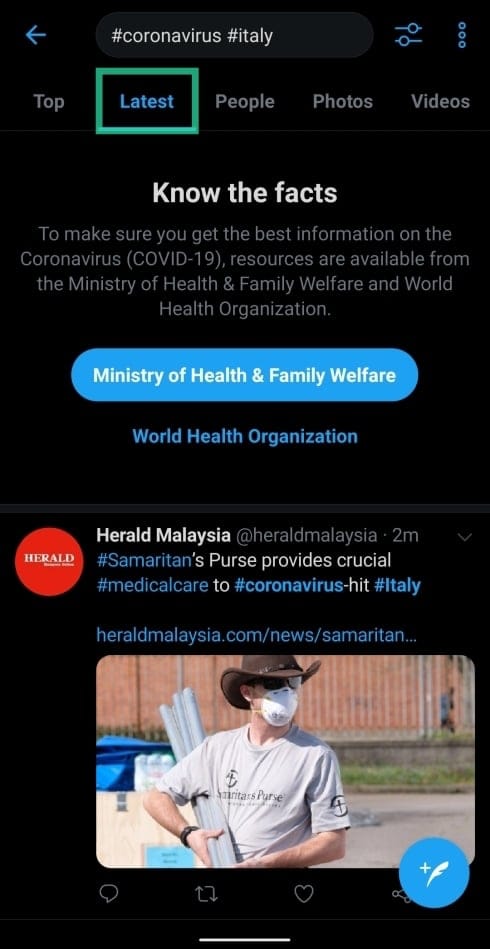
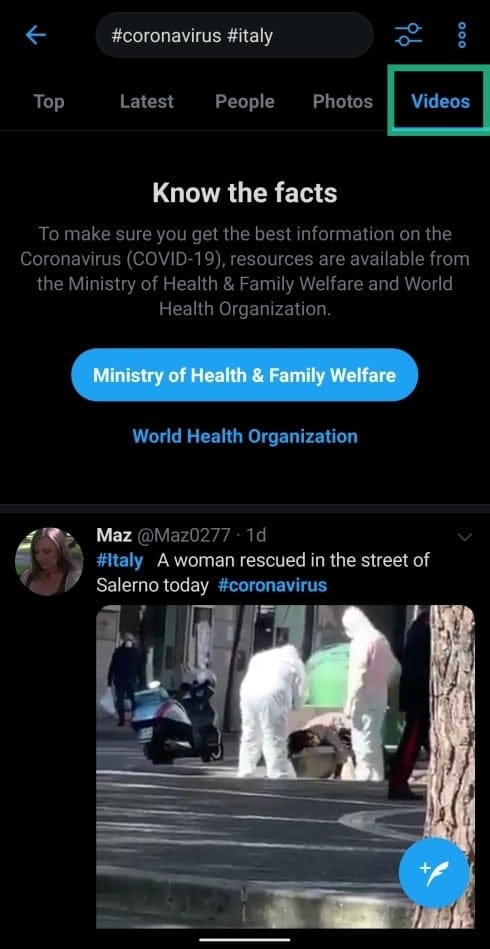
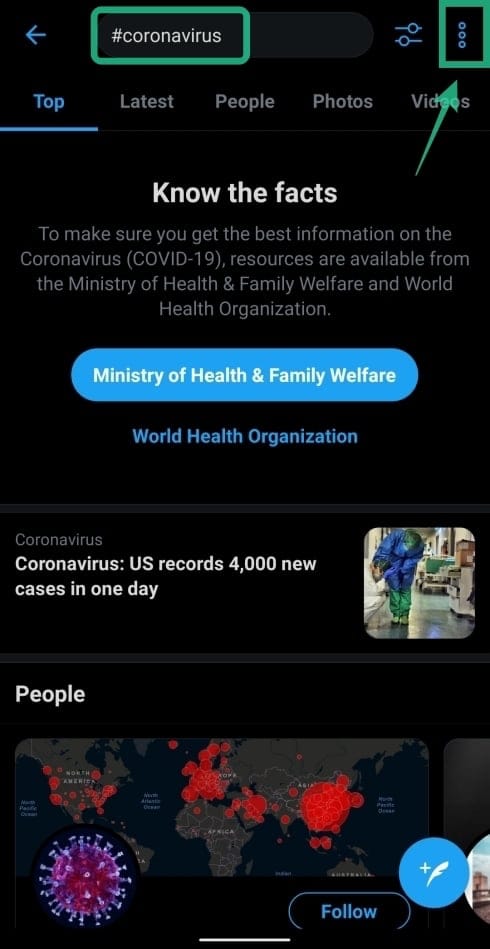
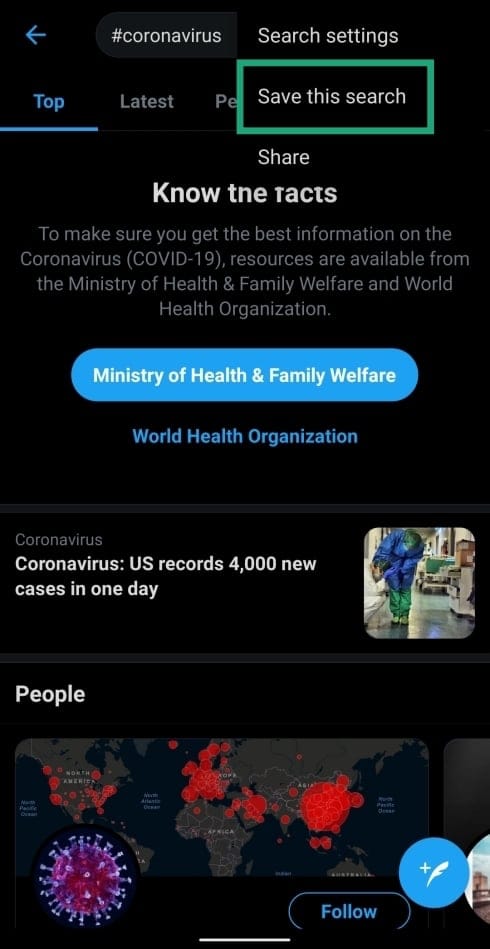
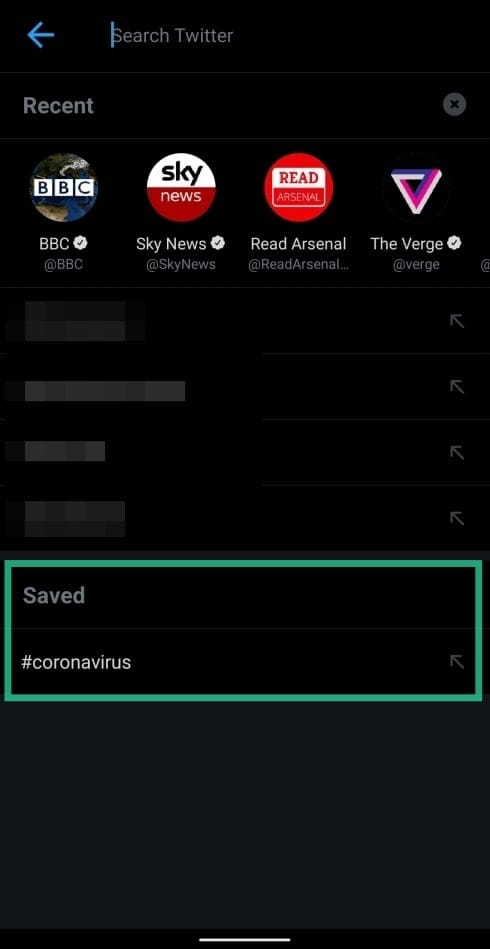
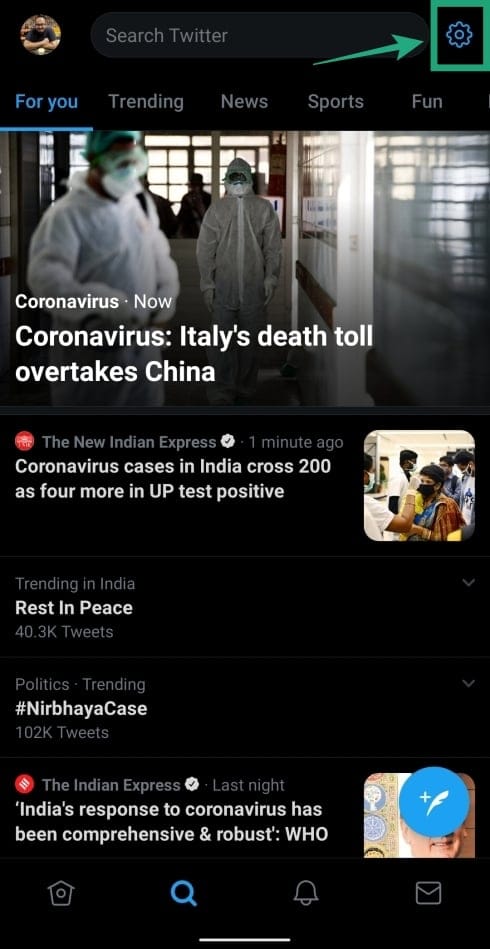
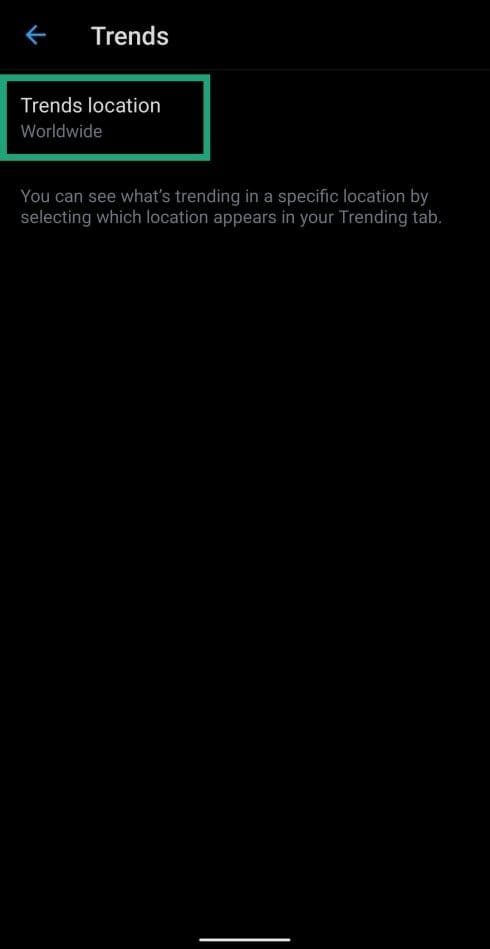
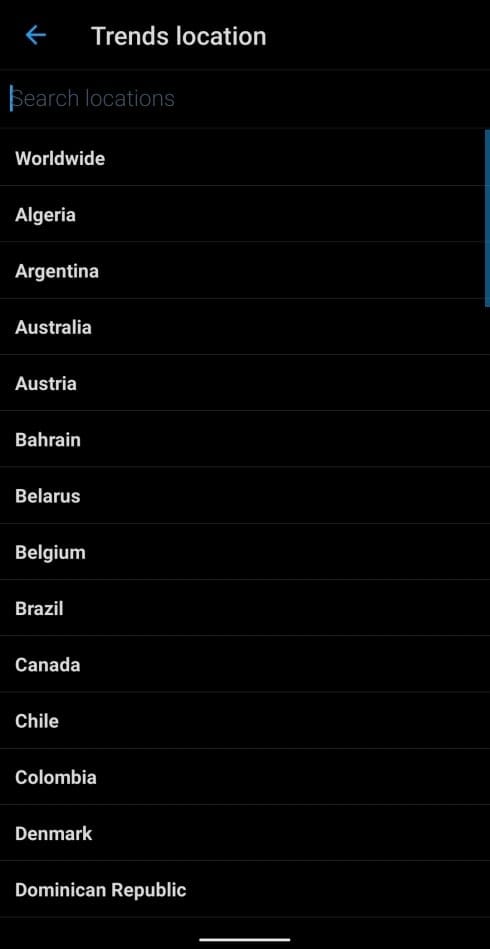
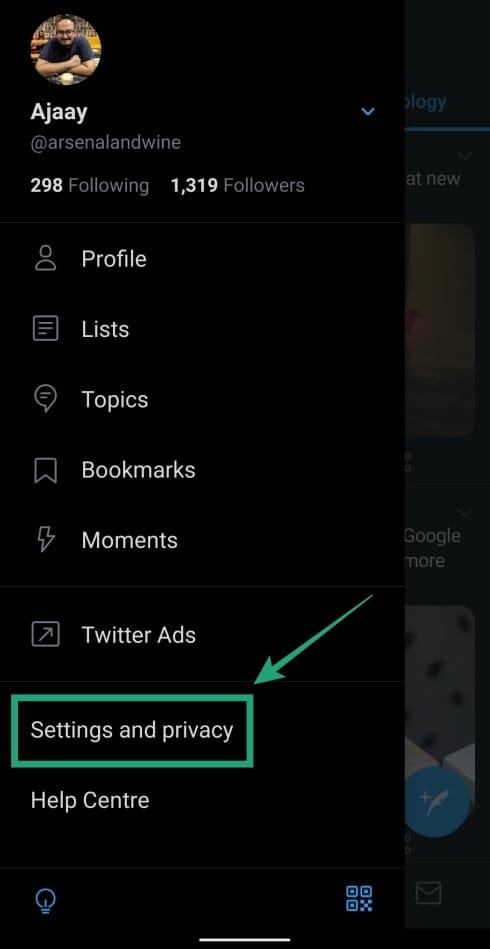
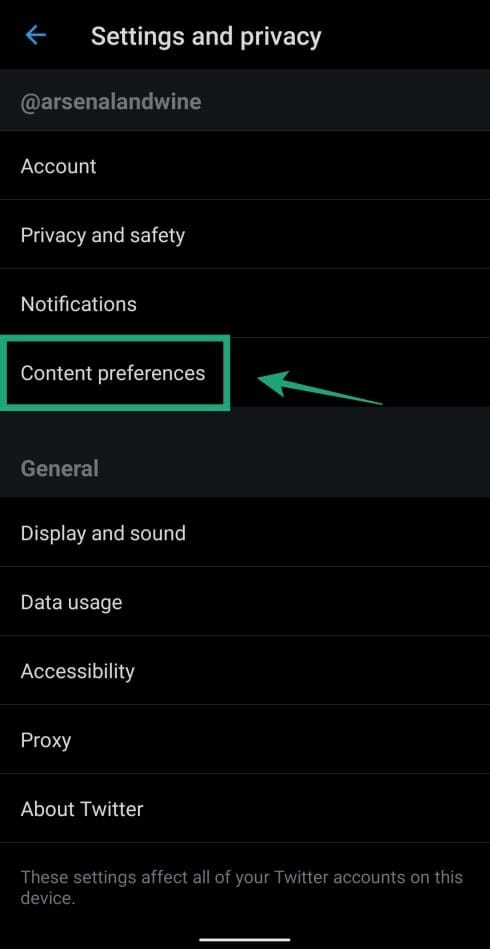
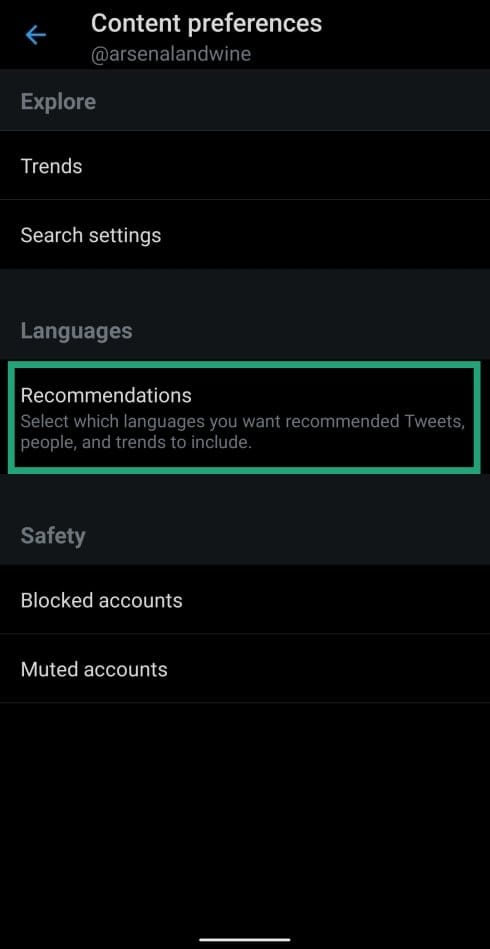
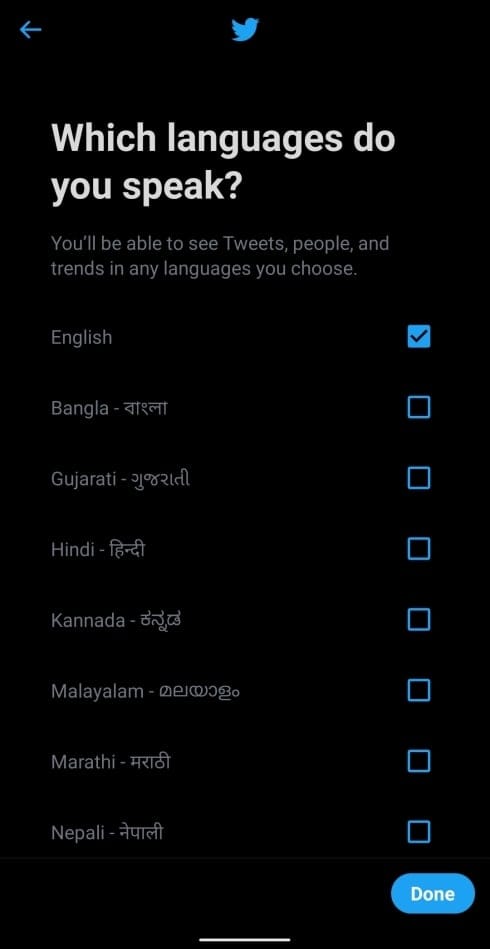
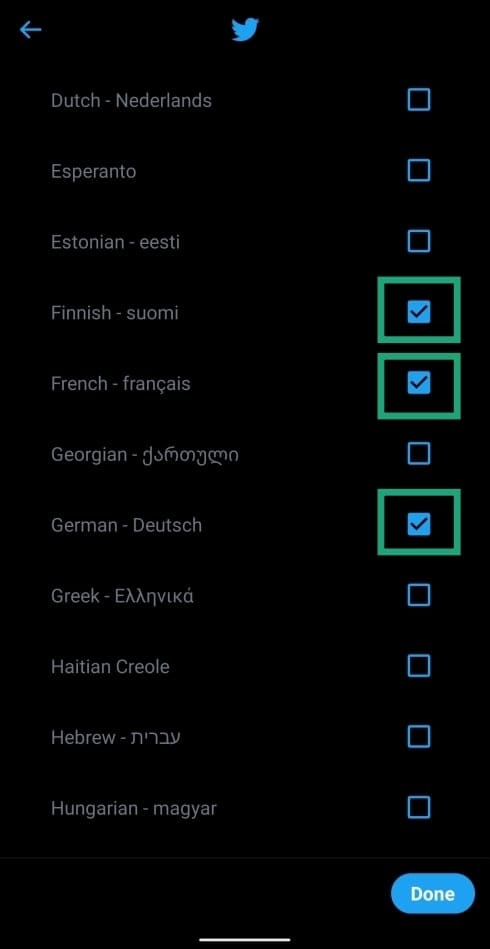
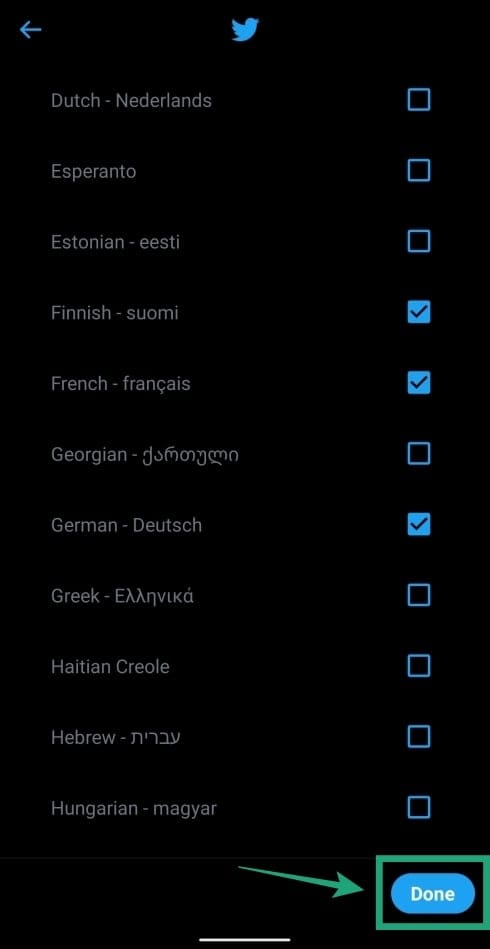
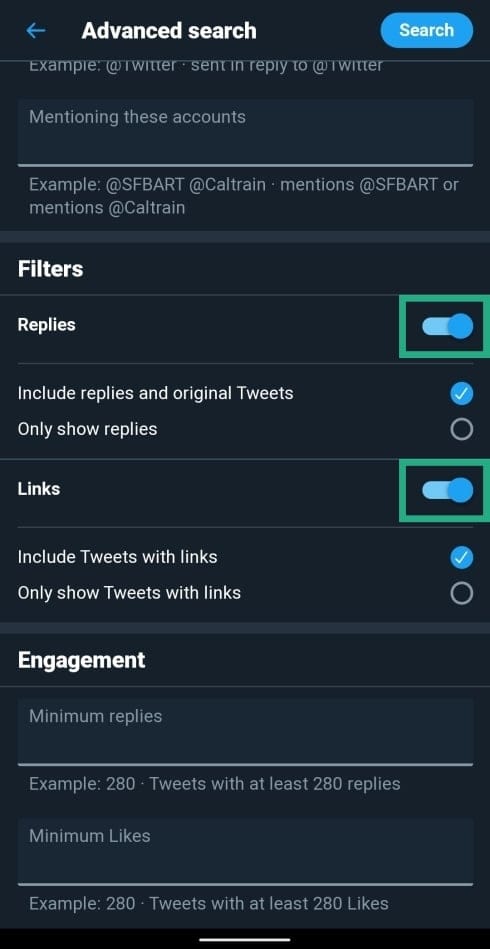
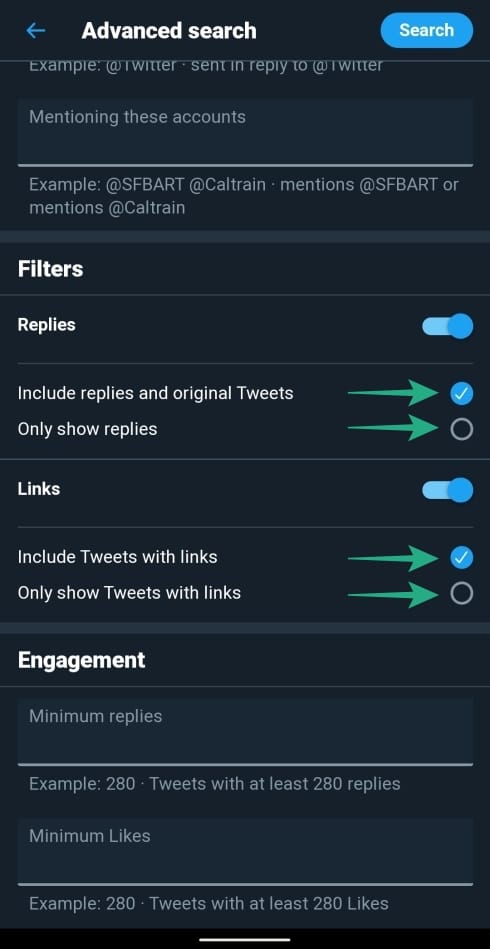
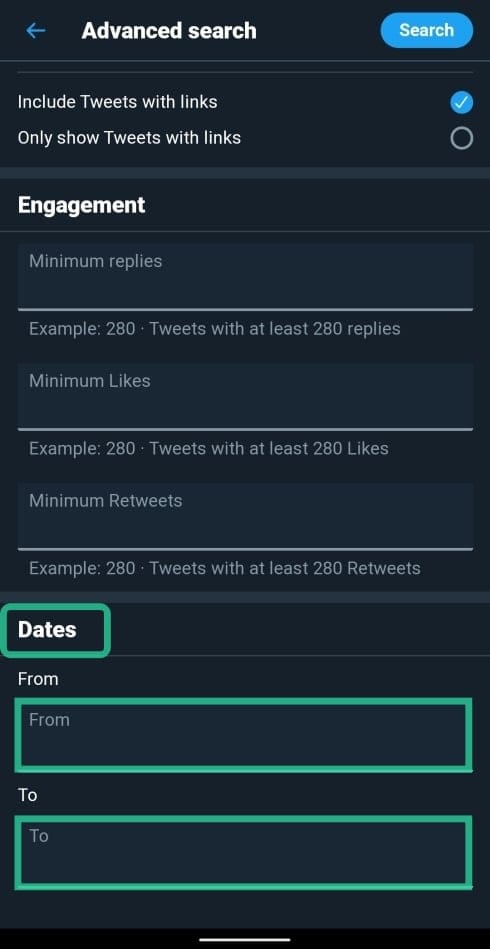
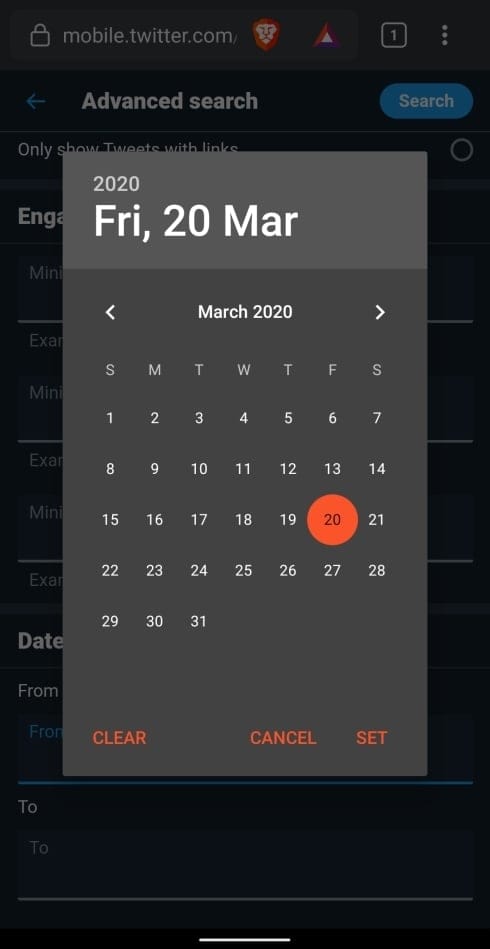










Discussion