Back in the day, before Google Chrome took over the internet as the all-powerful web browser, we used to have an even, balanced war in the browser scene. There was Internet Explorer, Mozilla Firefox, Safari, Opera, and a few others. However, it was the aforementioned four browsers that dominated the space. Explorer — which came bundled in with Windows PCs — had an iron grip on most of the PCs, while Safari took over Mac users. Mozilla and Opera were complete third-party solutions that pushed Explorer and Safari to up their game.
Opera, which has practically no presence nowadays, supported a unique feature: vertical tabs. Instead of going the usual route of stacking tabs horizontally, Opera did them vertically, making the browsing experience a lot more informative for the end-users. For reasons unknown, they scrapped the feature and currently require third-party add-ons to unlock the same functionality.
Opera’s long-time rival, Mozilla, never had this feature, and we’re unsure whether it’ll ever be integrated into the application. Fortunately, Mozilla’s extensive collection of add-ons makes vertical tabs a reality, feeling at one with Firefox. Today, we’ll take a look at one such handy extension and tell you how you could get the best out of it.
Related: Best Vertical Tabs extensions for Firefox | Chrome
How to install Tab Center Reborn extension on Mozilla Firefox
Truth be told, there actually are a bunch of neat extensions to enable vertical tabs on Mozilla Firefox — and we’re not complaining. Still, we went ahead and picked Tab Center Reborn as our champion for one particular reason — its knack for being a lot more productive than its rivals.
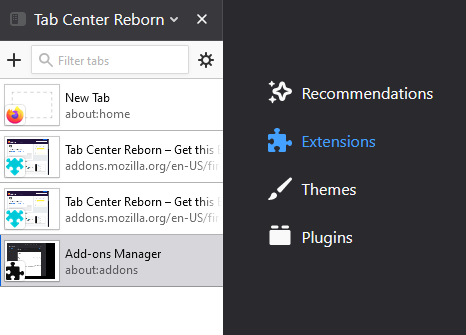
Installing the add-on is also pretty standard and doesn’t cost a dime. First, open the Tab Center Reborn extension page on Mozilla Firefox. If you don’t open the link using your Mozilla Firefox browser, you’ll be asked to download the browser. Else, there’s an option to download the file manually. Upon opening the link, click on the ‘Add to Firefox’ button.

The moment you click on it, Firefox will launch a dialog, telling you about the permission the extension seeks and give you the option to either add or ignore the installation request. Click on ‘Add.’ to add it to your browser.
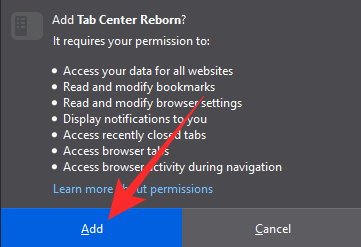
Additionally, Firefox would ask you whether you’d like to run it during your private browsing sessions. If you trust the extension with all the data it’ll be collecting even during private browsing sessions, make sure to tick that option.
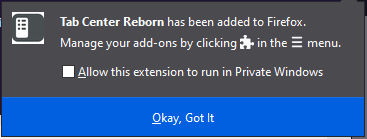
That’s it, if you follow the steps meticulously, the browser extension will be up and running in no time.
Related: How to Get and Use Vertical Tabs on Google Chrome
How to access vertical tabs with Tab Center Reborn extension
Tab Center Reborn — and almost all other vertical tab enablers — use Firefox’s Sidebar API to show you vertical tabs. So, to access the add-on, you’ll need to click on the sidebar button at the top-right corner of your screen. Doing so, you’ll push Tab Center Reborn to show itself on the left-hand side of your screen. To hide it, click on the sidebar button once again. Tab Center Reborn also has a separate shortcut, of course, and you can easily use it when you have multiple sidebar apps. Click on the icon to show or hide Tab Center Reborn.
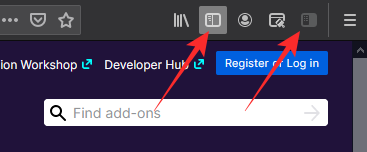
And finally, if you have more extensions than you can count, the extension would be moved down to the overflow menu. Click on the overflow menu button — two arrows — to reveal the items tucked neatly under it.
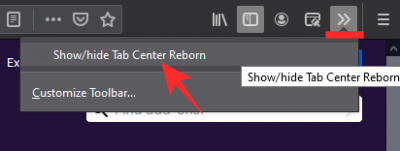
Now, to access the settings related to the add-on, all you have to do is click on the gear icon. The simple click would take you to the ‘Extensions’ tab, where you’d be allowed to change the intricate details of the web browser extension.
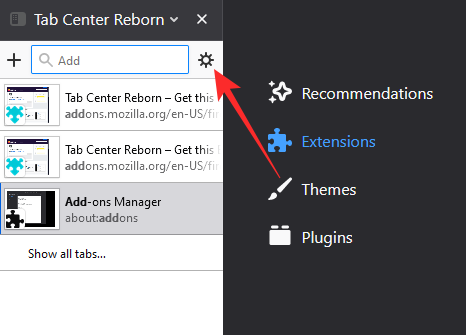
How to change the position of Tab Center Reborn
By default, Tab Center Reborn sits flush on the left-hand side of your Firefox screen. However, if the left-hand panel doesn’t suit your style, you can very easily switch it over to the other side. To do so, click on the ‘Tab Center Reborn’ title bar and allow the drop-down menu to open. Then, click on ‘Move Sidebar to Right.’
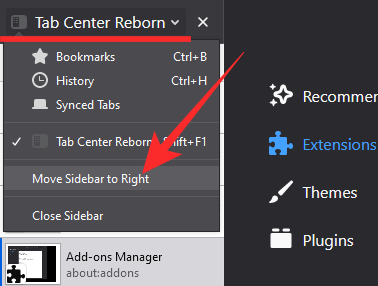
That is it! The sidebar would be moved to the right in an instant.
It is to be noted that the option to move the bar from one side to the other isn’t exactly a feature of this extension. Tab Center Reborn simply plugs into Firefox’s Sidebar API.
How to resize the bookmarks sidebar
Unlike the horizontal alignment, the vertical setup occupies a significant portion of your screen real estate. Now, if it becomes bothersome or you simply want to allot more space to the extension to view the opened tabs properly, you can resize the area.
To resize, all you have to do is hold and drag the edge of the extension window.
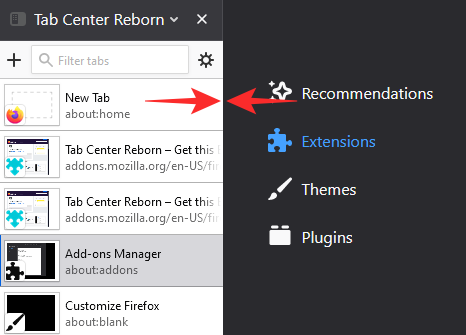
Considering the extension sits on the left-hand side of your screen, you’ll need to drag the edge to the left to decrease the size of the window and to the right to increase it.
Tips for using Vertical Tabs on Firefox with Tab Center Reborn extension
Here are some handy tips to make the most of the Tab Center Reborn extension and use vertical tabs at its best.
How to pin the extension
If you’re an avid Mozilla Firefox user, chances are you’re probably running more than one extension simultaneously. When that happens, it’s easy to lose track of your important extension and waste precious minutes searching for what you are looking for. To fix this inconvenience, consider pinning your important extensions to the toolbar.
By default, each new extension is thrown over to the overflow menu. This place is pretty much a storeroom for Firefox extensions and more and allows you to keep your browser toolbar as clean as you like. The idea is to keep all your extensions handy — just a click away — but not exactly on your face. If you wish to bring the Tab Center Reborn extension out of the overflow menu and into the toolbar, first click on the overflow menu icon and then open ‘Customize toolbar.’

On this page, you get the option to drag the items from under the overflow menu to the left-hand side of the toolbar.
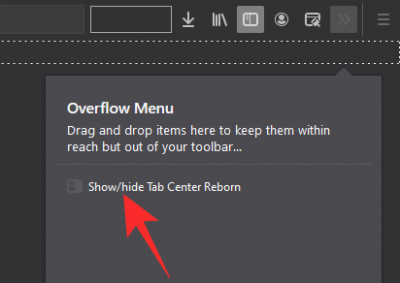
Now, simply locate the Tab Center Reborn icon and move it out of the overflow menu. That’s it! The extension will now safely reside on your toolbar.
How to search for tabs
When you have your research cap on, it open becomes pretty difficult to keep track of the tabs you have opened. For those frustrating moments, it’s crucial to have a search bar handy. Useful as it is, Tab Center Reborn, gives you a neat little search bar right at the top.
Just underneath the ‘Tab Center Reborn’ banner, you’ll find a search bar.
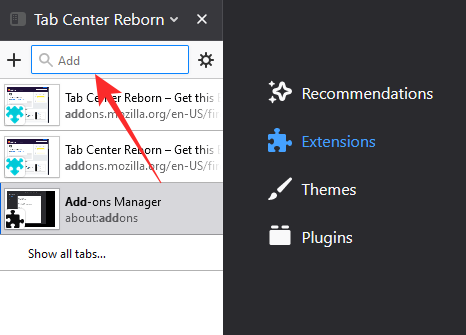
Start entering your search query, and see the irrelevant results evaporate right in front of your eyes.
How to use the Compact mode
The Compact Mode is sort of a unique feature of Tab Center Reborn — one that simplifies your workspace without breaking a sweat. When turned on, the little thumbnails of the tabs you have open would collapse, leaving only the name banner of the window.
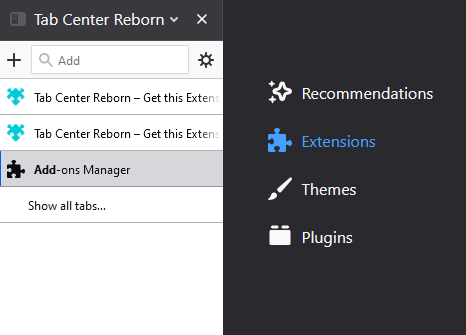
This option comes in handy when you’re working with many tabs and don’t necessarily need thumbnails to recognize them.
To enable Compact Mode, first, go to the extension’s settings page by hitting the gear icon.
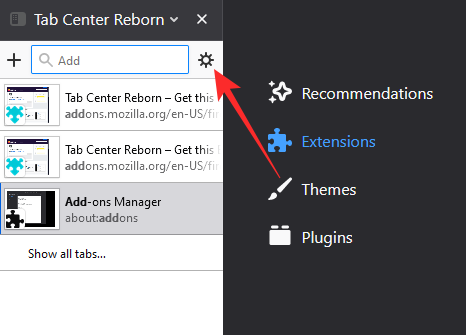
Next to the ‘Compact Mode’ banner, you’ll find three options: ‘Dynamic,’ ‘Enable,’ and ‘Disable.’
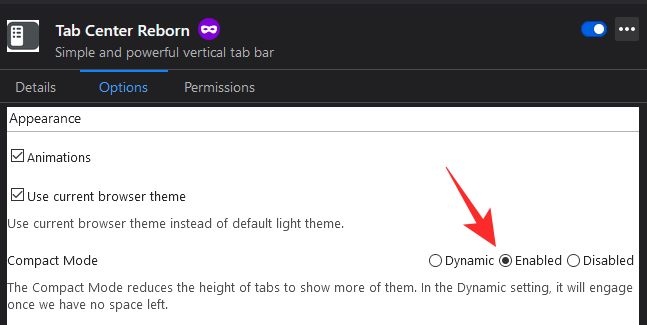
The final two options enable or disable the mode, of course, while the first one engages Compact Mode when the extension window runs out of space.
How to duplicate a tab
One of the best features of Tab Center Reborn is its ability to replicate the original features of Mozilla’s tab. So, in actuality, the extension is only making your new tabs appear vertical — rather than horizontal — while also keeping the features of the usual new tab intact. And since it’s available in the original layout, the ability to duplicate tabs is also present on Tab Center Reborn.
To duplicate a tab on Tab Center Reborn, all you have to do is right-click on the tab you want to duplicate and click on ‘Duplicate Tab.’
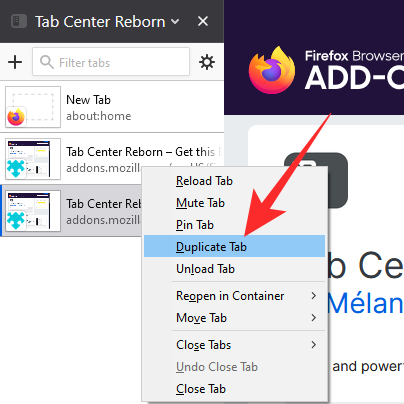
The new, duplicate tab is opened immediately.
How to reopen a tab in Container
For those unaware, Mozilla Firefox grants you the ability to color-code your tabs with the help of Containers. A Container usually houses multiple tabs of the same type or same project. By color-coding the tabs, Firefox allows you to seek out the important tabs without breaking a sweat. Currently, Firefox supports only four containers and colors: ‘Personal,’ ‘Work,’ ‘Banking,’ and ‘Shopping.’ Colors used are: ‘Blue,’ ‘Orange,’ ‘Green,’ and ‘Pink,’ respectively.
To put a tab in a Container, right-click on it and expand ‘Reopen in Container.’
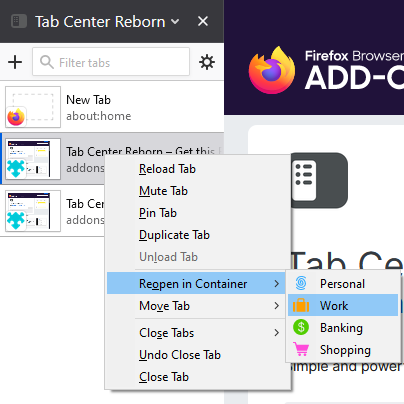
Now, pick a category and the tab you’ve selected would reopen inside the said container.
How to use the browser’s default theme
As you may already know, Mozilla Firefox supports an extensive collection of themes. Now, for its extensions to look organic, it is important for them to adopt the visual elements of the original themes. Tab Center Reborn comes with this cool feature that allows it to blend in with the default theme and not appear as an outsider. The option is turned on by default. However, if it doesn’t work as advertised, you could always re-enable it.
To do so, first, click on the settings icon at the top-left corner of the Tab Center Reborn window.
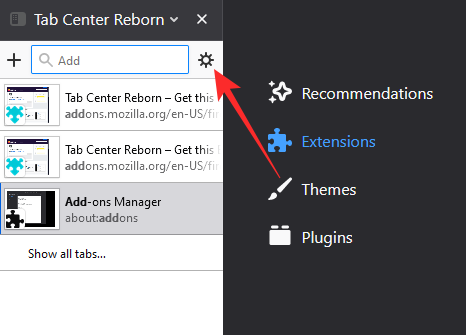
Now, simply make sure ‘Use current browser theme is enabled.’
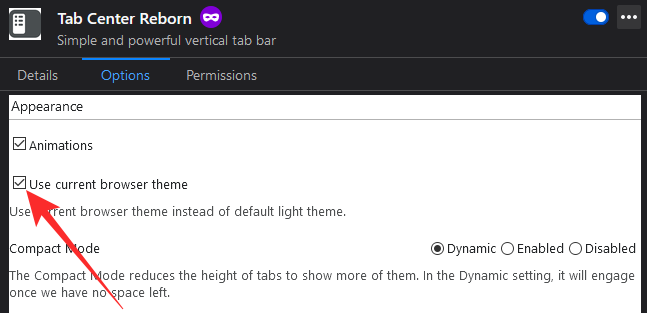
Disable and re-enable if it’s not working as it should.
How to use custom CSS
Over the course of the article, we’ve explored many methods of customization or personalization. However, if they still seem all too generic for you, Tab Center Reborn also offers you the option of adding custom CSS. The creator of the extension has prepared a pretty generous CSS sheet for you to use. Click on this link to access. To use a style, simply copy it from the page and paste it under the ‘Custom Stylesheet.’ When you’re satisfied, click on the ‘Save CSS’ button to finalize the style.
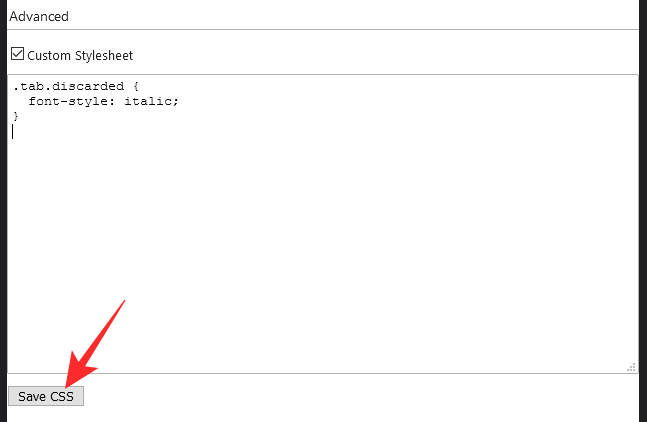
That’s all! Enjoy your new extension as you see fit.
RELATED











Discussion