So, Samsung has finally released the stable One UI 2 update with Android 10 for the Galaxy S10, S10+, and S10e handsets. The stable Android 10 update arrives as build BSKO and is available in Germany as of today (Nov 28). Here you can find the download links of the ZSJ8 OTA file, and a guide to help you download and install the update manually on your Galaxy S10.
Before you download the Android 10 update, make sure you carefully read the warning and compatibility sections given below.
Related:
- Galaxy S10 Android 10 update news
- How to download Android 10: Galaxy Note 9 | Galaxy S9
How to install Android 10 update on Galaxy S10, S10+, and S10e [One UI 2 update]
Warning!
Do not try anything given on this page if you do not completely know what you are doing. In case any damage occurs, we won’t be held responsible. make sure you match the model no. of your device with the model no. of the download file.
Disclaimer
Installing an official firmware through Odin doesn’t void your device’s warranty, but it remains an unofficial process and thus you need to be cautious of it. In any case, you only are responsible for your device. We won’t be liable if any damage occurs to your device and/or its components.
Compatibility
This guide is compatible only for the Galaxy S10, S10+, and S10e handsets. Do not try this on any other device as you might end up damaging your device and permanently brick it.
Backup!
Ensure that you back up all the important data (including photos and videos, contacts, music, videos, files, etc.) on your Galaxy S9.
- How to take a full backup on Android
- How to sync device folder online
- Force backup Android data to Google Drive
Downloads
Note: These links are originally meant for Germany only.
- Galaxy S10e
- For Europe/Asia/Australia, unlocked model SM-G970F: Stable update BSKO
- For US models (SM-G970U/U1): Stable update CSKP
- Galaxy S10
- For Europe/Asia/Australia, unlocked model SM-G973F: Stable update BSKO
- For US models (SM-G970U/U1): Stable update CSKP
- Galaxy S10 Plus
- For Europe/Asia/Australia, unlocked model SM-G975F: Stable update BSKO
- For US models (SM-G970U/U1): Stable update CSKP
Instructions
Step 1: Make sure you have enabled ‘OEM unlock‘ under the Developer options in the Settings app.
Step 2: Install Samsung USB driver (method 1 on the linked page) first of all. Double-click the .exe file of drivers to begin the installation. (Not required if you have already done this.)
Step 3: Also, download Odin PC software (latest version, 3.13.1).
Step 4: Extract the firmware file now. You can use free software like 7-zip for this. Install 7-zip, then right-click on firmware file and under 7-zip, select ‘Extract here’. You should get files in .tar.md5 format now. (You may a bunch of files, and you will find text like AP, BL, CP or CSC, etc. written at the beginning of those files.) We will be loading this file into Odin, to be installed on the device.
Step 5: Extract the Odin file. You should get the Odin exe file (other files could be hidden, hence not visible).
Step 6: Disconnect your Galaxy device from PC if it is connected.
Step 7: Boot your device into download mode:
- Power off your device. Wait for 6-7 seconds after the screen goes off.
- Connect the device to PC using the USB cable while pressing and holding Volume down + Bixby buttons together until you see the Warning screen (image).
- Press Volume Up to continue to download mode.
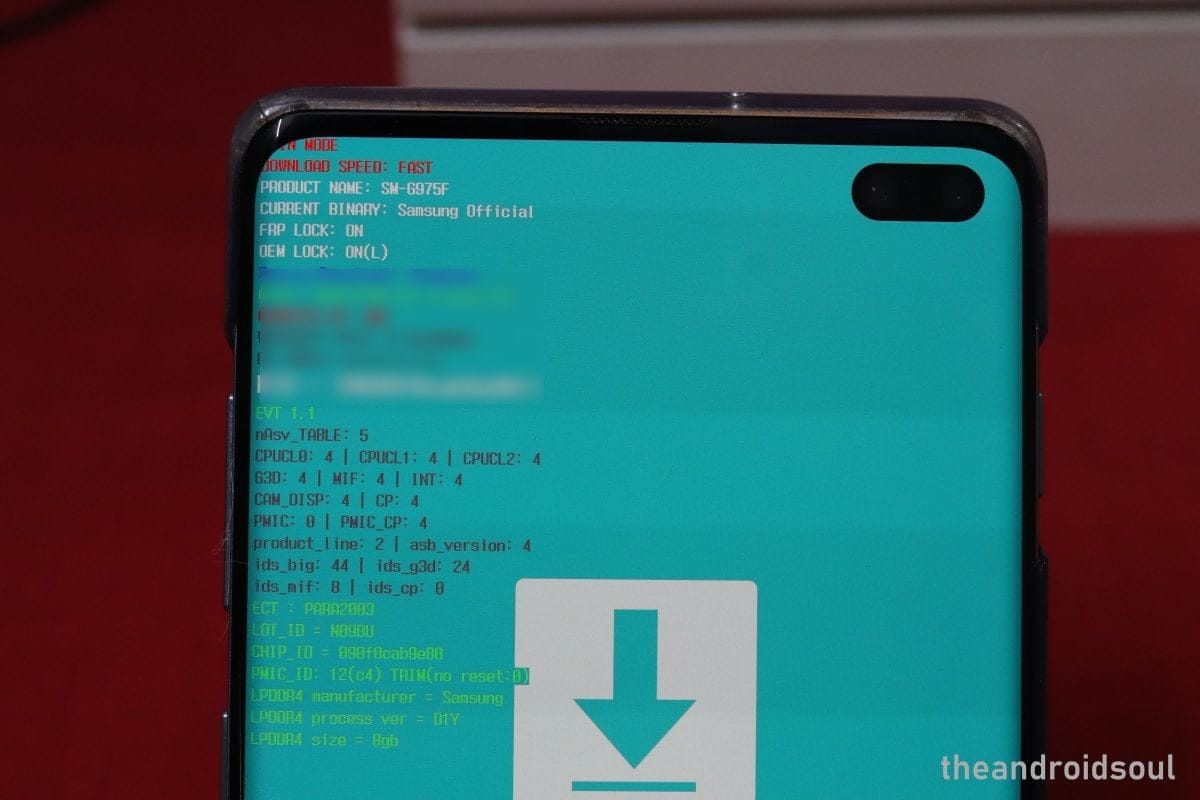
Step 8: Double click on Odin .exe file (from step 5) to open the Odin window as shown below. Be careful with Odin, and do just as said to prevent problems.

Step 9: Connect your device now using the USB cable. Odin should recognize your device. It’s a must. When it recognizes, you will see Added!! message appearing in the Log box in the bottom left, and the first box under ID:COM will also show a no. and turn its background blue. Look at the pic below.

- You cannot proceed until you get the Added!! message, which confirms that Odin has recognized your device.
- If you don’t get Added!! message, you need to install/re-install drivers again and use the original cable that came with the device. Mostly, drivers are the problem (look at step 2 above).
- You can try different USB ports on your PC too.
Step 10: Load the firmware files into Odin. Click the AP button on Odin and then select the .tar.md5 file from above. See the screenshot below to find how the Odin window will look like after you have loaded the files.
- Click on the BL tab, and select the file beginning with BL text.
- Click on the AP tab, and select the file beginning with AP text.
- Click on the CP tab, and select the file beginning with CP text.
- [Different!] Click on the CSC tab, and select the file beginning with HOME_CSC text. If HOME_CSC file isn’t available, then select the file beginning with CSC text.
Info: When you load files, Odin checks the md5 sum of the firmware file, which takes time. So, simply wait until that’s done and the firmware file is loaded. Don’t worry if Odin gets unresponsive for a while, it’s normal. Binary size will also show up in Odin.

Step 11: Click on the Options tab, and make sure the Re-partition checkbox is NOT selected. Don’t use the PIT tab, ever.
Go back to the Log tab now, as it will show the progress of the firmware installation when you hit the start button in the next step.

Step 12. Verify that everything is okay as mentioned above. When satisfied, click the Start button on Odin now to start flashing the firmware on your device.
Wait till the installation is finished, after which your device will reboot automatically. You’ll get the PASS message as shown below upon successful installation from Odin.

Some errors you may run into, and with the respective solution.
- If Odin gets stuck at setup connection, then you need to do this all again. Disconnect your device, close Odin, boot device into download mode again, open Odin, and then select the file and flash it again as said above.
- If you get FAIL in the top left box, then also you need to flash the file again as stated just above.
Done!
Need help? Sure, let us know in the comments section below.
Once you install the Android 10 firmware, your device will reboot. It will take it time restarting, so be patient, and when it’s done, it will start optimizing apps, after which you will have Android 10 running on your device.

![How to install stable Android 10 update on Galaxy S10, S10+, and S10e [Firmware | US models added]](/content/images/wp-content/uploads/2019/10/galaxy-s10-android-10-update-download.jpg)









Discussion