Google has finally released an update to allow users to perform manual backups of their Android phone to their Google Drive. Prior to the update, the device had to be connected to a Wi-Fi connection and must be on charging to be able to back up the device to Google drive. While it helped prevent unnecessary data usage it could also be a pain for users who didn’t have access to Wi-Fi, even for the time being.
The update is out and working on most Android devices and we aren’t certain what is the actual required Android version for the feature to work. So let’s take a look at how to force backup your Android phone to Google Drive anytime you want.
Related:
Manually backup on Google Drive
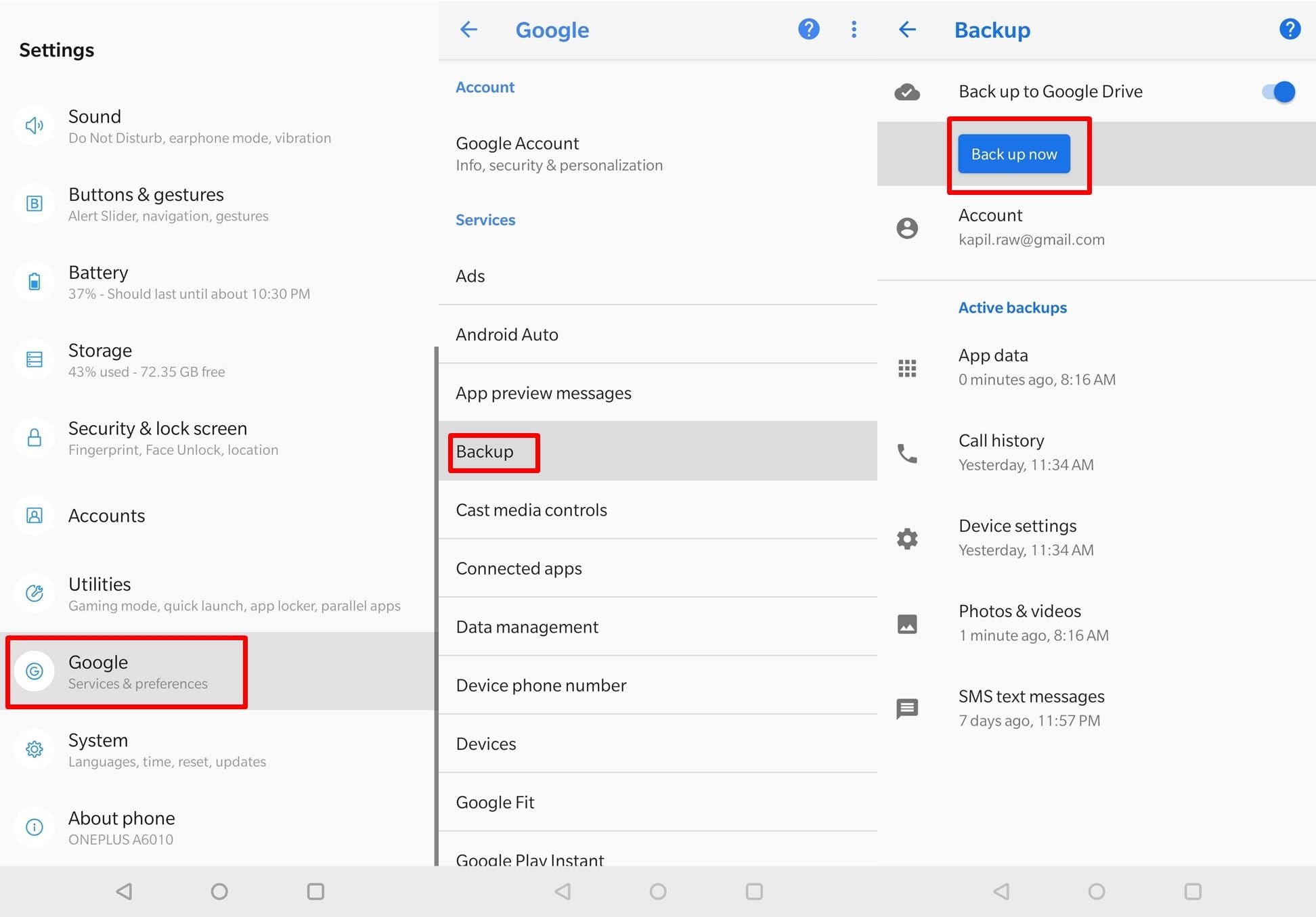
- Go to Settings > Google > Backup. Now find the Backup now option and check and see if the Backup to Google Drive is enabled. If it isn’t, simply toggle it on.
- You would also see a list of categories that are active backups.
- Tap on the Back up now option to begin the manual backup. This could take a while depending on your internet connection speed although the backup is performed in the background hence, you can use other applications or simply wait for the backup to finish.
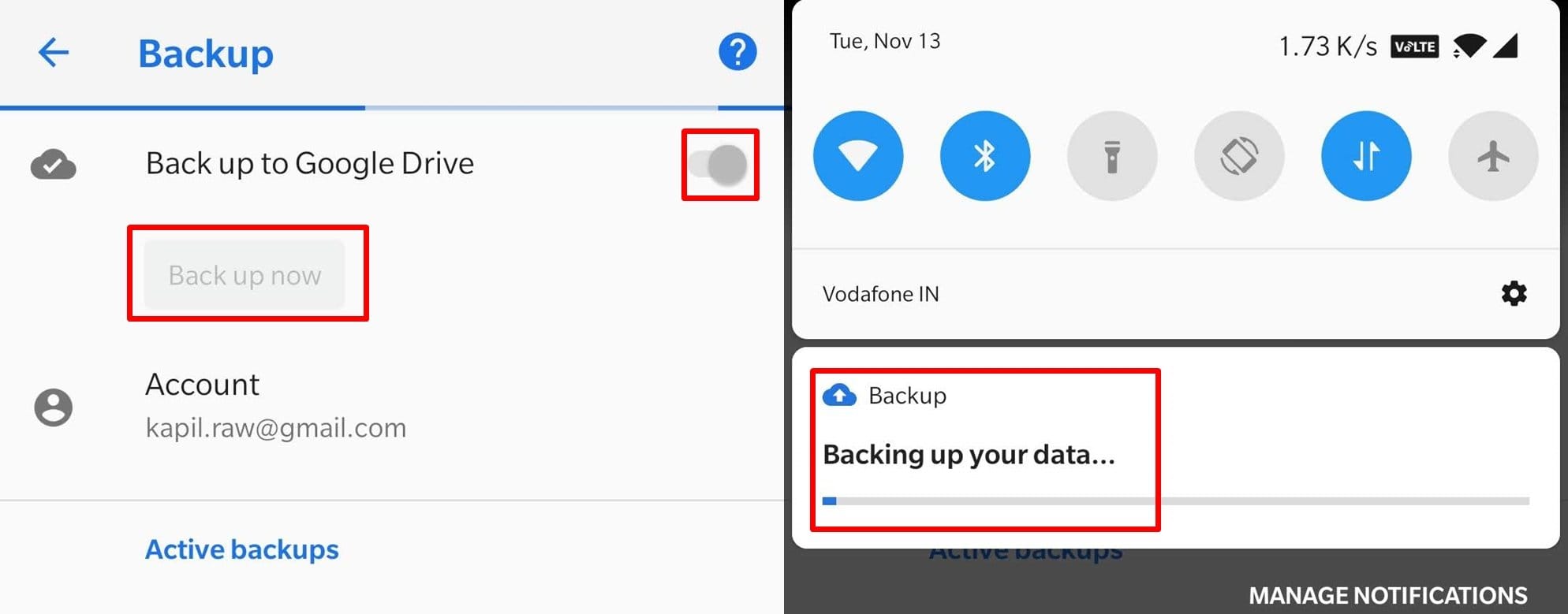
What does a backup do?
Backing up your data to your Google Drive is extremely useful since you can switch to a new device and get back all application data as well as call logs and messages.
While in the Backup page, tap on App data and then toggle on Automatic restore which would automatically restore app data when you reinstall the app.

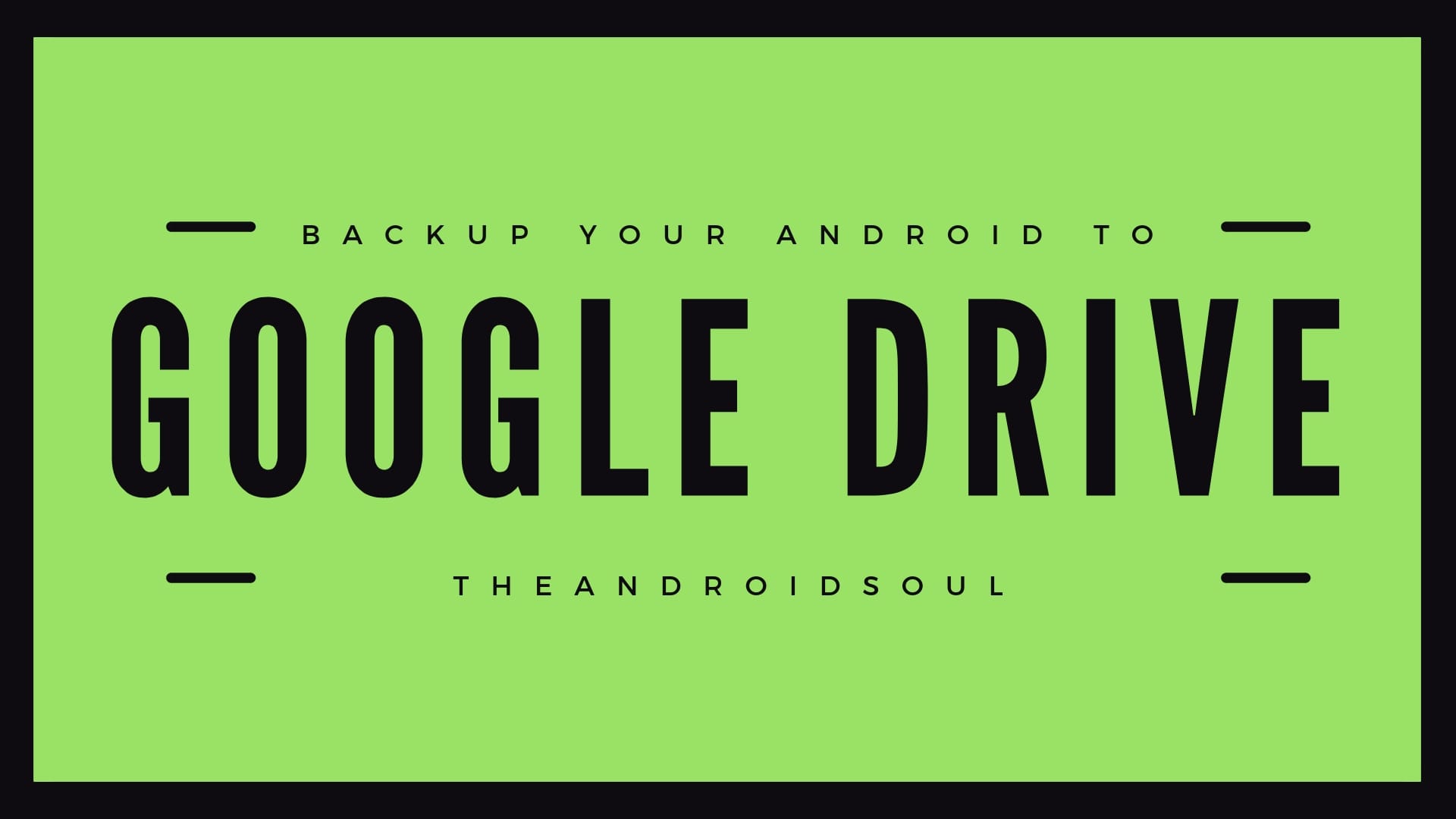









Discussion