What to know
- The reason: The “Windows cannot find msedge.exe” error occurs when Windows cannot find the location of the file because it is being redirected to somewhere else by a tool like NoMoreEdge.
- The fix: You have to undo redirections set by a tool like NoMoreEdge.
Not everyone likes the way Microsoft has been pushing –more like shoving! — Edge since the release of Windows 11. Most web-related features in Windows 11 rely on Edge, be it the Start menu web search, widgets, or the Microsoft Store. This is quite cumbersome if you’re using another, more privacy-friendly browser like Mozilla Firefox or DuckDuckGo.
This has led to many users looking for a way to get rid of Edge so that they can use their preferred browser on Windows 11. But users who opted for this path have lately encountered the “Windows cannot find msedge.exe” error. So what causes this error on Windows 11? And how can you fix it? Let’s find out!
What causes the Windows cannot find msedge.exe error?
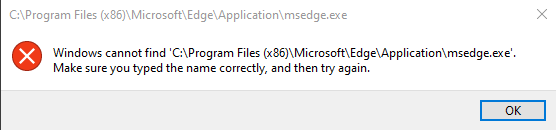
NoMoreEdge is an open-source utility hosted on Github that helps you disable Edge everywhere in Windows 11 and use your preferred default browser instead. You get to use your default browser in Windows Search, Search Engine support, Windows Spotlight, and more. While a great tool to get rid of Edge, it is the known cause of the “Windows cannot find msedge.exe” error on Windows 11.
Thus reverting the changes made by this tool on your Windows 11 PC can easily help fix this error. Once fixed, you can update or reinstall Edge to get rid of the error. Once done, you can then use the tool again to disable Edge and use your default browser again across all Windows 11 features that rely on Edge.
How to fix the “Windows cannot find msedge.exe error”
Here’s how you can fix the “Windows cannot find msedge.exe” error on your Windows 11 PC.
Open your preferred browser on your PC and then visit the link below.
- NoMoreEdge | Download Link
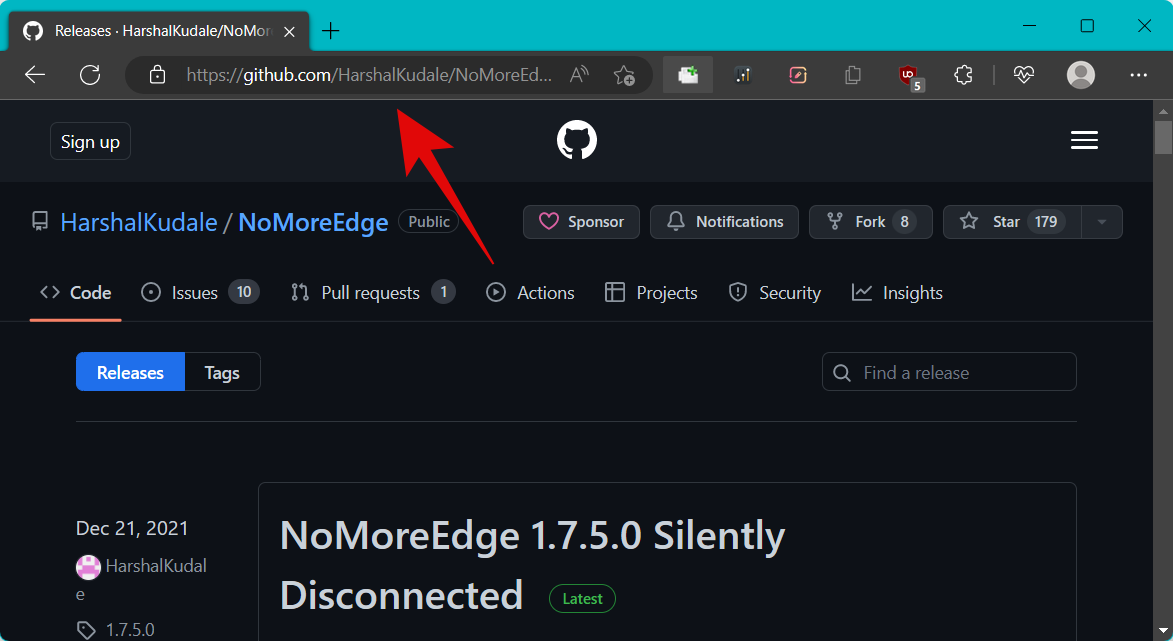
You will be taken directly to the Releases page for the tool. Click and download the .EXE setup file under the latest release.
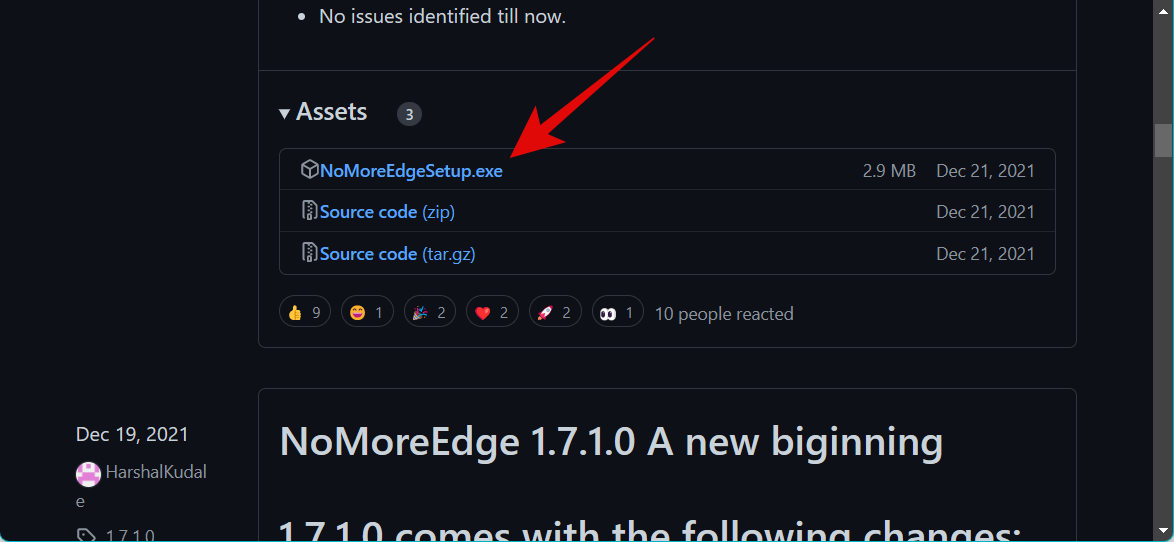
Now double click and launch the NoMoreEdgeSetup.exe file downloaded to your PC.
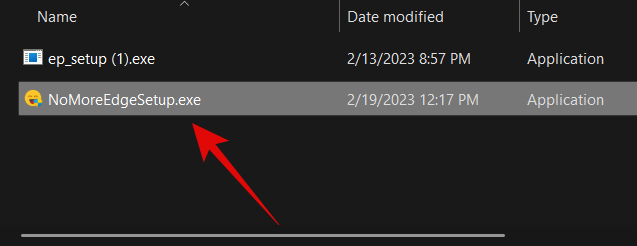
As you might have used the tool before, you will already have it installed on your PC. Simply click Uninstall in the bottom right corner.
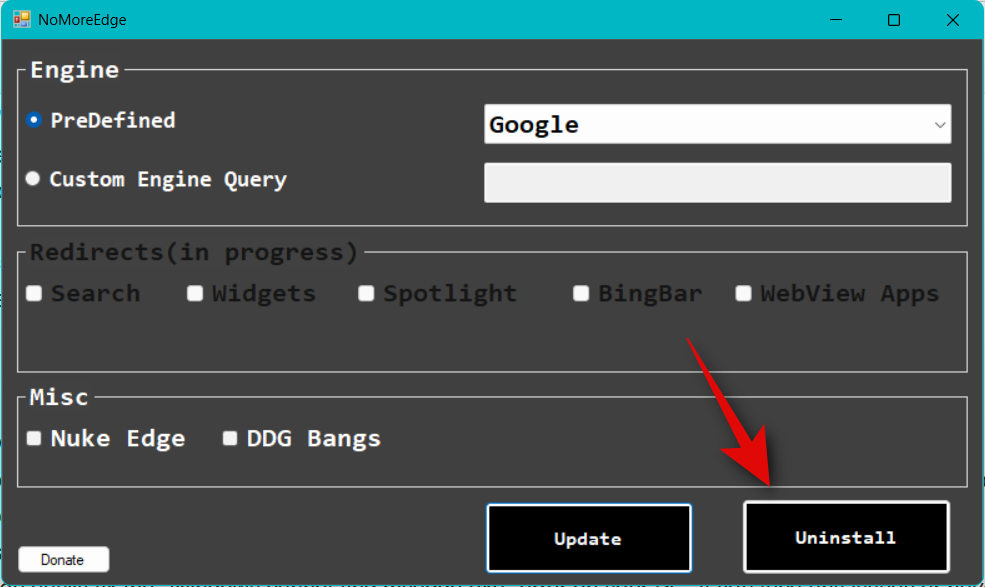
Once uninstalled, click OK.
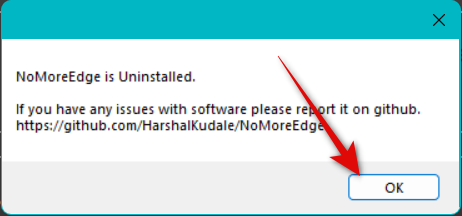
Now close the tool.
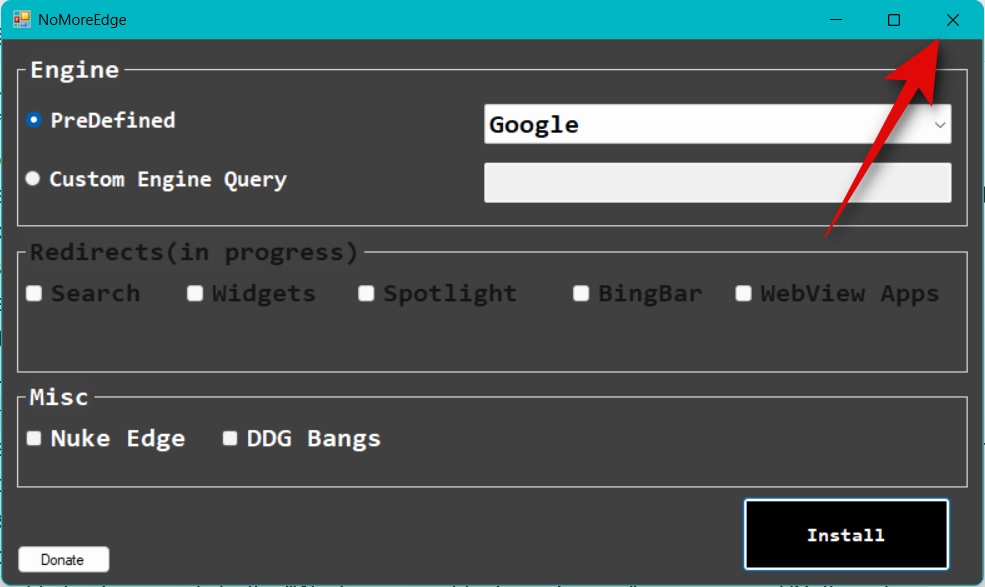
Restart your PC. Once your PC restarts, open Edge and visit the web address given below.
edge://settings/help
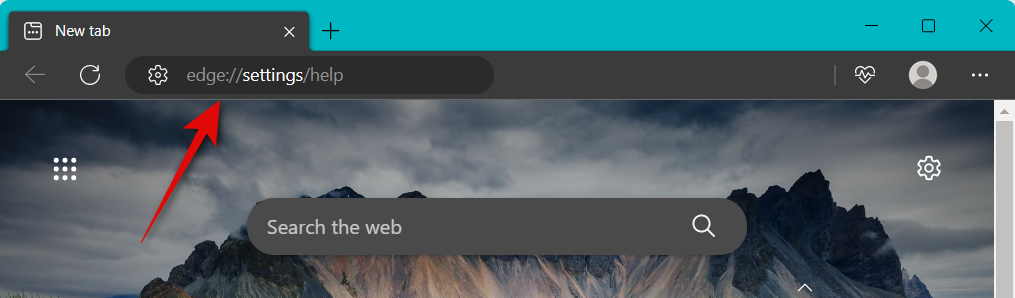
Edge will now automatically check for available updates.
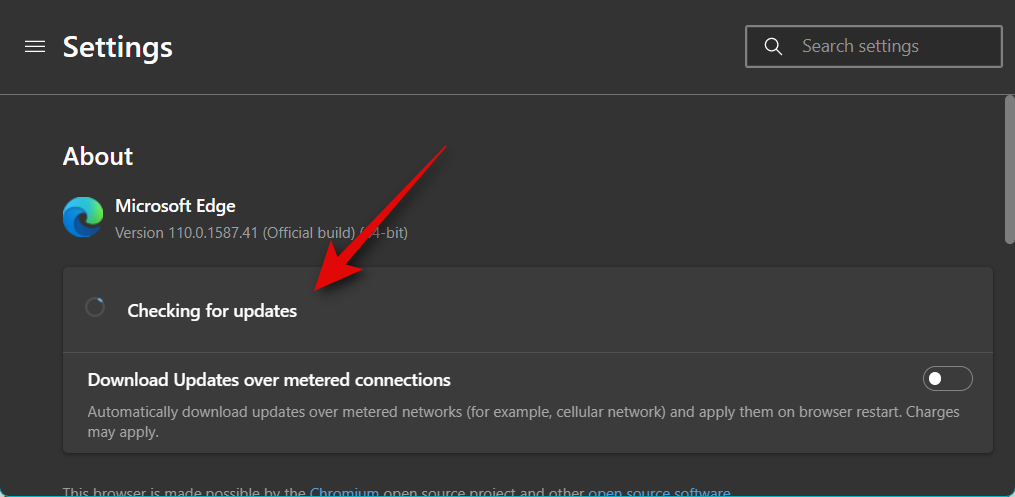
Click Download and Install once an update shows up on the page.
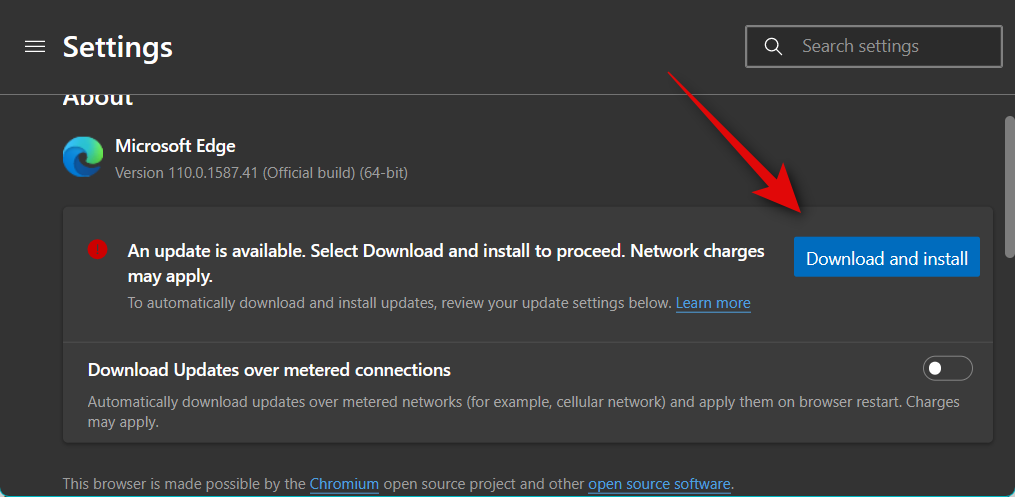
Edge will now download and install the update. Once installed, the browser will restart, and everything should now be working on your PC.
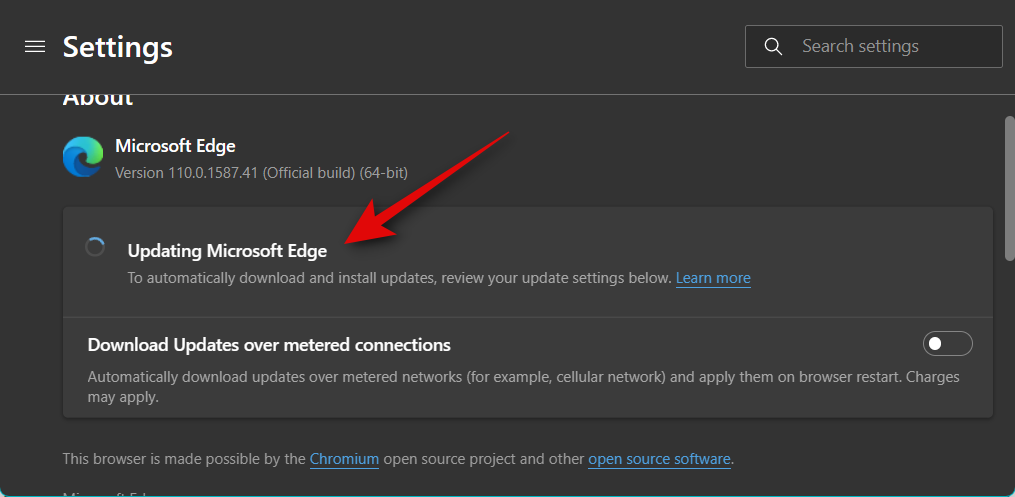
You can now use NoMoreEdge to disable Edge and make your customizations as needed. And that’s it! You will now have fixed the “Windows cannot find msedge.exe” error on your PC.
We hope this post helped you easily fix the “Windows cannot find msedge.exe” error on your PC. If you face any issues or have any more questions, feel free to reach out using the comments below.

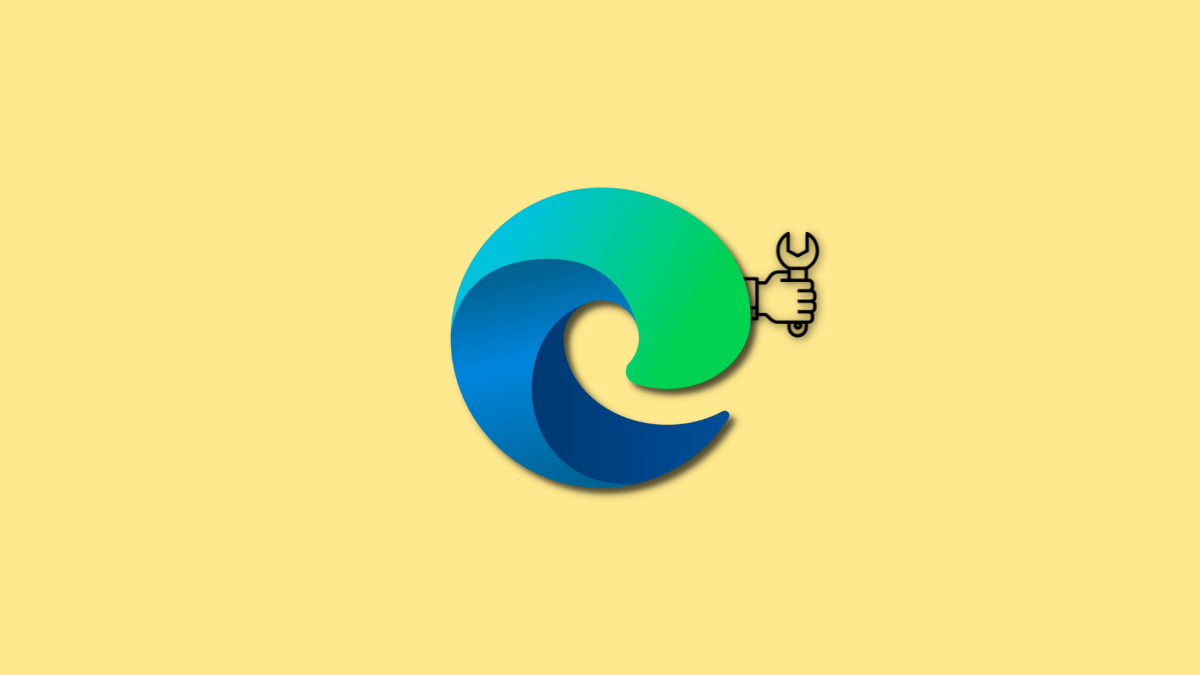










Discussion