Those eager enough to get their hands on Windows 11 Dev build via the Insider Program have slowly started to understand why most users tend to wait until the stable release is out. Being the first of many previews to come, Windows 11 is bound to be a little rough around the corners (in a purely metaphorical sense).
As Insiders start to take the new Windows for a spin, software and driver issues are expected to arise. But there are a few solutions that might just iron out the creases and make Windows 11 Dev build operable for daily use.
Fix #1: Uninstall old drivers
It’s been less than a day since Windows 11 Dev build came out, and already users have begun reporting software and program crashes.
If your PC crashes while running a program, you might get a screen that looks something similar to this:
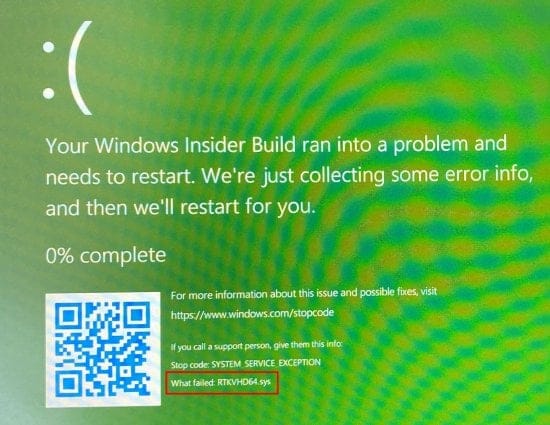
The last line of the error should tell you “What failed”. In the case of this Reddit user, for instance, it is RTKVHD64.sys. This particular error is caused by Realtek audio drivers.
If a program crashes on your PC and you get a similar message, it is highly likely that the cause is outdated drivers. Although Windows will mostly update the drivers on its own, sometimes a manual update is necessary. Here’s how you can update your drivers.
Right-click on the Start menu and open Device Manager.
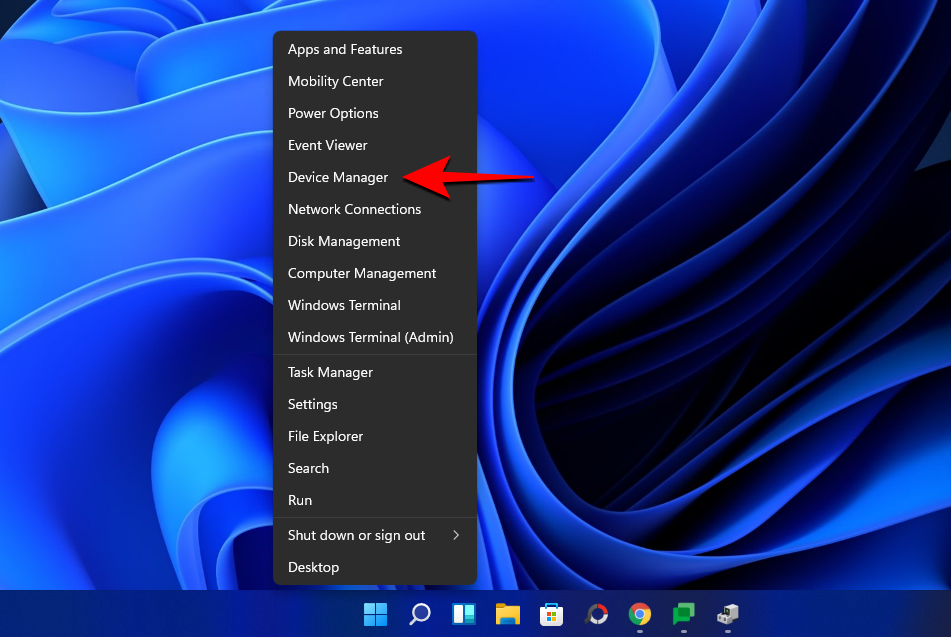
Now click on the hardware component whose drivers you want to uninstall. In our case, it is Sound, video and game controllers. Click on it to expand it.
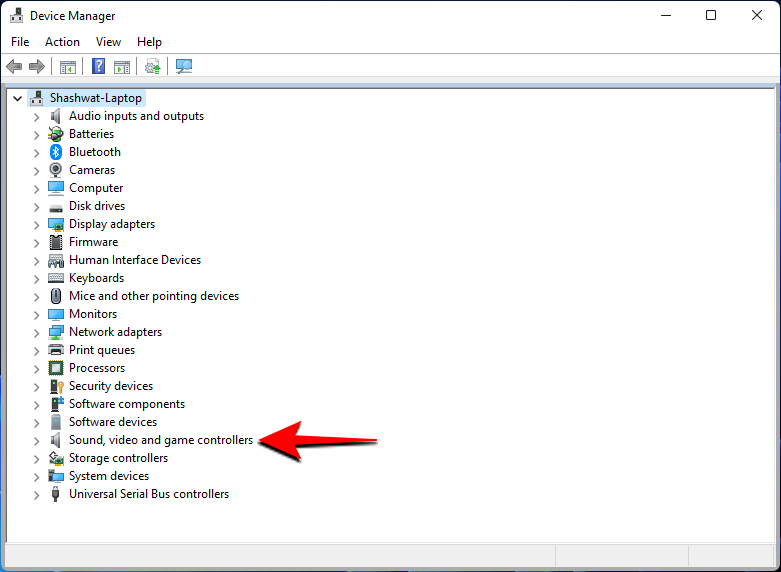
Then right-click the drivers that you want to uninstall and select Uninstall device.
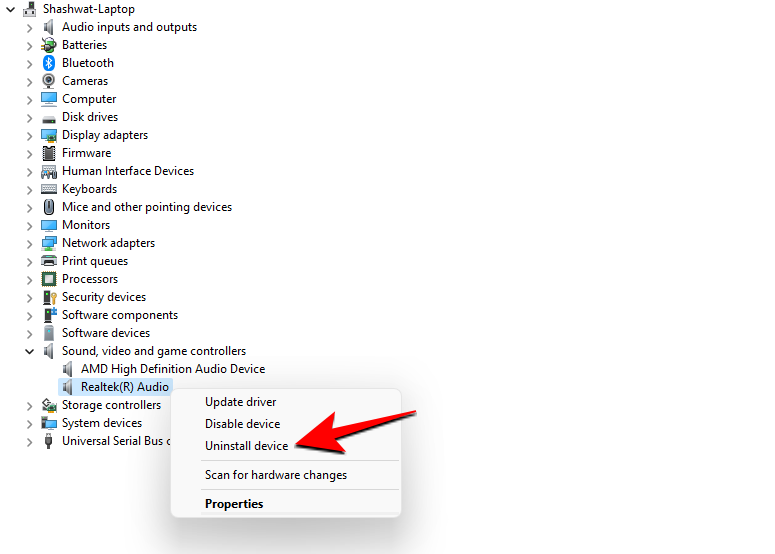
Select “Attempt to remove the driver for this device” and click Uninstall.
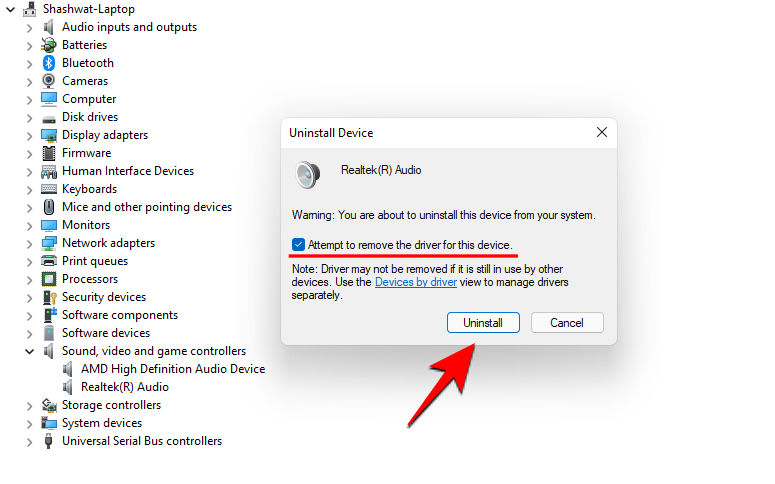
Once the uninstallation is complete, restart your PC. Upon booting back up, Windows will look for the drivers and update them automatically.
Fix #2: Reinstall the software
Another common reason for programs and software crashing on Windows 11 could be a problem with the program itself. This can happen if you’ve installed the software from an untrustworthy source or if the installation file was corrupt, to begin with. It is good practice to download and install the files only from the program’s official page and to make sure that the installation process is not interrupted.
Fix #3: End all instances of the program from Task Manager
Sometimes, running multiple instances of a program could cause unnecessary overload to the system causing the program’s associated components to malfunction and crash. This is especially true for heavy programs such as Adobe Premiere or even Chrome.
Programs can also sometimes crash upon execution if their previous instances are still running in the background.
One way to prevent this is to end all instances of the program from the Task Manager. To do so, right-click on the Start Menu and open Task Manager.
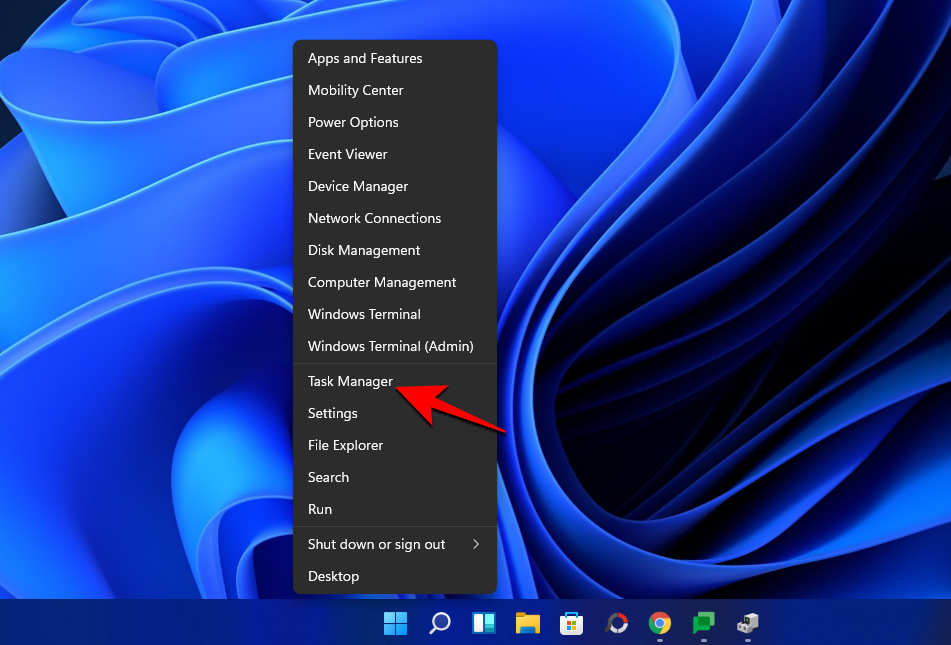
Click on More details.
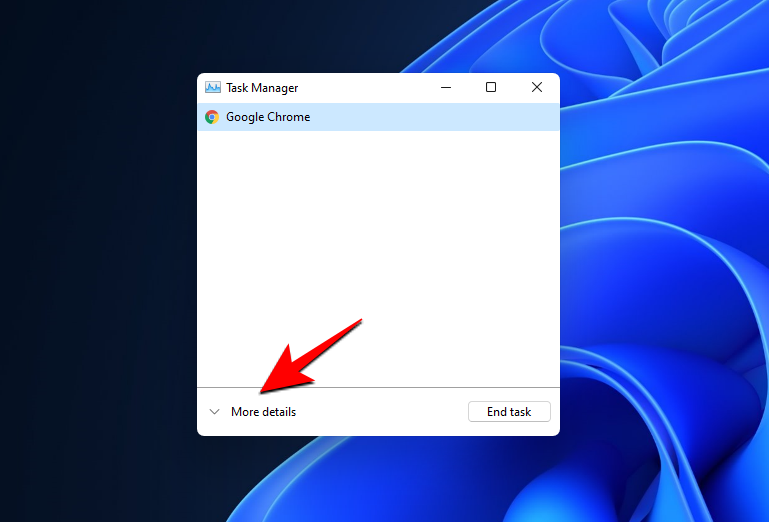
Under the “Processes” tab, find all instances of the program, right-click on them and End task.
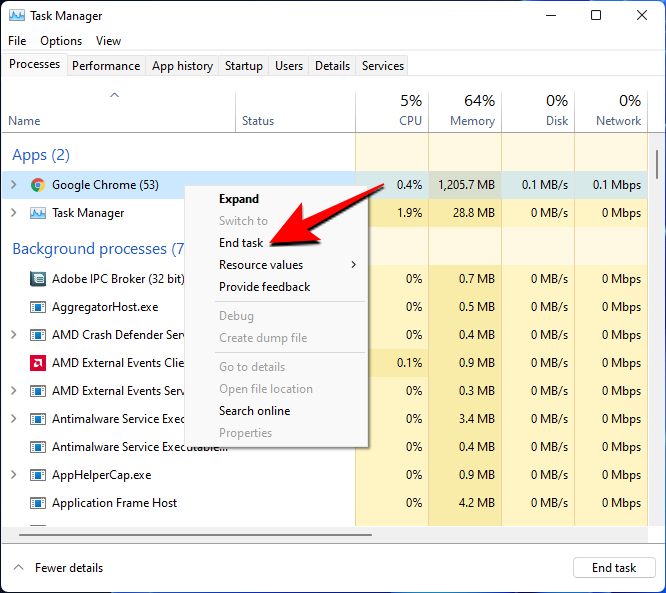
Once you’ve ensured that the program is completely closed, try running the program again.
Fix #4: Troubleshooting problems
If you’re not able to figure out what’s causing the program to crash, you can always make use of Windows’ in-built troubleshooter.
Open Start and type “Troubleshoot”. Then select Troubleshoot other problems.
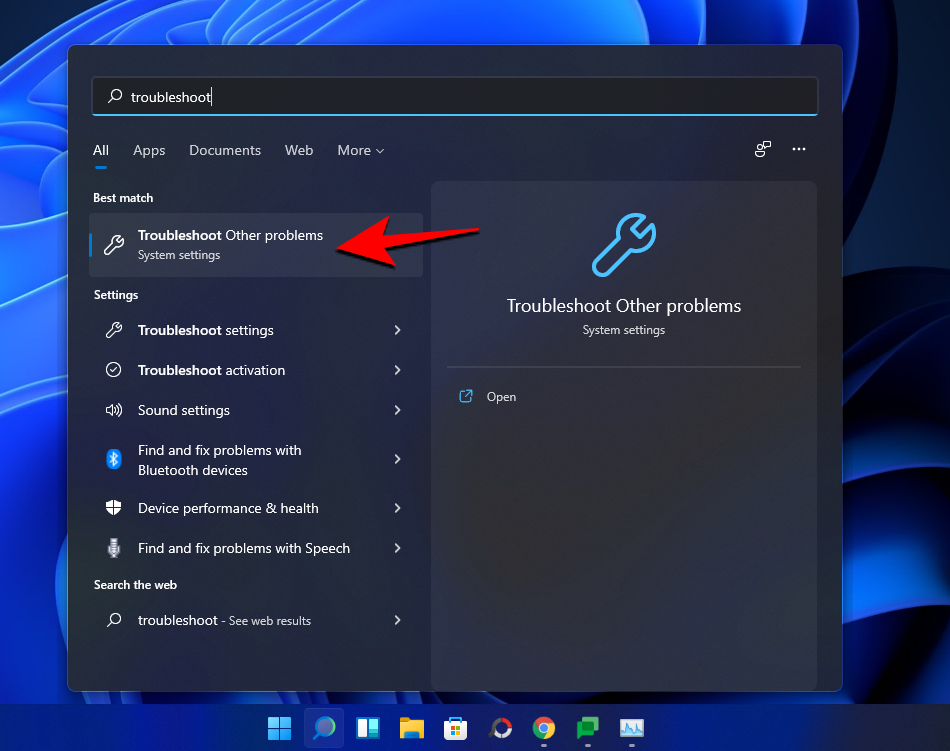
Here, look through the common problems and troubleshoot the one that’s associated with your program. For instance, if you’re not able to run a video editing program, you might want to troubleshoot Video Playback.
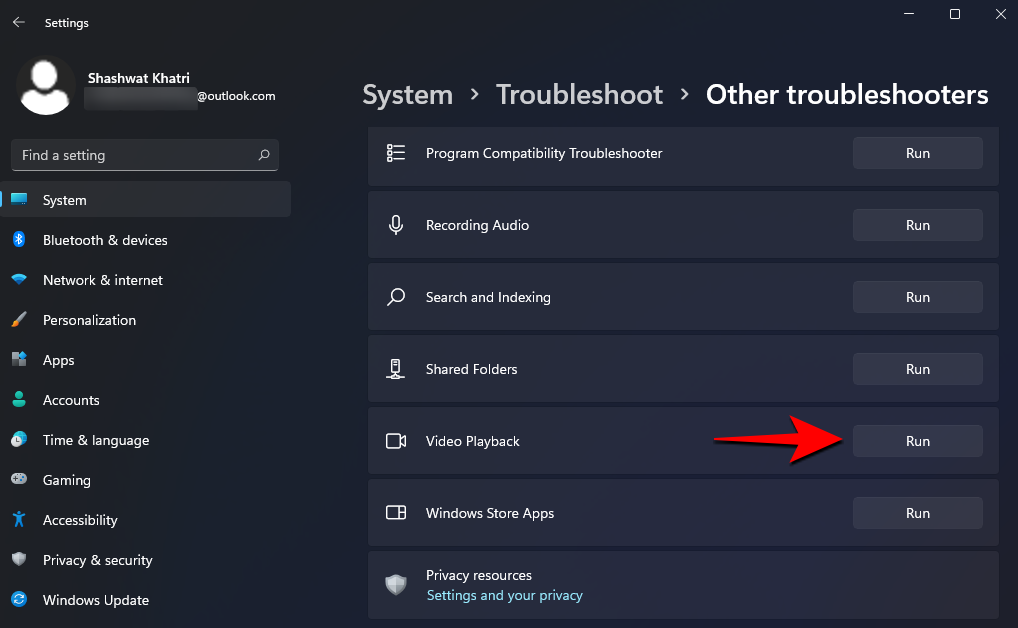
Depending on the problem that you’re experiencing, Windows may offer you additional settings options to look through. To continue troubleshooting, click on I want to continue with this troubleshooter.
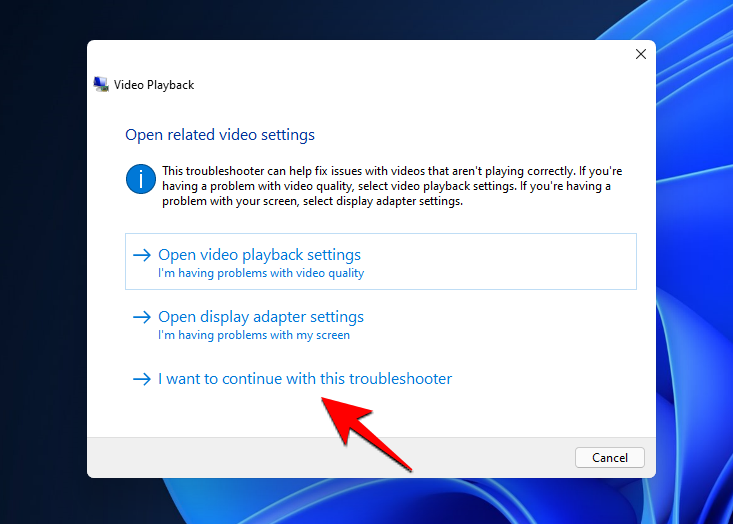
Apply the fixes that are suggested by the troubleshooter and you should be good to go.
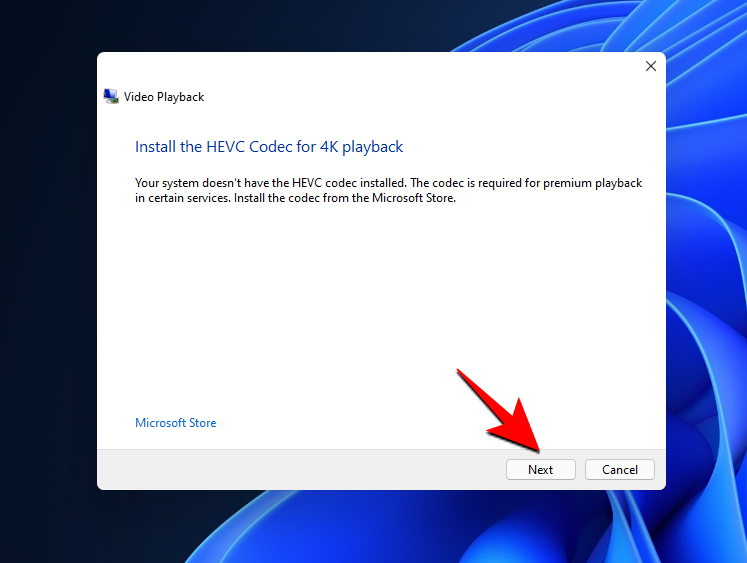
Fix #5: Check for available Windows Updates
Even though you may have just updated to Windows 11, there can be a few other updates for drivers or codecs that might still be pending.
To check for updates, press Win+I to open Settings. Then click on Windows Update in the left panel.
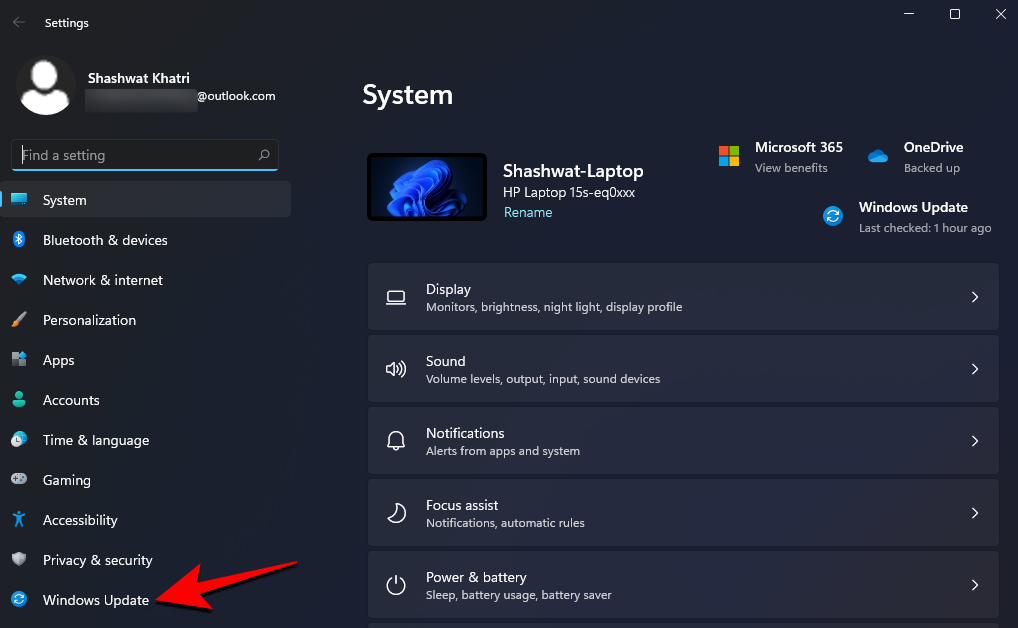
Click on Check for updates.
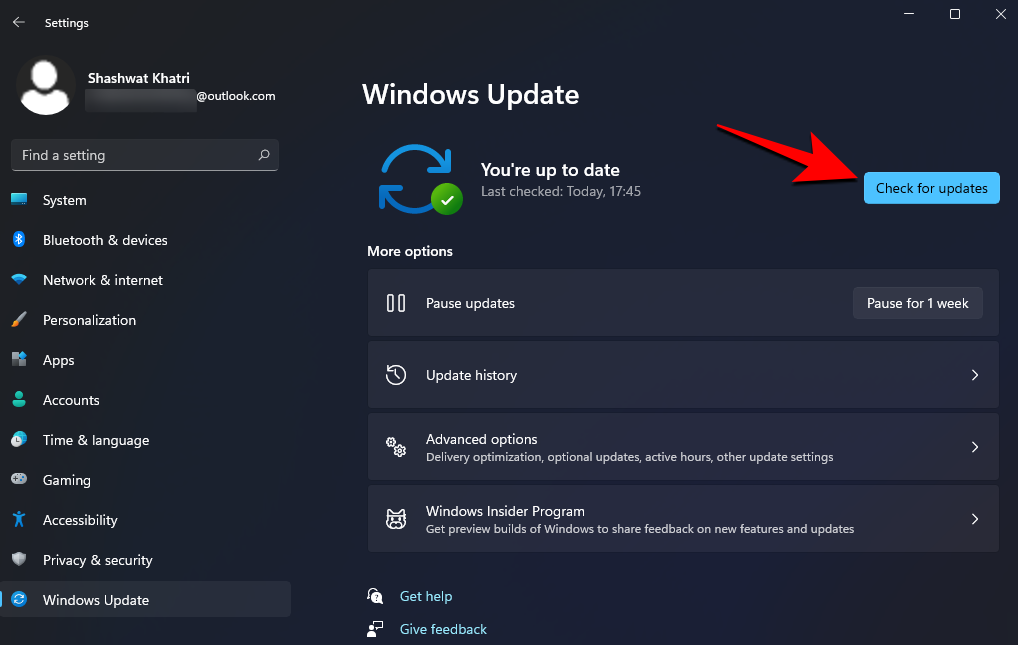
If there are any updates, they will be downloaded automatically.
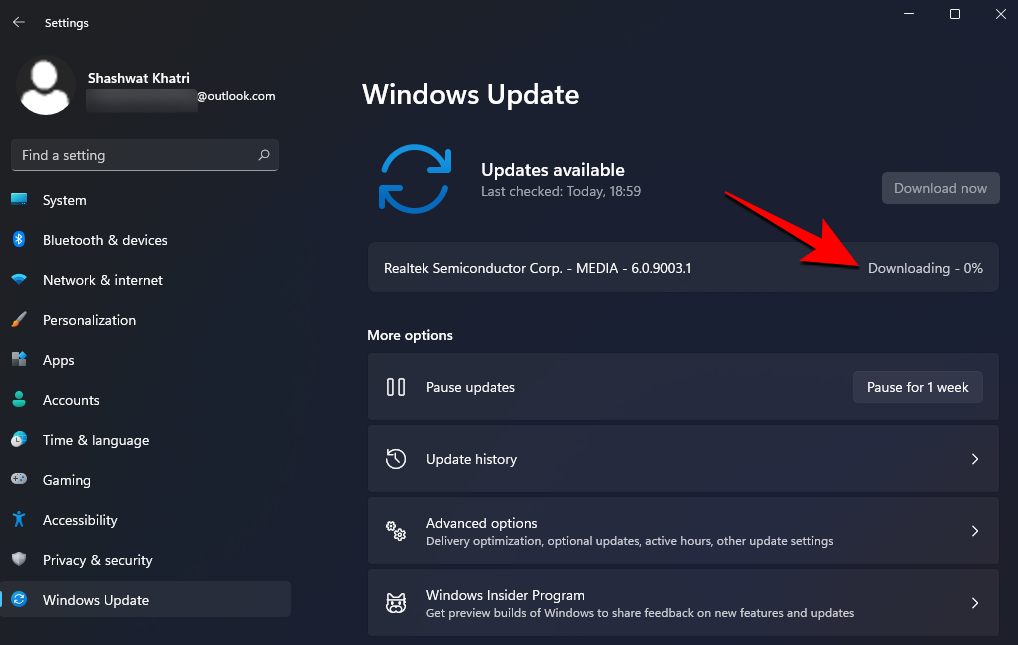
Restart your PC once for the changes to take effect.
Once the initial shock of the UI redesigns subsides, Windows 11 starts to feel like home again. But issues with driver compatibility, installation packages, pending updates, and other common problems can cause programs to crash on Windows 11 Dev build. Do keep in mind that this is not the stable final build and many more changes and fine-tunings are to be expected in later preview builds that should iron out any problems that might be persisting currently.

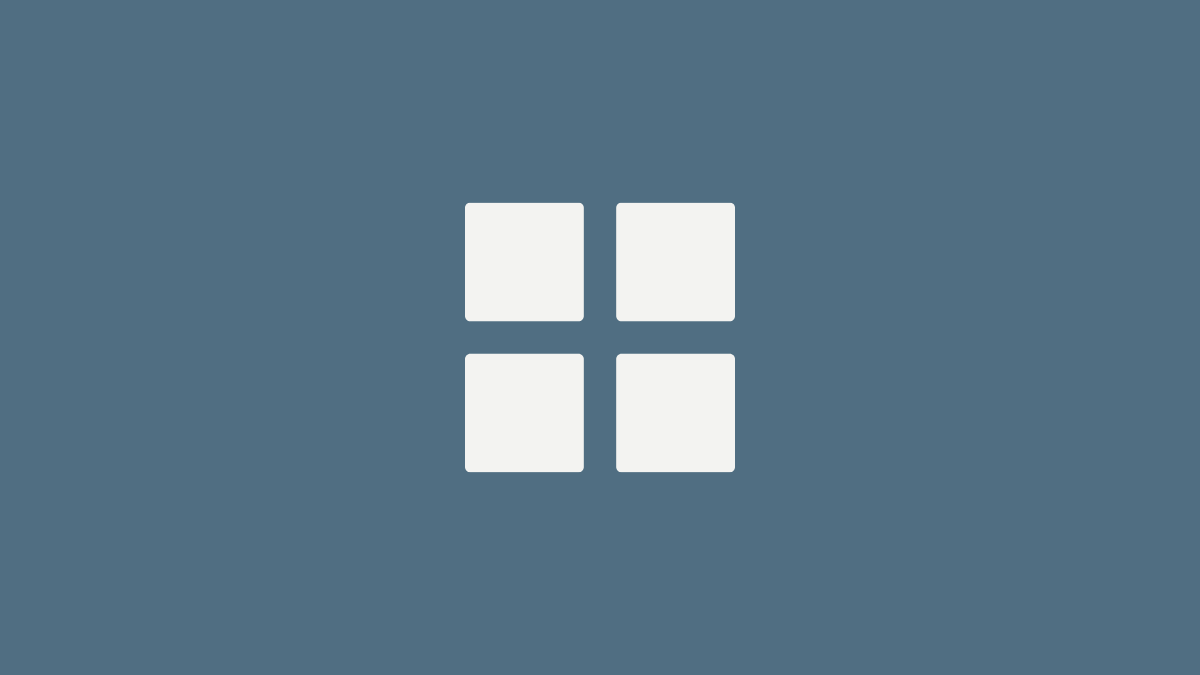









Discussion