When Snapchat fixes one error, another one pops up in its place. A new error that users seem to be facing is the ‘Could Not Connect’ error. The error seems to primarily surface while trying to log in to the app. In this article, we will cover what the Snapchat connection error is and possible ways to fix it.
Why does my Snapchat say connection error?
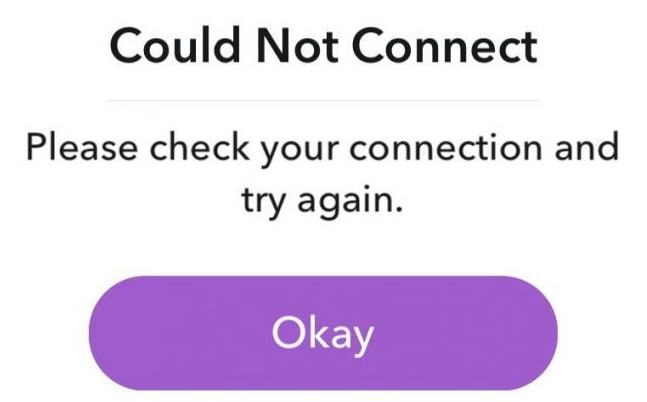
The Snapchat connection error brings up a pop-up dialog box with the statement ‘Could Not Connect. Please check your connection and try again’.
Although it seems like a simple issue of network connectivity, users seem to be getting this pop-up even while fully connected to the internet. The error seems to occur majorly during the login process when you enter your credentials.
Possible solutions for the Snapchat connection error
Here are some possible solutions for the ‘Could not connect’ error that users are facing on the Snapchat app. If one of them doesn’t work, do try the others. Hopefully one of them does the trick!
Switch to mobile data (if on Wi-Fi)
If you are currently trying to connect to your Snapchat app using Wi-Fi, a switch in data connection could help. Try switching over to your mobile data. When you switch over, make sure you turn off your Wi-Fi connection on your phone so that your phone does not auto-connect back to it.
To switch to mobile data, go to your phone’s Settings > Connections > Data usage and turn on ‘Mobile data’. (Depending on your device, the setting may be in another location.)
Switch to Wi-Fi (If on mobile data)
Similar to the above solution, try changing your method of connecting to the internet. If you are on mobile data, switch to a Wi-Fi connection, and try using the Snapchat app. Wi-fi connections are generally more stable when compared to mobile data.
To switch to a Wi-Fi connection, go to Settings > Connections, and toggle Wi-Fi on. If you are within the range of a recognized Wi-Fi network, your device will automatically connect to it.
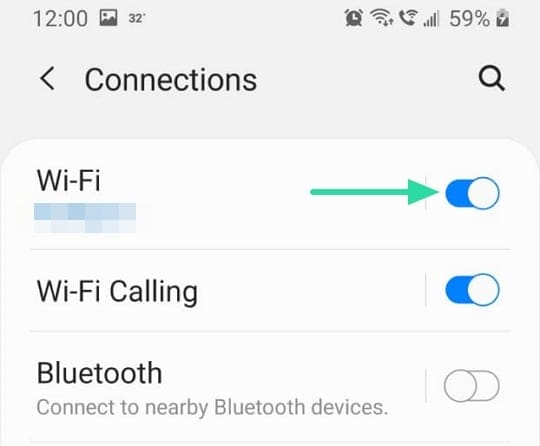
Disable your VPN
VPNs are being used quite commonly, to help protect your identity online. However, they also seem to be interfering with Snapchat’s servers. If you are trying to connect to Snapchat using a VPN, try disabling it temporarily. Once you login to the app, you can enable your VPN and check if the error continues.
Related: Best VPN apps
Connect to a friend’s Wi-Fi or mobile data (tethering)
To make sure that it is not your network that is the problem, try connecting to a friend’s mobile hotspot. A mobile hotspot is created by turning your mobile device into a router and broadcasting your mobile data wirelessly.
On your friend’s phone go to Settings > Connections > Mobile Hotspot and Tethering. Turn on ‘Mobile Hotspot’.
On your phone, all you have to do is turn on your Wi-Fi and connect to your friend’s network.
Use Snapchat on PC using BlueStacks
BlueStacks is an Android emulator that allows you to run Android apps right on your PC. While this is not a permanent solution, it does help if you need to urgently sign in to your Snapchat app (especially to keep your Snapstreaks going).
Download: BlueStacks for PC
Download and install the BlueStacks client on your PC, then install Snapchat from the Google Play Store through BlueStacks. Now simply log in with your Snapchat credentials and you’re in!
Force close the app and open again
The connection error might have nothing to do with your internet connection at all! Try force closing the Snapchat app and then re-launching it. To force close the Snapchat app, go to your device Settings > Apps. Locate the Snapchat app and tap ‘Force stop’ on the bottom panel.
Now simply tap on the Snapchat icon on your phone to re-launch the app.
Restart the phone
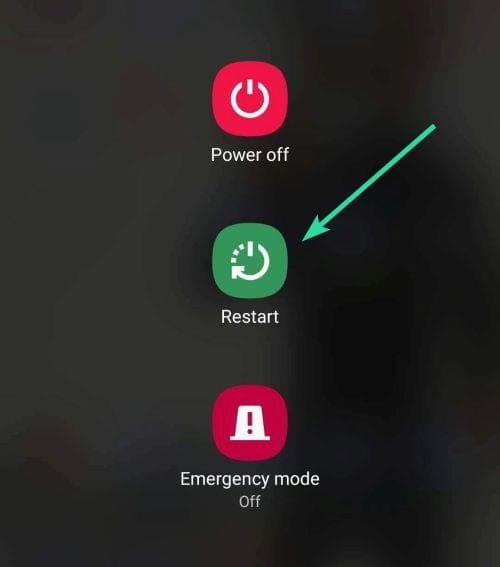
The old but trusted method of restarting your device shuts down all your running apps and then restarts them. This could help if it is another app that is interfering with your Snapchat app, to prevent you from signing in.
To restart your phone, keep the power button held for three seconds, then select ‘Restart’.
Disable Battery saver
Most Battery saver modes restrict background data usage when enabled; this means that apps that are not open cannot use data. Additionally, Battery saver mode restricts the number of background apps that are allowed to run. Although this is only supposed to affect background apps, it may cause a problem for apps that were sleeping but now active.
To disable Battery saver mode, search for the option in your device settings under Device Care > Battery > Power mode. Try switching to ‘Optimized’, or ‘High performance’. (Depending on your device, the setting may be in another location, and go by another name.)
Disable Data Saver
Precious data is getting harder to come by. That is why many people choose to keep this mode enabled. However, restricting data may cause some apps that rely purely on data, to malfunction.
To disable Data Saver go to your phone’s Settings > Connections > Data usage, and turn Data saver off.
Uninstall third-party apps/plugins
If you have recently installed any apps from sources other than the app store, they could be interfering with the Snapchat app; especially if they have access to the app. Try and uninstall the apps in reverse order from when you started getting the error.
Reactivate your Snapchat account
If you have recently tried to delete your account on Snapchat, you can still reactivate it by simply signing in to the app. However, you can only do so using your username (not your email ID).
If you are reactivating your account, try using your Snapchat username and password to log in, instead of your email ID.
Note: You also cannot reset your password if you are reactivating your account.
We hope this article helps you circumvent the Snapchat connection problem and sign in. Which solution worked for you? Let us know in the comments below.
Related:

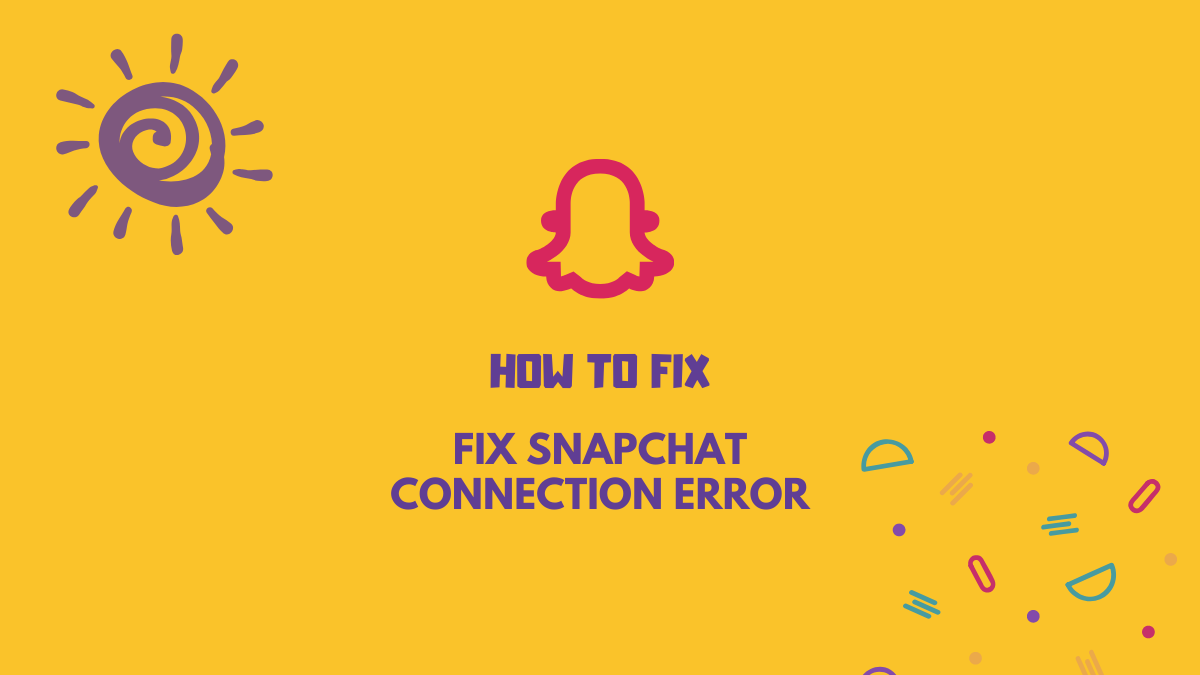
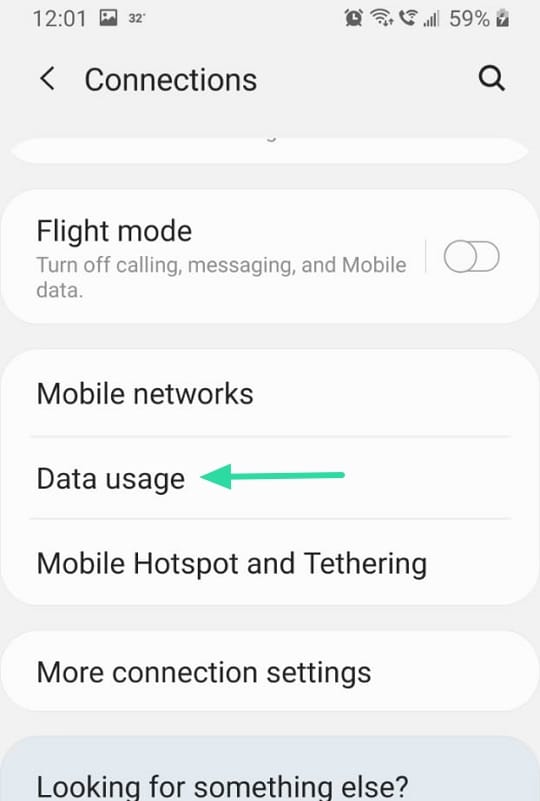
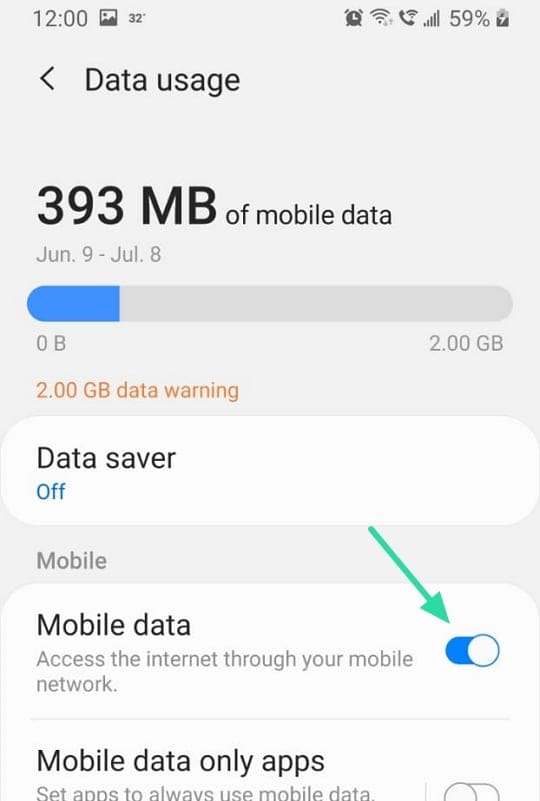
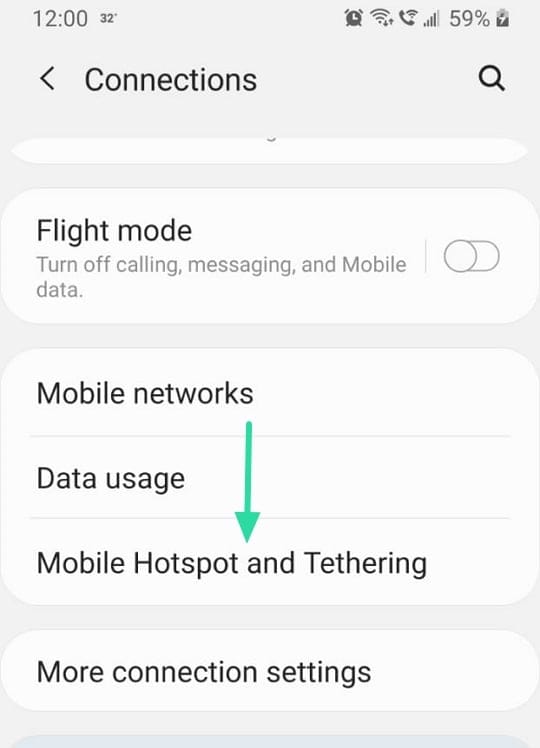
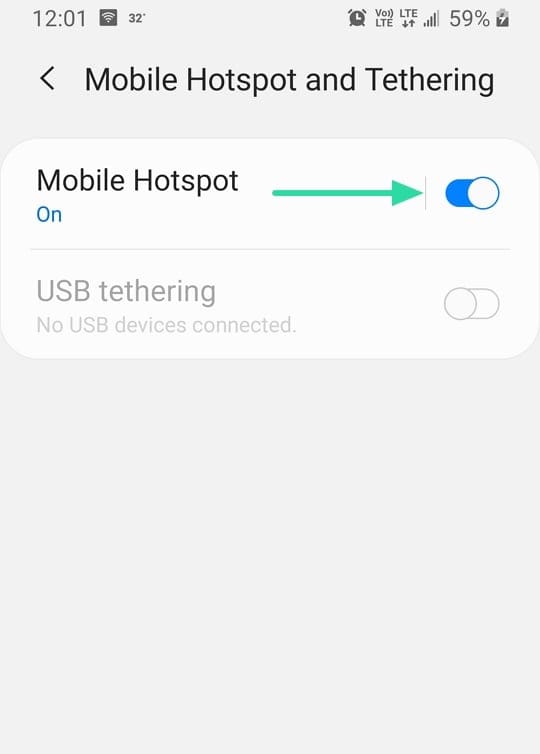
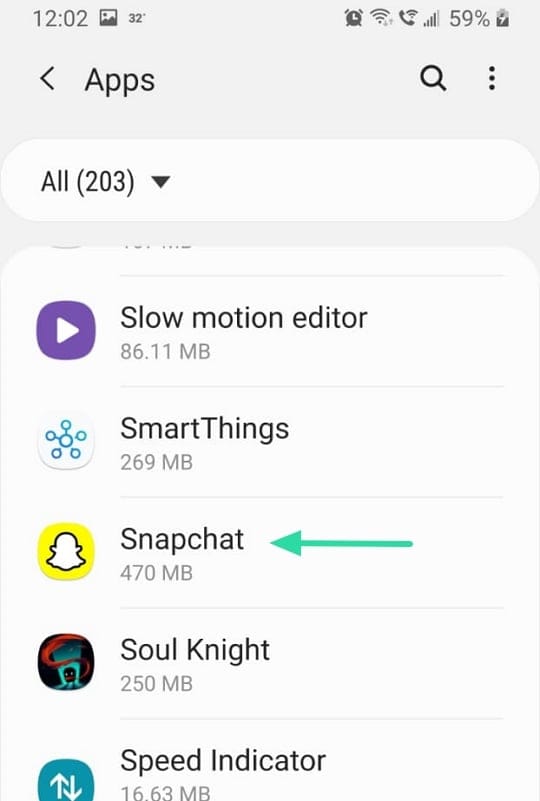
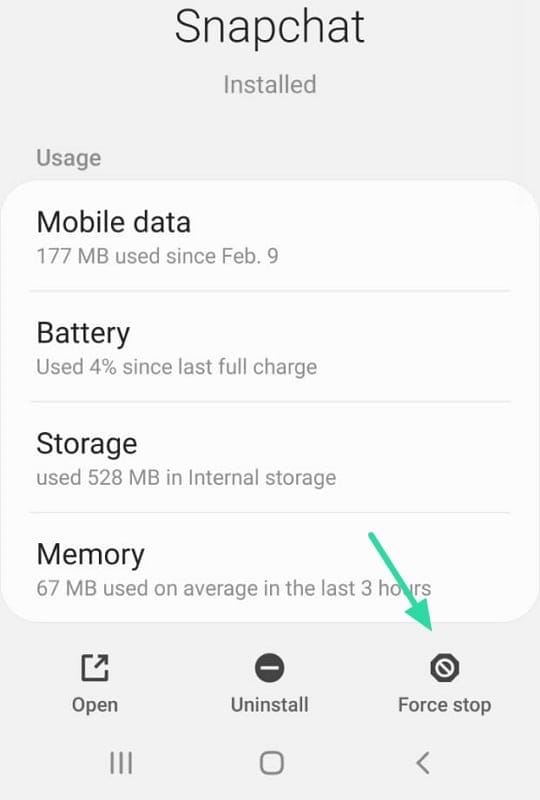
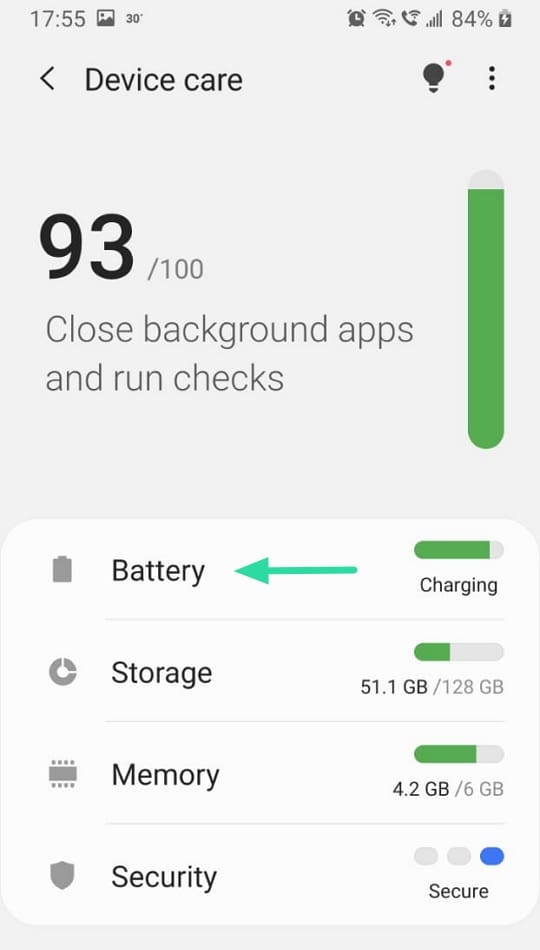
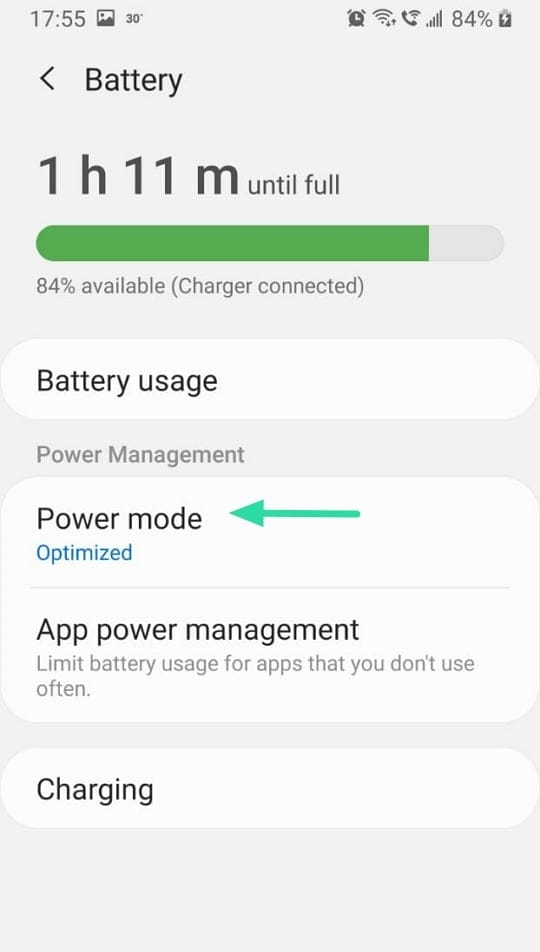
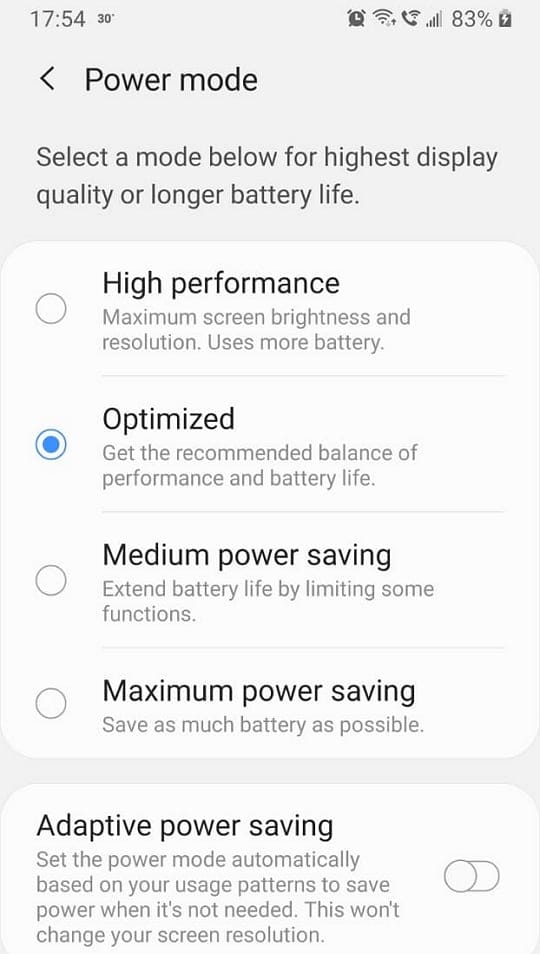
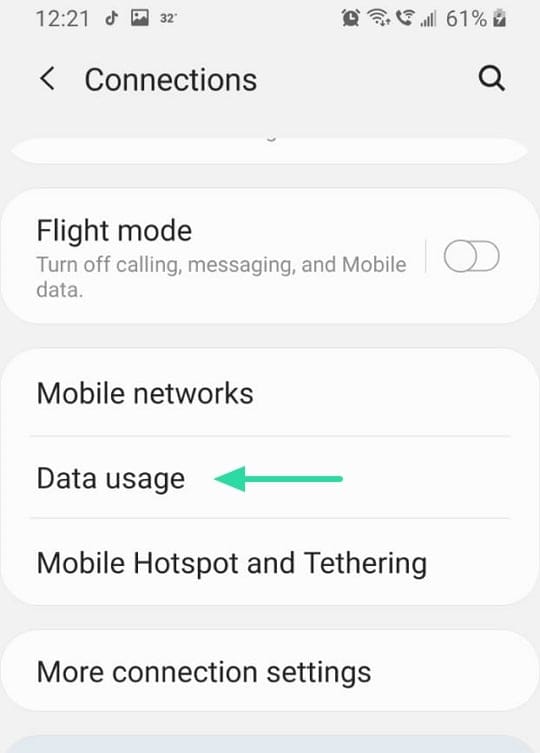
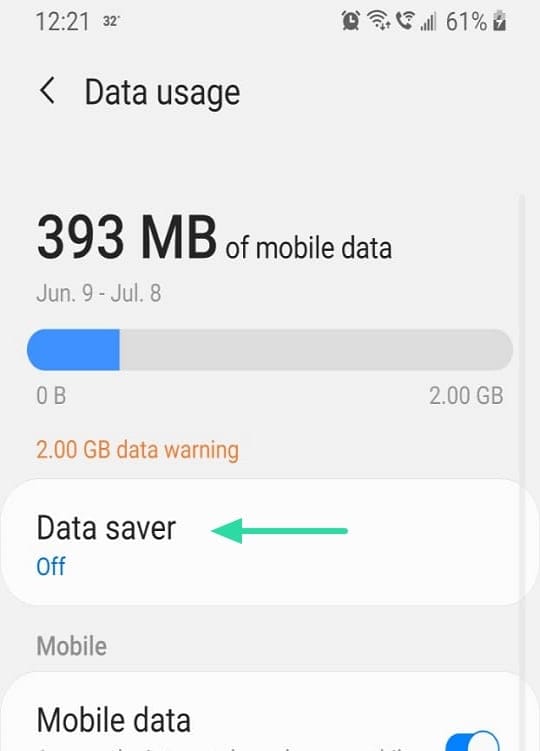










Discussion