Software updates are the only way to change or improve the user experience of a device you intend to keep for a couple or so years and whose hardware cannot be upgraded. This is primarily why we go crazy when our Android devices don’t get regular updates.
However, it’s not always that software updates bring the good stuff. In some cases, you may end up with a terrible experience after a software update, major or minor. Issues may vary from one user to another, but one of the most common problems is excessive battery draining.
So, how do you fix battery problems after a software update? Let’s find out.
Factory reset
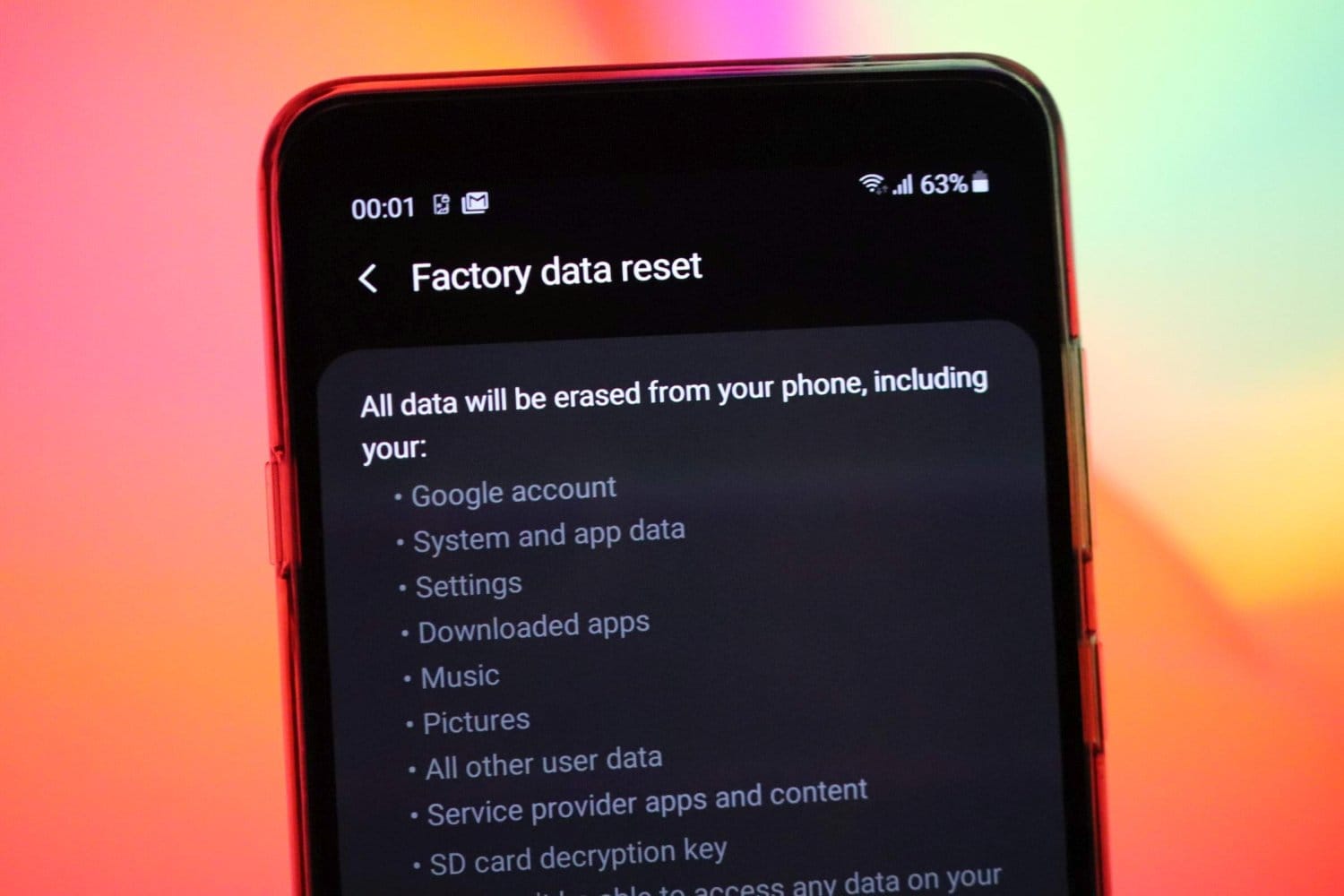
Wait, do not try this right away! Try the other solutions give below because this method will remove all your apps and data from the device. Why we have covered this at the top, then, you may ask. Well, that’s because you need to know that this is the most trusted solution to fix the battery drain after the update.
If wiping the cache partition still doesn’t fix battery problems after a software update, your very last option is to do a full factory reset. This will erase every app installed on your phone and their data/files, leaving behind a phone that feels like new.
Since everything stored on your phone will be wiped, a backup before performing a factory reset is necessary, unless you don’t mind losing the stuff on the phone. When fully backed up, follow these steps to factory reset your Android phone.
- Open Settings app.
- Scroll to the Backup & reset option.
- Tap on Factory data reset.
- In the new window, tap on Reset phone/Erase everything to complete the process. Provide your PIN/Password/Pattern if prompted to.
- Your phone will finish resetting the phone and restart.
Alternative: You can also reset the device from the recovery mode, which is helpful if the device is not responding well, and thus you are unable to reset using the guide above.
You can then restore your backed-up data to the device during setup or simply set it up afresh.
Software updates
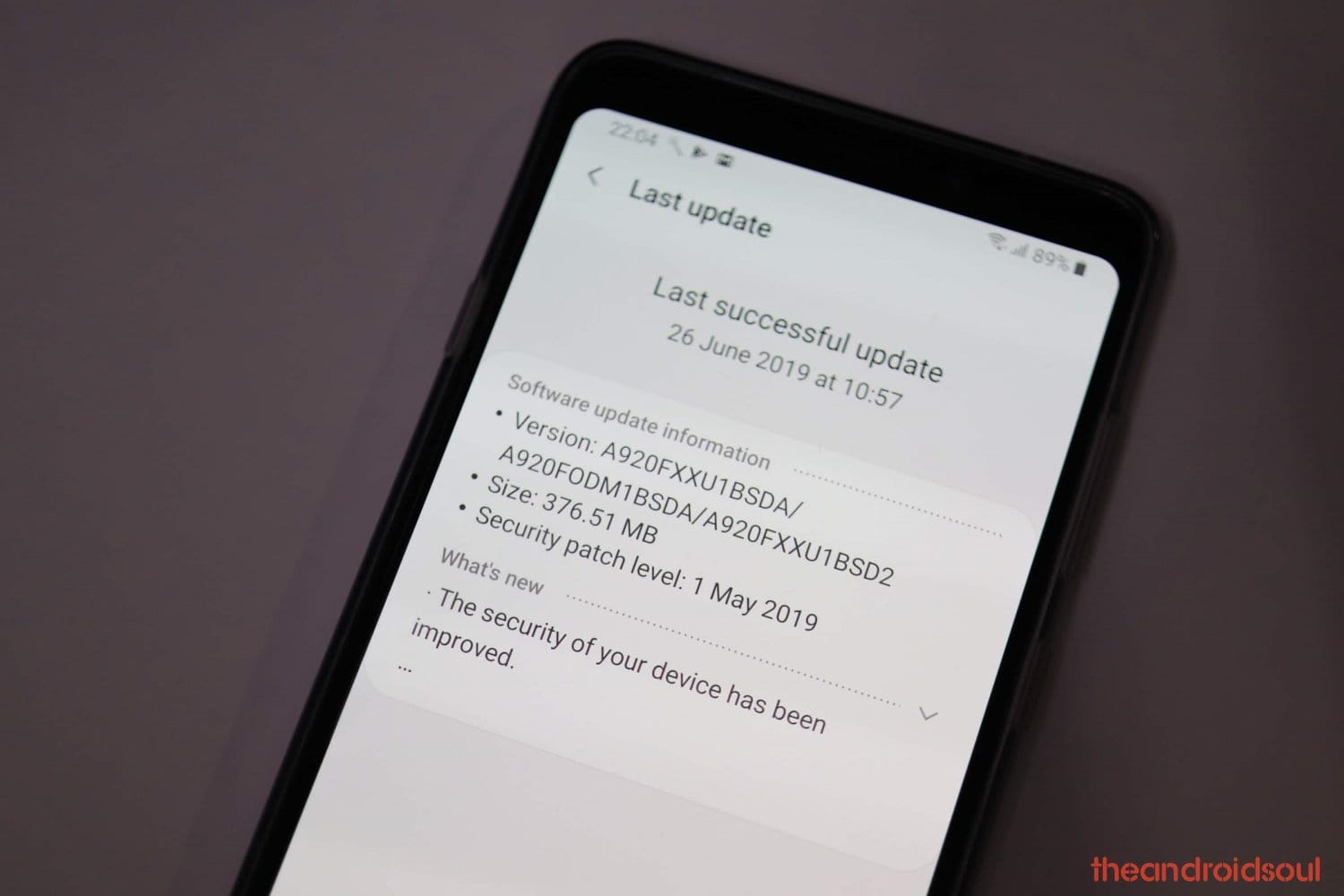
Even though factory reset is recognized as the ultimate solution to fix all the problems, including that of battery drain, it can’t help fix really poor software. For example, Samsung recently rolled out May security patch (build ASE5) to which caused not only the battery drain but also left the device nearly unusable. In this case, even the factory reset didn’t help a lot. Thus, it was only when Samsung fixed the bugs in another update called ASE6, further fixed by build ASE7, did things go completely normal.
So, if none other tips and tricks do you any good, maybe its something related to the entire Android system that’s beyond your control. If that’s the case, a bug-fixing software update from your device manufacturer is what you need to fix the battery problems after a major software update.
Usually, smartphone vendors may respond with fixes depending on how vast the issue is, so be sure to report in your respective device/OEM forums and other popular forums like Reddit and XDA Developers. This ensures the issue is picked up quickly by the companies in question.
Force restart the phone
Before taking any drastic measure, you’d be surprised at what restarting your phone could do to the battery life. Yes, you can easily restart the phone through the usual method of pressing the power button and then select restart on the menu, a force restart is what you need to do here.
On top of fixing your battery draining issue and others, force restarting your Android phone can go a long way to prevent new problems from developing by refreshing the system, which also improves performance.
To force restart your Android phone, simply press and hold the power button for approximately 10 seconds (or until you hear the phone vibrate) and release it.
The phone will reboot normally without affecting any of your files and settings.
Check the battery usage stats
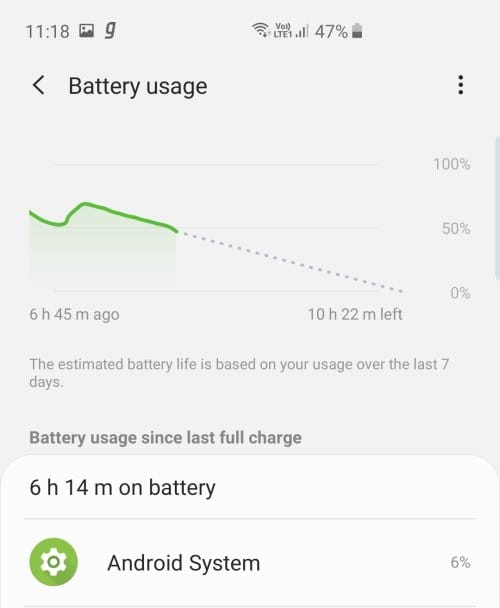
If your Android phone is experiencing excessive battery drain after a software update, the first thing to do is check battery usage stats. But this will mean you use the phone from full charge to near empty in order for the battery manager to gather enough usage stats.
To check battery usage stats, head to Settings > Battery > Battery Usage.
Here, you can check usage stats for individual apps and hardware components like display screen, wireless connections, and more.
If you find a particular app that is consuming more battery than usual, you should try force stop it first of all from the app info screen. And then update the app is an update is available for it in the Play Store. You can also clear the apps’s cache, or even storage if that doesn’t help. Lastly, if all of this doesn’t help, you may want to uninstall the app.
Battery Saver
Most Android phones come with a built-in battery saving mode that when activated, it will kill all background processes running unnecessarily, but it may also slow down your phone.
Yes, turning on the battery saver will add more hours to your usage time, but it will also limit the full functionality of your device.
Accessing the battery saver mode isn’t the same on all Android devices, but regardless of the model, you should find this setting inside the battery settings. Some OEMs like Xiaomi go an extra mile by giving users more control over the battery saving mode, including things like scheduling.
To enable battery saving mode, either find the quick setting toggle button in the notification center (swipe down twice from the top to reveal them all), or hit up Settings > Device care (for Samsung) > Battery.
Install app updates
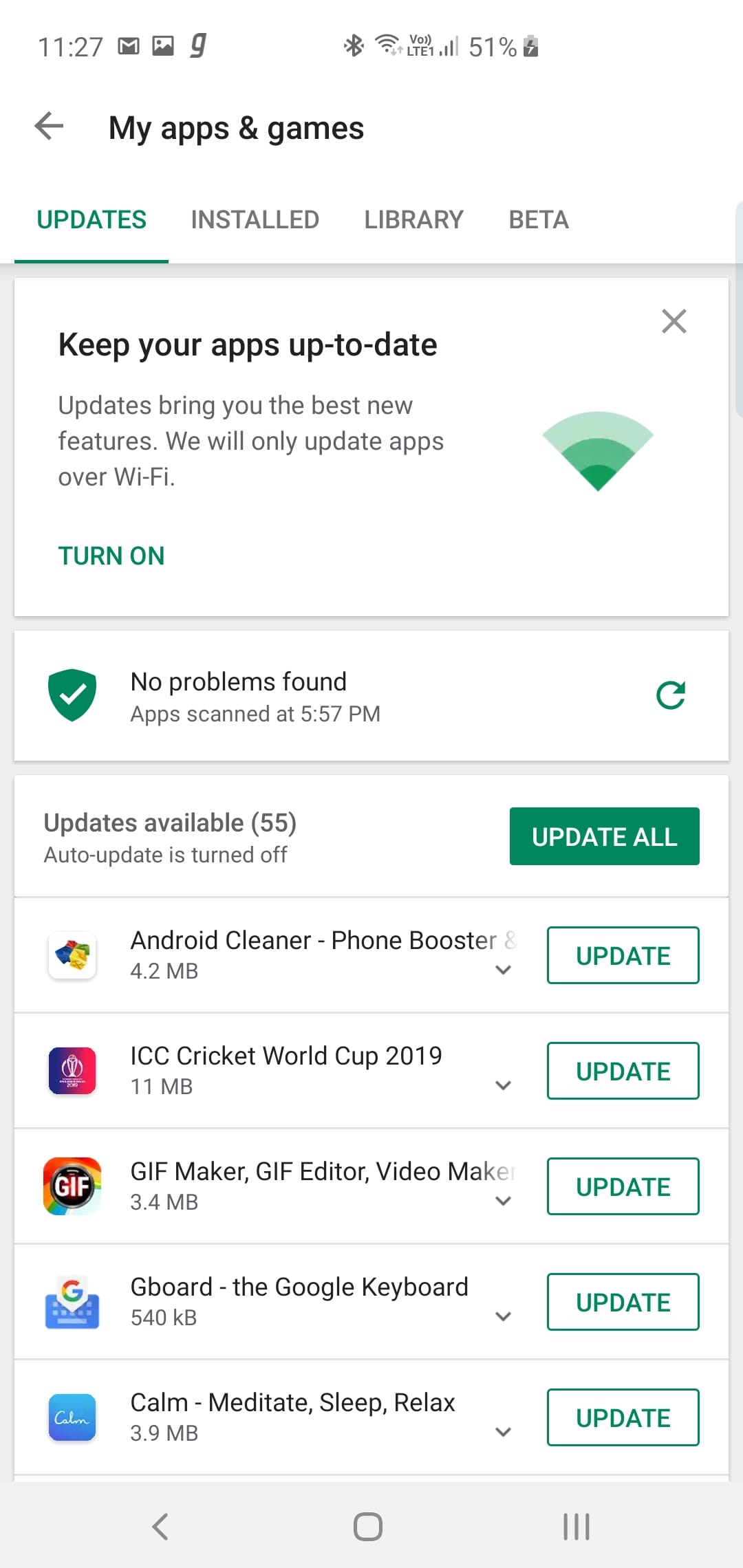
In case of any battery hogging apps based on the stats above, make sure they are updated to the latest versions available in the Google Play Store and if this doesn’t work, simply uninstall them and find their alternatives to use until the issue is fixed.
Tweaks to the display screen settings
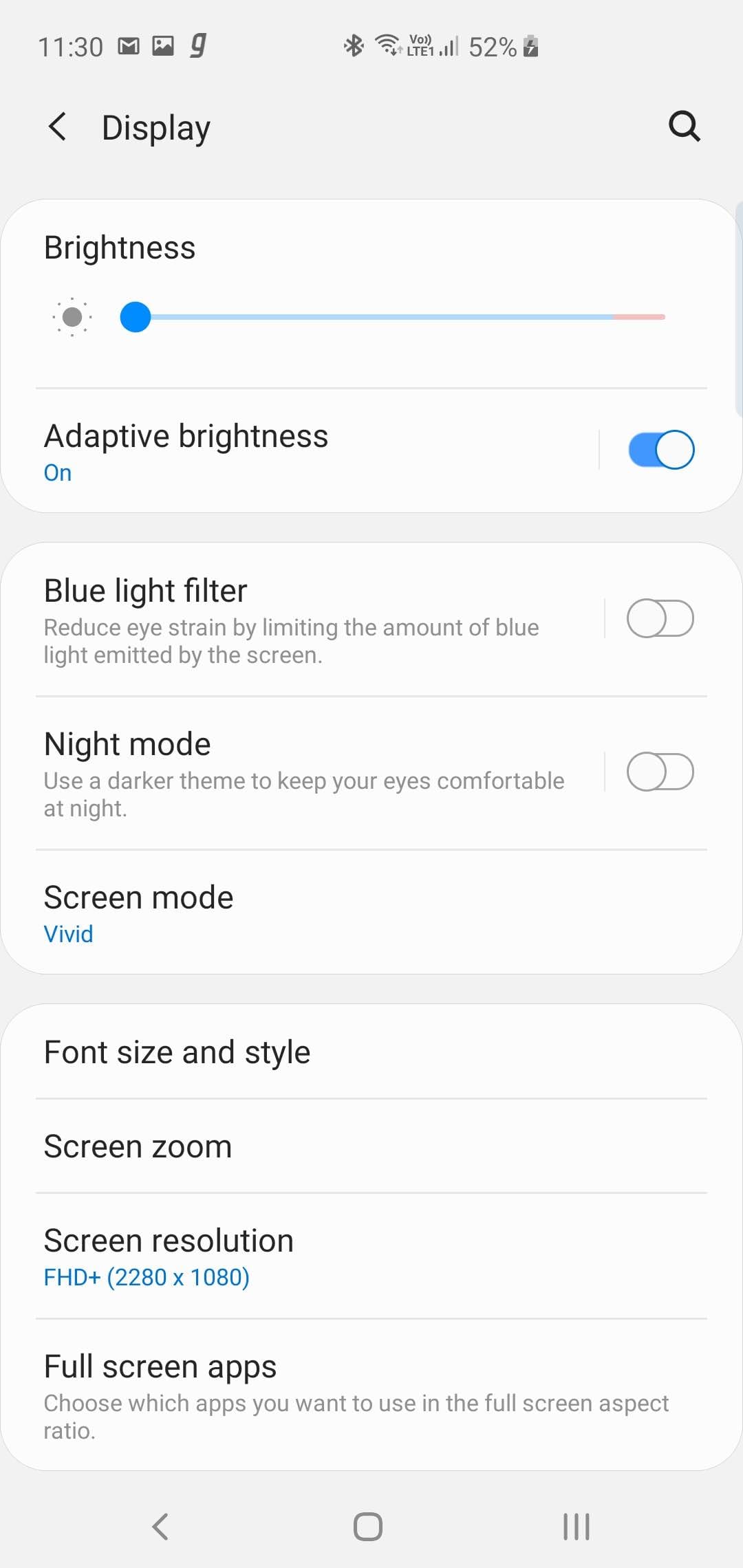
Samsung Display Settings 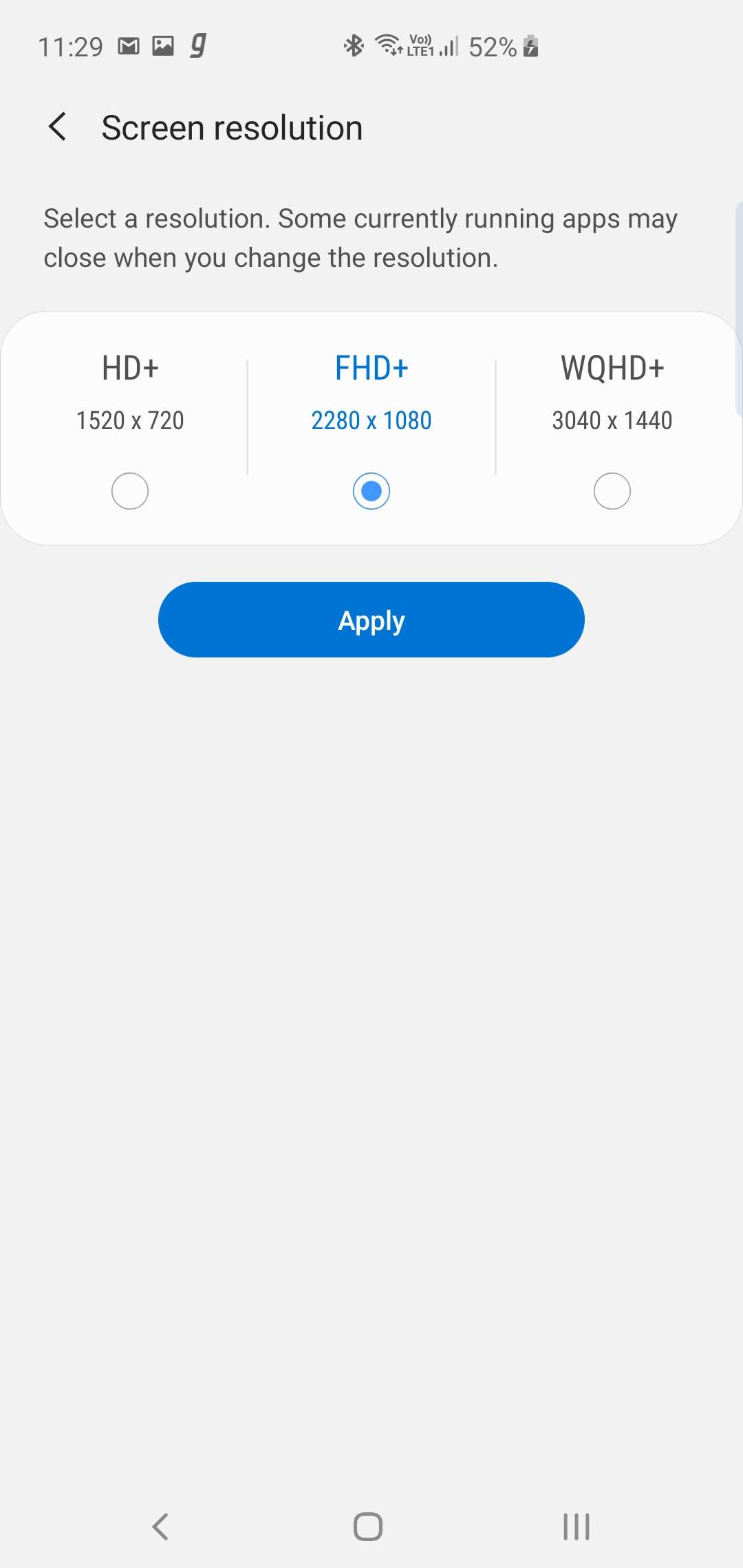
Display battery saving on Samsung 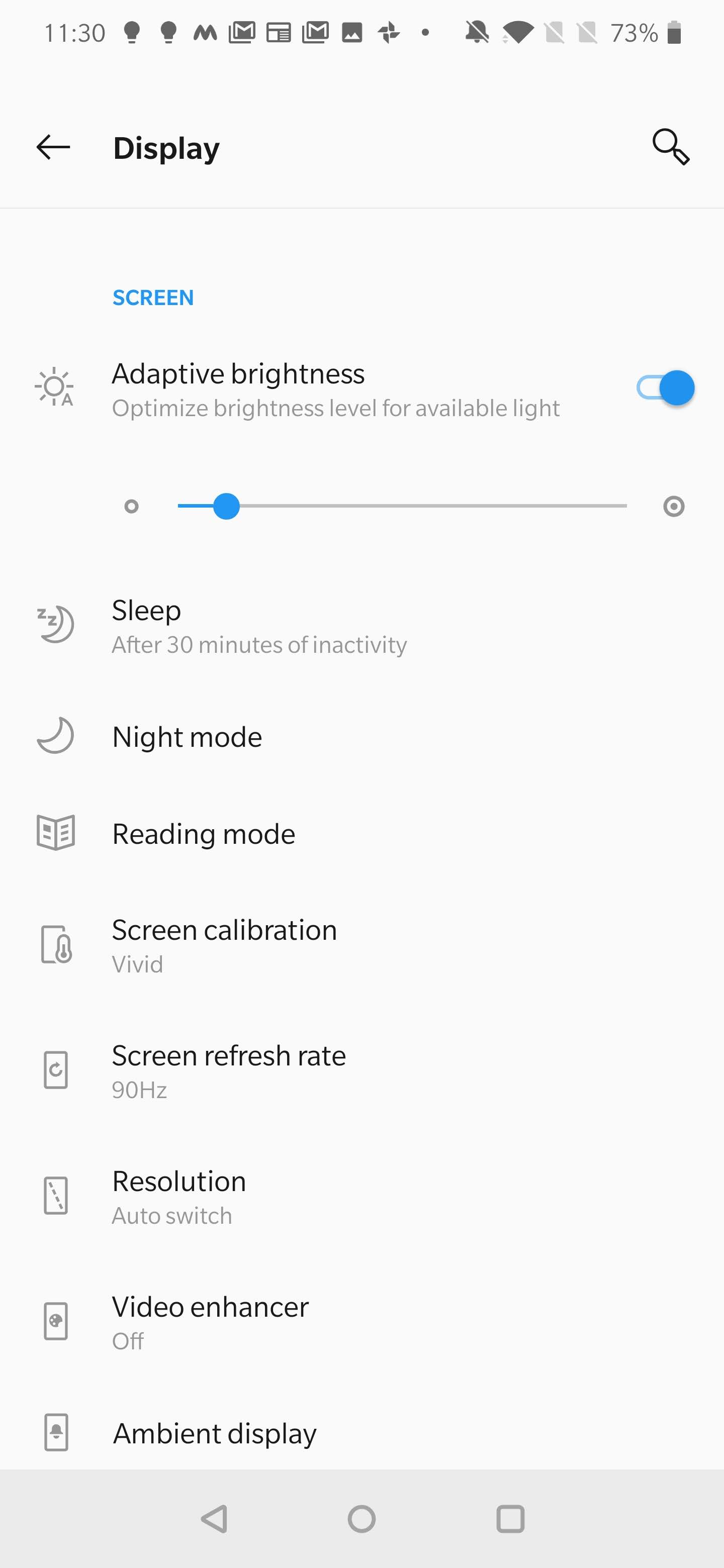
OnePlus Display Settings 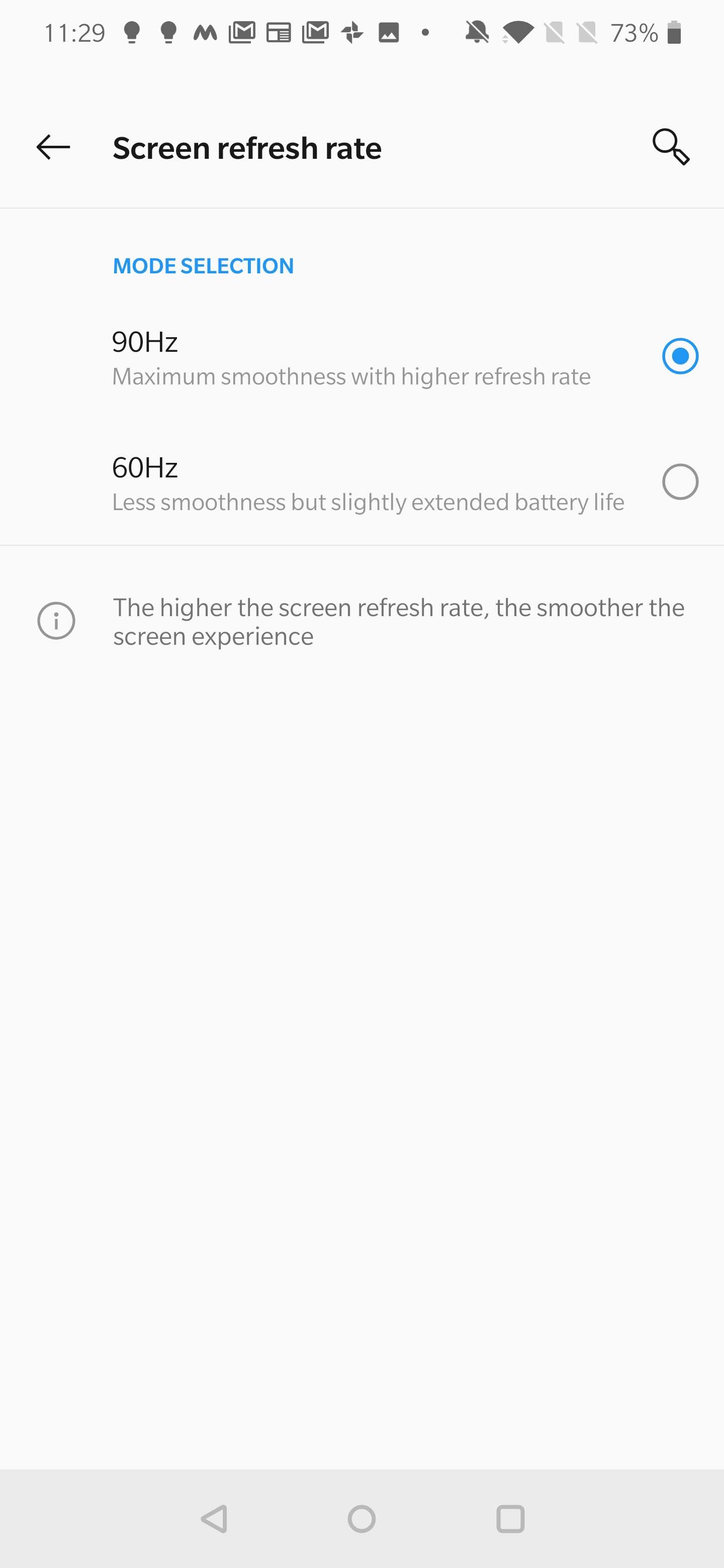
Display battery saving on OnePlus
If your device allows tweaking of the screen resolution, like in the case of Samsung Galaxy S10, don’t hesitate to switch to a lower resolution. This will save you a lot of battery juice and so will a lower screen brightness.
Others like OnePlus 7 Pro allow switching from one screen refresh rate to another. With a higher refresh rate, you’ll enjoy a fluid system with some great transition animations, but this comes at a cost of high battery usage.
All of these tweaks can be made by heading to Settings > Display and go for the respective setting.
Disable unused functions
It’s possible that your phone has things like Wi-Fi, Bluetooth, mobile data, Nearby device scanning, and location always enabled even when not in actual use. Make sure to turn off any function or feature that isn’t in active use to save more battery juice.
Furthermore, you might want to turn off functions like Google Assistant and Bixby (for Samsung users) if you don’t really rely on them for your day-to-day use.
Restrict background usage
In the latest Android OS versions, you can restrict individual app background activity for those that are proving to be battery hogs. Of course, you must first identify these apps by going through the usage stats.
Once identified, go to Settings > Battery > Battery usage > (Tap 3-dot menu to Show full device usage) > Tap on the battery draining app > Enable battery optimization.
You may also turn on Background restriction for some apps, but note that this will affect things like notifications alerts from working properly.
Uninstall or kill background apps
You can check and kill apps that run in the background to improve battery life on your Android phone. This is regardless of whether you’ve just updated the device or not. Make no mistake, some apps must run in the background in order to perform better, but this also means they use too much battery juice.
You can check for these apps and kill them by going to Settings > Apps & Notifications > Apps.
A list of your installed apps will be populated from which you can tap on any app to open a new screen for specifically managing the app in question. Here, there are options to Force Stop or Uninstall the app.
Wipe partition cache
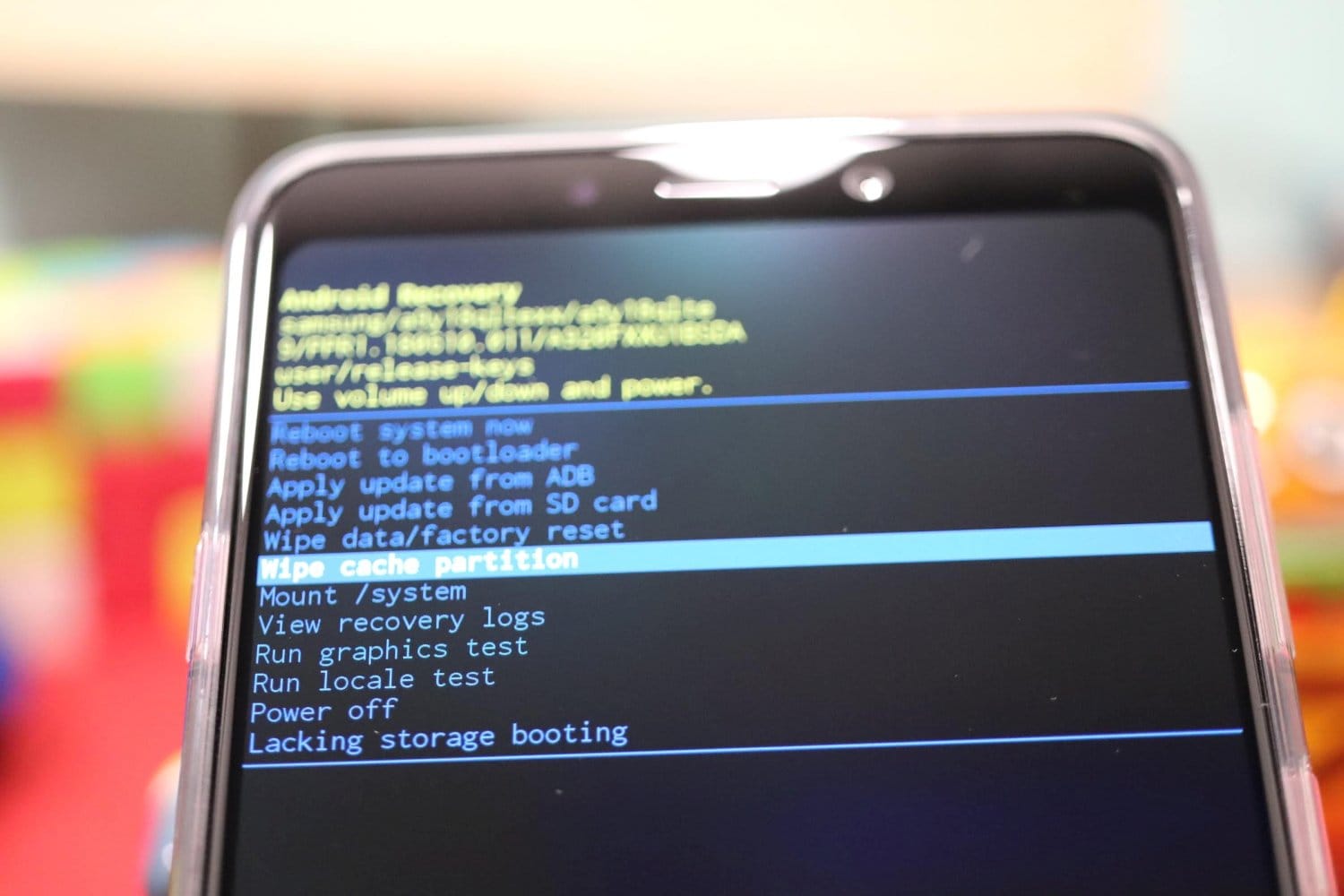
A corrupted or outdated system cache can be the cause of many problems after a major software update and not just battery drain issues. By wiping the partition cache, you’ll be refreshing the system cache and in the process curing most of these issues, if not all.
To wipe the partition cache on your Android device:
- Turn off the device.
- When turned off, press and hold the power and volume up buttons simultaneously.
- Release the keys when you see an Android logo on the screen. This is the recovery mode.
- From the on-screen options, use the volume down key to scroll to the Wipe cache partition option and hit the Power button to select this option.
- If prompted, use the volume down button to highlight Yes and then hit the power button to accept the process.
- The system will wipe the cache partition.
- When done, select the Reboot system now option using the power button to restart the phone.
Let us know which solution form the above worked out well for you?
In case you are still not able to solve the battery drain problem occurring after installing a software update, then let us know which device you have and what is the latest update you installed.

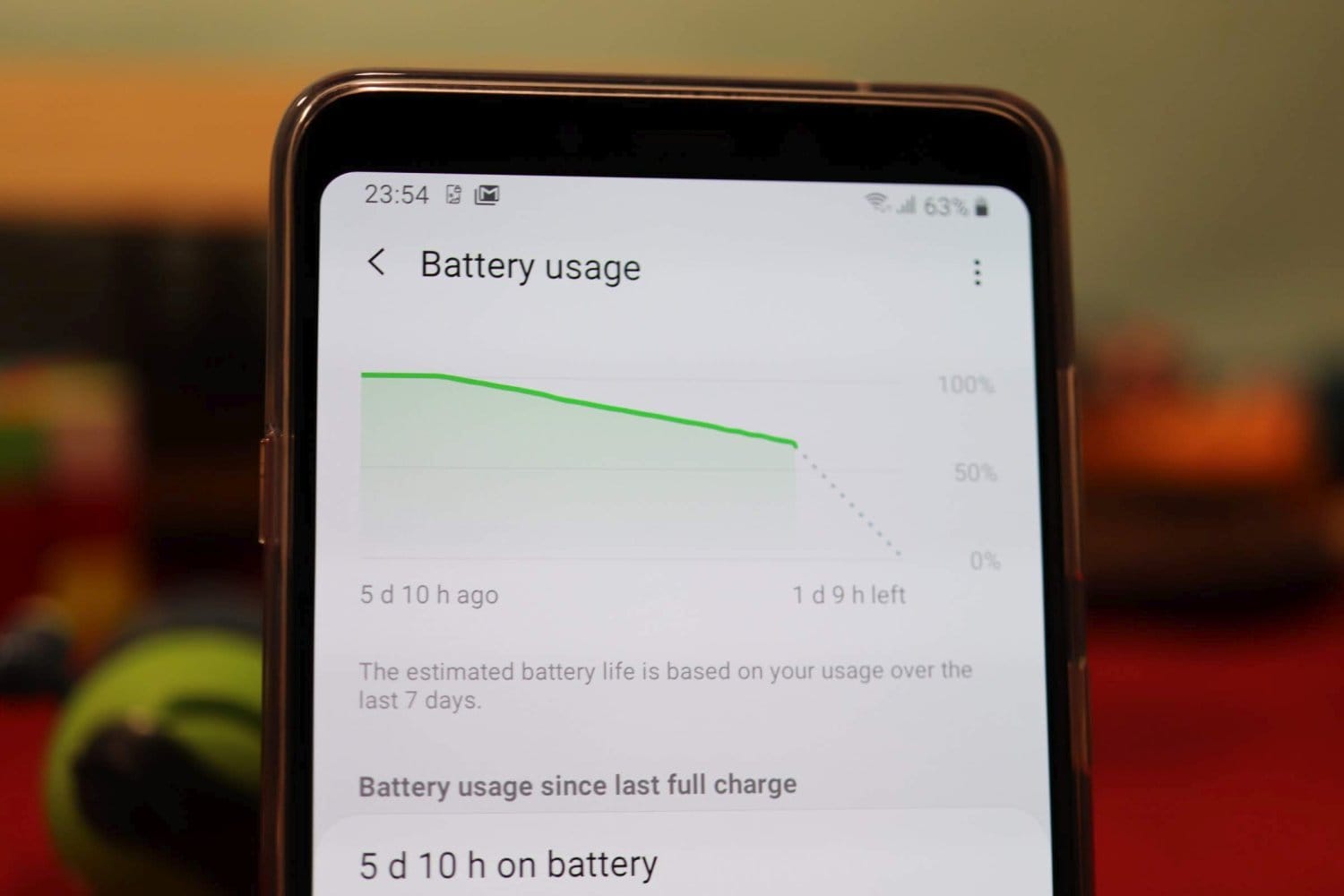
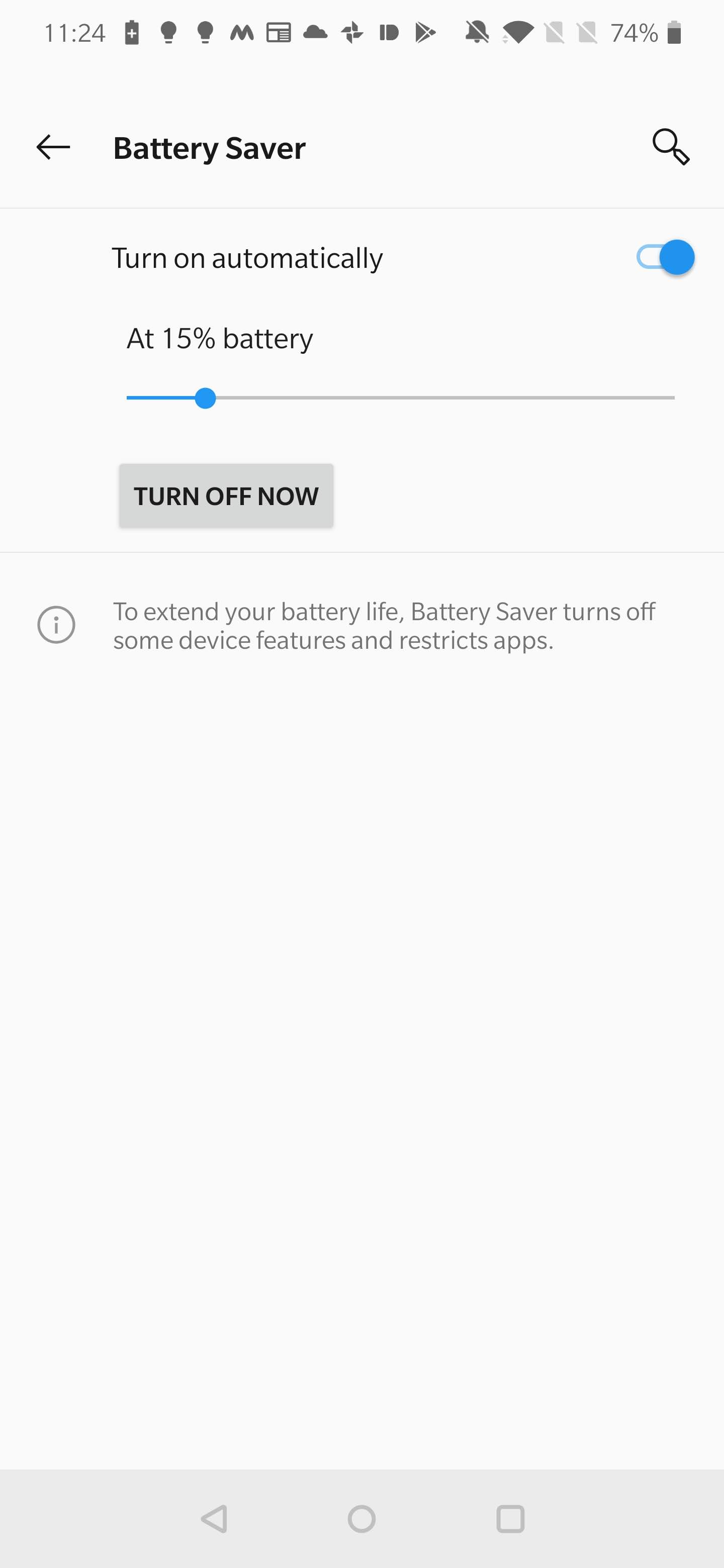
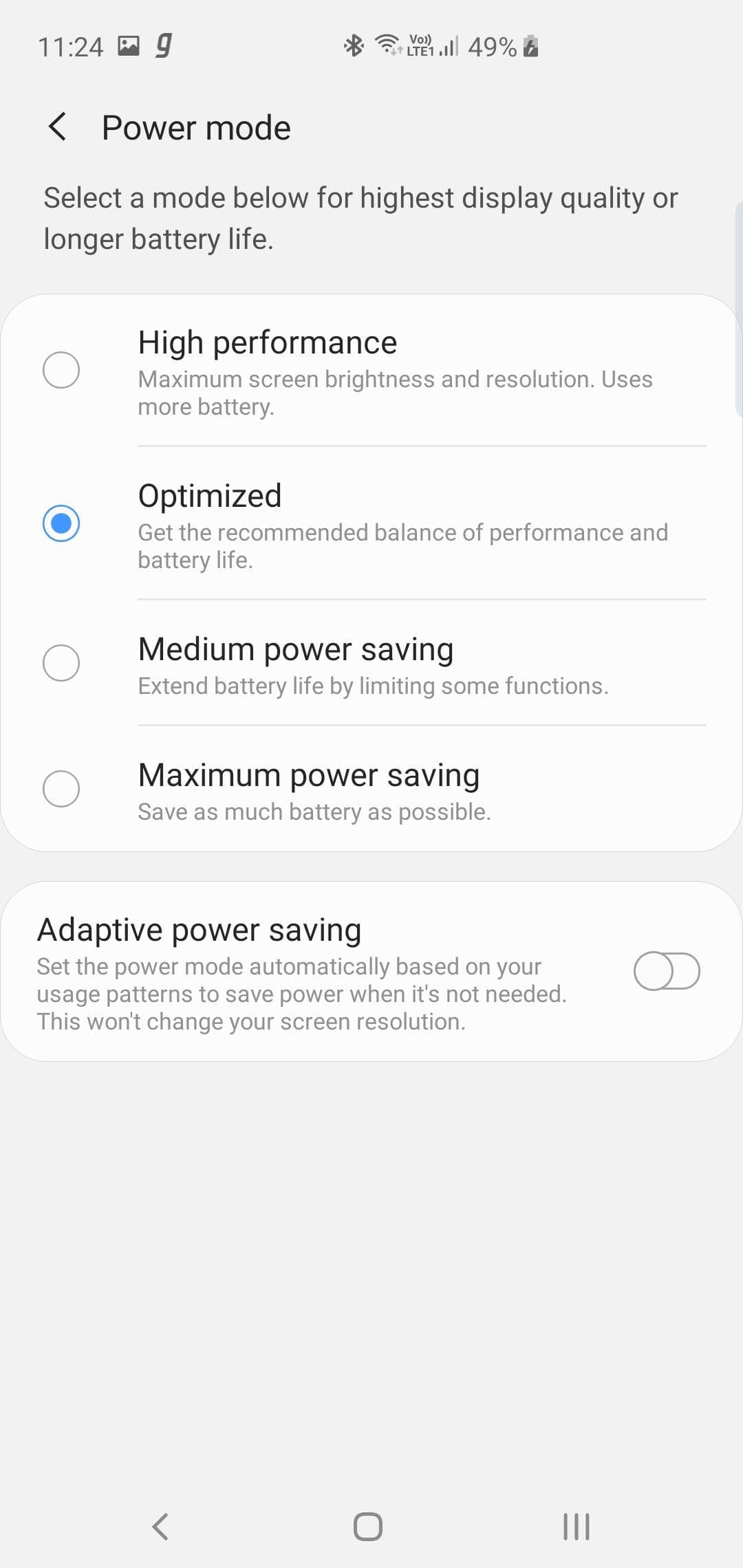









Discussion