Samsung is pretty reliable when it comes to pushing regular software updates for its flagships. And we’re certain that the newly-launched Note 10 will also get the same treatment. However, with new software updates, often comes irritating battery drain issues. So, if you have fallen victim to a rogue bug or two, this piece has been curated just to put your mind at ease.
So, without further ado, let’s take a look at some top solutions to your Note 10’s battery drain problem.
RELATED
Solution 1: Disabling high power-consuming apps
Most messaging apps need to run in the background to ensure uninterrupted delivery. However, many apps, who don’t necessarily require background access, constantly run in the background and drain your device’s precious battery.
Here’s how to check and disable battery-draining background apps:
Step 1. Open the Settings app. Scroll down and tap Device care.
Step 2. Tap on Battery and then check to see if any application is draining an unusual amount of the battery.
Step 3. If you spot an app draining the battery, simply tap on the application and then toggle on the Put app to sleep option. This would prevent the app from running in the background.
You could also take it a step further and uninstall the application entirely from your device.
- Go to Settings > Apps > App draining battery > Uninstall.
Some apps may have a bug and thus may cause a lot of battery drain. It’s only a good idea to remove those apps at once and then look for a batter similar app on the Play Store.
Solution 2: Battery recalibration
If the first solution doesn’t do the trick for you, recalibrating the battery could come in handy. Often, updates can mess up your device’s natural battery profile, making it behave erratically. To recalibrate, simply drain your Note 10’s battery all the down to 0, and charge it back again up to 100 without unplugging the charger. Repeat the process every other month to attain best results.
Solution 3: Software Update
If you are not one of the few unlucky ones to suffer unnatural battery drain after a particular update, chances are Samsung is already working to fix it in the next OTA. So, make sure your device’s running the latest release.
Here’s how to check for an update
Step 1. Go to Settings and scroll down till you find the Software update option.
Step 2. Select Software update and then tap on Download and install.
Step 3. Wait for the device to search for a new update.
Step 4. In case there’s an update available for your device, then simply tap on Download and then tap Install now.
Solution 4: Factory Data Reset
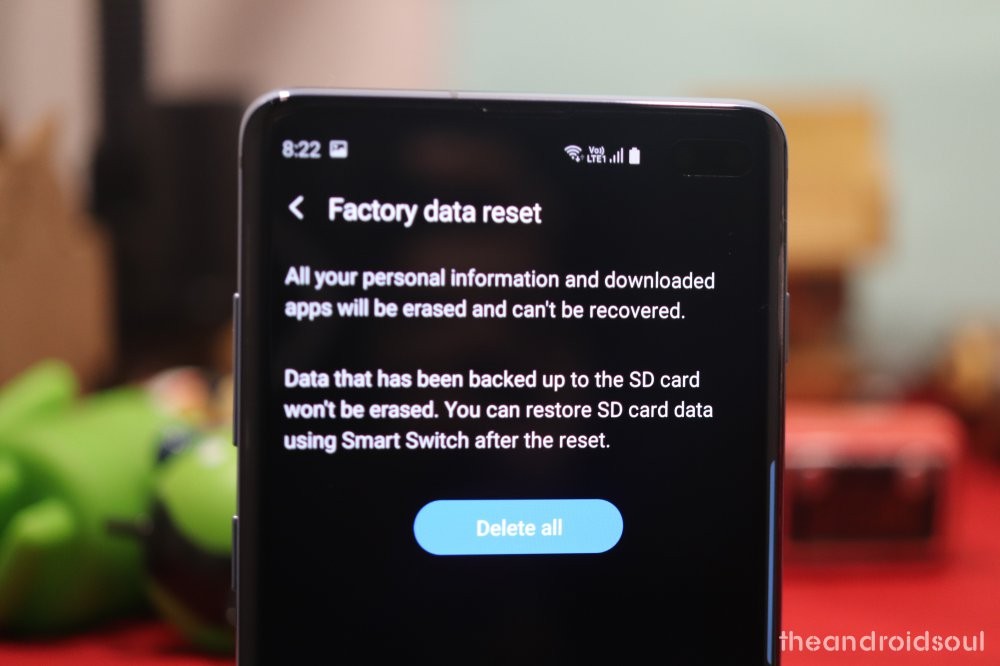
If nothing seems to work, performing a factory reset may be in order. As you will lose all your data in the process, opting for this solution should be the last resort. Before resetting make sure to backup your data using Google Drive or connecting through Samsung Smart Switch on PC.
Step 1. Head over to Settings and select General management.
Step 2. Tap on Reset and then select Factory data reset.
Step 3. Go through the warning and tap on Reset and confirm your action.
Step 4. You would have to wait a few minutes until the device is reset.
Solution 5: Fresh ROM or visit service center
If even factory resetting doesn’t do the trick, you are left with two choices. Either go try your luck with a new ROM or visit your nearest Samsung service center. As a third-party ROM would void your warranty, it’s probably better to seek Samsung’s guidance.
Let us know if you need any help in fixing the battery drain on your Galaxy Note 10 and Note 10 Plus.






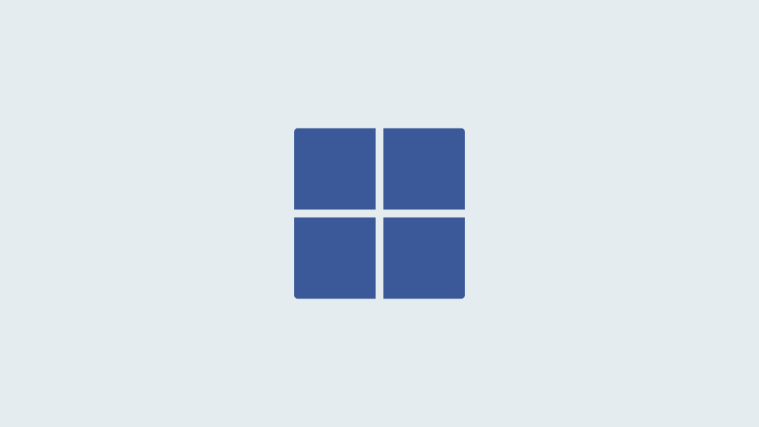
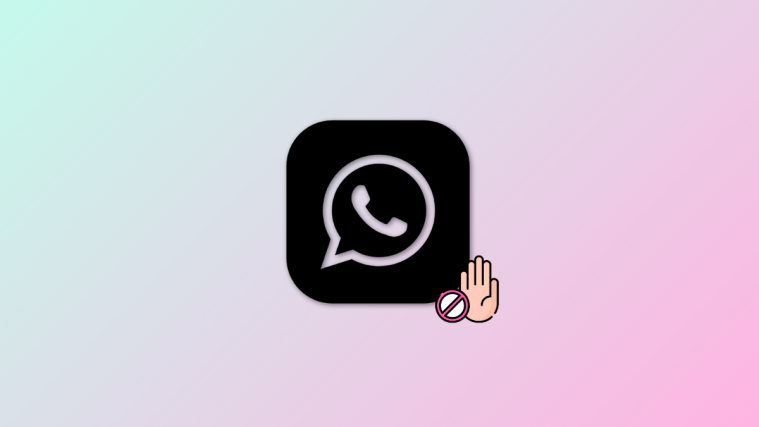

Ever since the latest update my battery consumption has been thru the roof!