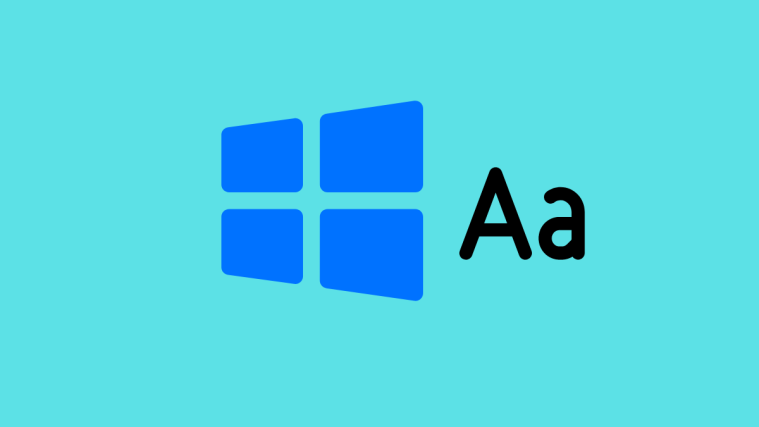If a file is being used by other programs and processes, Windows will prevent you from making changes to it. However, it won’t always tell you which processes they are, which can be a frustrating affair, especially when you are being stopped from continuing your work. Although there are ways to get around this, none of them are as simple and easy to execute as with the PowerToys utility. Here’s everything you need to know to find what’s using a file using PowerToys.
Find out which processes are using a file with PowerToys’ File Locksmith
PowerToys is a free utility by Microsoft that contains many different tools within it. One of these is the File Locksmith tool which lets you find out if a file is being used by other processes and programs. Be it a program, a folder, a DLL file, or any other run-of-the-mill file, File Locksmith can easily let you find what’s using it, that too right from the context menu. Here’s how to go about it:
Install PowerToys
First and foremost, install PowerToys from the Microsoft website. To know how to go about this, refer to our guide on How to install PowerToys on a Windows PC. Once PowerToys is installed, launch it.
Enable File Locksmith
- To get File Locksmith in the context menu, click on File Locksmith in the left pane within PowerToys.

- Then, on the right, make sure that the option “Enable File Locksmith” is toggled on.

Find which processes are using a file
- Next, right-click on the file or folder in question and select Show more options.
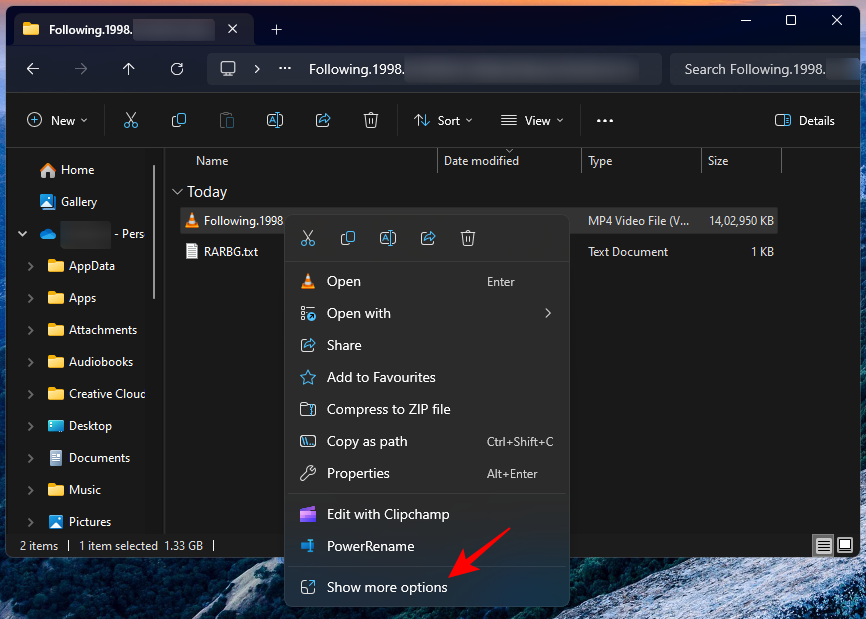
- And select What’s using this file?
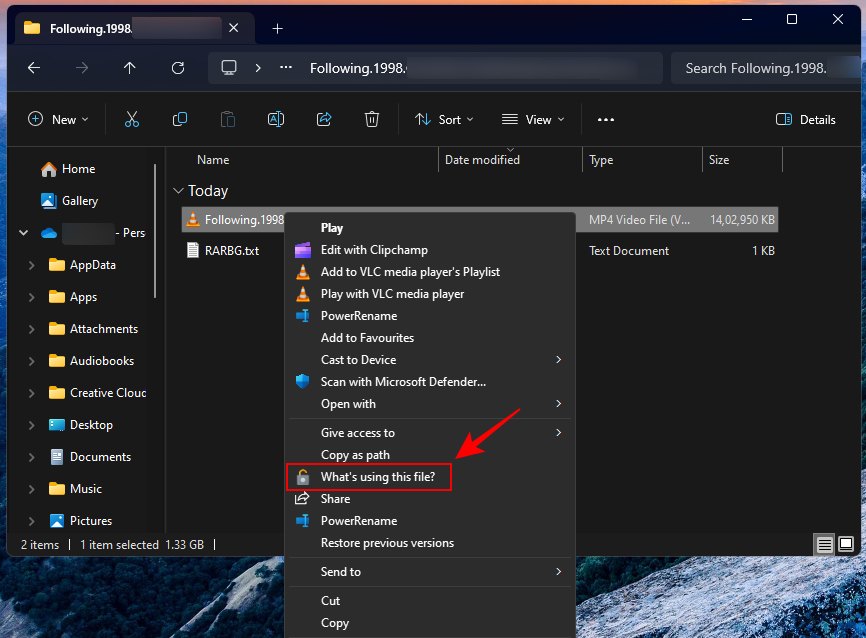
- File Locksmith will show you the processes that are using this file.

- If you don’t see any process here but know for a fact that it is in use somewhere, you may have to restart File Locksmith as administrator. To do so, click on Restart as administrator option at the top right corner.
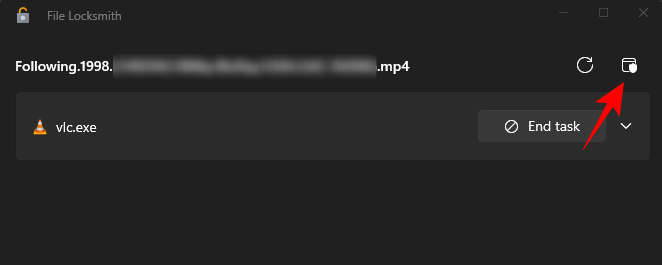
Confirm the ProcessID with Task Manager
- You can choose to close the processes from File Locksmith itself by clicking on the End task option.
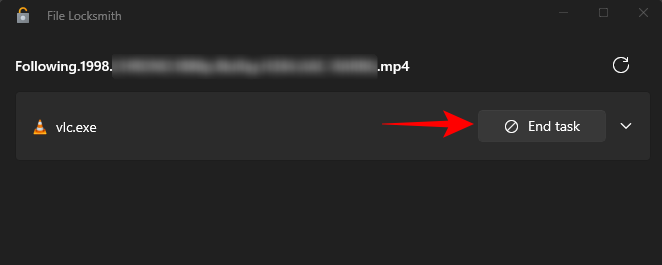
- However, if you first want to find and confirm the process, you can find the ProcessID within File Locksmith. To do so, click on the process to expand it.
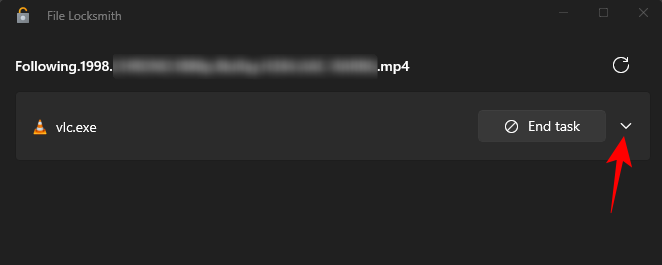
- And take note of the Process ID.

- Then open Task Manager by right-clicking the taskbar and selecting Task Manager (or press
Ctrl+Shift+Esc).

- Make sure that the PID column is enabled (right-click inside the column area and select PID).

- And confirm the process ID.
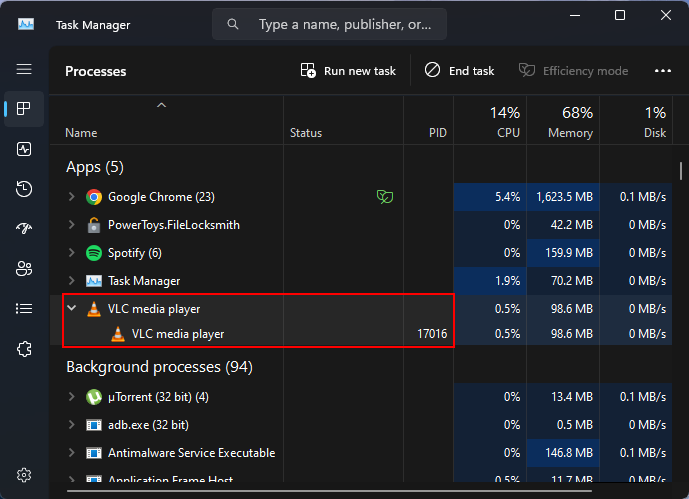
- If the two Process IDs match, you know for sure that it is the same process that is using the file.
- You can now go ahead and close the process or end the task from either the Task Manager or File Locksmith as shown before.
FAQ
Let’s consider a few commonly asked questions about using PowerToy’s File Locksmith to find where your files are being used.
How to find where a file is open?
There are a few tools that you can use to find where a file is being used, such as Resource Monitor and Process Explorer. However, with PowerToys, all you need to do is to right-click and select “What’s using this file” to find where a file is open.
Where is PowerToys’ File Locksmith in the context menu?
If you don’t see File Locksmith’s “What’s using this file” option in the context menu, click on “Show more options”.
How can I stop processes from using a file?
To stop a process from using a file, first, find out which process is using that file with File Locksmith and then simply select “End task”.
Finding which program or process is using a file is a cinch with PowerToys, as are many other things. We hope this guide helped you utilize PowerToys to find processes that are using your files and liberate them. Until next time!