The safety of your online accounts relies heavily on the strength of your passwords. Having a weak password increases the chance of it getting stolen. Having the same password for multiple online accounts also has its own risks. Sites help users take precautions against password theft, by requiring them to have passwords with a minimum of six or eight characters. Some sites may ask for a capital letter, special character and a number to be incorporated as well.
Remembering a plethora of complicated, unique passwords is not something you need to burden your brain with. Google offers users the ability to save passwords. The saved passwords can be auto-filled and seen by the user, making it easy to log-into online accounts.
Google has now upped the ante, by offering users the ability to diagnose their passwords. With the version 88 update, this feature has been integrated into the Chrome browser. This feature allows you to see if your password is weak or strong. If your password is weak then you can easily change the password from the browser. Clicking one button will take you to the site from where the change can be made.
Along with the shortcut to change the password, you also have the feature to edit saved passwords easily.
Here is how you can, with the password settings shortcut, check your password, edit them and edit saved passwords.
Required
Make sure you have the Chrome app on your PC or mobile updated to v88 or newer.
Here is how to find your Chrome’s current version:
- On PC, open Chrome and then click on the 3-dot icon in the top right. Then go to “Help” > “About Google Chrome.”
- On mobile, open the Chrome app and then tap on the 3-dot icon in the top right. Now, go to Settings > About Chrome (you will need to scroll down for this).
Download/update Chrome : PC | Android | iOS
Step 1: Find websites with weak passwords
Here’s how to find which of your passwords stored in your Google account are weak, and then how to change them right away.
On PC, visit google.com first and then click on the profile icon in the top right and click on the Passwords icon.
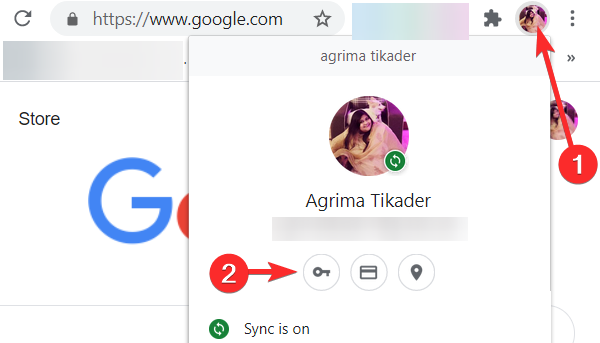
On mobile though, open the Chrome app, tap on the 3-dot icon in the top right, and then go to Settings > Passwords.
On the password settings page, click on Check Passwords.
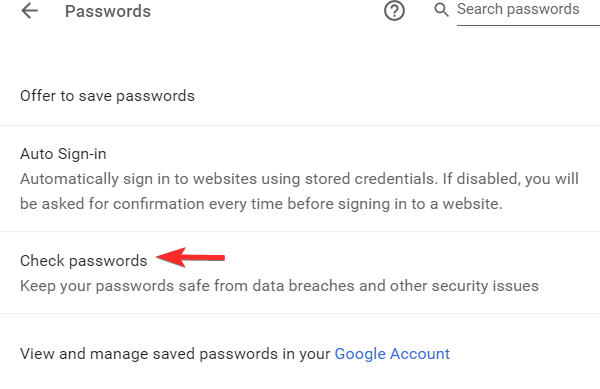
The browser will automatically diagnose your passwords and give you the report. In the report, you can see the number of weak passwords and a list of the sites where the passwords are weak.
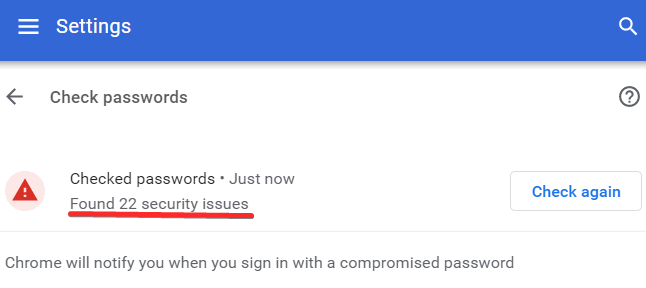
Having found out the list of weak passwords, Chrome 88 gives you the option to easily change them.
Step 2: Visit the website and change the password
Next to the list of weak passwords, you will be shown the Change Password button. Click on the “Change password” button to change the weak passwords.
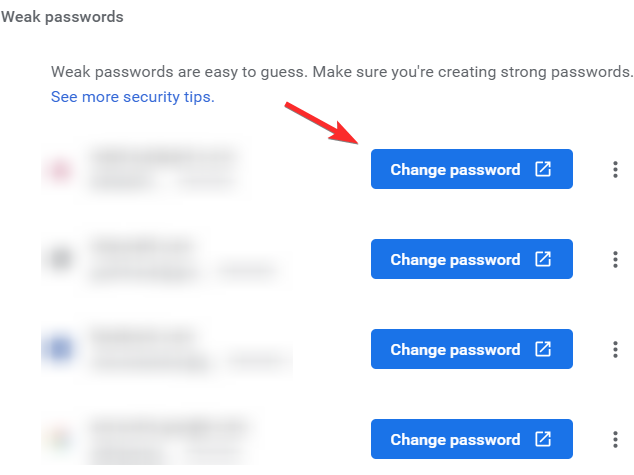
Clicking the button will open the website for you. Now, log into the website with the current password. And then find the option to change the password on the website and change your password.
Google Chrome will prompt you to save the new password. Click on the “Update” button to replace the new password with the old one. Of course, the change password option could be easily different for each one of the websites.
RELATED











Discussion