Google has been trying long and hard to make its Messages app a mainstream messaging powerhouse, to make the first-choice SMS or RCS client for all Android users. Available for free, Google Messages allows you to exchange media files, share location, and a lot more. Despite the rich feature set, it hasn’t managed to oust the competition, which is why Google has turned to the frontrunners for inspiration.
This time, Google has replicated the ‘star’ feature from WhatsApp, allowing you to mark a message as a favorite for quicker access. Now, without further ado, let’s check out how it works.
Related: Google Messages: How to Keep OTPs After 24 hours
What type of messages can you favorite/star in Google Messages?
Google Messages now allows you to favorite/star/bookmark anything you like. From aregular SMS to the location of your friend’s new home to the coolest images from the last party you went to, starring is available for all, without hesitation.
Related: How to Schedule Messages on Google Messages Android App
How to favorite a message in Google Messages
Starring is pretty straightforward in Google Messages and can be done in a couple of seconds. After you launch the Messages app on your Android device, locate the message you want to send to the list of favorites. Tap and hold the message, until you see the options — copy, delete, star, and more — at the top right corner of the screen. Tap on the star button and the message will be stored as a favorite item.
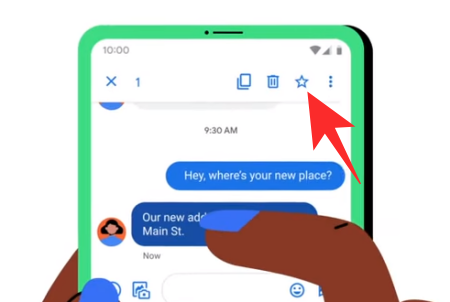
Any message you save as a favorite would have a blue star on the right of it.
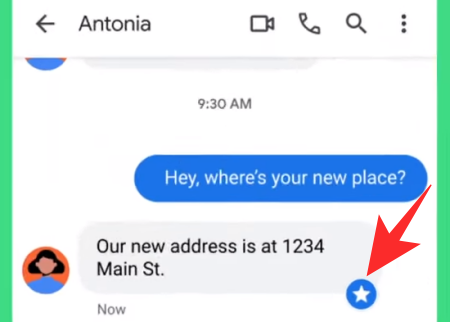
Related: Google Messages for Web –How to get it, tips, and all you need to know
How to access the messages you mark as a favorite
Now that you have marked a message as a favorite, you’ll need to find a way to access it without a hitch. The search bar in the Google Messages app helps you out in that regard. After launching the messages app, simply tap on the search bar at the top of your screen. Here, you’ll see a ‘Starred’ tab at the top. Tap on it to get all the messages you have starred so far.
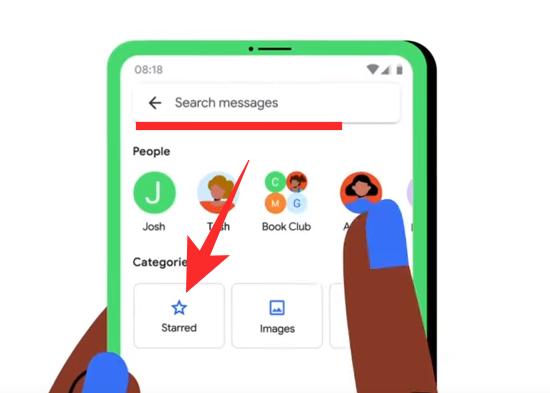
Tap on the message to go back to that exact point of the conversation.
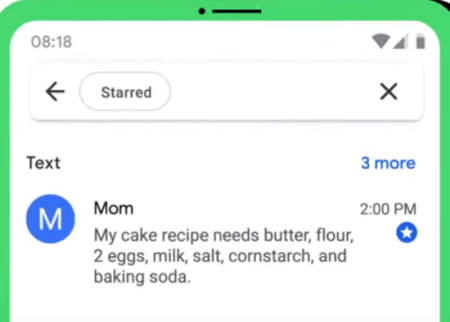
It’s that simple.
Images via: Android on YouTube
RELATED

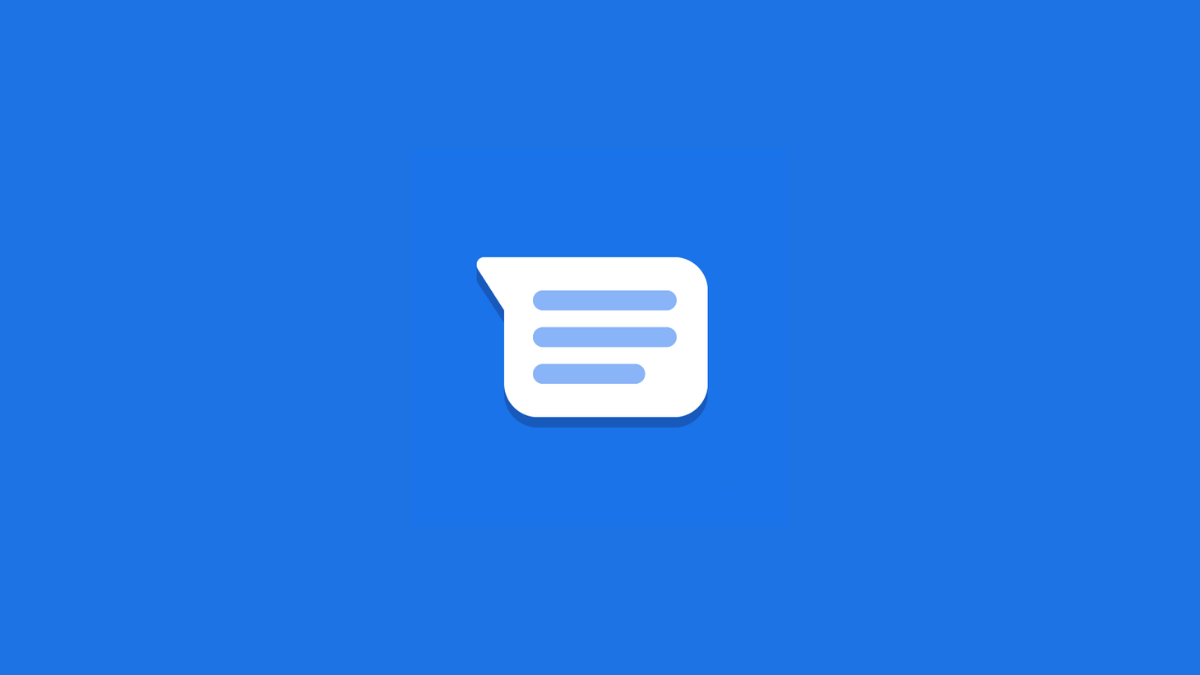










Discussion