What to know
- Bard automatically creates a table based on its response to your prompts. You can also tell it specifically to show the data in tabular form.
- Tables in Bard have the option to Export to Sheets at the bottom right corner of the table. Click on it and then select Open in Sheets at the bottom left corner to export the table to a new Google Sheets spreadsheet.
- Tables that have images in them currently can’t be exported to Sheets.
In a world where Microsoft Bing and ChatGPT take the limelight, Google Bard is quietly receiving important functional and quality-of-life updates that can save a lot of time and effort. One of these recent updates includes the ability to export Bard’s tabular response to Google Sheets. If your work involves working with tables and spreadsheets, you might benefit immensely from it. The following guide will show you how to do this and some areas where it may be lacking currently.
How to export Bard’s responses to Google Sheets
Bard already has the ability to export its responses to Google Docs and Gmail as a draft. And now, a new ‘Export to Sheets’ feature adds to the list of Google services that Bard can export to. Here’s how you can make use of it to transfer Bard’s table to Sheets:
Firstly, open Bard on the Chrome browser. If you’ve never used Bard before, check out our guide on How to Get Started with Bard. That should help you learn how to get around Bard’s interface.
Now, to start, give Bard a prompt in the bottom field.
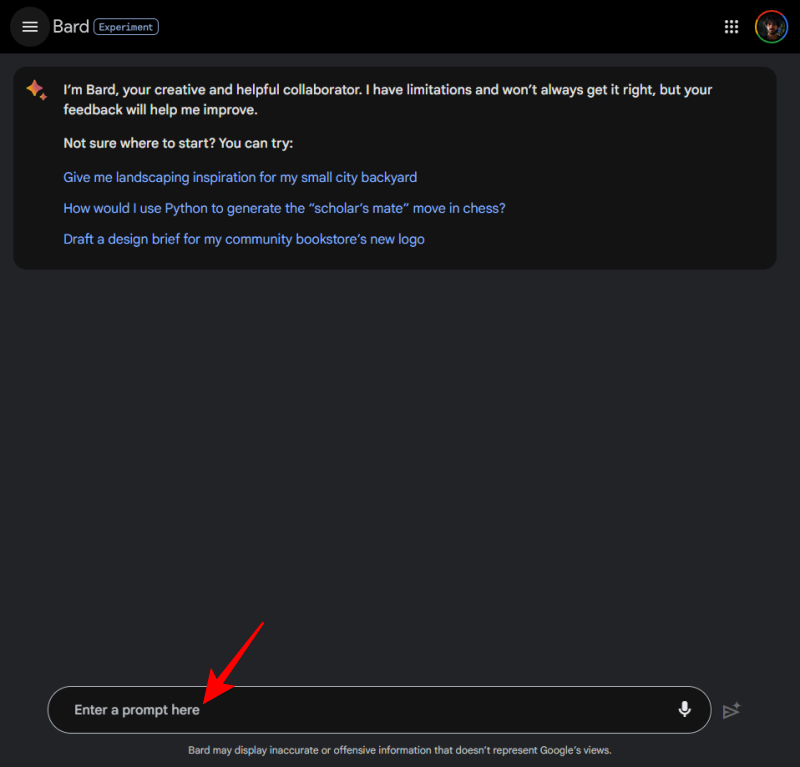
Then send it across to Bard.

Depending on your prompt, Bard may already generate a table in its response. For instance, we asked it to compare two products which it did in a tabular form without the need to specify.
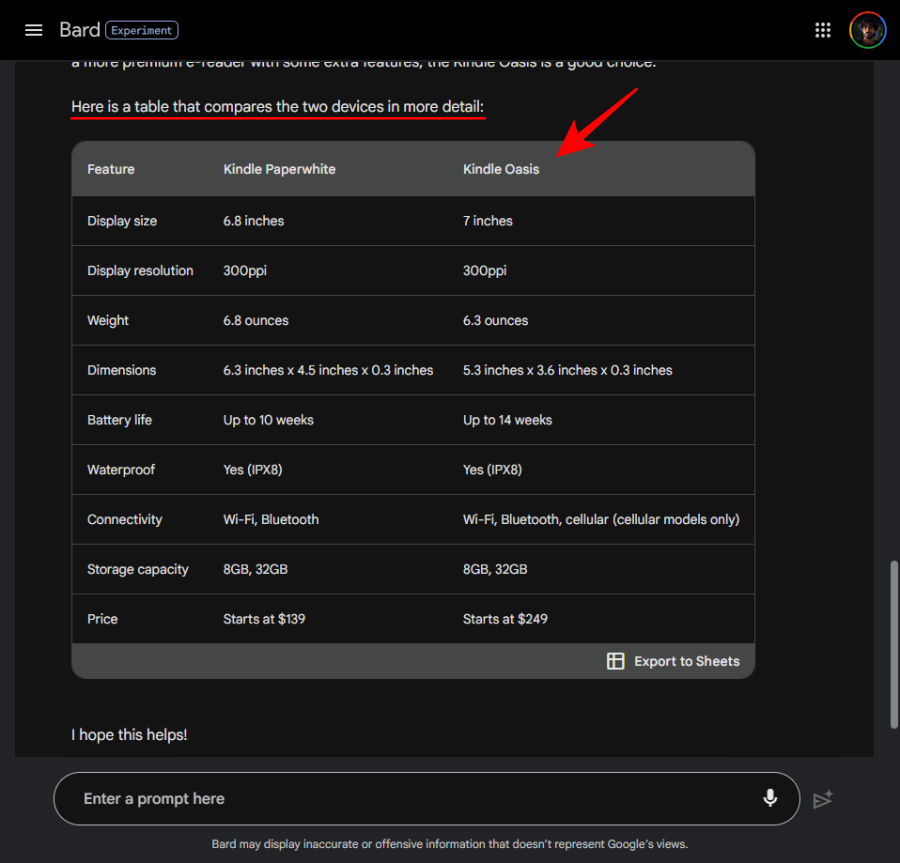
If your query doesn’t result in a table, you can ask it specifically to ‘Create a table..’ in your prompt.
Once the table is generated, scroll down to the bottom of the table. Here, you’ll find a small button at the bottom right corner called Export to Sheets.
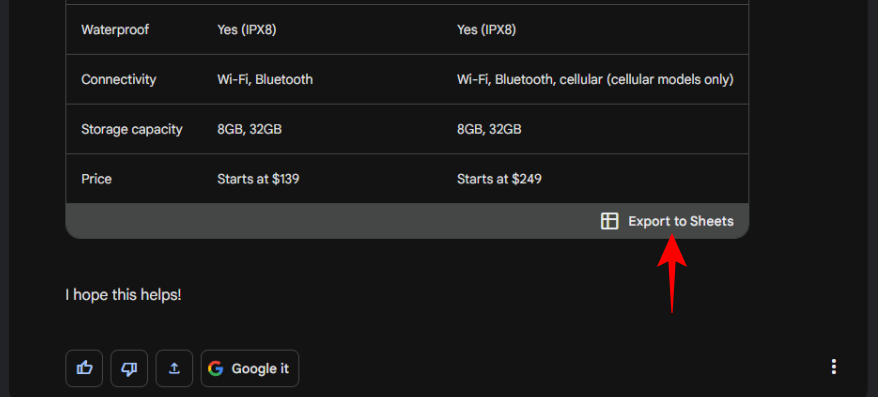
Click on this to start exporting to Google Sheets. At the bottom left corner, you will see a small update that says “Creating spreadsheet…”
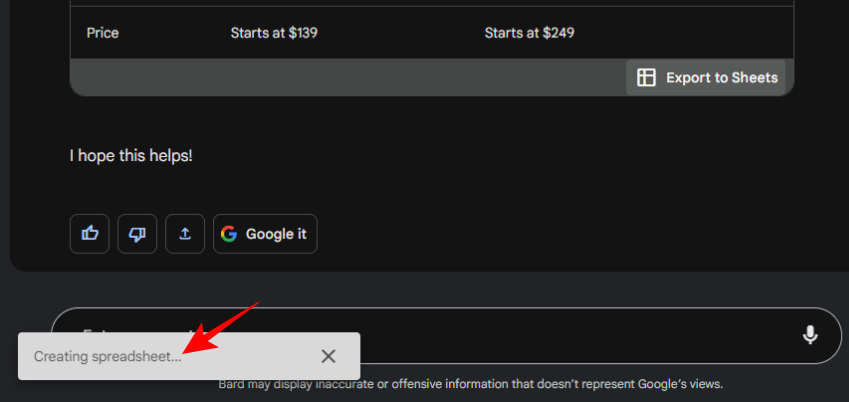
Once the spreadsheet is created, you will see the link to Open Sheets. Click on it to transfer the data in the table directly to Google Sheets.
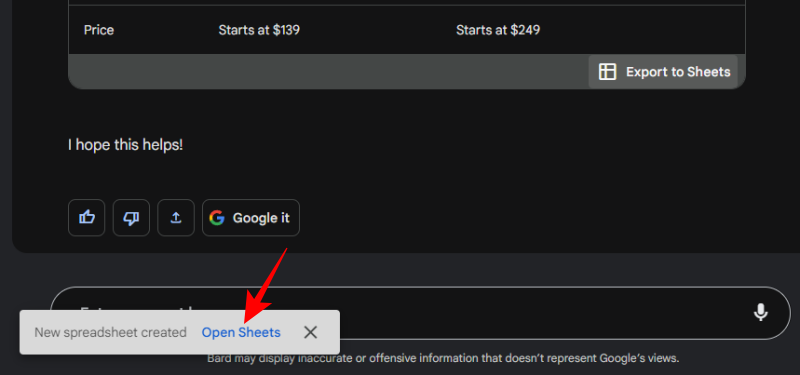
Your table will now be exported to Google Sheets as a new spreadsheet.
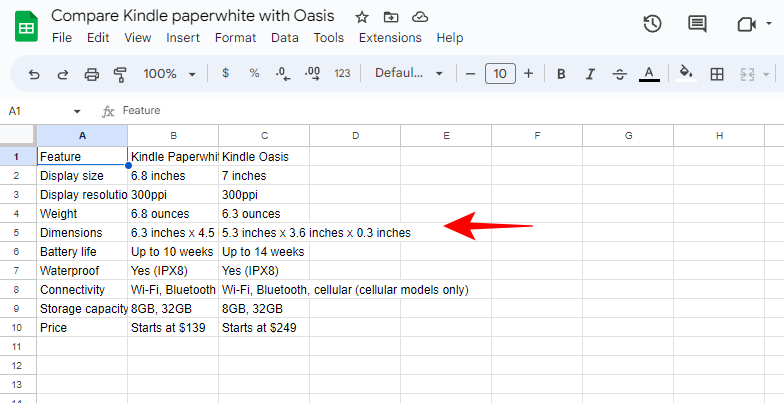
You can do with it whatever you like, such as edit it, share it, etc.
Things to keep in mind when using Bard’s ‘Export to Sheets’ feature
Bard’s export feature is quite a convenience for anyone that wants to quickly transfer Bard’s response to a spreadsheet without having to manually copy and paste the data oneself. However, there are a few things you should keep in mind.
Firstly, Bard is still in its experimental phase. That means that you shouldn’t blindly trust its responses, especially when you’re looking to export them to Sheets. In fact, you should always cross-check it with trustworthy sources on the web.
Secondly, and this is a minor caveat, when the table is exported to Sheets, its title will carry the exact words of your prompt.

But that can be fixed simply by clicking on the title and adding a new title.
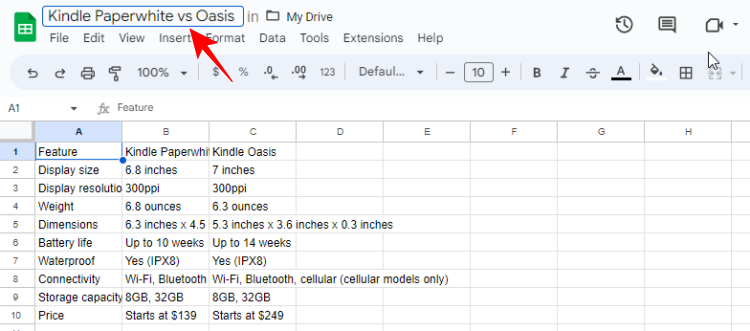
Lastly, Bard has the ability to generate images in its response. But if the table contains an image, then you won’t get any option to export it to Sheets.
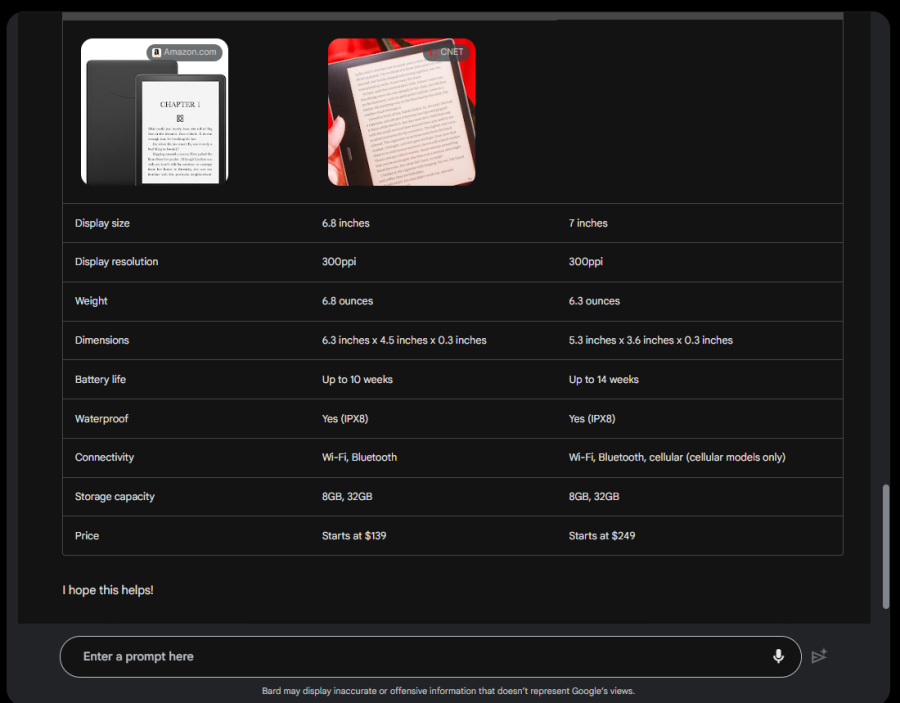
FAQ
Let us take a look at a few commonly asked queries that users have about exporting Bard to Google Sheets.
Can you export tables with images from Bard to Sheets?
No, currently, tables that have images in them cannot be exported to Bard. However, this may change in the course of time and we may yet see this limitation removed.
Where else can you share Bard’s responses?
Besides exporting to Google Sheets, Bard’s responses can be exported to Google Docs as well as Gmail drafts.
What are the differences between Bard and ChatGPT?
There are a few fundamental differences between Bard and ChatGPT from their underlying architecture to their features. We have delineated these at length in our ChatGPT vs Bard post, so do check it out for the same.
In a bid to further its claim in the AI chatbot race, Google is quickly adding new features to Bard and making it easier for users to incorporate it into their day-to-day tasks. The addition of the Export to Sheets feature is bound to be a time saver, especially once it is released globally as Google’s full-fledged chatbot.
We hope this guide helped you take advantage of Bard’s new feature and simplify your work. Until next time!





