Are you fanatic about dark themes? Do you prefer switching to the dark mode UI on your devices? Well, we have good news for you!
Microsoft’s next big update, the Windows 11 brings along its very own dark mode theme, and it looks astounding!
Let’s get right to it and see how to enable the dark mode on Windows 11.
How to activate the dark mode theme on Windows 11
Here’s a step-by-step guide to enable the dark mode theme to get the black UI all over your Windows. Note that the apps — like Chrome — that are set to follow the system theme, will also turn on the dark theme within them as you turn on the dark mode on Windows 11.
On your Desktop screen, click on the Start button or press the Windows key on your keyboard to open the Start Menu.
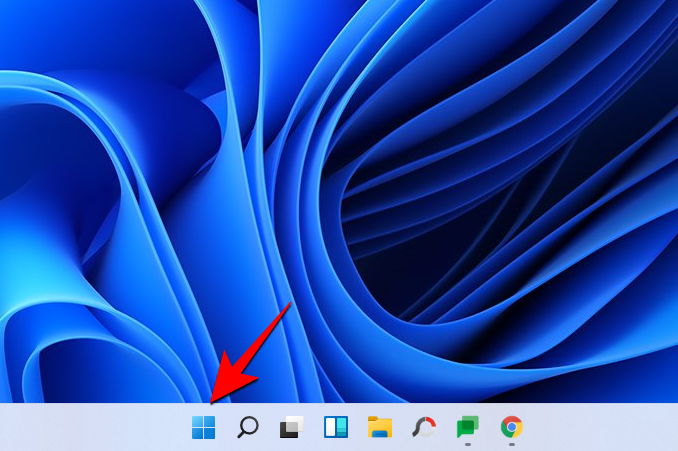
In the Start Menu, click Settings.
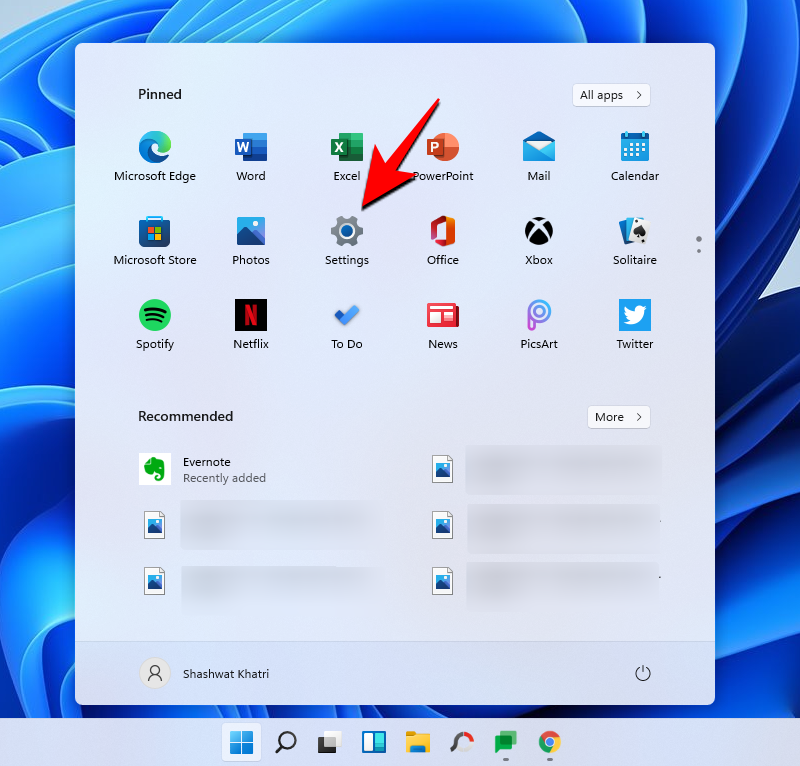
On the main settings screen, click Personalization.
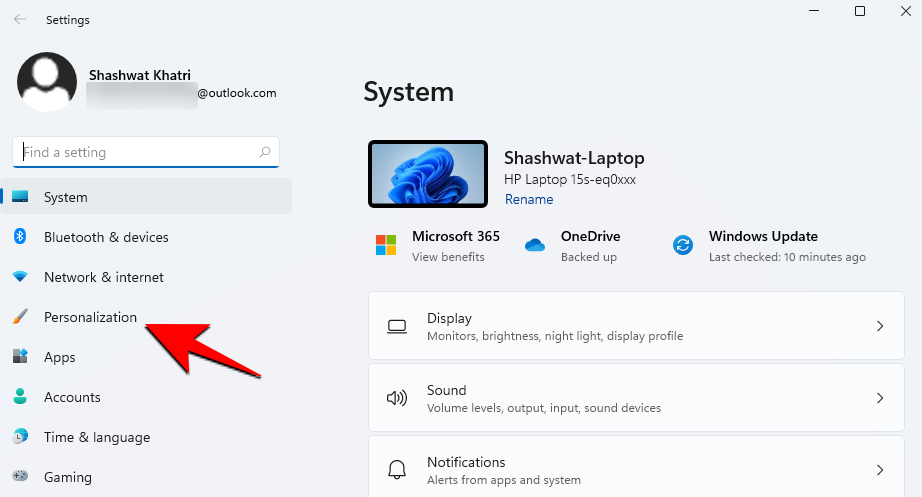
Click Themes in the left menu.
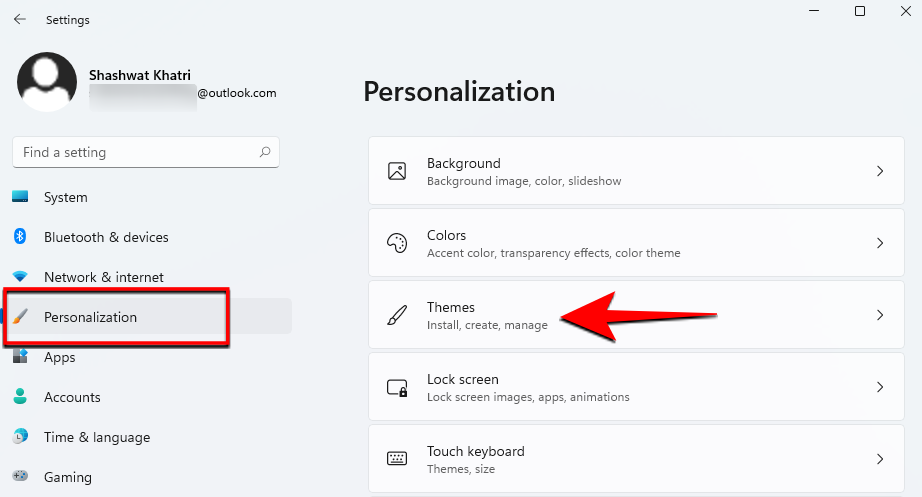
In the Themes settings, scroll down to the section titled ‘Change Theme’. Click Windows (dark).
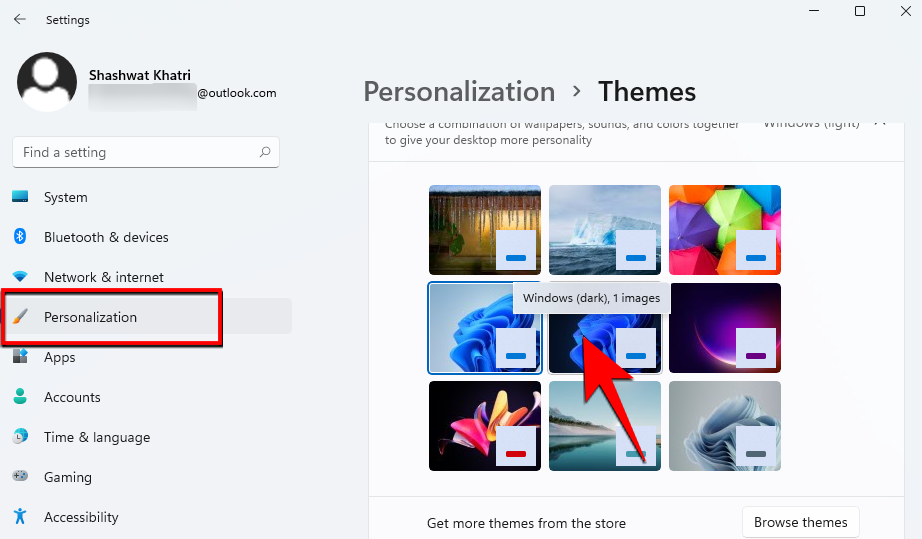
Once activate the dark theme, the system will instantly switch to dark UI. Also at the top, you will see ‘Current theme: Windows (dark)’. This indicates that the dark mode is now enabled.
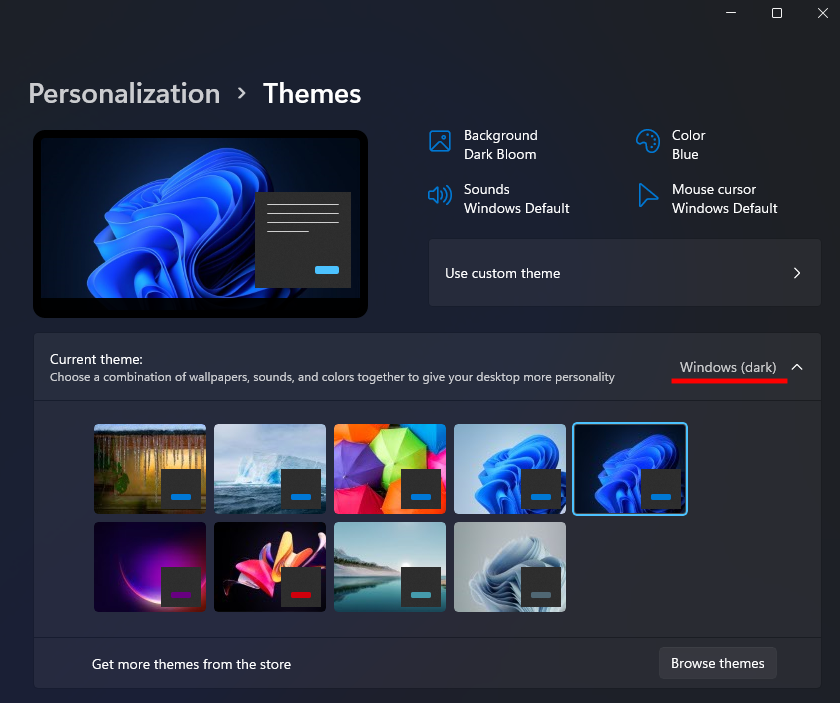
And this Dark theme is now applied across the entire User Interface on your Windows 11 system.
You can go ahead, open various system applications, and navigate through screens to check out the dark mode that has been enabled.
A quicker way to open personalization settings
A quick way to open ‘Personalization’ settings is to right-click anywhere on your Desktop screen, and from the options list, click on ‘Personalize’.
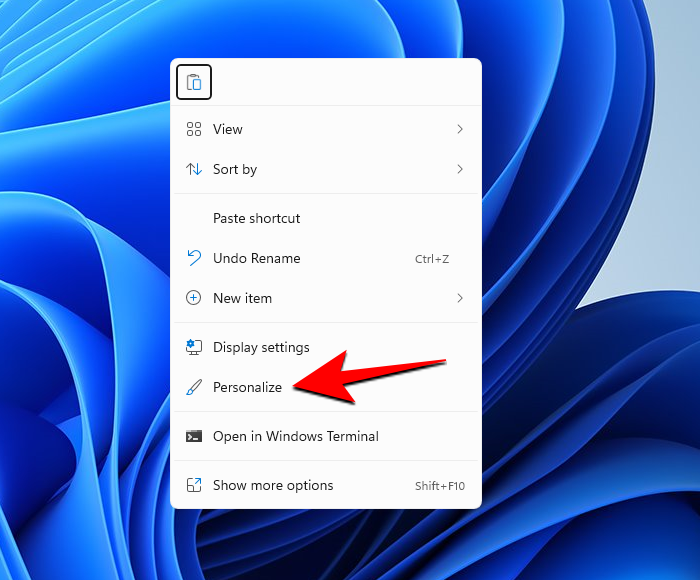
Then, select themes.
Dark mode Example Previews
Here you can see examples of dark mode enabled on Windows 11.
Settings Screen in dark mode:
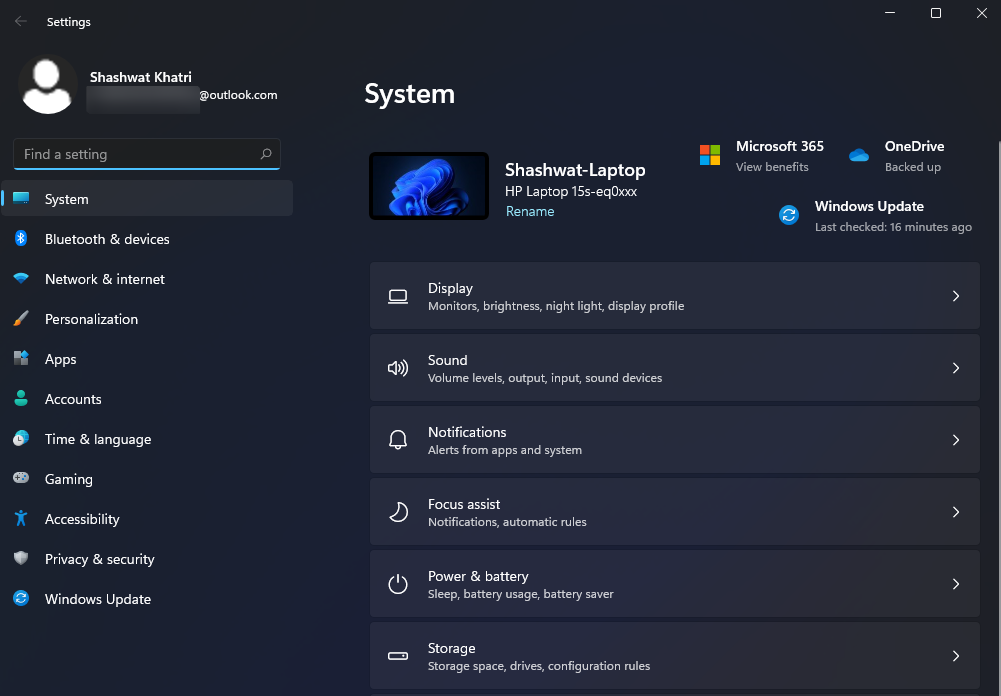
File explorer in dark mode:
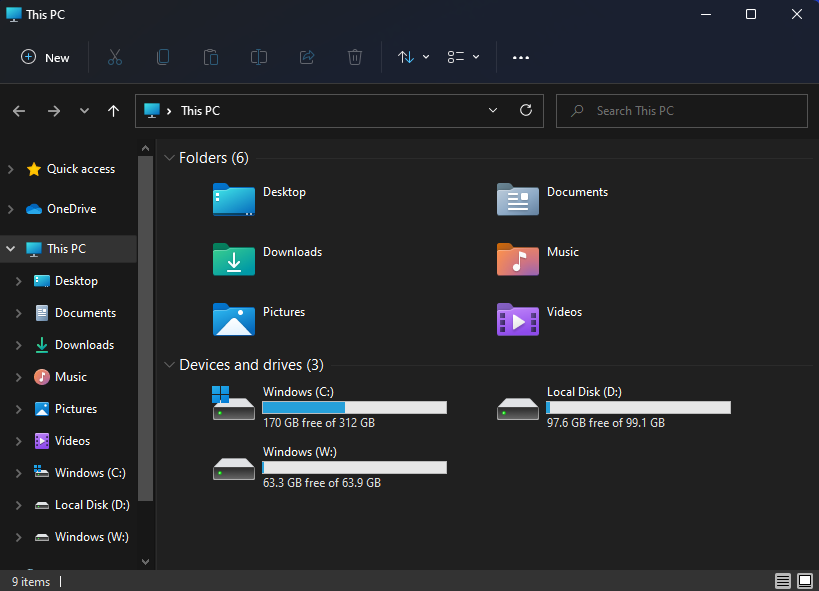
And that is all! You have successfully enabled the dark mode on your Windows 11 computer. Hope you found this helpful.

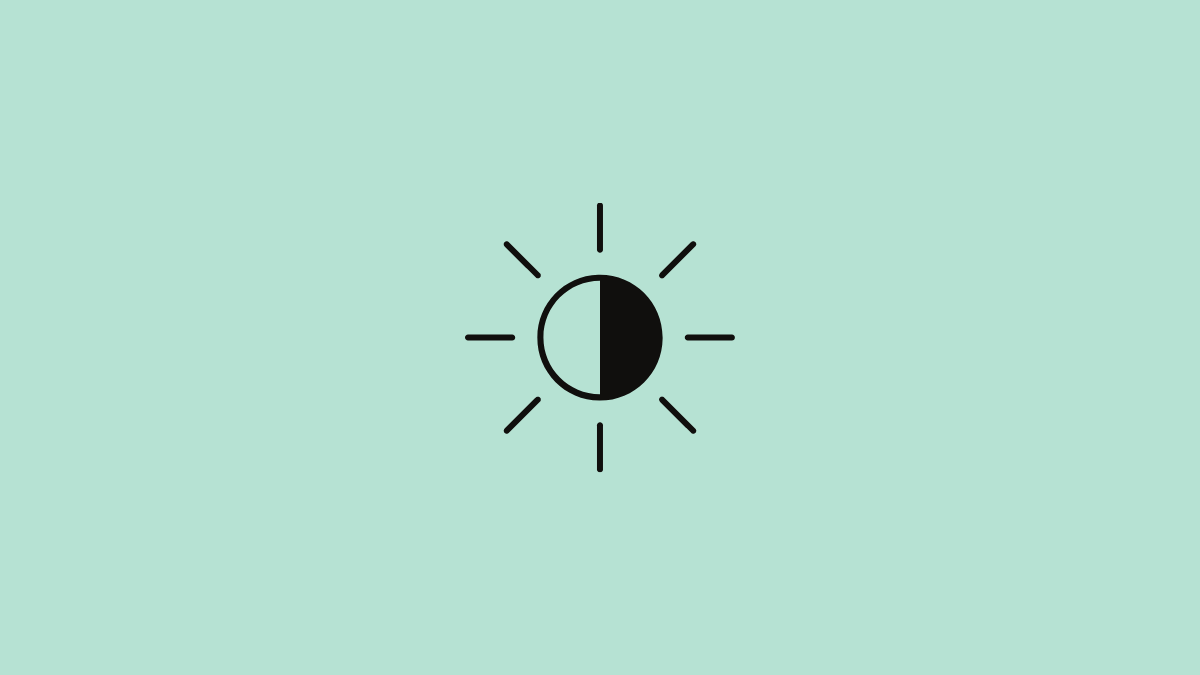










Discussion