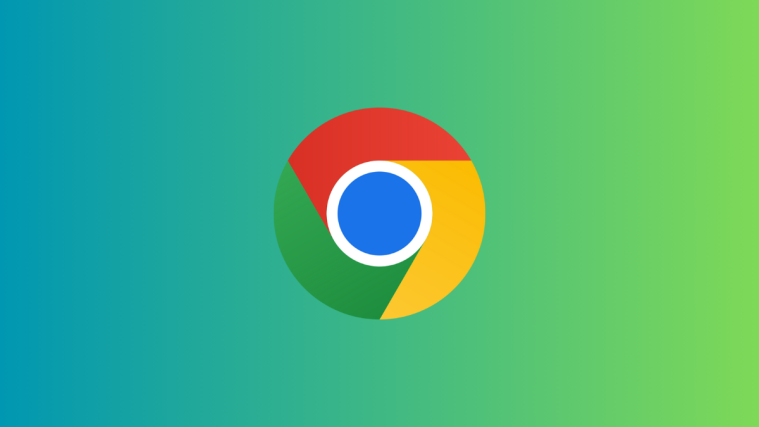Found an interesting website that you want to visit later on? Do not just leave the tab open to come back to it later. You might end up losing it if you close the tab by mistake. To prevent the need to sift through your history to find that one website you can always choose to bookmark the page instead.
On your Android device if Chrome is the primary choice of browser that you use then creating, editing, and removing a bookmark is a pretty simple process. Here is all you need to know about bookmarking a page on the Chrome browser of your Android device.
How to create a bookmark
Open the page on your Chrome browner on your Android device that you want to bookmark.
Tap on the vertical ellipsis at the top right corner of the screen.
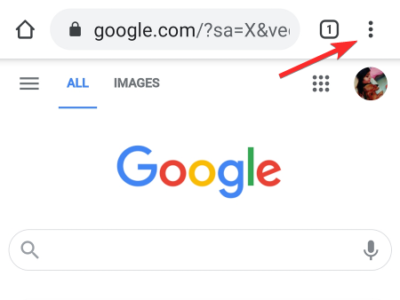
You will see a star icon on the top bar of the menu. You need to tap on the star to bookmark the page.

Once the star turns blue it indicates that the page is now bookmarked.

How to find bookmarked pages
Now that you have bookmarked a page, how do you access it after closing the tab?
Here’s how to find your bookmarked pages on Chrome for Android.
Open the Chrome app on your device, and then tap on the vertical ellipsis in the top-right corner for the drop-down menu to appear.
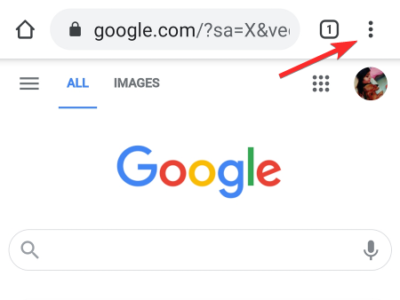
Now, tap on Bookmarks.

This will take you to the page with the list of bookmark folders. If you are using the same Google account on your Andriod device as well as your computer then you will see separate bookmark folders. To see the bookmarks you created from your Andriod device tap on “Mobile bookmarks”.
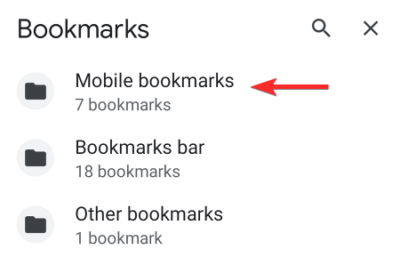
From the list of bookmarks tap on the bookmark that you want to open. This will redirect you to the bookmarked page.
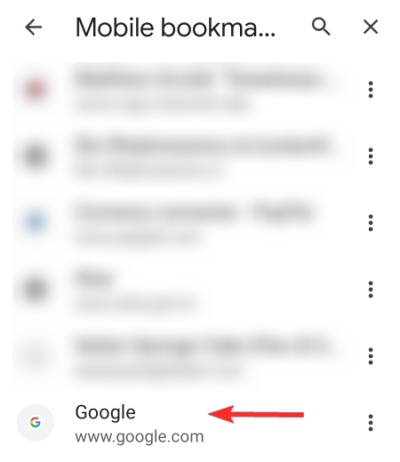
How to edit a bookmark
Not happy with the name of the bookmark or the folder it is saved in? You can simply edit the details of the bookmark. This can be done in two ways on the Chrome browser:
Method 1: From the Bookmark list
If you want to edit a bookmark without going to the page then you can do it from the list of bookmarks.
Tap on the vertical ellipsis at the top.
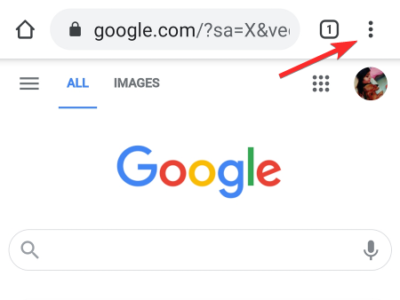
Then tap on Bookmarks.

Open the folder in which the bookmark you want to edit is saved.
Once you find the bookmark on the list you need to tap the vertical ellipsis next to the bookmark.
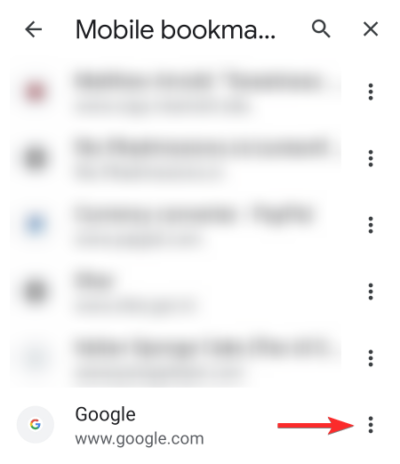
A pop-up menu will give you the options to select, edit, move to a different folder, delete, and move the bookmark up and down the list. If you want to edit the bookmark then select Edit.
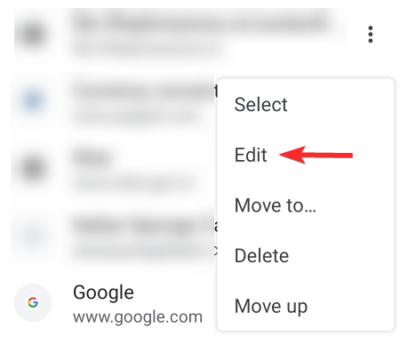
You will be taken to the page where you can change the name, folder, and URL of the bookmark.
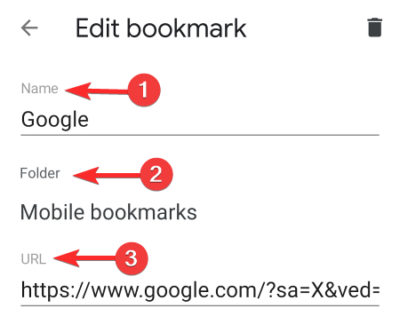
Again by tapping the back arrow, you can save the changes.

Method 2: From the Bookmark icon
Open the bookmarked page you want to edit. You can open the webpage by simply tapping on the bookmark itself.
Once you have the page opened, tap on the vertical ellipsis to open the menu.
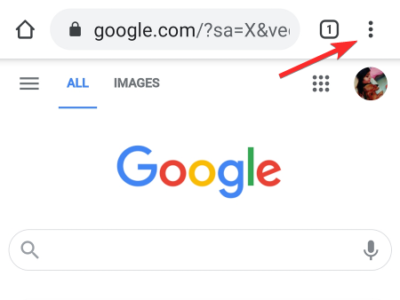
You will see that the star will be blue indicating that the page is bookmarked. Tap on the blue star icon.

This will open the page with the bookmark information. Here you can edit the bookmark name, the bookmark folder, and the URL.
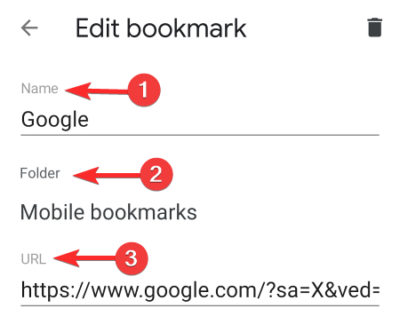
Once you are done making the changes, just tap the back arrow button in the top left to save the changes.

How to remove a bookmark
If you are done with the bookmark there is no point in keeping it saved. Even though bookmarks do take up very little storage they do take up some space. Do not keep gathering old bookmarks, simply delete them. There are two ways to delete the bookmark:
Method 1: From the Bookmark list
If you are not on a bookmarked page but want to delete it then you can do it from the list of bookmarks on your device.
Tap on the vertical ellipsis.
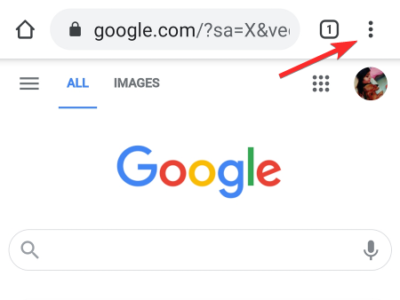
Tap on Bookmarks from the menu.

Go to the folder in which you have the bookmark saved.
Tap on the vertical ellipsis next to the bookmark.
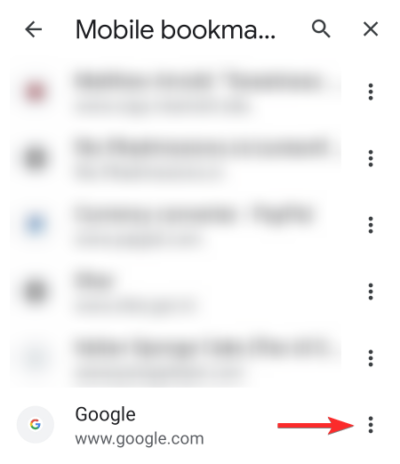
From the pop-up menu tap on Delete.

This will immediately remove the bookmark.
A prompt at the bottom will allow you to undo the bookmark removal. If you do not tap on the Undo button the prompt will vanish in a few seconds.
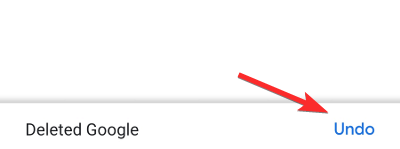
Method 2: From the Bookmark icon
If you are on a bookmarked page and you want to remove the bookmark from it then this is what you can do.
Tap on the vertical ellipsis for the menu.
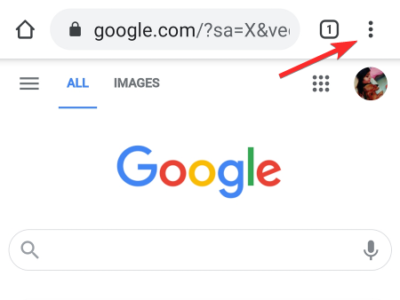
Tap on the blue star icon which indicates that the page is bookmarked.

This will take you to the page where you can edit the bookmark.
On the top right corner, you will find a trashcan icon.
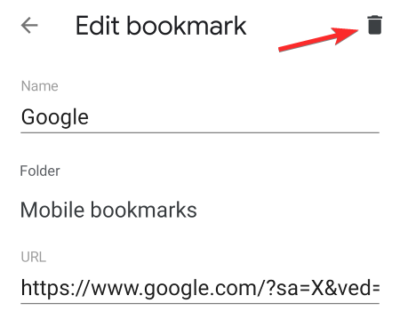
Tap on the icon to delete the bookmark.
This is how you can create, access, edit, and remove a bookmark from the Chrome browser on your Andriod device. If you have any more questions, feel free to reach out to us using the comments below.
Related: