With social media being an important ingredient of our daily existence, photo editing tools are becoming essential. So obviously you need to have a go-to app to help you effortlessly edit and enhance the photos you want to upload on Instagram or Facebook.
A very useful app for doing just that is Square Quick Pro. The service offers a number of convenient features including cropping images to fit a certain format, or creating collages.
In this article we’re going to show you how to use some of the app’s best features, so you can get the most out of your photos.
Related articles:
- How to hide secret photos with Lynx
- How to get the Questions sticker on Instagram Stories
- How to save the Instagram profile pictures of users
- How to save pictures and videos from Instagram
How to crop images for different social apps in the correct format (Instagram, Facebook, WhatsApp, etc.)
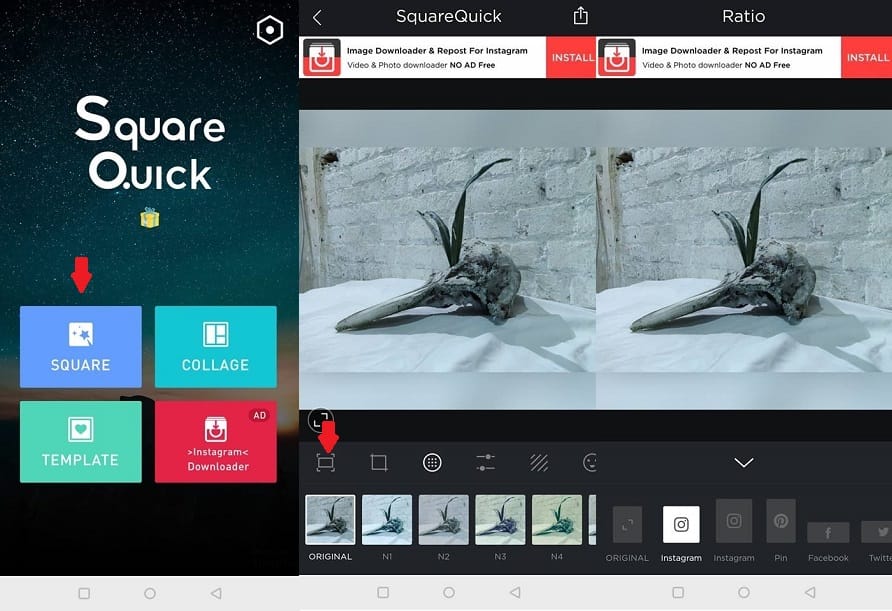
If you are looking to upload your pics to your profile on a social media website, this is probably the most useful feature of the app for you. Whether you are looking to change your DP (display picture) on WhatsApp, Facebook or Instagram, this should help a lot.
- Open the app on your Android device.
- Tap on the blue Square button.
- Select the picture you want to crop.
- Tap on the Ratio icon (first) at the bottom of the display.
- Choose the desired option based on the social media app you want to use an image on.
- Tap on the arrow pointing downwards under the image to hide the menu.
- Continue editing the picture.
- Once you’re done, tap on the save button in the upper right corner.
- Now you can either save or share your creation.
How to crop images to square using just a few taps
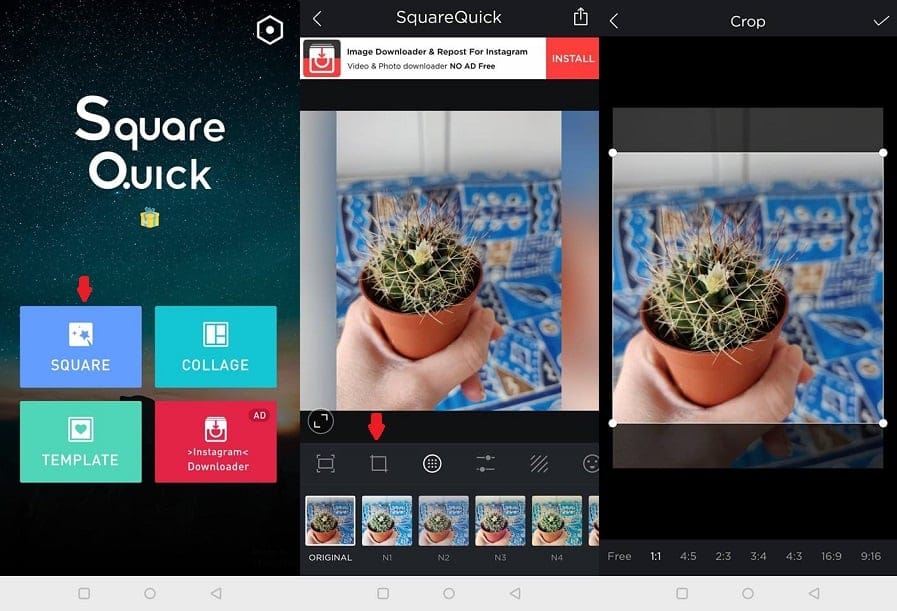
- Open the Square Quick app on your Android device.
- Tap the blue Square button.
- Select the picture you want to crop.
- Tap on the Crop icon (second) at the bottom of the display.
- Choose 1:1 option.
- Drag and move the corners of the selection to adjust the crop area.
- When done, tap the Checkmark in the upper right corner.
- Now you can either save or share your creation.
How to crop an image with background blur
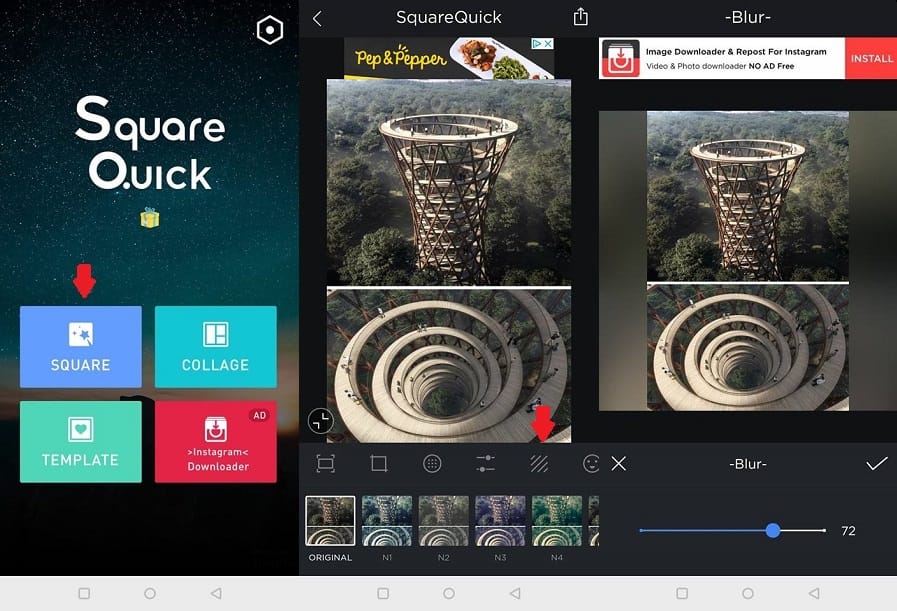
- Open the app on your Android device.
- Tap the blue Square button.
- Select the image you want to add background blur to.
- Tap on the Background icon (fifth) at the bottom of the display.
- Tap on Blur option.
- Double Tap on Blur to modify the strength of the effect.
- When you’re done, tap the Checkmark below the image.
- Now you can either save or share your creation.
How to create a square collage
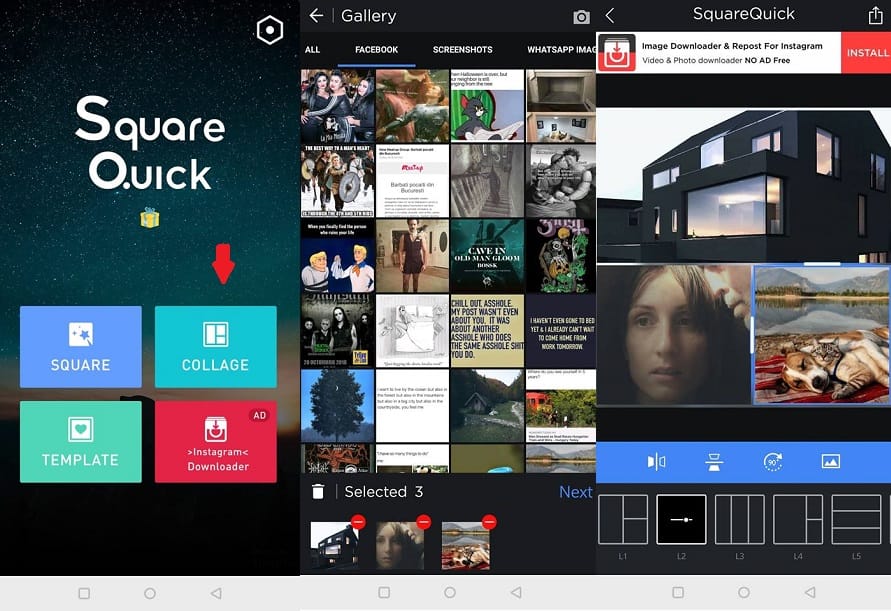
- Open the app on your Android device.
- Tap the azure Collage button.
- Select the images that you want to be part of the college.
- Choose how you want the arrangement of images.
- Tap the image and drag the borders in order to edit the size of the images.
- When you’re done, tap the Save button in the left right corner.
- Now you can either save or share your creation.
How to draw on your photo
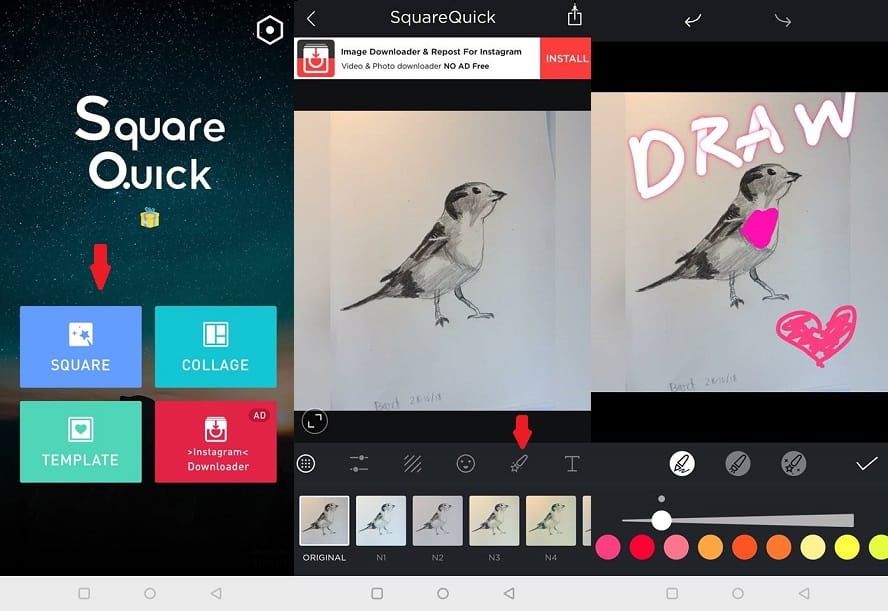
- Open the app on your Android device.
- Tap the blue Square button.
- Select the image you want to draw on.
- Tap on the Draw button (the seventh) in the menu below the picture.
- Use the tools/brushes at your disposal to draw or write on the image.
- You can undo a move by pressing on the ‘Back’ button at the top.
- When you’re done, tap on the Checkmark below the image.
- Now you can either save or share your creation.
How to make your own stickers
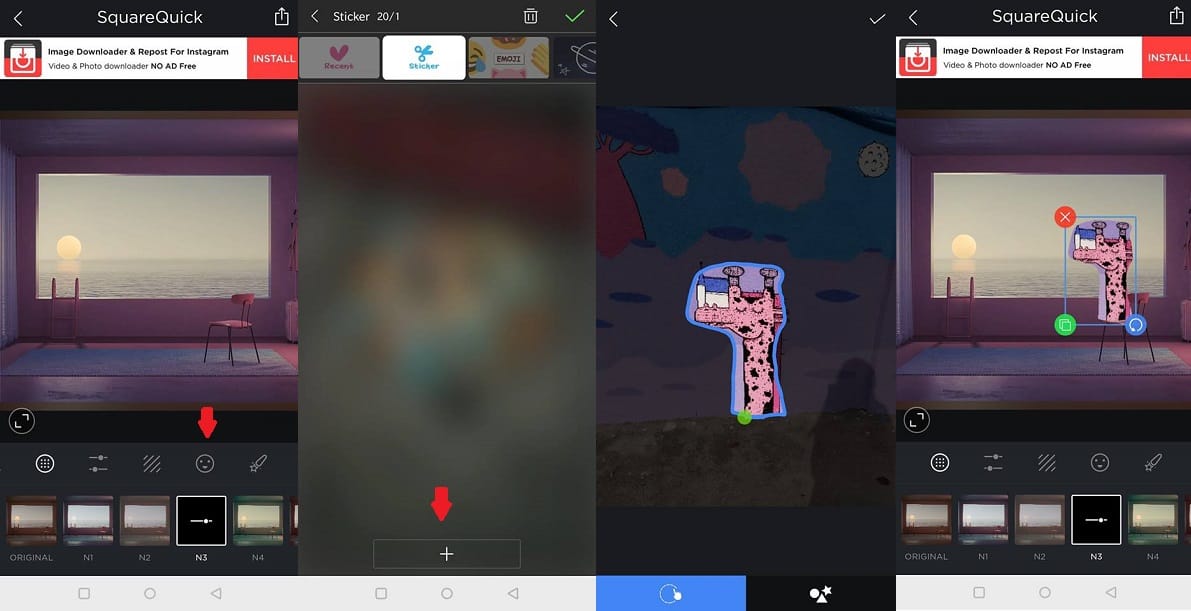
- Open the Square Quick app on your Android device.
- Tap the blue Square button.
- Select the image you want to add a sticker to.
- Tap on the Sticker button (the sixth) in the menu below the picture.
- Tap on Sticker option (the one with a scissor drawing on top).
- Tap on the “+” button at the top of the screen to load an image.
- Cut out the part that interests you (you can use your free hand or pre-set shapes to do so).
- Arrange the sticker into position.
- Tap the green button in the left corner to clone the sticker.
How to use Emoji brush
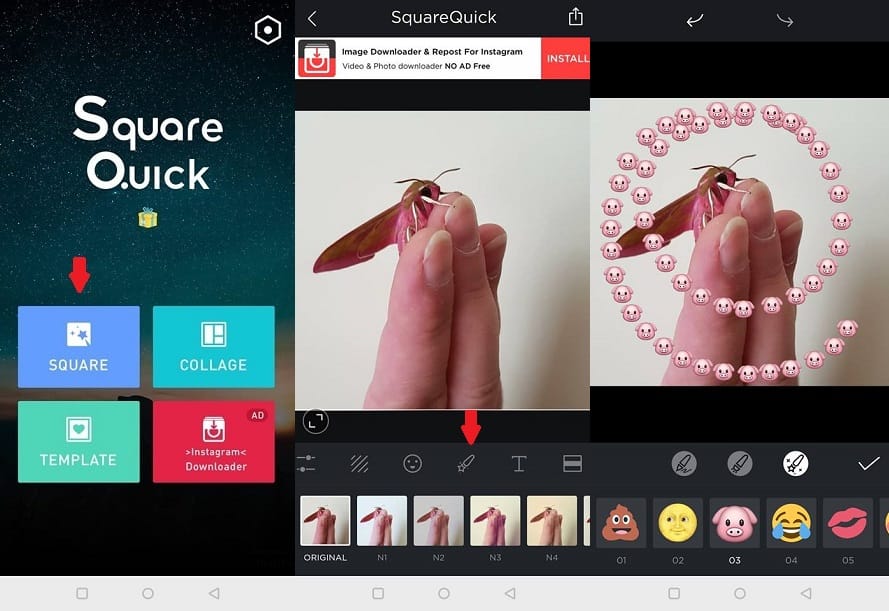
- Open the app on your Android device.
- Tap the blue Square button.
- Select the image you want to use the Emoji brush on.
- Tap on the Draw button (the seventh) in the menu below the picture.
- Tap on the third brush to starting drawing with emoji.
- When you’re done, tap on the Checkmark below the image.
- Now you can either save or share your creation.
If you’re looking for a robust mobile photo editing app with lots of features, it’s time you have Square Quick Pro. And if you have any questions regarding how the app works, don’t hesitate to let us know via the comment section below.

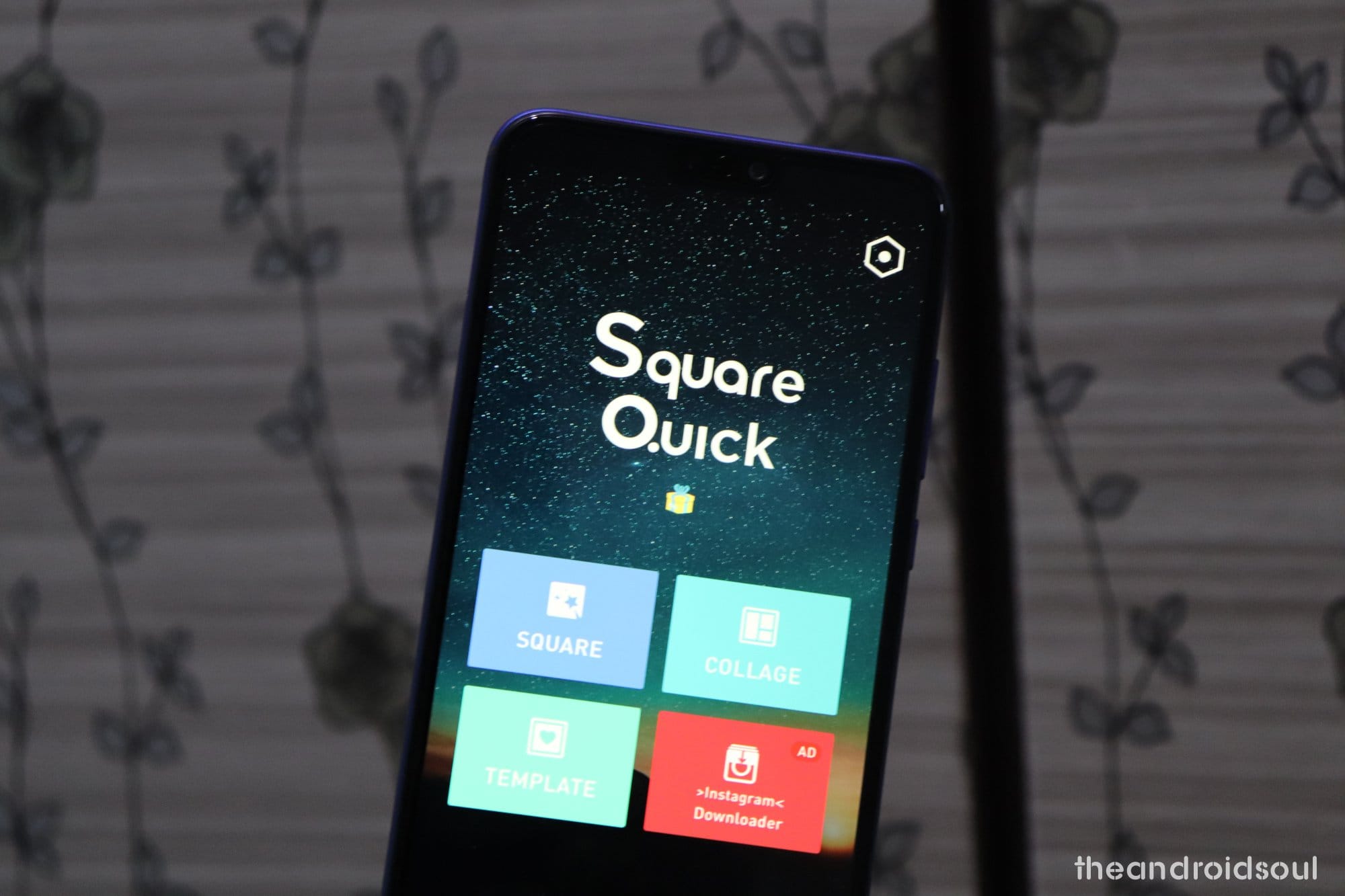









Discussion