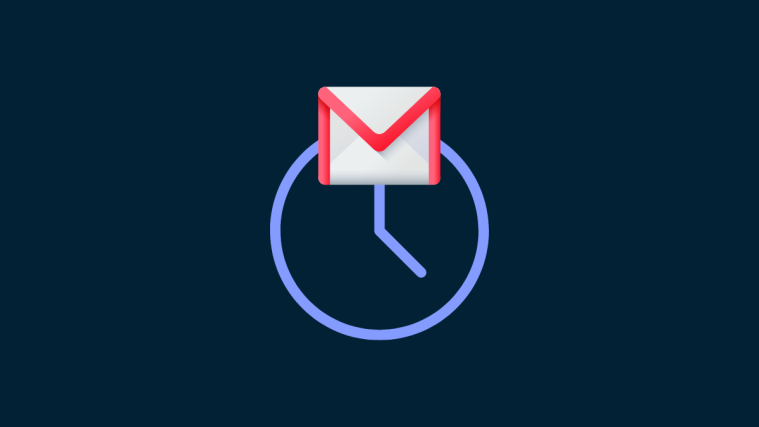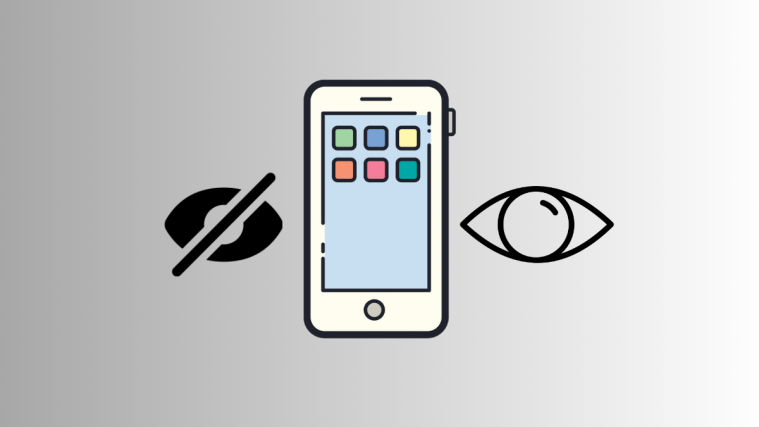What To Know
- Schedule emails: Compose an email, select Schedule send from “Send” options, choose your date/time, and click “Schedule send”.
- Edit scheduled emails on gmail.com: Select the Scheduled folder from left pane in Gmail. Select your scheduled email. Click on Cancel send to turn it into a draft. Then edit or reschedule the email.
- Edit scheduled emails on the app: Select Scheduled folder from left pane and then your scheduled email. Select Cancel send. Click on the pencil icon to edit the draft or reschedule the email.
Scheduling tasks ahead of time is a super productive and time-saving method that office folks, as well as anyone using Gmail, must know about. But once an email is scheduled, one can also tinker with the mail further or reschedule it to be sent automatically at a different date and time. Here’s how you can edit a scheduled email in Gmail from your desktop as well as your phone.
How to schedule emails in Gmail
For those looking to edit and reschedule already scheduled emails, skip to the next major section. For everyone else unaware of how to use the schedule function in Gmail, here’s how to go about it:
On PC
Open gmail.com on your browser.
Log in if you’re not logged in already. Next, click Compose.
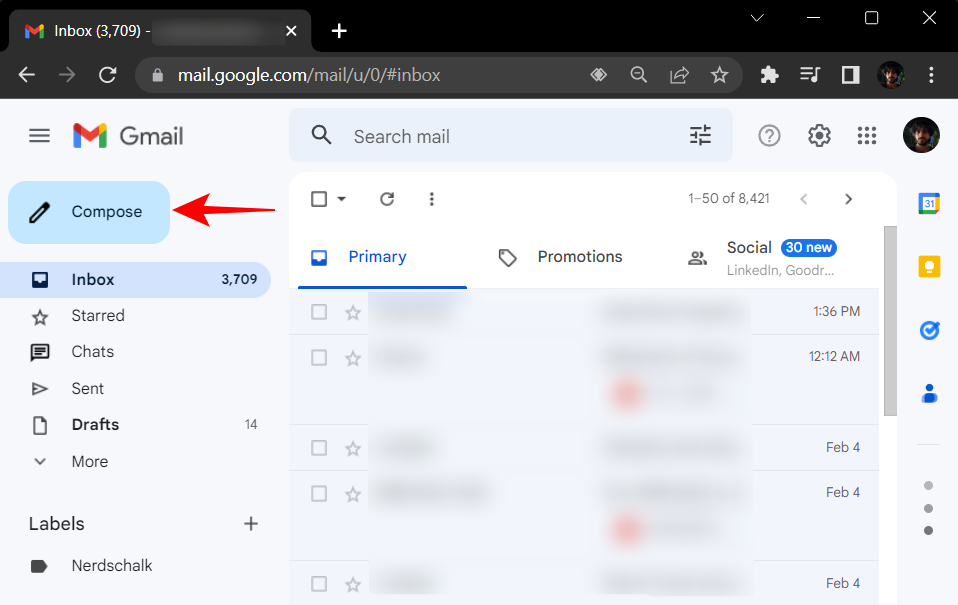
Compose your email as you would normally, with the subject matter, the content, as well as the recipient’s email address. Then, instead of clicking on the “Send” button, click on the downward-facing arrow next to it.

Select Schedule send.
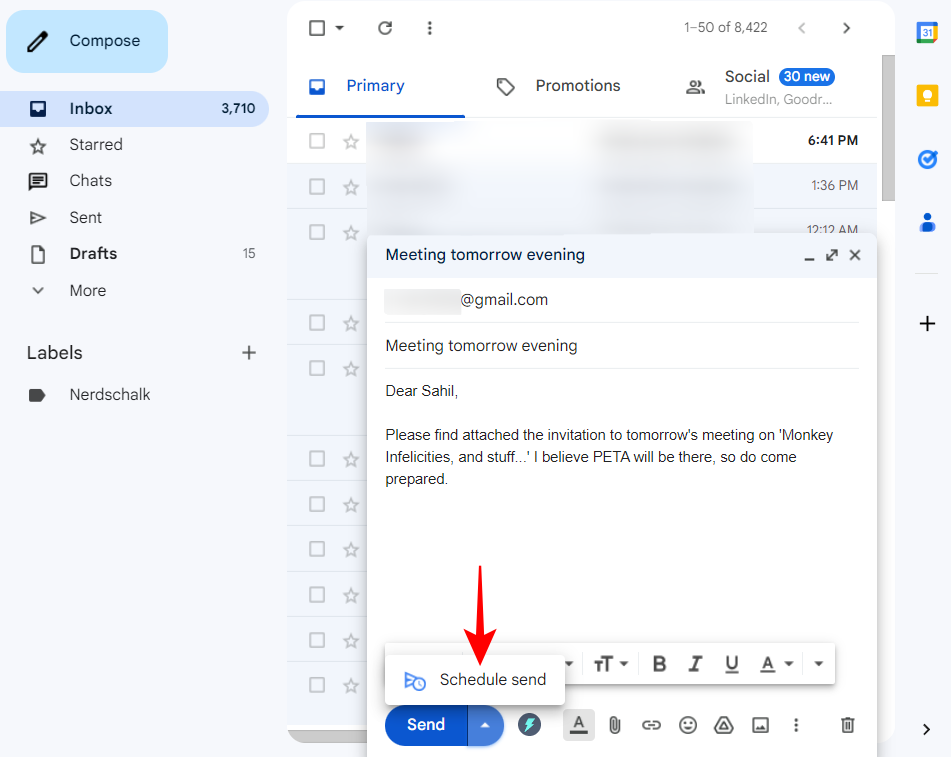
Choose from the available options.
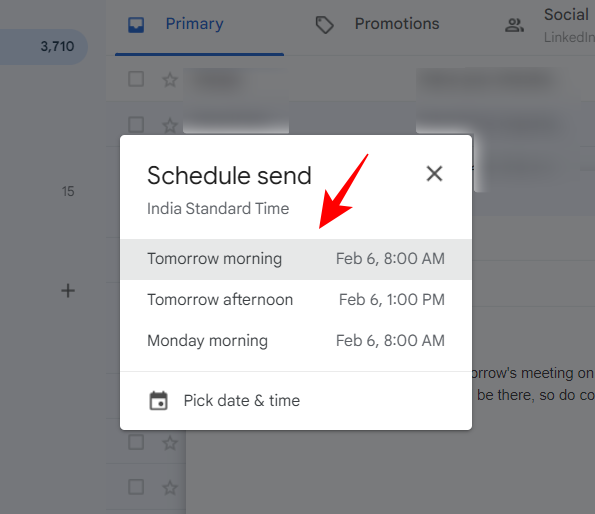
Note: If you have ever scheduled emails before, you’ll see a “Last scheduled time” option here as well.
You can also select Pick date and time to do so.
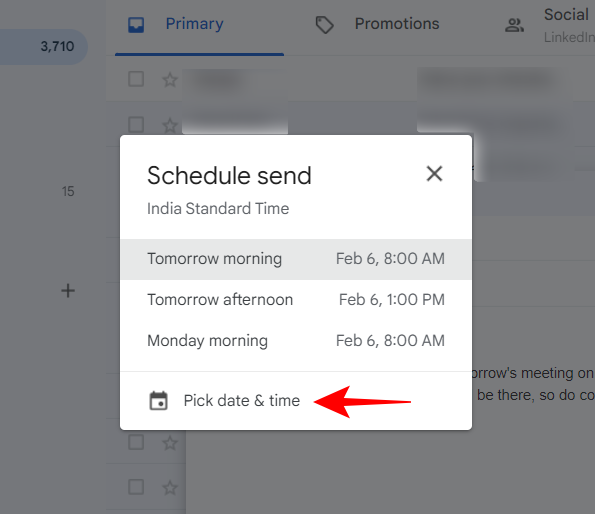
Select your date and time and then click on Schedule send.
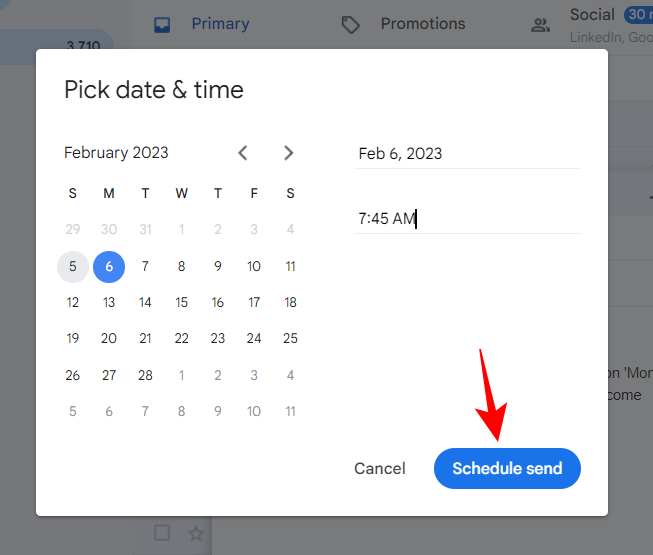
Once your email is scheduled, you’ll see a toast notification appear at the bottom left.
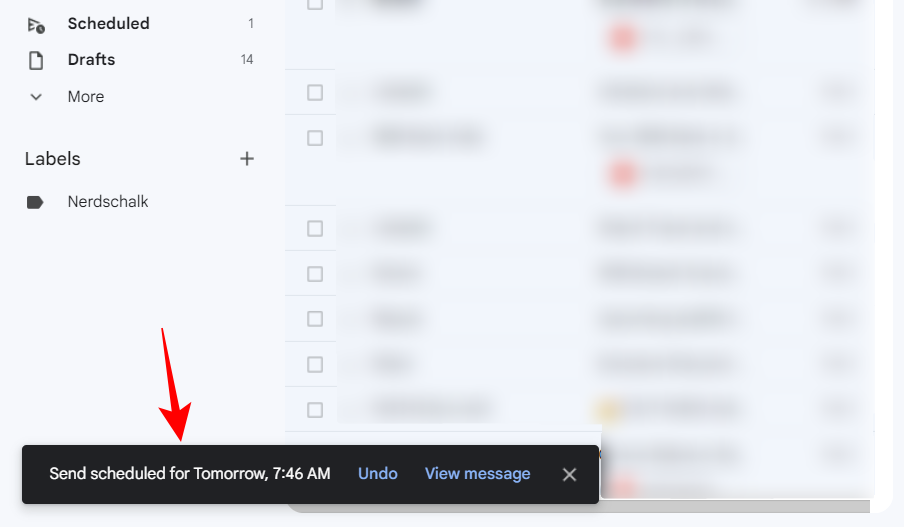
On Gmail app on Android or iPhone
Email scheduling can be done in a similar manner on the Gmail app as well. Here’s how to do so briefly:
Open the Gmail app and click on Compose in the bottom right corner.
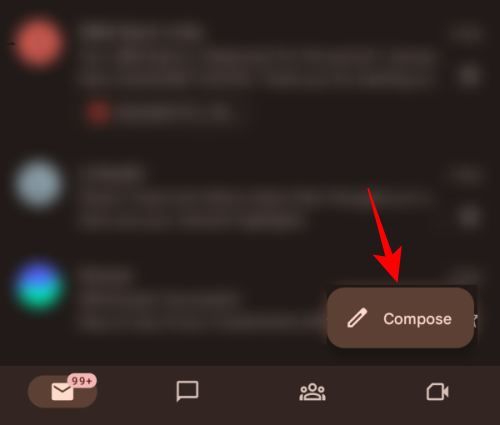
Compose your mail as usual and then tap on the three-dot button at the top right.
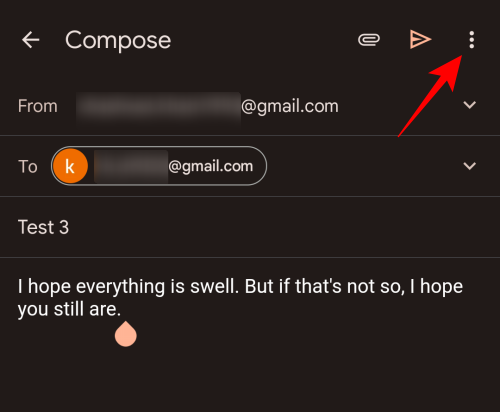
Select Schedule send.
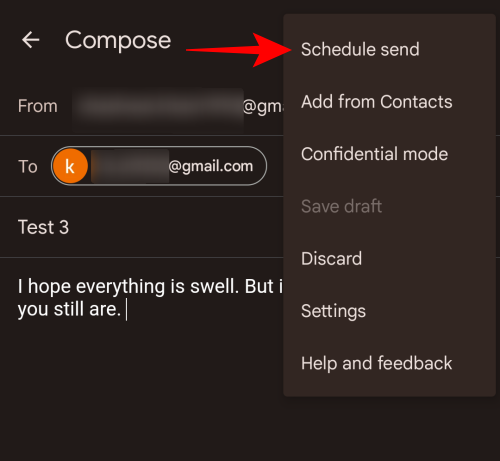
Choose from the available options. Or, if you want to pick a custom date/time, tap on Pick date & time.

Select the date and time when you want the email to be sent.

Then tap on Schedule send.

And just like that, you have scheduled your email.
Edit scheduled emails on gmail.com on PC
Assuming you already know how to schedule emails (or have just learned how to do so), let’s move on to editing emails in Gmail. From the time you schedule an email until it is sent, you have the window of opportunity to change these scheduled emails as you like or reschedule them.
All your scheduled emails are available from the “Scheduled” section in the left pane.

Within it, select the email that you want to edit or reschedule.
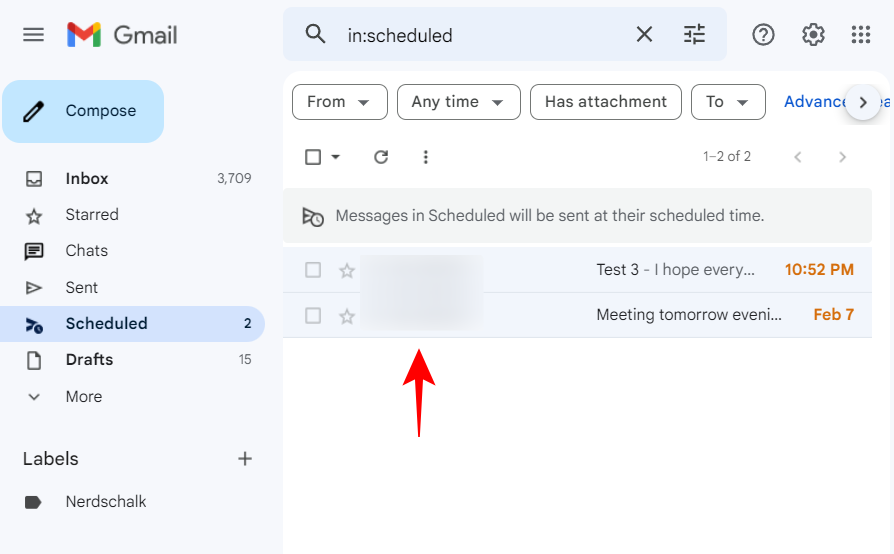
Then click on Cancel send.

This will cancel the scheduled email and turn it into a draft that you can edit and reschedule. Edit as you like. Then to reschedule it, click on the button next to “Send”…
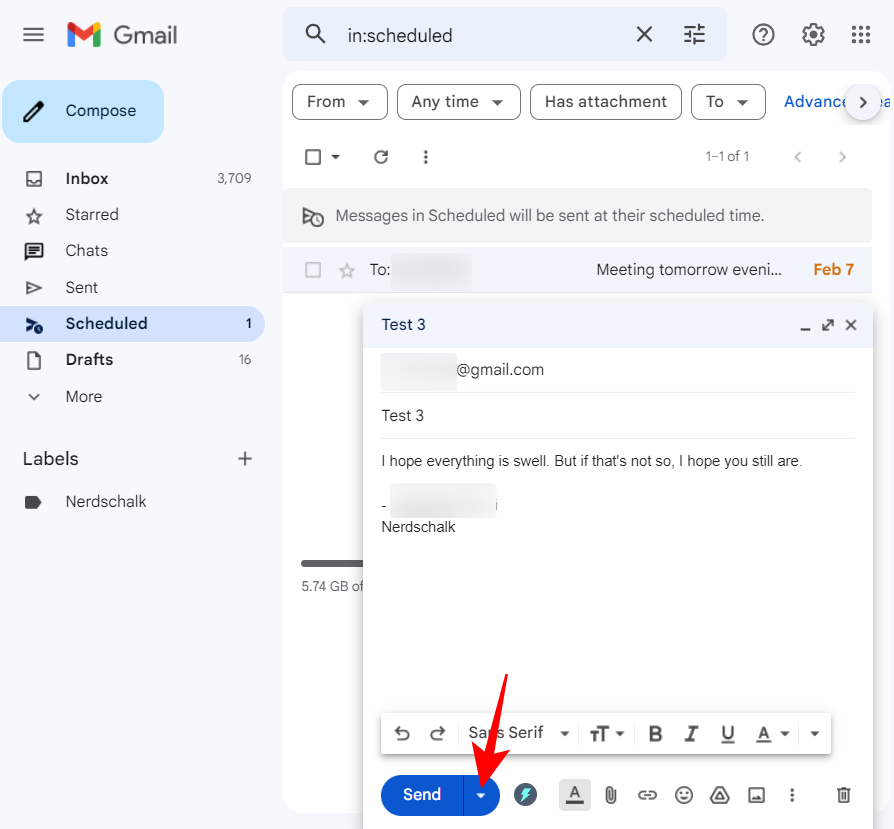
… and choose Schedule send (as you would if you were scheduling it normally).
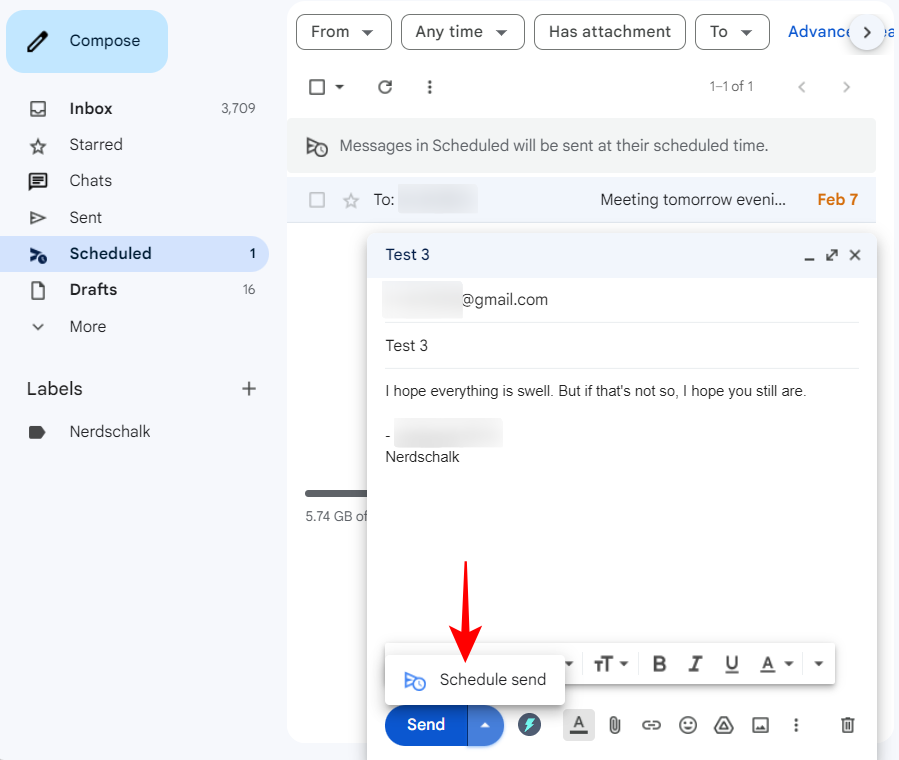
Select your new schedule.
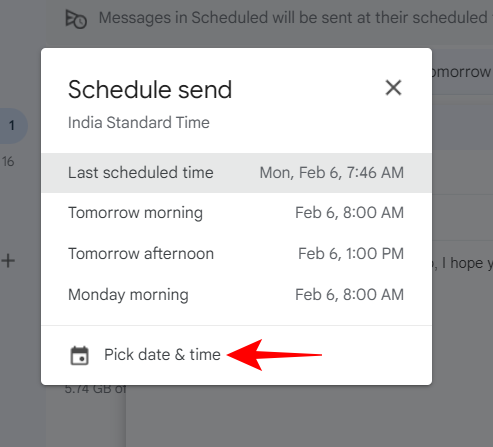
And then click on Schedule send.

Edit scheduled emails on Gmail app on iPhone or Android
Viewing and editing previously scheduled emails on the Gmail app follows similar steps. However, since it is on an app, the exact procedure is slightly different.
To reschedule an email, firstly, access the “Scheduled” folder in the left pane by clicking on the hamburger icon (three horizontal lines) in the top left corner.

Then select the Scheduled folder.
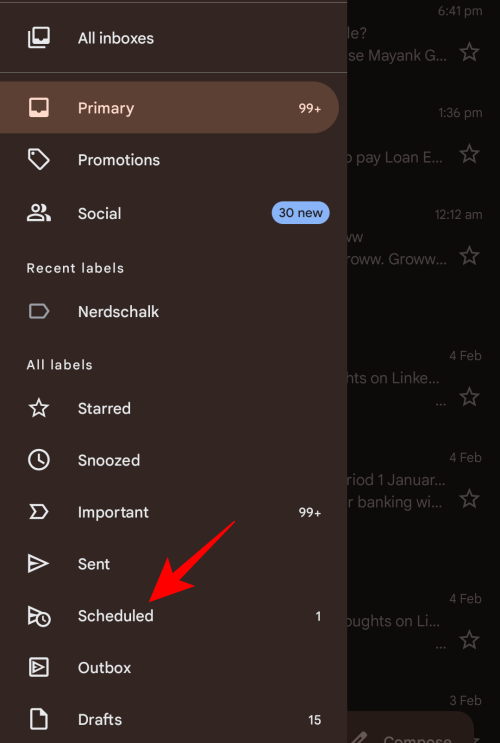
Select the scheduled email that you want to edit or reschedule.
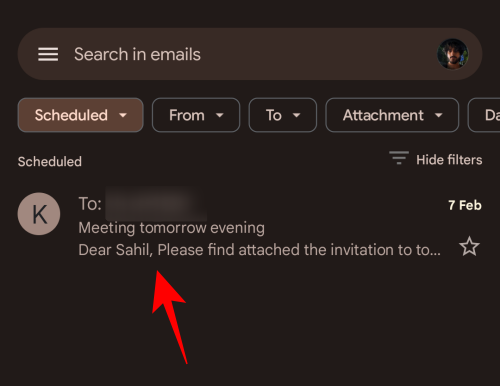
Here, click on Cancel send.
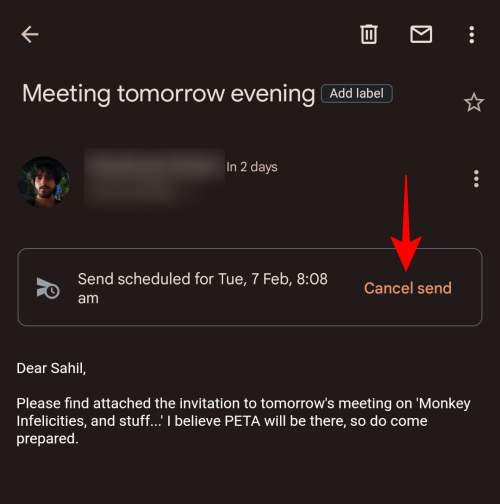
This will cancel the scheduled email and transfer it to the “Drafts” folder for editing. Click on the pencil icon to start editing.
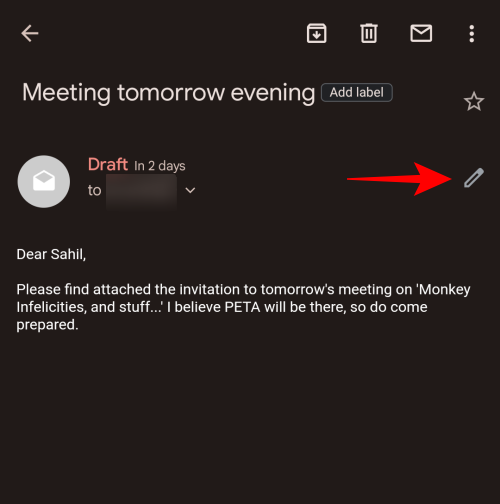
Edit your mail as you like. Then to reschedule it, click on the three-dot icon in the top right corner.
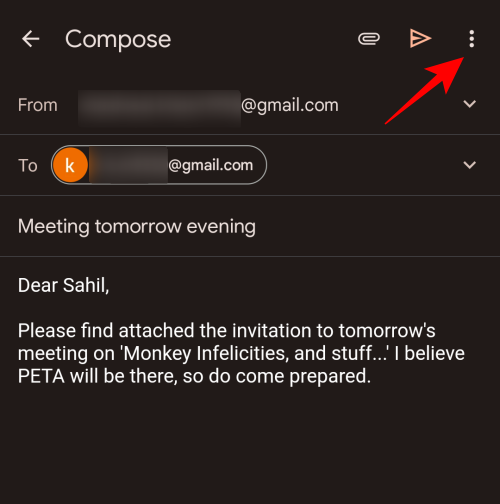
Select Schedule send.

Now, as before, pick your new schedule.

Then click on Schedule send.

And just like that you have edited and rescheduled your email.
FAQs
In this section, we take a look at a few commonly asked queries about editing a scheduled email on Gmail.
Can you edit a send later email?
Yes, you can edit a send later email, or a scheduled email, by canceling the schedule. This will turn the email into a draft from where you can edit it, reschedule it, or delete it as you like.
How do you edit a scheduled email in Gmail on iPhone?
The process to editing a scheduled email in Gmail on an iPhone is the same as on Android, that is – Select the “Scheduled” folder in the left pane, select your scheduled email, click on “Cancel send”, and then edit the draft as you like. Lastly, enter the new time and date when you want the email to be scheduled and click on “Schedule send”.
Where can I see scheduled emails in Gmail?
Your scheduled emails are available in the Scheduled folder in the left pane in Gmail. On the app, you will need to click on the hamburger icon for more options and then select the Scheduled folder to access your scheduled emails.
We hope you were able to not just schedule, but edit as well as reschedule emails on Gmail.