When you’re dealing with a bunch of PDFs on your iPhone, you may find it helpful if you could edit them as well. Although PDFs cannot be edited as easily as other documents on a mobile device, there are still a few things you can tweak inside a PDF file when viewing it on your iPhone.
In this post, we’ll explain to you all the things you can edit with PDFs on your iPhone and how to edit them.
Things you CAN edit with PDFs on iPhone
You can edit PDF documents natively on your iPhone using the Notes app and Files app. Depending on the app you use to edit them, you can perform the following tweaks to PDFs on your iPhone:
- Rotate pages left or right
- Rearranges pages natively
- Add new pages or remove existing ones
- Insert photos into PDFs
- Mark up your PDFs with annotations, text, signature, shapes, and more
- Scan more pages to add to PDFs
- Merge two or more PDFs into one file
- Lock PDFs
Related: How to Get and Use Animoji on iPhone: Step-by-step Guide
Things you CAN NOT edit with PDFs on iPhone
While you can edit PDFs on your iPhone, there are still a few things you cannot change within a PDF on iOS.
- You cannot edit the existing text inside a PDF
- You cannot change the font type or size in a PDF
- You cannot realign text inside a PDF
- You cannot reposition images within a PDF or replace them with something else.
Related: How to Copy Your iPhone Backups to an External HDD
How to edit PDFs on iPhone [2 methods]
You can edit PDFs on your iPhone with the following two methods – using the Notes app and the Files app.
Method 1: Using the Notes app
If you’ve previously scanned documents using the Notes app, you can also edit them within the app.
- Open the Notes app on your iPhone.
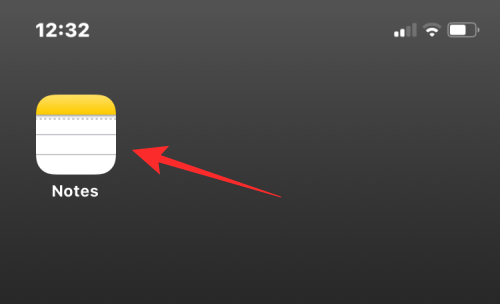
- Inside Notes, select the note with the scanned document.
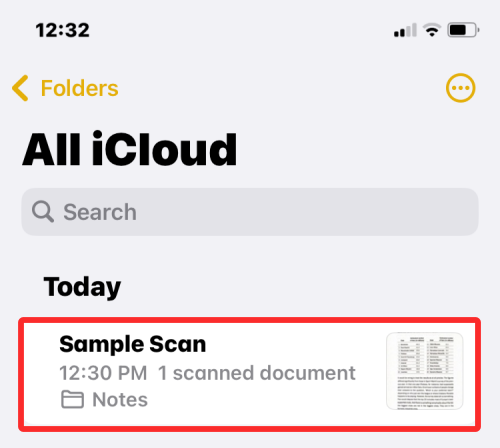
- When the note opens, you can make the following changes to it.
Add more pages
- If you wish to add more pages to the PDF file inside a note, tap on the scanned document.
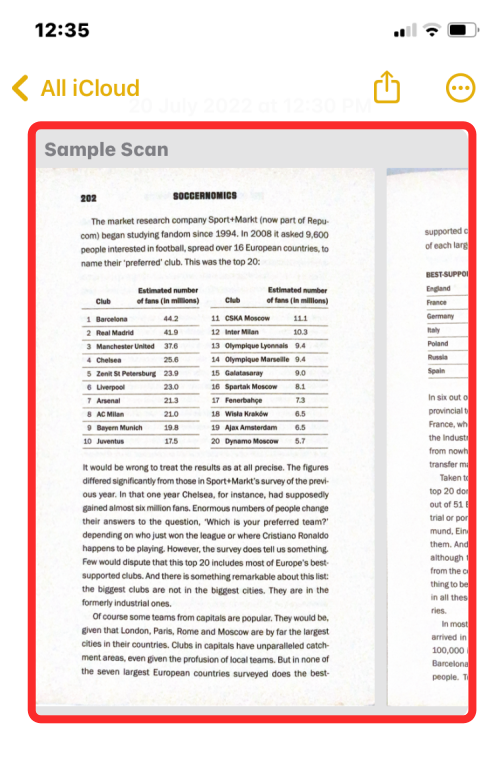
- This will open the document in full-screen mode. Here, tap on the + icon at the bottom left corner.
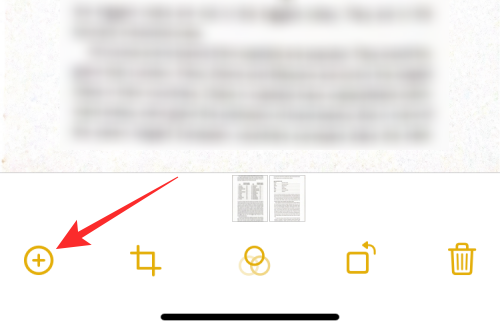
- Notes will open the camera UI on your screen. To add more pages, position the page in view and then tap on the Shutter button at the bottom center.
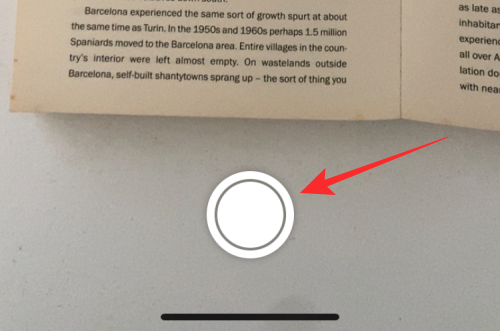
- You can check the scanned image by tapping on its thumbnail at the bottom left corner.
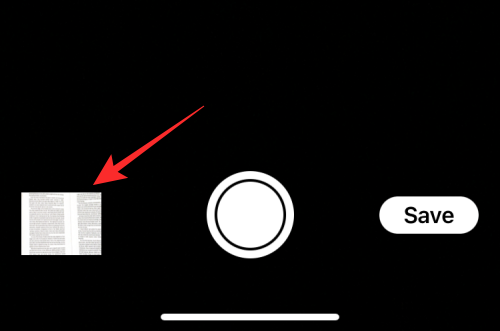
- This will open the scan in full view where you can edit it further. If you aren’t satisfied with the scan, tap on Retake at the top right corner, or else tap on Done at the top left corner to go back to the viewfinder.
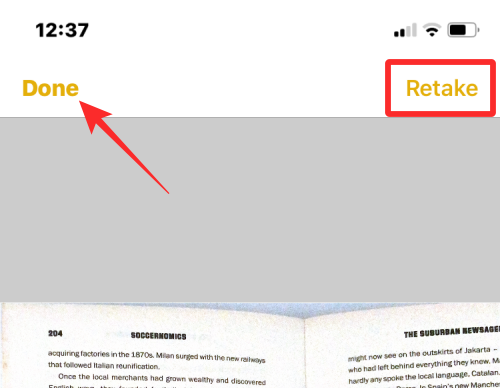
- Inside the camera viewfinder, you can repeat the steps to scan more pages into the note by tapping on the Shutter button. When you’re done scanning, tap on Save at the bottom right corner.
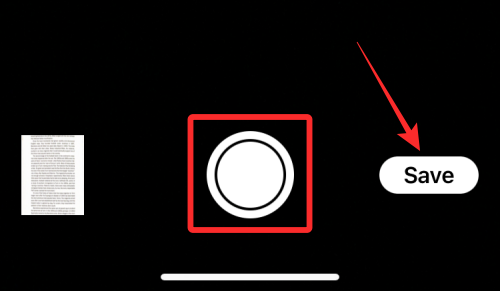
- The Notes app will now show you the newly scanned pages alongside the existing ones. To save changes, tap on Done at the top left corner.
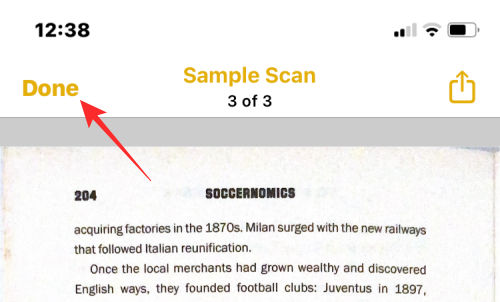
You should now see all the pages visible inside the selected note and you can scroll through them by swiping it left or right.
Crop the scanned document
When a scanned page isn’t aligned well, you can crop it even after a scan inside the Notes app.
- Tap on the scanned document inside a note on the Notes app.
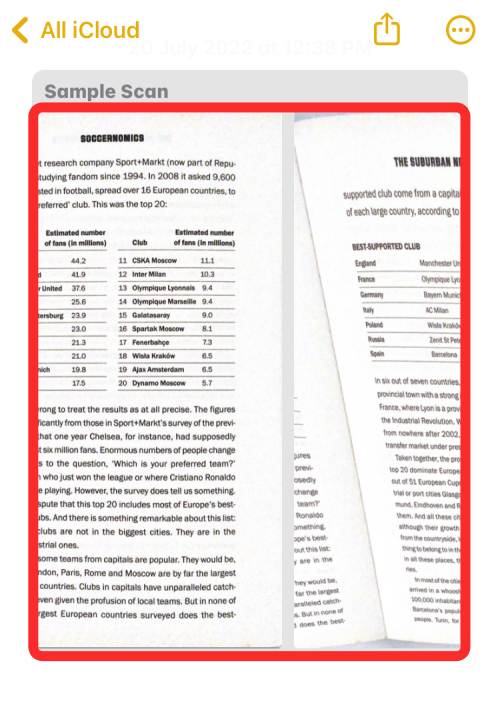
- This will open the document in full-screen mode. Here, select the page you want to crop by swiping left or right on the screen.
- When the page appears, tap on the Crop icon at the bottom.
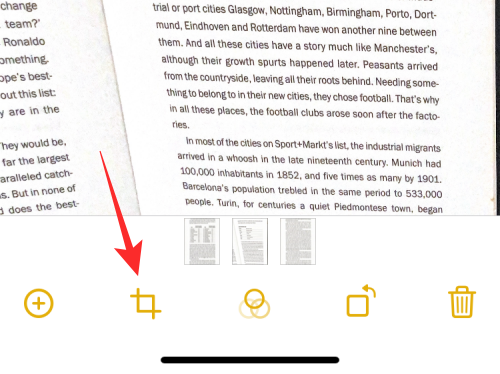
- The scanned page will now go into edit mode and you’ll see the corners of the page marked by white circles. To crop the page, move these circles over the area that you want to be visible inside the document. If you want to crop the document to a smaller size, move these circles inward.
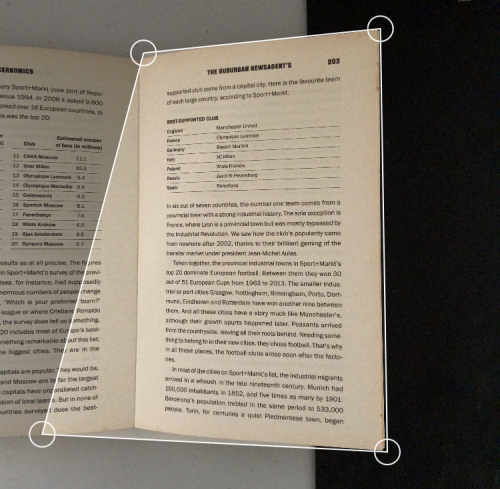
- When you’ve successfully cropped the page, tap on Done at the bottom right corner to save changes.
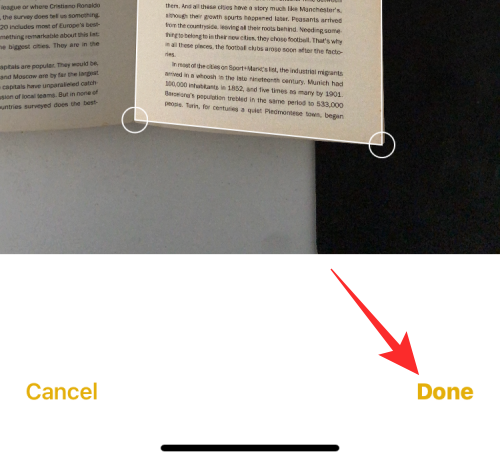
- The cropped scan will show up in view. Tap on Done at the top left corner to return to the original note.
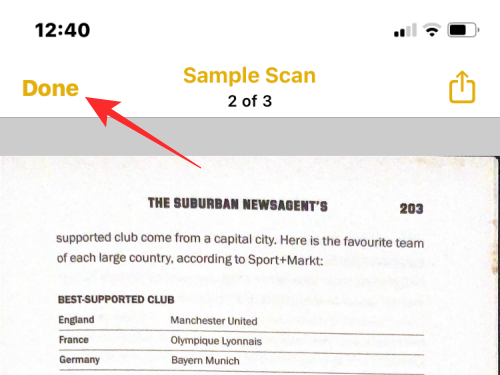
Change the PDF’s color tone
iOS allows you to change the color tone of the PDF you scanned, even after you capture it.
- Tap on the scanned document.
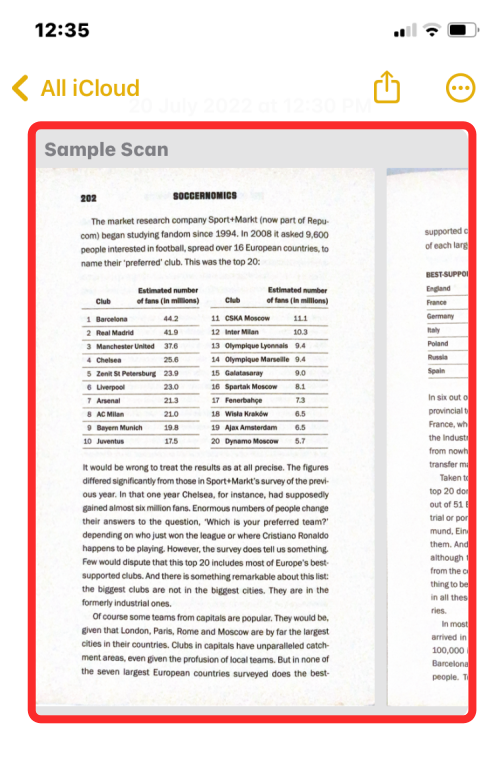
- This will open the document in full-screen mode. Here, select the page you want to crop by swiping left or right on the screen.
- When the page appears, tap on the Effects icon (marked by 3 circles).
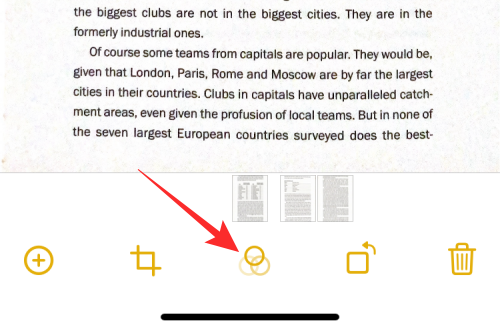
- You’ll now see four options that you can apply to the selected page – Color, Greyscale, Black & White, and Photo.
Color will boost the colors, thus increasing the saturation of elements inside it.
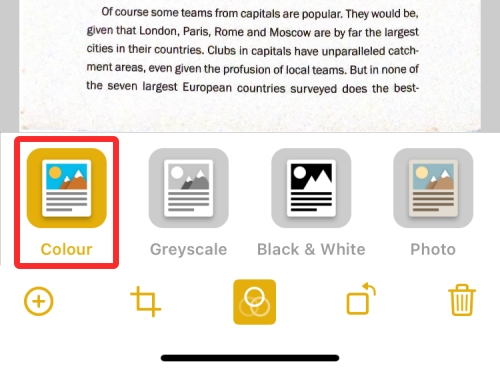
Greyscale will apply a black-and-white filter with the same contrast and highlights as the original scan.
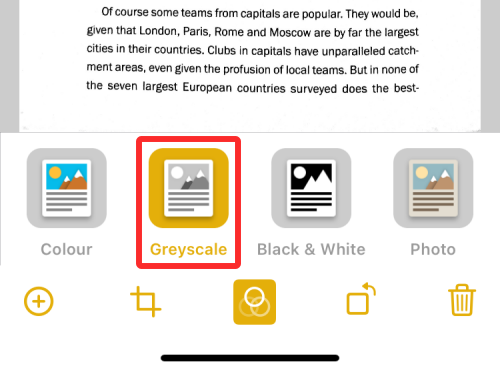
Black & White works similar to Greyscale but with accentuated blacks and increased contrast and brightness.
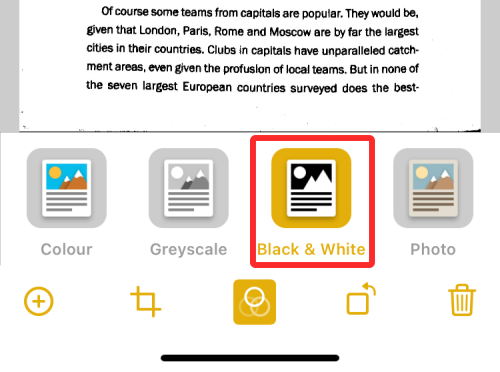
Photo is the original scanned page as was captured from your iPhone’s camera.
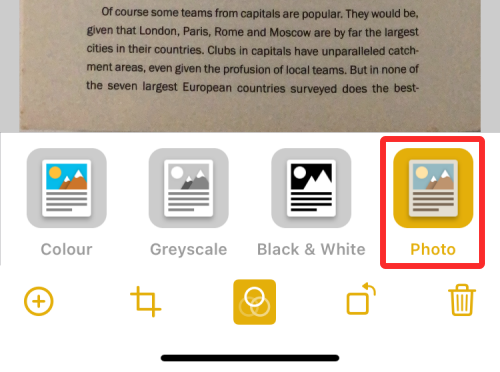
- After this, you can repeat the step to apply color tones to other pages by swiping left/right to choose the page and then selecting the color tone as explained above. When you’ve applied your desired color tone, tap on Done at the top left corner to confirm.
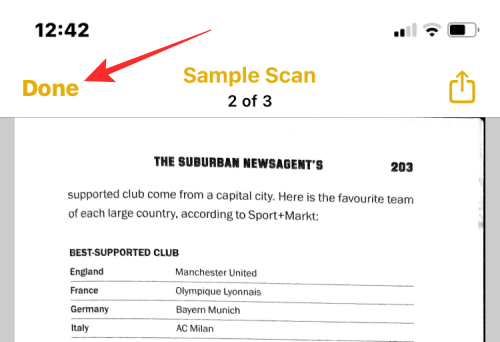
The selected note will now show the scanned page(s) with the modified color tone.
Change PDF orientation
- To change the orientation of a PDF inside Notes, tap on the scanned document inside a note to edit it.
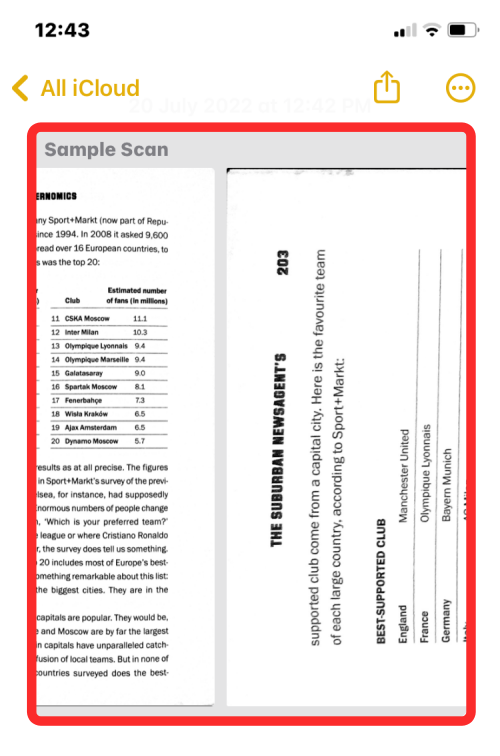
- Here, select the page whose orientation you want to change by swiping left or right. When you land on the page, tap on the Rotate icon at the bottom.
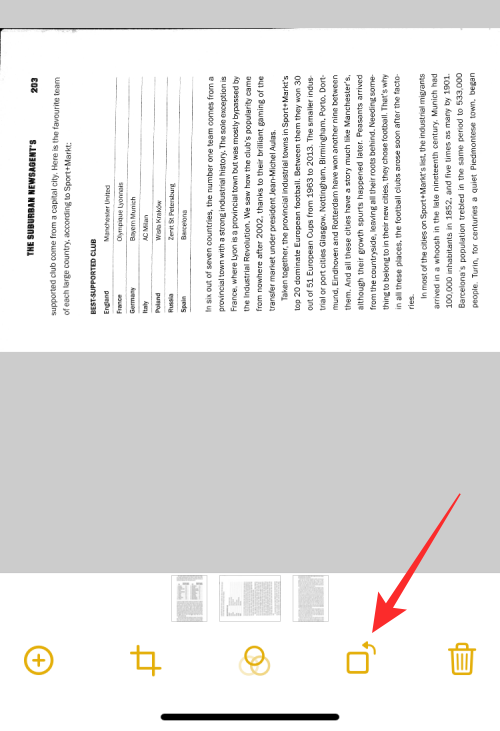
- This option will rotate the page 90 degrees counter-clockwise. To achieve your desired orientation, you will need to tap on the Rotate icon multiple times until it’s aligned properly.
- You can repeat the steps to rotate other pages of the document. After every page has been aligned as required, tap on Done at the top left corner to confirm changes.
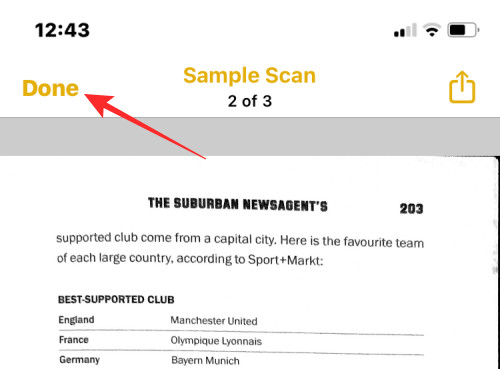
The pages will now appear in their modified orientation inside Notes.
Annotate PDF using Markup tools
- You can add highlights or doodle over a PDF within the Notes app by first opening the scanned document inside a note.
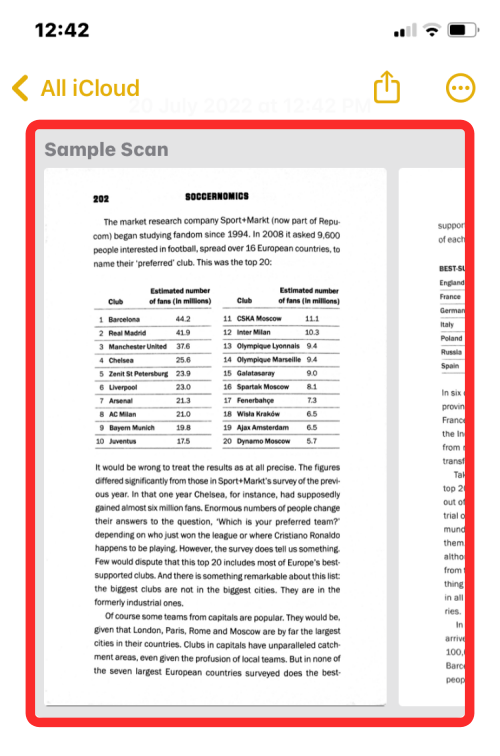
- When the scan opens, navigate to the page you want to annotate and then tap on the Share icon at the top right corner.
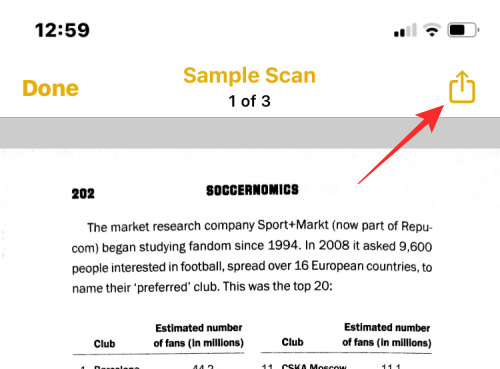
- Inside the Share sheet, tap on Markup.
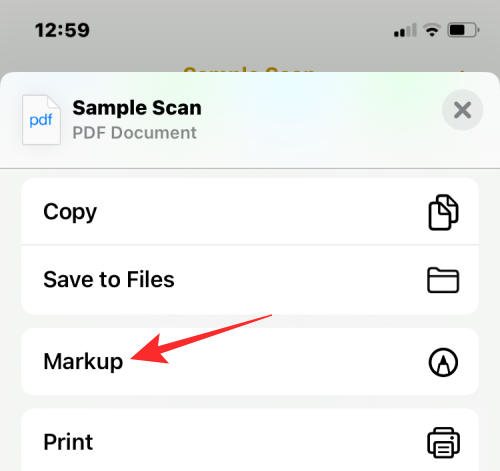
- You’ll now enter Markup mode for the selected page inside the note.
- Before you start annotating, you will need to pick one of the first three tools at the bottom, that you may need to draw over the pages. You can choose from a pen, pencil, or highlighter to start doodling.
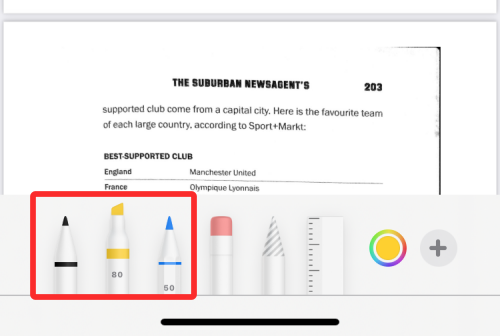
- To configure your chosen tool further to your preferred size and color, tap on the tool again.
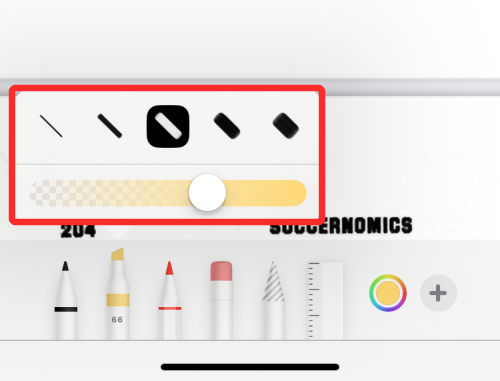
- With your preferred tool, you can now draw over the scanned document to annotate or highlight something.
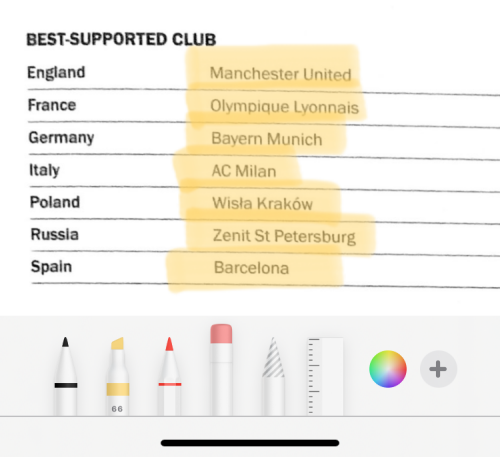
- While you’re at it, you can use other tools like the eraser, ruler, and lasso to edit your annotations.
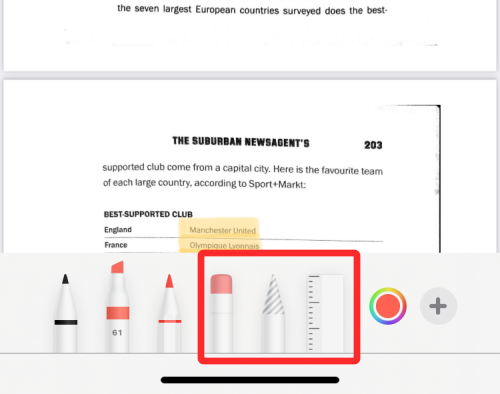
- To save changes, tap on Done at the top left corner.
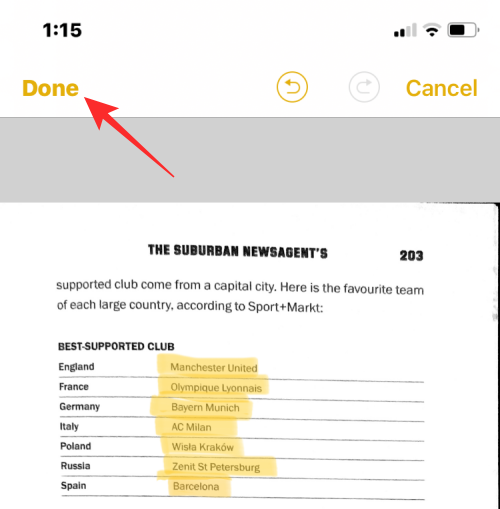
- You can swipe across other pages to annotate them the same way or tap on Done at the top left corner to get back to the original note.
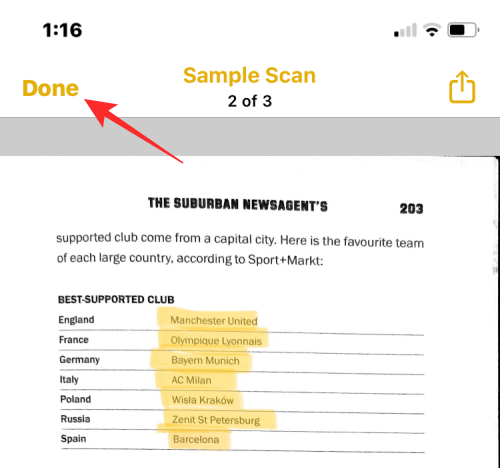
The note will also show a preview of the modified document on the screen.
Add Description, Text, Signature, or Shapes
Besides drawing over a PDF, you can add text, description, signature, and shapes to a scanned document inside Notes.
- Tap on a scanned document inside a note.
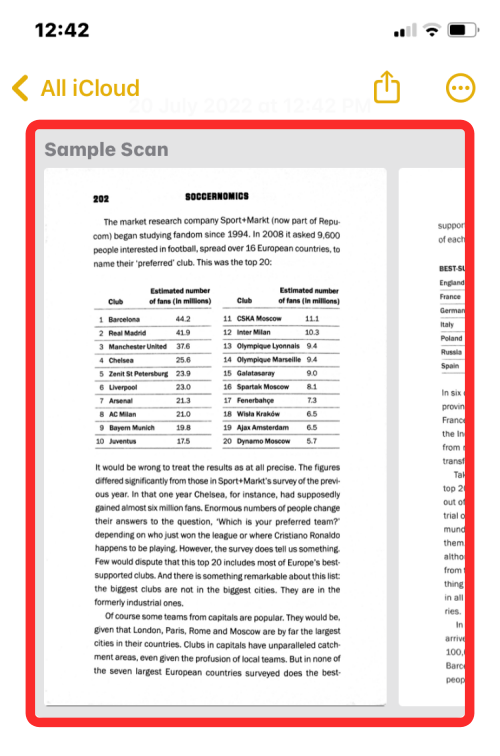
- When the PDF opens, go to the page you want to edit by swiping left or right on the screen. Now, tap on the Share icon at the top right corner.
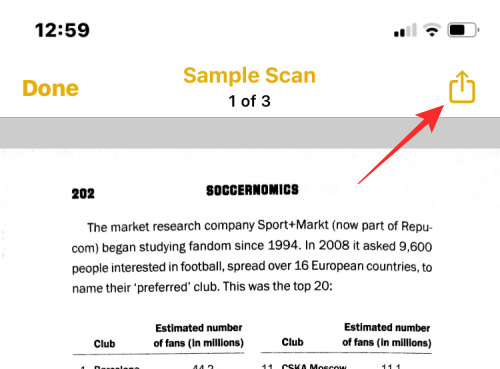
- In the Share sheet that appears, select Markup.
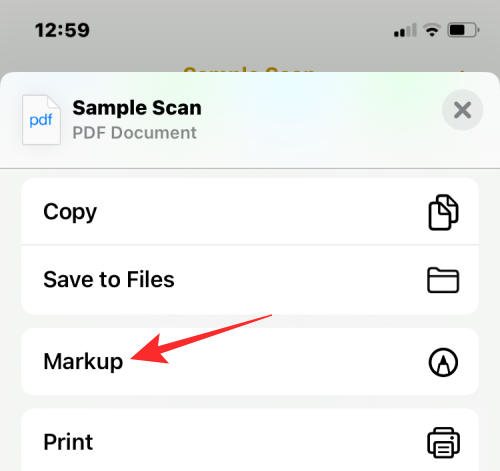
- You’ll now enter Markup mode inside Notes. To start editing, tap on the + icon at the bottom right corner.
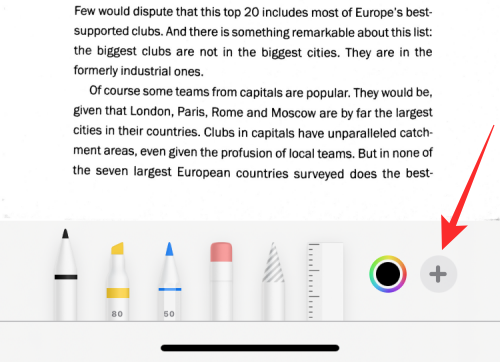
- You’ll see the following options in an overflow menu:
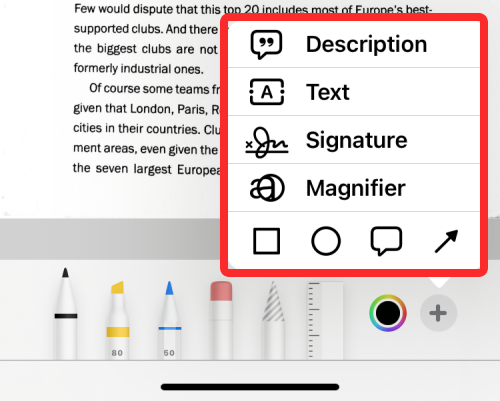
Description: When you select this option, the Notes app will add a description for the scanned page in view.
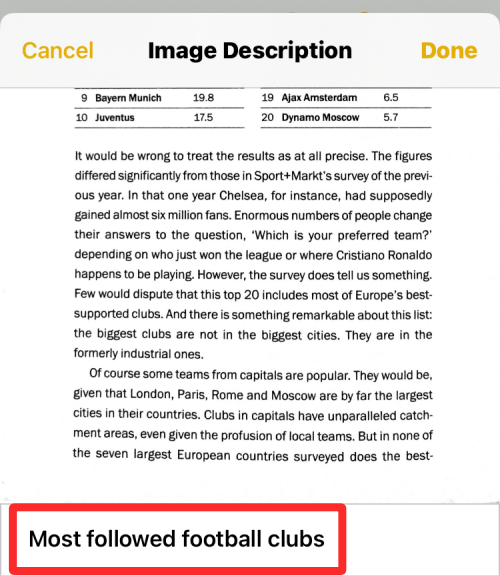
Text: Although the Notes app doesn’t let you edit the existing text inside a note, you can add more text inside a PDF by selecting this option. When you choose this option, the app will add a text box on the screen. You can move this text to your preferred position and resize it however you want.
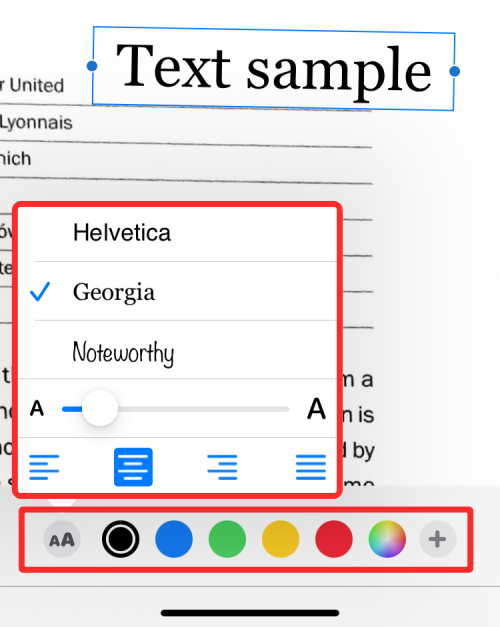
You can also choose the font type, size, color, and alignment from the bottom toolbar.
Signature: If you choose this option, you can add an existing signature to your document or create a new one.
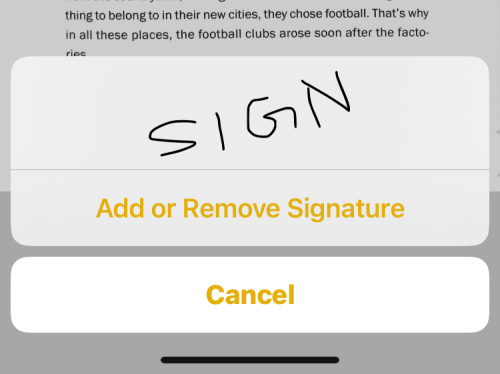
Magnifier: You can use this tool to add a magnifying glass to the scanned document. You can move the blue and green dots respectively to change the size and magnification level of the glass.
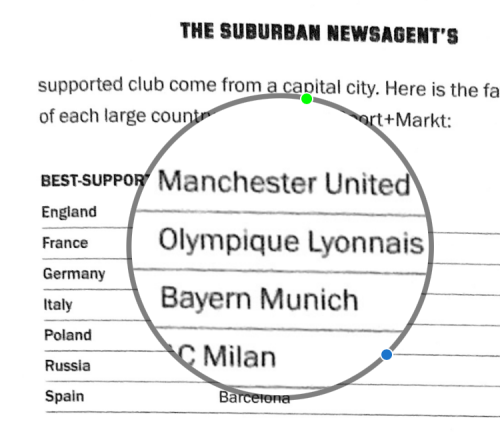
Shapes: If you wish to highlight parts of your document with different shapes, choose from the available options – square, circle, speech bubble, or arrow.
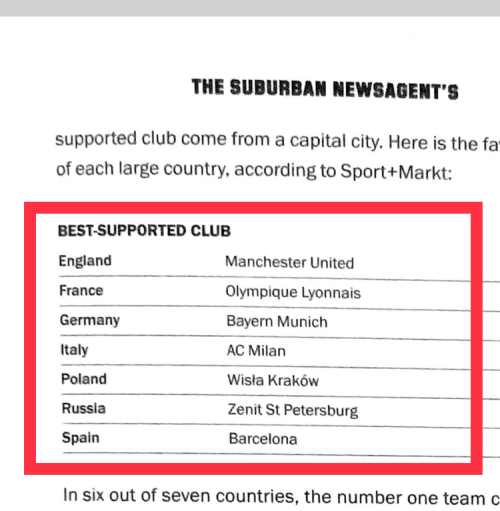
- When you’re done adding these elements, tap on Done at the top left corner of the screen to confirm changes.
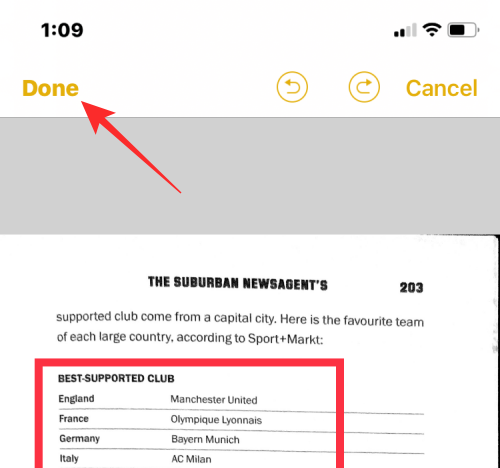
Save the document from Notes as PDF
After you’re done making changes to the document on Notes, you can save it as a PDF on your iPhone by following the steps below.
- Open the note with the scanned document and long-press on the scanned preview.
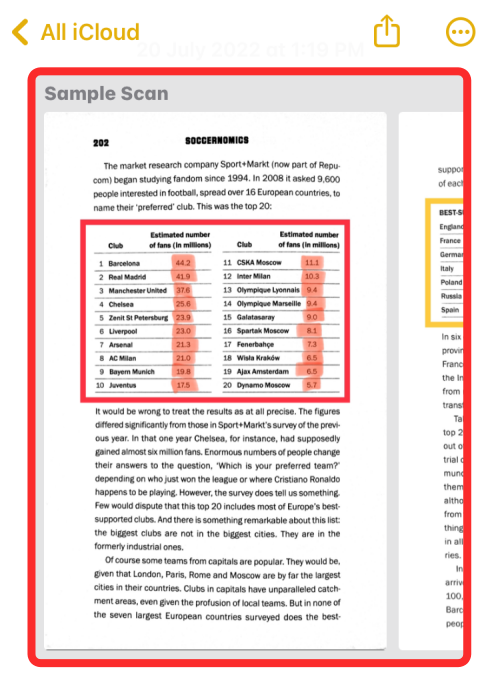
- In the overflow menu that appears, tap on Share.
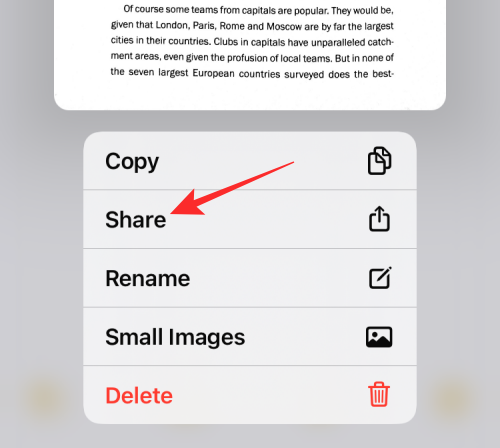
- In the Share sheet, select Save to Files.
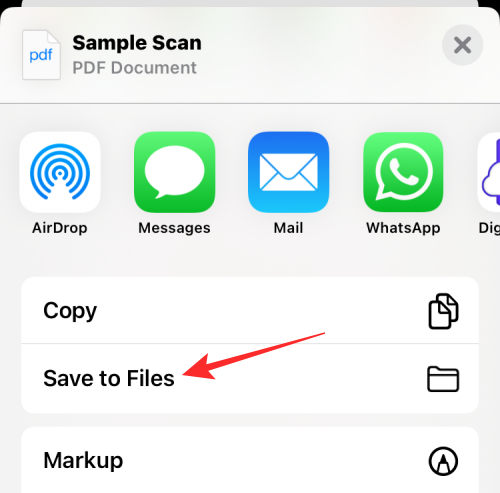
- On the next screen, choose a location where you want to PDF file saved. You can also rename the file and add tags to it from the bottom. Once done, tap on Save at the top right corner.
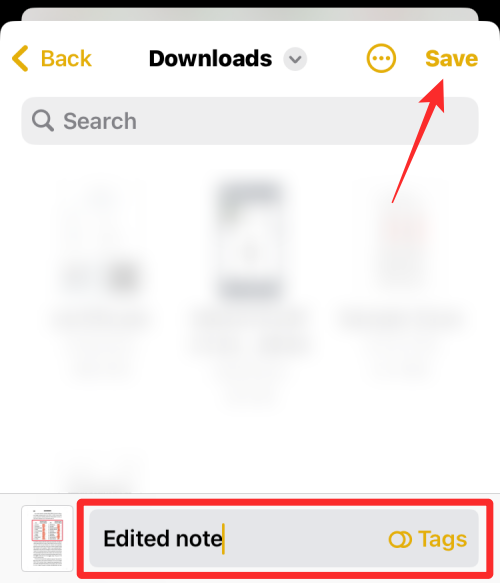
The scanned document will be saved as a PDF on your iPhone and will be accessible from the Files app.
Method 2: Using the Files app
The Files app on iOS offers everything the Notes app has to edit your PDF files and then some more. In addition to all the editing tools explained above, you can use the Files app to insert blank pages, insert from a file, rearrange page orders, merge PDFs, and even lock them for added security.
Enter editing mode for PDFs
You can make changes to PDFs inside the app’s editing mode.
- Open the Files app on your iPhone.
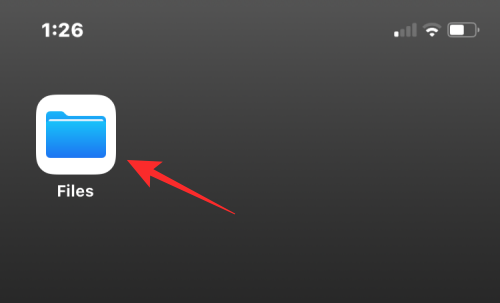
- Inside Files, locate and open the PDF file you want to edit.
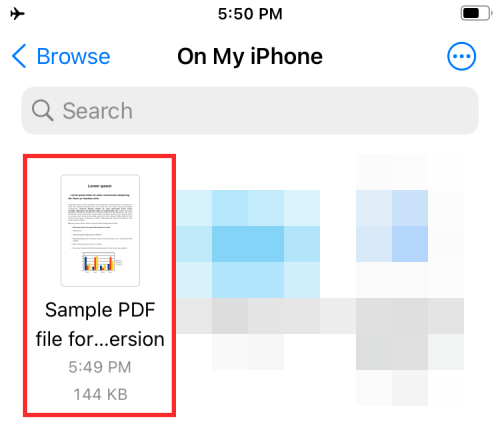
- When the PDF file opens in fullscreen, swipe quickly from the left edge of your iPhone towards the screen.
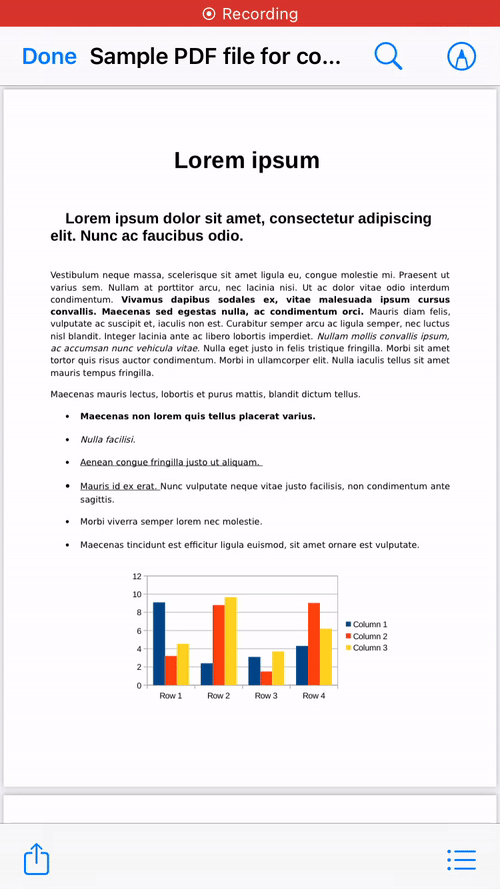
Note: The gesture to swipe from the left edge needs to be very quick. If not done properly, you may accidentally open the previous file from the same folder inside the Files app instead of getting into editing mode. - When you successfully get into editing mode, you should see a small sidebar on the left-hand side. This sidebar will display a bunch of thumbnails of pages that are present inside the PDF file.
- To start editing the PDF, tap and hold on any of the pages you want to edit.
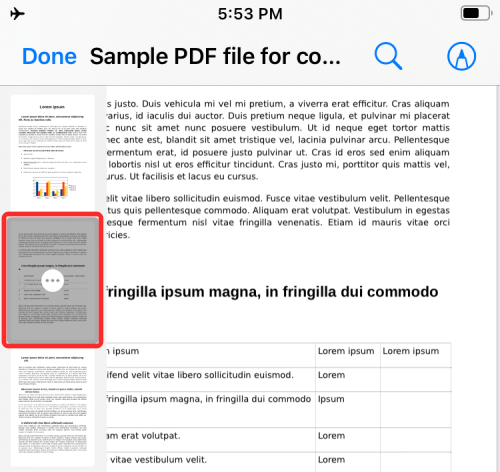
- In the overflow menu that appears, choose from the available options to rotate pages, insert blank pages, insert from a file, scan more pages into the file, and delete pages.
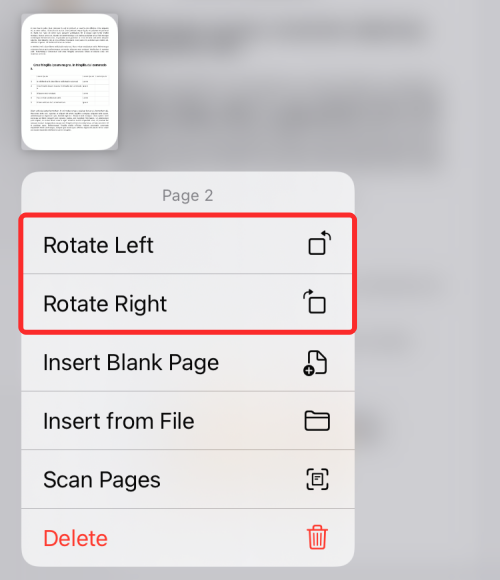
You can use the guide in the link below to learn more about each of these options.
▶ How to Edit a PDF on iPhone Using the Files App
Lock a PDF with a password
Besides letting you tweak the contents of a PDF, the Files app on iOS also lets you enable password protection of a PDF file.
- To lock a PDF with a password, open the Files app and select the PDF you want to lock to open it. When the selected file opens in full screen, tap on the Share icon at the bottom left corner.
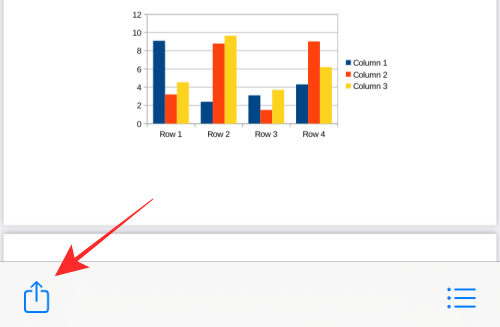
- In the Share sheet that appears, select Lock PDF.
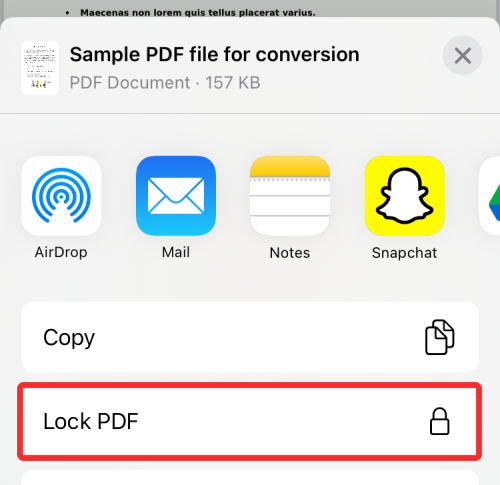
- You’ll now be taken to the Set Password screen. Here, you can enter the password you wish to use to lock the PDF by typing it inside the Password and Verify boxes. After you type the password, tap on Done at the top right corner.
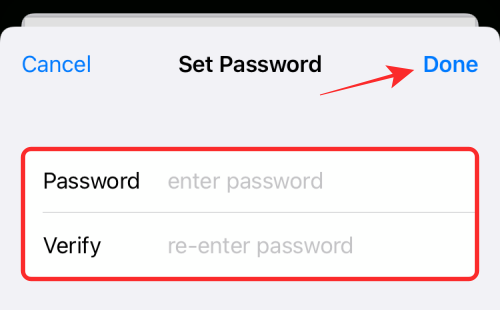
- iOS will now lock your PDF with the chosen password. When you’re taken to the file’s folder view, you won’t see a preview of the PDF’s first page like before. Instead, you’ll see a blank page with a lock icon in the middle to indicate that the file is locked.
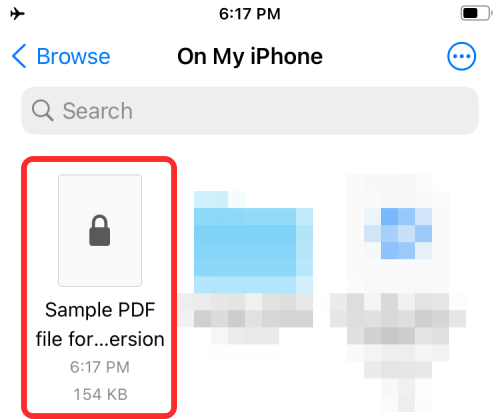
You can unlock this file by entering the password you set for it earlier.
Merge two or more PDFs into a single file
In addition to editing pages inside a single PDF, you can use the Files app to merge two or more PDFs into a single file.
- Open the Files app and locate the PDF files you want to merge. You need to ensure that all the files are present inside the same folder as that will make it easier to combine them into one.
- Now, tap on the 3-dots icon at the top right corner.
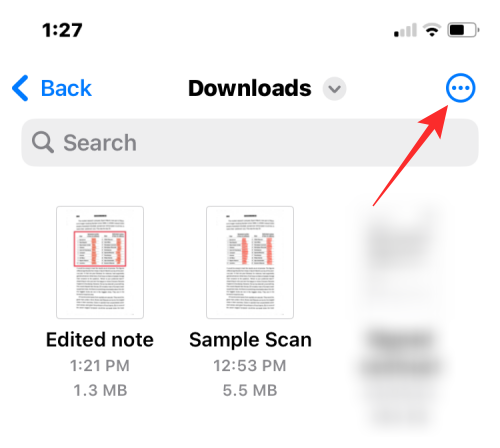
- In the overflow menu that appears, tap on Select.
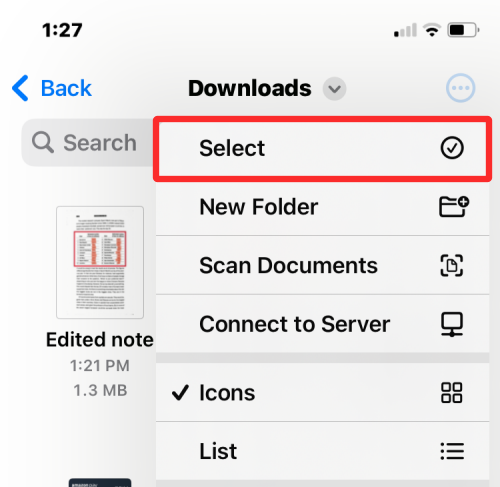
- On the screen, tap on all the files you want to merge to select them.
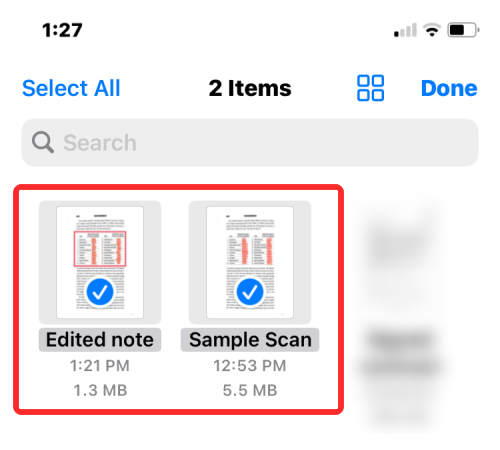
- When you’ve made your selection, tap on the 3-dots icon at the bottom right corner.
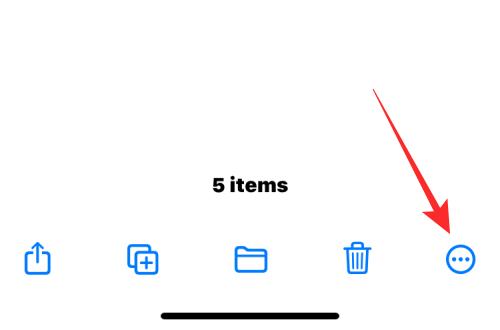
- In the overflow menu that appears, select Create PDF.
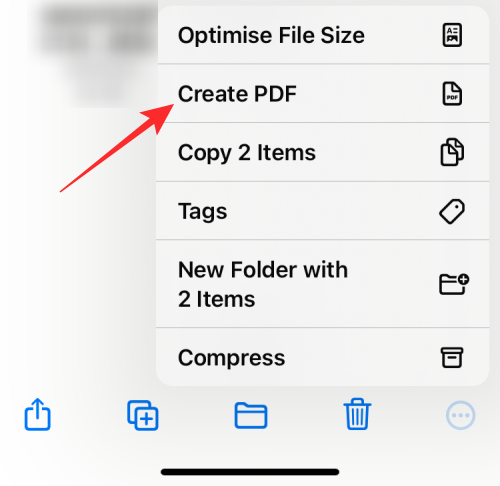
- Files will now merge the select files and create the combined PDF inside the same location. When you create a merged PDF, the original PDFs will still appear inside the folder and won’t be deleted from your iPhone.
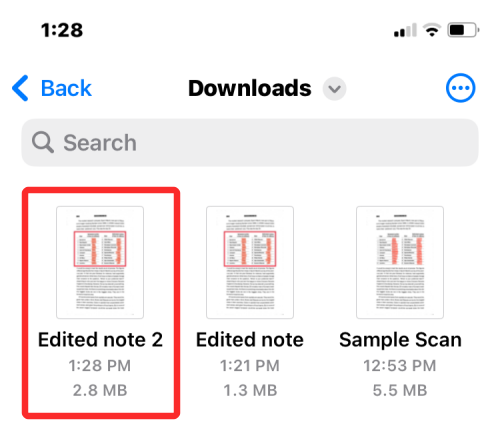
That’s all you need to know about editing PDFs on an iPhone.
RELATED

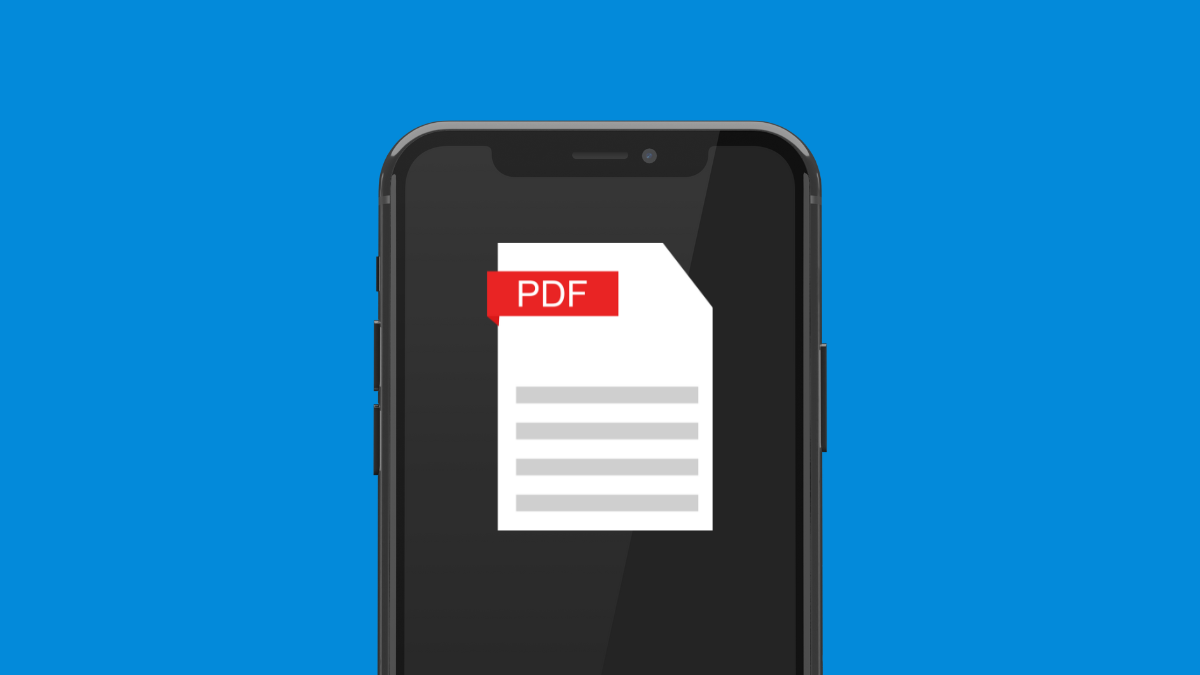









Discussion