What to know
- Right-click on a File Explorer tab and select Duplicate tab.
- Duplicating File Explorer tabs come in handy when you need to quickly open your current location again, compare files using different folder views, or when you need to investigate subfolders without losing your current location.
- Currently only available on Windows 11 Beta and Canary channels, the feature is set to arrive on stable builds soon.
File Explorer in Windows 11 is getting a few neat little features that make it easier to use. After adding tabs in File Explorer, the ability to create archive files natively, and moving files and folders between breadcrumbs, Microsoft is now adding the ability to duplicate tabs in the File Explorer.
The method is simple enough. You right-click on a File Explorer tab and select Duplicate tab. And voila! You’ll have a new tab opened with the same location.
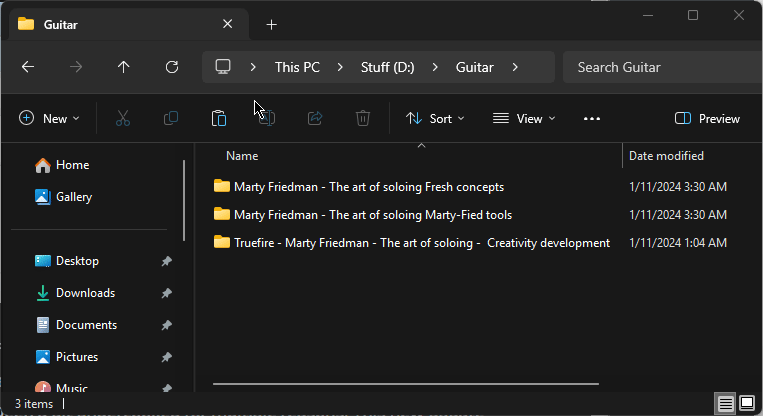
Though not obvious at first, having duplicate tabs in File Explorer comes in handy in a few different scenarios. For instance, you can have the same folder opened side by side to compare files and folders. When you’re making changes in one tab (like sorting files differently or changing the View), you can keep the other tab open for reference.
It’s also a quick way to open the current location again without having to start all the way from ‘Home’ in a new window. Alternatively, if you want to delve further in a folder but don’t want to lose your current location, duplicating tabs can help you do both quickly.
The feature is currently only available for Windows Insiders in the Beta Channel and the Canary Channel. The feature has been in development for some time. But now that it’s working without major issues, expect it to arrive on stable builds soon enough.

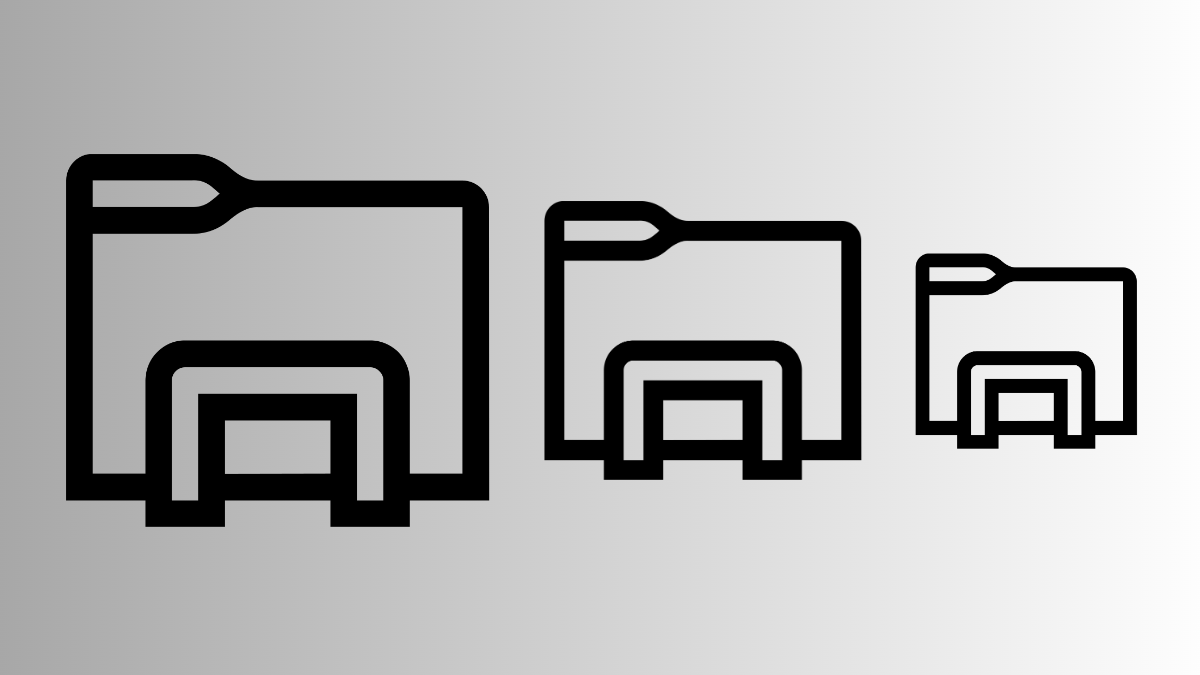










Discussion