Microsoft Teams is currently available for free to most organizations in this time of crisis. The service enables you to collaborate with all your team members remotely while offering you the ability to send direct messages, use blurred background, create wikis for your team members and share files seamlessly from within the app/desktop client itself.
If you are someone who is looking to avail of this limited period offer from Microsoft then you will find this guide of ours very useful. We have covered all the different requirements for setting up Microsoft Teams which will help you get started in no time. Let’s get started.
RELATED: How to stop emails from Microsoft Teams
Where and how to download Microsoft Teams
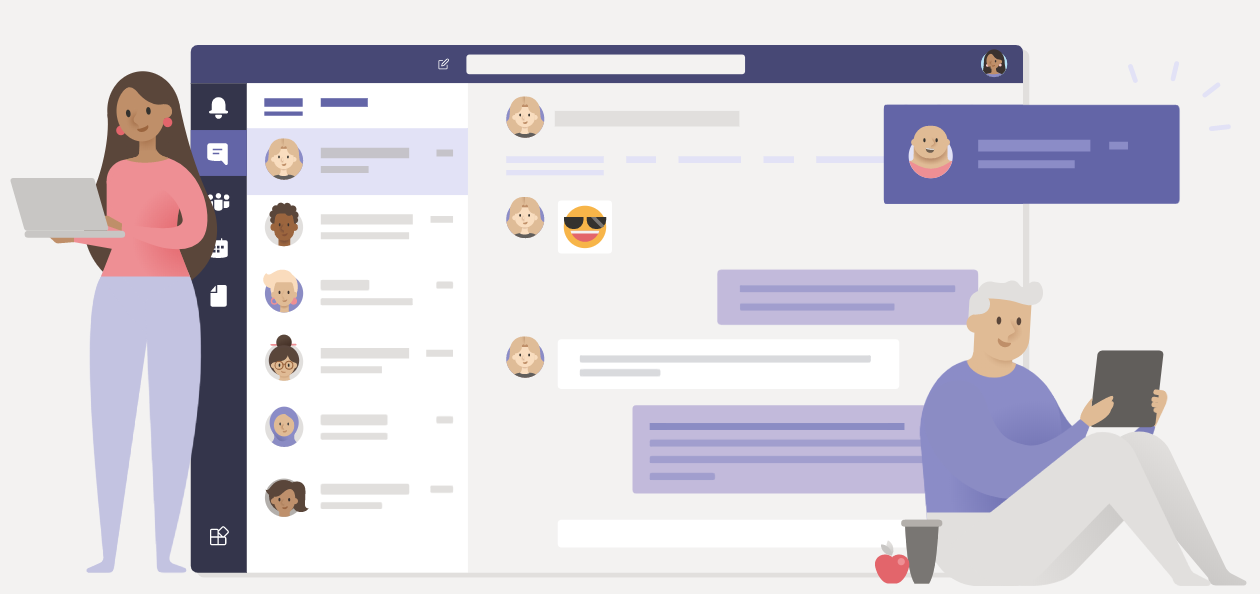
To start off, you will need to gain access to Microsoft Teams. This can be done through various means, you can either download the desktop client for your PC or Mac, opt for a mobile application or simply use the web-based version that can be used in any browser. Follow the links below to your desired method of accessing Microsoft Teams.
Note: We recommend downloading either the desktop client or the mobile-based application as it will enable you to get push notifications. Although you can enable browser-based notifications as well, you will stop receiving them once you close your browser which might cause you to miss important notifications.
► Click here to download Microsoft Teams
The link above works for all clients, whether that be Windows (32/64-bit), Mac, Linux (32/64-bit), Android or iOS.
RELATED: Best apps for video calls with blur or custom background
How to install Microsoft Teams on your system?
Installation is a fairly simple process like installing any software or application on your platform.
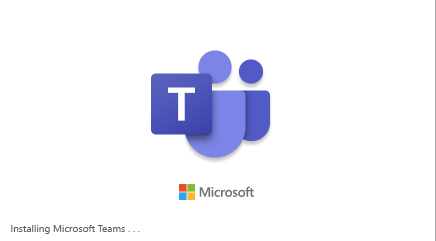
Windows installation
Depending on your processor’s architecture, you will need to download the corresponding installer file. Once downloaded, simply double click on the installer and follow the subsequent steps to get the Microsoft Teams application installed on your PC.
Once installed, you will find the application launcher icon in your start menu. There will also be an icon created on the desktop of your Windows PC. You can opt-out of the start menu folder created during the installation process and even change the install directory depending on your needs.
Mac installation
Use the above-given link to download the .pkg file on your Mac. Once the file is downloaded, you simply need to double-click it to launch the apple installer application. Once the installer launches, follow the on-screen instructions to complete the process. You can change the installation directory during this process depending on your preferences.
Linux installation
Depending on your Linux system and the distro that you are using, you can either opt for a .deb or RPM installer file. Once downloaded, use the corresponding terminal commands to install the application on your system.
Mobile installation
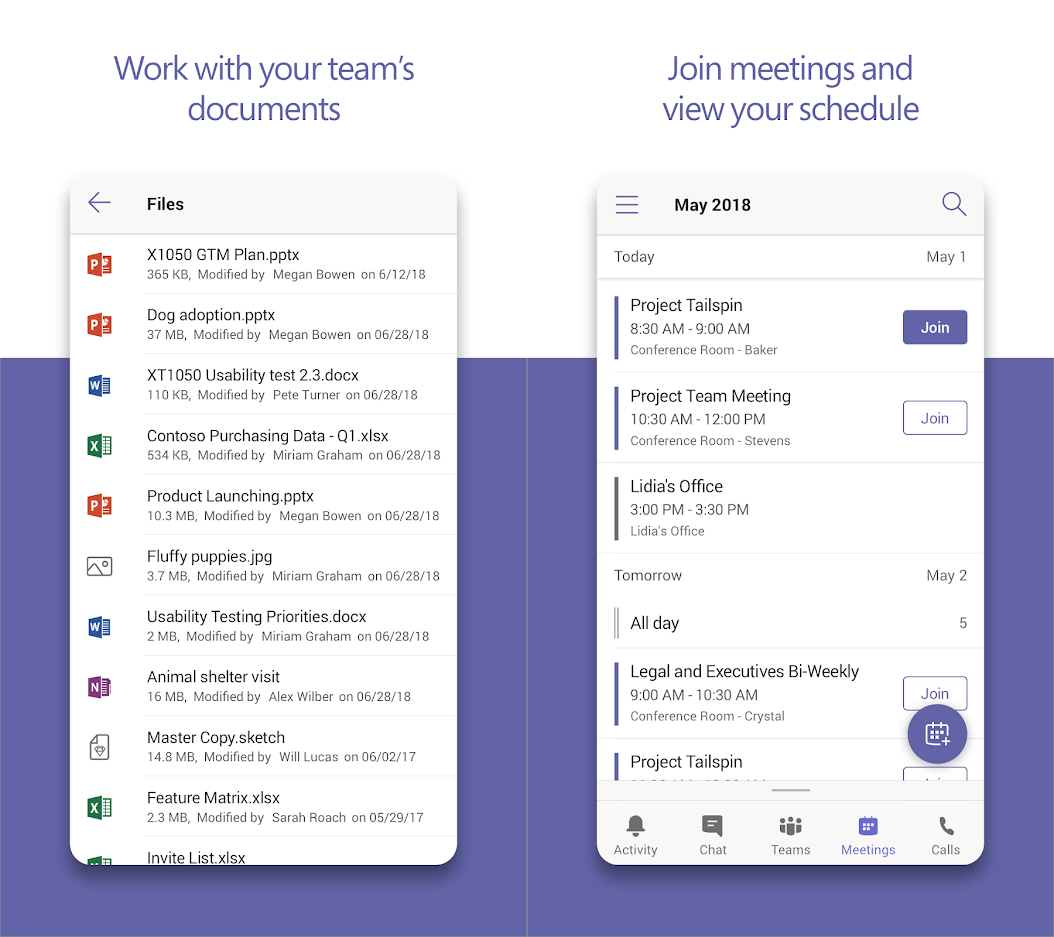
Installing the Microsoft Teams mobile app is the easiest. Simply follow the link given above from your mobile device and you will be taken to the Microsoft Teams app on the Play Store or the App Store depending on your device. Tap on download and the app will be downloaded and automatically installed to your device.
How to sign-in and set-up Microsoft Teams for free
For collaborators and team members
If you are a team member then you will need an invite link from your administrator to sign into Microsoft Teams for free. Simply click on the invite link from your email and you will be redirected to the Microsoft Teams application or desktop client depending on the device that you are using.
Note: You will require a Microsoft 365 account in order to sign-in to Microsoft Teams. If you do not own a Microsoft 365 account, you can use this link to create one. Alternatively, you will also get an option to sign-up once you click on the invite link.
Once the application or desktop client is open, you will be asked to enter your Microsoft 365 account ID and password. Upon signing in, you will be able to use Microsoft Teams for free.
For administrators looking to create a new account for their organization
Administrators will be required to use their organization email ID to sign in to Microsoft Teams for free. You will first need to create a Microsoft 365 account using your organization email id. Head over to this link to create a new Microsoft 365 account.
Once you have created your Microsoft account, simply head over to the Microsoft Teams page using this link and sign in using your Microsoft Account that you just created. You should now have a free Microsoft Teams account where you can invite your team members and guests to simultaneously collaborate on a particular project.
Some tips to help you get started
Know your shortcuts
Microsoft Teams offers various easy to use shortcuts that can help you increase your productivity drastically. These shortcuts can help you launch apps, share files and virtually perform every action using a key combination.
Head over to our comprehensive list of keyboard shortcuts that will help you increase the overall efficiency of your workflow. This way you will be able to complete tasks faster which will translate into better overall work efficiency.
► 41 useful shortcuts for Microsoft Teams PC
Where and how to chat?
Chatting with your team members is very easy in Microsoft Teams. Simply head over to the ‘Chats’ tab. If you are part of multiple teams, simply click/tap on the team that has the concerned team member that you want to chat with.
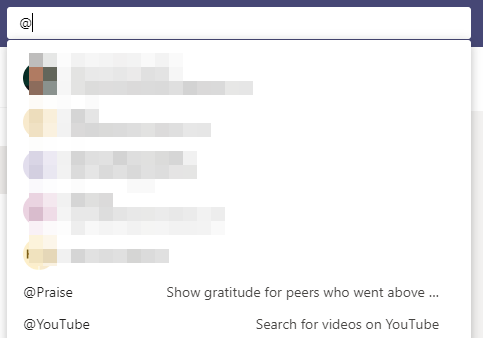
Alternatively, you can simply click on the ‘Teams’ tab to start a group chat with all the team members. You can also use ‘@‘ to mention specific team members in the group chat. Simply enter the @ symbol followed by their Microsoft Teams’ user ID to mention the concerned team member.
Where are files stored?
All your team files uploaded and shared by your team members can be found under the ‘Files’ tab. Simply click on it and you will get a date-wise list of all the files related to your team. You will even be able to access important files uploaded by your team administrator from the same tab.
We hope this guide helped you get started with Microsoft Teams easily. If you had any problems, feel free to share your queries with us in the comments section below.

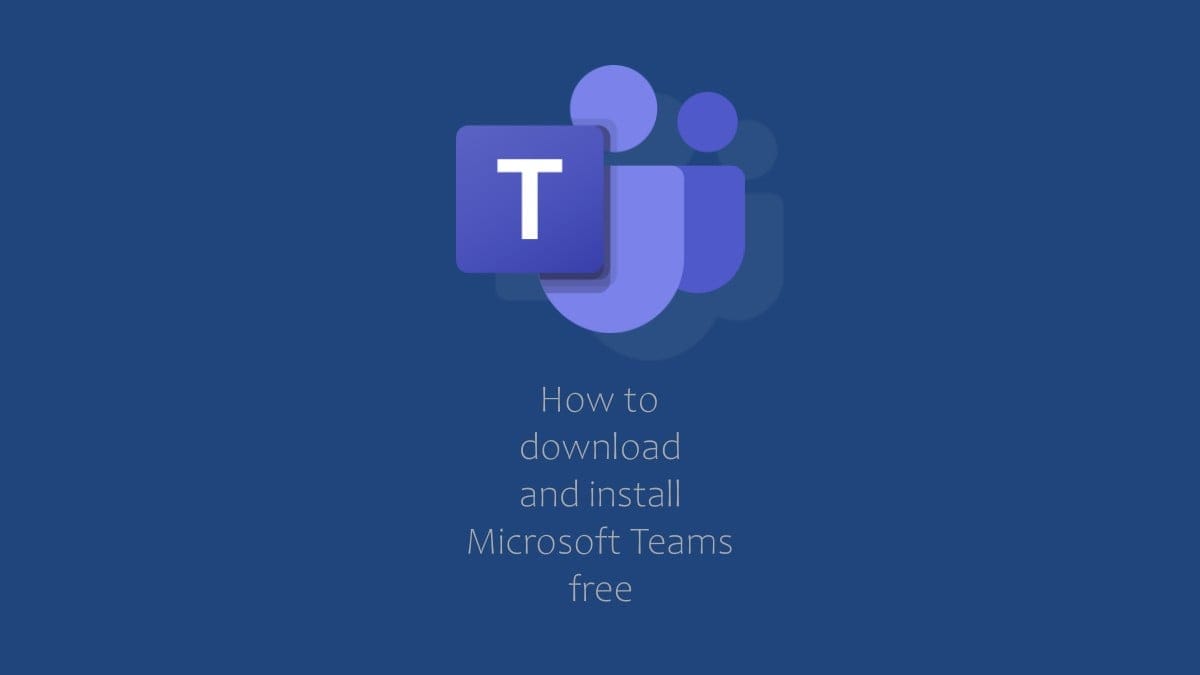









Discussion