When it comes to the most popular video conferencing application in the business — Zoom — you are practically bound only by your own imagination. From connecting to friends and your office colleagues to hosting treasure hunts right on the application — the list of things you can do on Zoom is literally ever-expanding. In today’s article, we’ll help you expand your horizon even further, tell you how to do a voice-over on Zoom.
Related: How to Stop Freezing and Black Screen Issues in Zoom
What is a voice-over and how is it helpful?
A voice-over is pretty much a synonym of commentary — a bit of additional info that can either serve as an extension to the original content or explain what the original content is trying to convey. Think of it as a commentary to a football match. The voice-over doesn’t disrupt or affect the original game, but you (the listener) get a clearer idea of what’s happening on the pitch.
If you’re a teacher who’s been using Zoom to take classes, times may arise when you’re required to share an audio or video clip with your class through the application. With voice-over in action, your students would have a clearer idea of what you’re trying to convey and what exactly is happening.
Related: How to Force Stop Zoom From Using Microphone After Meeting Ends
How to activate voice-over in Zoom?
This whole thing may sound a little complicated. However, the reality couldn’t be farther away from the truth. Check out the three methods mentioned below to learn how to do voice-over in Zoom.
Include computer audio
This is the easiest way to transmit computer audio and your voice, side by side. If you’re using a video clip or a slide that has built-in audio, you’ll need to toggle this option to get the effect you’re looking for.
To make sure the slide/video you’re sharing with your audience isn’t being muted by Zoom, you’ll need to check the desired option. First, log in to your Zoom desktop client and click on the ‘Share screen’ option during a meeting.
The next page will grant you the option of sharing your entire screen, a single window, and more. Pick the suitable option and tick the option ‘Share sound.’ Additionally, if you’re sharing a video file, you should also enable the option ‘Optimize for video clip.’ With these two enabled, you should ideally get a flawless streaming experience.
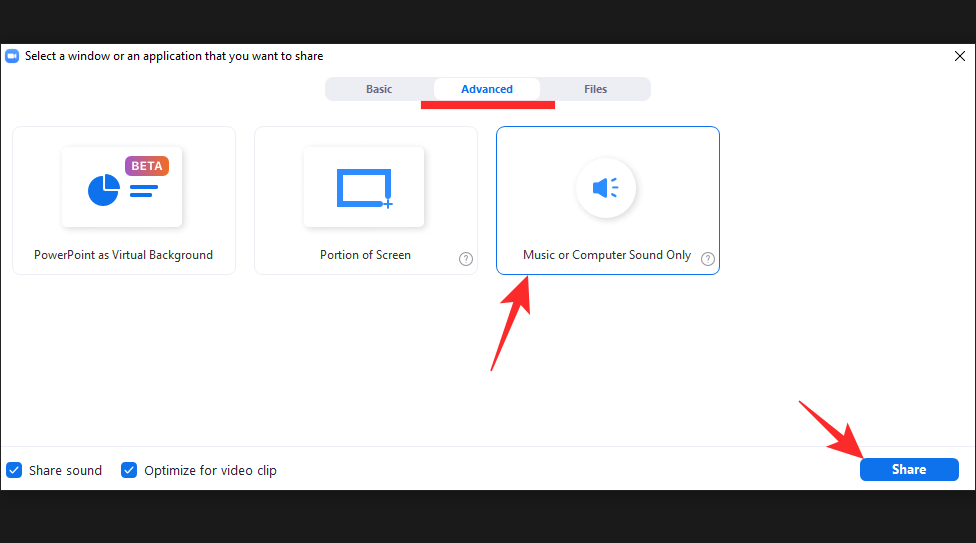
With the optimizations out of the way, all you have to do is use your microphone to speak while the video is being transmitted to the audience. They should be able to hear your computer audio as well as your voice-over.
Related: Tips to Improve Object Detection in Zoom Virtual Backgrounds
Share audio only
For those unaware, Zoom also gives you the option to share only an audio file from your computer. Yes, you won’t need to inject it in a video to get the results, one hidden option in the screen sharing menu does it pretty effortlessly.
When used, you’ll be able to transmit the audio from your computer alone, without video. This allows you to share audio files and more with people without sparing the bandwidth for accomodating a large video file.
To share audio only, first, you’ll need to launch the Zoom desktop client and click on ‘Share Screen’ right at the middle-bottom portion of your screen. Now, this will, of course, get you to the with basic screen sharing options.
Since the option to share audio files alone isn’t available under the ‘Basic’ tab, you’ll need to dive into the ‘Advanced’ options. Once there, pick ‘Music or Computer sounds only’ and hit the ‘Share’ button.
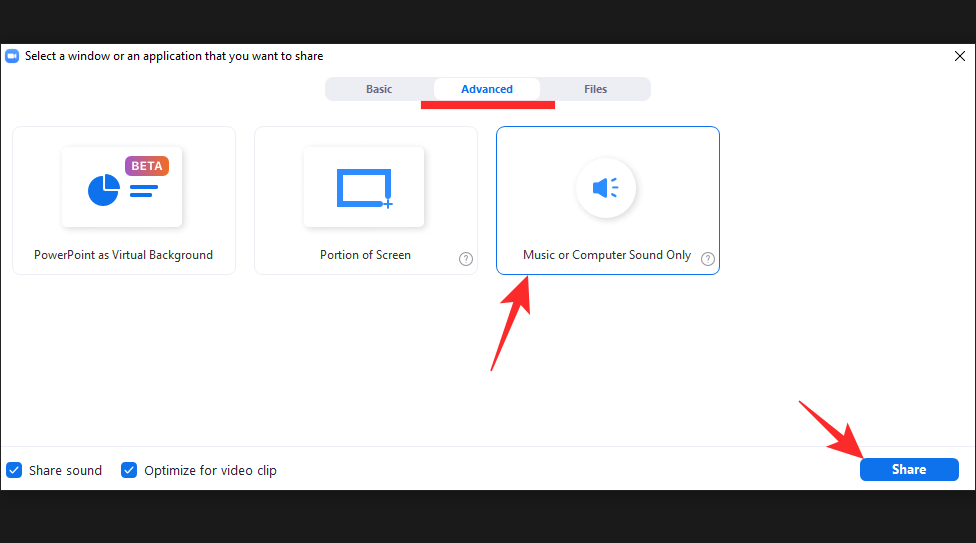
Now, simply speak through your microphone, as usual, and meeting participants would be treated to both the computer audio and your voiceover.
Related: How to fix Zoom crashes while playing back recorded content
Use an audio mixer
If the first two options do not work for you for some reason, you could pick this unorthodox approach to do a voice-over on Zoom. As you may know, there is a bunch of audio mixing software available on the market, which makes it super easy to get one for yourself.
after you’ve downloaded a suitable software, you’ll need to mix the two audio streams — one from your microphone and another from the audio file you wish to share. After completing the process, successfully, you’ll have a cool, mixed audio file, with your voice-over already cooked in.
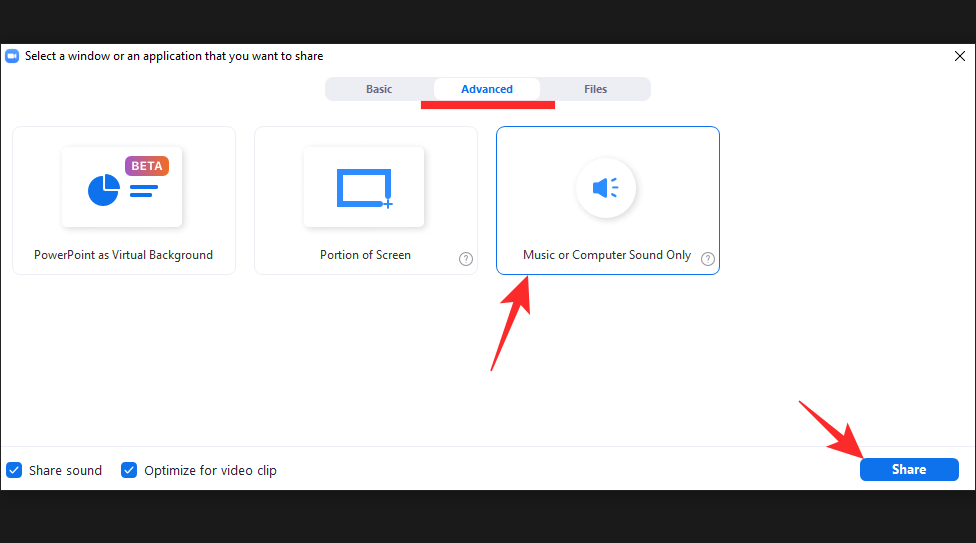
Now, simply launch Zoom, log in, click on ‘Share screen,’ go to the ‘Advanced’ tab, pick ‘Music or Computer sounds only,’ and hit ‘Share.’
RELATED












Discussion