Like every browser out there, Google Chrome is also forced to deal with an annoying pest called pop-ups. Justifying their name, they can pop up anywhere on the screen, without a warning, damaging the sanctity of your browsing experience. Pop-ups are also very misleading for newbies, as they can often lead to shady websites, so, it makes sense for people to opt for traditional pop-up blockers.
However, pop-up blockers, too, are not without some challenges and can do serious harm to your web browsing sessions if you are not careful. Today, we will take a look at some of the negative effects of pop-up blockers and teach you to disable them on Google Chrome. So, without further ado, let us get to it.
Related: How to Disable Autoplay on Google Chrome
What are pop-up blockers?
As discussed in the introduction above, pop-ups are annoying little web components that come up when you click on an item on a website. More often than not, pop-ups consist of misleading ads — especially if you get them from shady websites — but they can also carry login forms and other important stuff. Pop-up blockers are tools that disable all pop-ups on your browser, irrespective of whether they are important or not.
On Google Chrome, you can either enable pop-up blockers from the backend of your browser, or you can download a third-party extension to get the job done.
Related: How to Delete Last 15 Minutes Search History on Google
Why would you want to disable pop-up blockers?
Pop-ups are generally exceptionally annoying, no two ways about it. They can waste your precious time by leading to unwarranted websites, and they can even expose you to sensitive content if you are not careful. However, there is also a tiny section of the pop-up population that is not misleading and does not harm your browsing experience. With pop-up blockers, you not only block the annoying pop-ups, but you also take it out on the good ones — block them from showing important dialogs.
Additionally, when you turn on pop-up blockers, you restrict web pages from opening multiple dialogs at once, which can make some sites unusable, especially the ones that use pop-ups for navigation. Some websites understand the rules of pop-up blockers and the impact they stand to have, but some websites let you go ahead without any warning and then start crashing. If you experience something similar, you will have to disable pop-up blockers and reload the website.
Related: How To Disable Suggestions Cards on Google Chrome New Tab Page
How to disable pop-up blockers in Google Chrome on your computer
Google Chrome comes with a built-in pop-up blocker, but you can also opt for a third-party pop-up blocker extension if you wish. The latter would give you more information about the pop-ups it is blocking, telling you which sites are more notorious and how many pop-ups it has blocked for you. In this section, we will tell you how you can disable both in Google Chrome.
Turn off Chrome’s built-in pop-up blocker
Launch Google Chrome on your Windows or Mac computer and click on the vertical ellipsis button at the top-right corner of your screen.
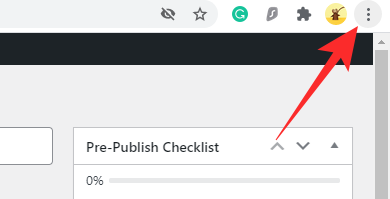
Now, click on ‘Settings.’
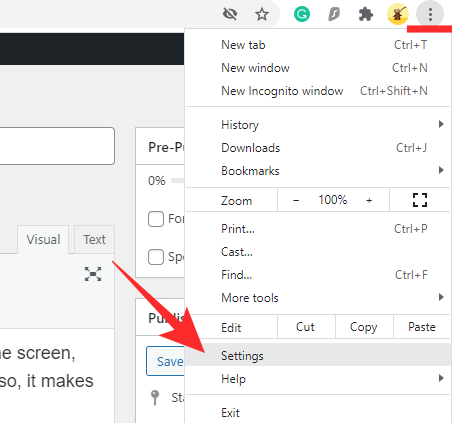
On the top-left portion of your screen, you will find all the settings. Click on ‘Privacy and security.’
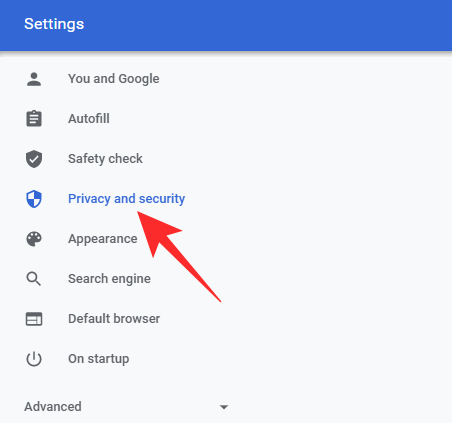
Then, head over to ‘Site settings.’
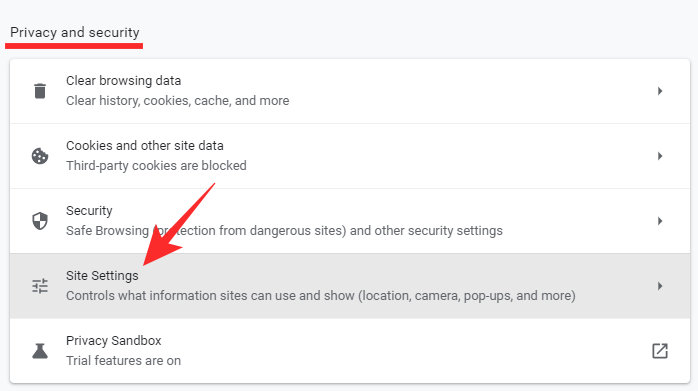
Next, scroll down until you see the ‘Pop-ups and redirects’ option. This will be under the ‘Content’ banner.
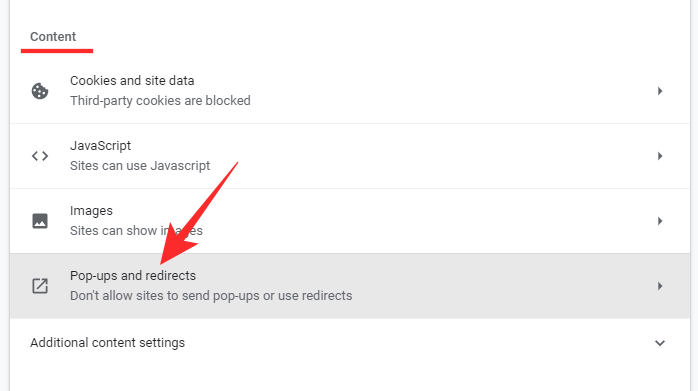
Finally, with the ‘Pop-ups and redirects’ option open, set the ‘Default behavior’ to ‘Sites can send pop-ups and use redirects.’
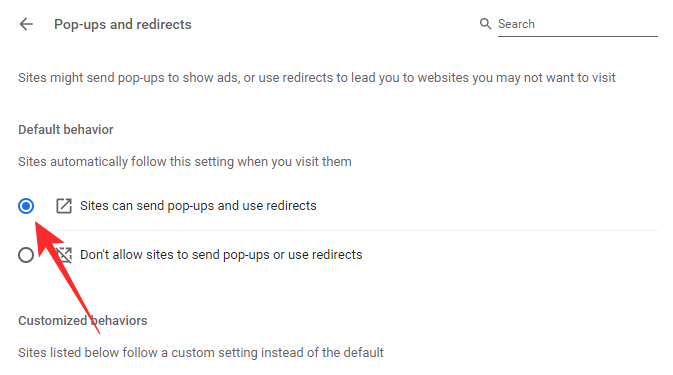
Exit the area to save the changes. You will have to reload the site for the changes to be applied.
Turn-off or remove a third-party pop-up blocker extension
A third-party pop-up blocker can be downloaded and installed from the Google Web Store, which is found in the Chrome browser itself. To get rid of a pop-up blocker, you will need to disable it for good. Here, we are taking “Pop up blocker for Chrome™ – Poper Blocker” as an example. You can follow the guide listed below to turn off any extension in Google Chrome.
When an extension is added to Google Chrome, it either goes straight to the right of the address bar or gets hidden under the extension button. If you are one of the lucky ones and get the extension out in the wild, right-click on it and go to ‘Remove from Chrome.’
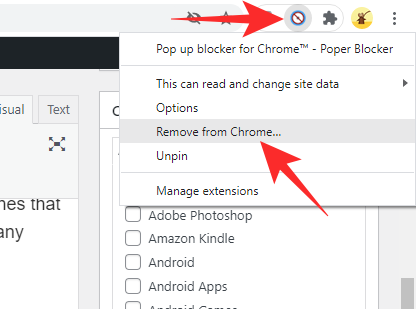
Else, click on the Extensions button, and then hit the vertical ellipsis button on the right of the name of the extension.
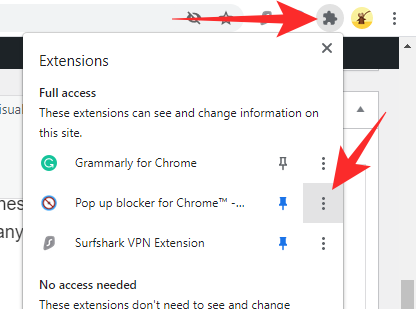
Next, hit ‘Remove from Chrome.’
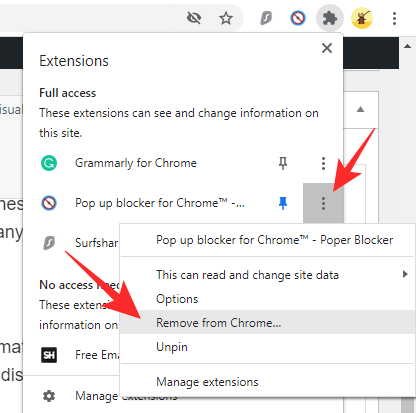
When a dialogue pops up, click on ‘Remove’ again to confirm your action.
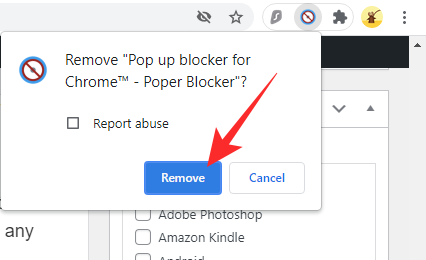
An alternative way of removing third-party pop-up blockers
You can also remove third-party pop-up blocking extensions by taking a look at them through Extensions. First, click on the ‘Extensions’ button at the top-right corner of your screen.
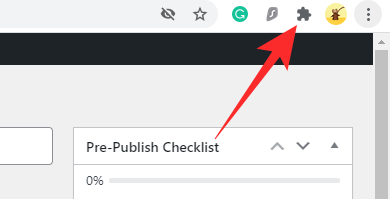
Now, go to ‘Manage extensions.’
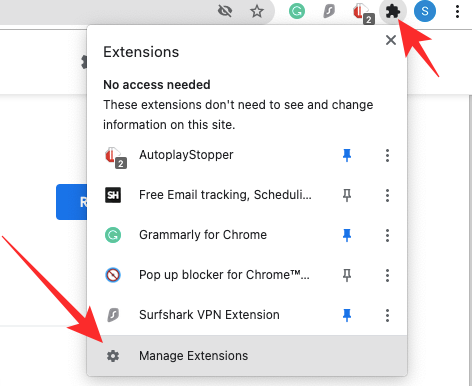
This page will list all the extensions that are currently active on Google Chrome. If you want to disable the extension but want to keep it handy, you can simply hit the toggle to turn it off.
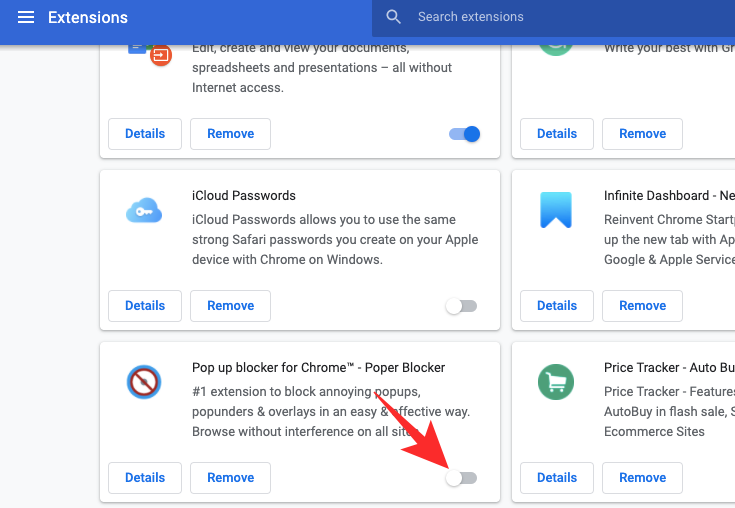
To remove, click on the ‘Remove’ option.
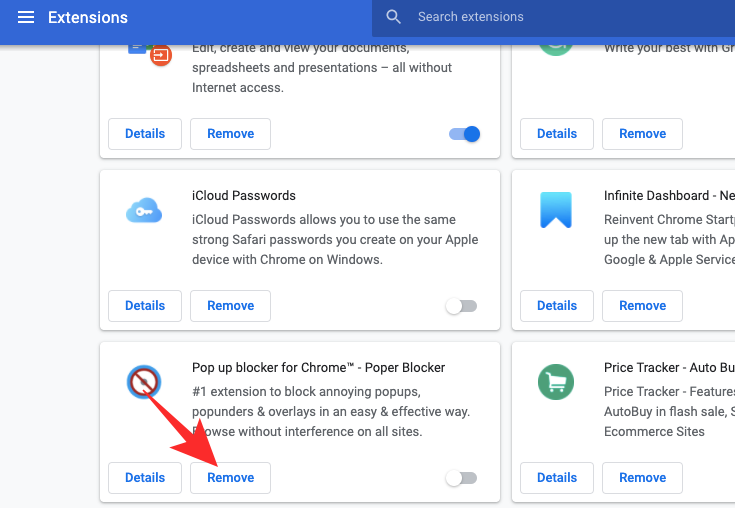
A dialog would ask whether you want to remove the extension for good. Click on ‘Remove.’
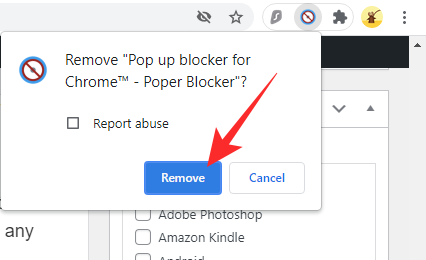
How to turn off pop-up blocker in Google Chrome mobile app
Although not as feature-rich as the PC or Mac client, the Google Chrome app also comes with its own respectable set of features. Pop-up blocking is available in the Google Chrome app, and below, we will learn how to disable it.
First, launch the Google Chrome app on your Android or iOS smartphone. Now, tap on the vertical ellipsis button at the top-right corner of your screen.
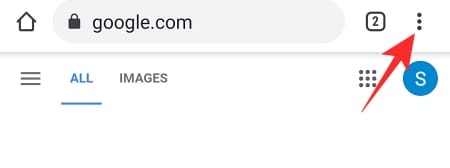
When the menu drops down, tap on ‘Settings.’
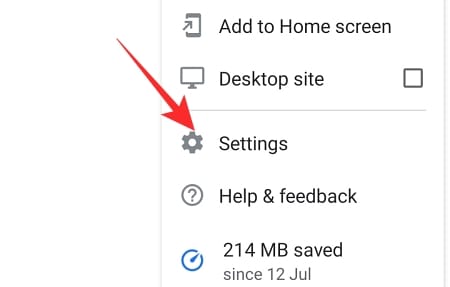
When the ‘Settings’ page opens, scroll down until you find the ‘Site settings’ option.
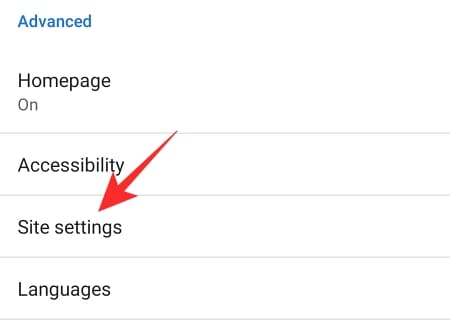
It will be under the ‘Advanced’ banner. Scroll down until you see the ‘Pop-ups and redirects’ option.
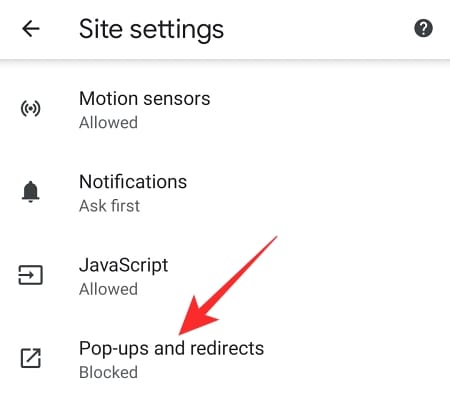
Set the ‘Pop-ups and redirects’ toggle to on and exit the area.
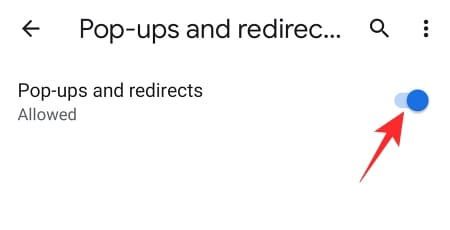
How to disable pop-up blockers on certain sites
In the section above, we have seen how easy it is to disable pop-up blockers — both the built-in blocker of Google Chrome or any third-party extension. However, turning off pop-blockers entirely might not be the best solution, especially if you frequent sites that perform redirects and throw pop-ups at you. In that case, it is best to turn off pop-up blockers only for a few trusted websites and keep it on for the rest. Below, we will learn how.
Chrome’s built-in pop-up blocker
First, click on the vertical ellipsis at the top-right corner of your screen and go to ‘Settings.’
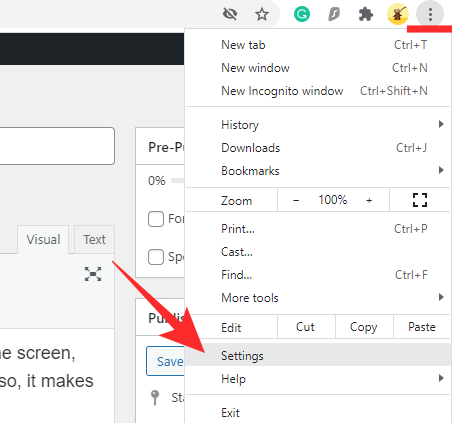
Now, click on ‘Privacy and security’ on the left-hand side of your screen.
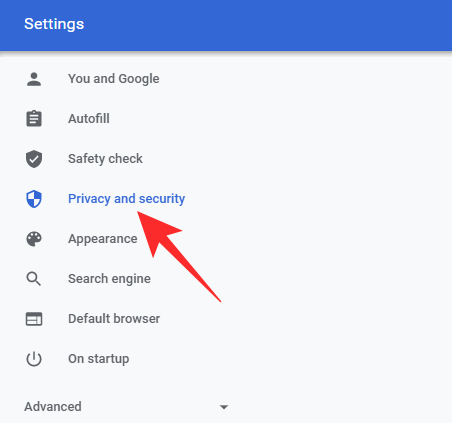
Then, go to ‘Site settings.’
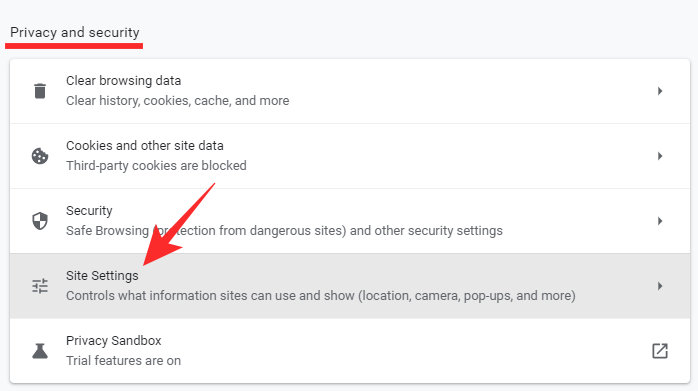
Scroll down until you find the ‘Pop-ups and redirects’ option under the ‘Content’ banner.
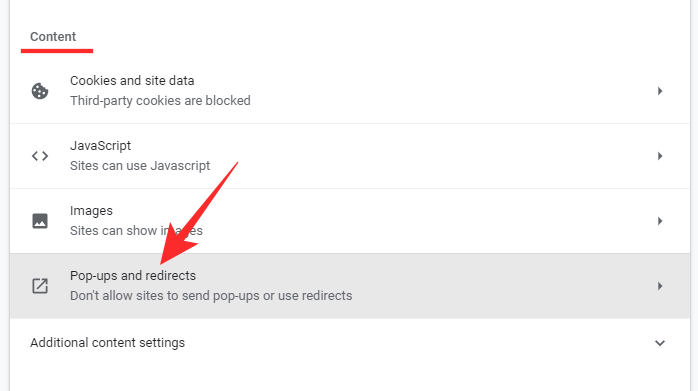
Now, under ‘Customized behavior,’ click on the ‘Add’ option on the right of ‘Allowed to send pop-ups and use redirects.’
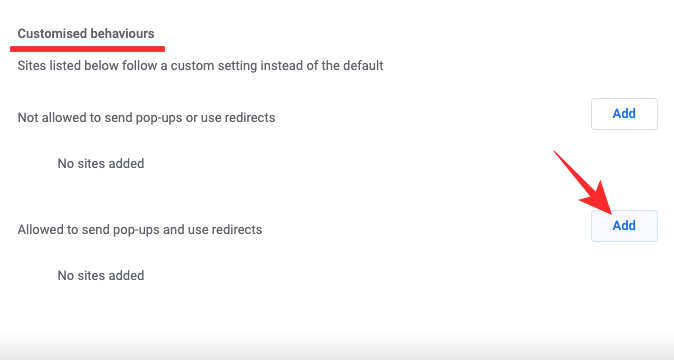
Next, enter the URL of the website you want to allow, and finally, click on ‘Add.’
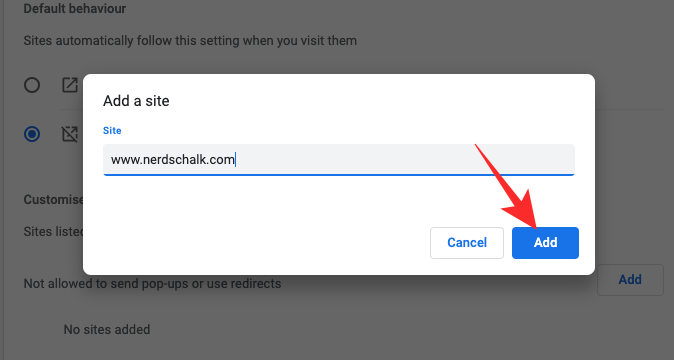
The website you added would be allowed to show pop-ups and be able to redirect you to other web pages.
Third-party extension
Since every pop-up blocking extension is ever-so-slightly different from the other, the configuration options might not carry from one extension to the next. However, all of them allow you to disable pop-ups without jumping through hoops. That way, you can simply access the extension menu and allow pop-ups for any particular site.
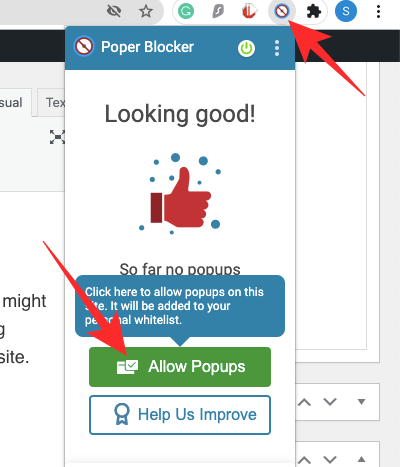
Other websites would continue to be blocked by your pop-up blocker.
Frequently Asked Questions
What does “disable your pop-up blocker” mean?
Some websites use pop-ups for navigation. When you run your pop-up blocker on these websites, the internal links fail to work, which ultimately results in a sub-par browsing experience. To make sure you get the best out of these websites, the developers usually bake in a warning — asking you to “disable your pop-up blocker.”
If you do not disable it, you might experience random crashes and the site might not work the way you expect it to. However, be sure to disable the pop-up blocker on websites you trust. Fraudulent websites can also throw a similar message at you in order to redirect you to pay-per-click websites.
Is disabling pop-up blocker a good idea?
Having a pop-up blocker is great if you go to sites that are infamous for re-directs. That way, you can stay focused on the content you wish to focus on and not get carried away by unnecessary websites. So, turning off pop-up blockers on these websites is not a good idea.
On websites that use pop-ups for navigation or login, it is best to turn off the pop-up blockers.
Will your system be damaged if you disable pop-up blockers?
Irrespective of whether you keep the pop-up blocker on or off, your system will not be damaged by pop-ups. Yes, it can cause slowdowns and crash the browser if there are too many redirects, but even in these circumstances, your system will not be permanently damaged by pop-ups / by disabling pop-up blockers.
How to disable pop-up blocker on computer
We have talked in length about disabling pop-up blockers in this article. Please refer to the section “How to disable pop-up blockers in Google Chrome on your computer” to learn all about disabling pop-up blockers on your computer. The steps depicted above are applicable for both Windows and Mac computers.
How to disable pop-up blocker on phone
Since the Chrome mobile app does not support third-party extensions like the computer application, you only have the option of turning off Chrome’s built-in pop-up blocker. Go to Settings > Privacy and security > Site settings > Pop-ups and redirects > Toggle on pop-ups. To know more, check out the “How to turn off pop-up blocker in Google Chrome mobile app” section above.
How to disable pop-up blocker temporarily
As of now, Google Chrome does not allow you to disable the pop-up blocker temporarily. If you wish, you can turn it off manually using our guides above and then turn it on again when you need to. Also, if you are thinking about turning the pop-up blocker off for a handful of websites, it makes sense to use the customized behavior option and add a few websites as exceptions. That way, you will not need to worry about messing with the settings and can go about your day as usual.
RELATED
- How to Set up and Use Google Apps for Collaboration
- What is Google Smart Canvas? Cost, Features, and More Explained
- 15 Best Google Chrome Extensions for Screen Recording in 2021
- How to Add, Remove and Edit Custom Status on Gmail and Google Chat
- What is Google Photos Storage Saver? Is it the same as High Quality?

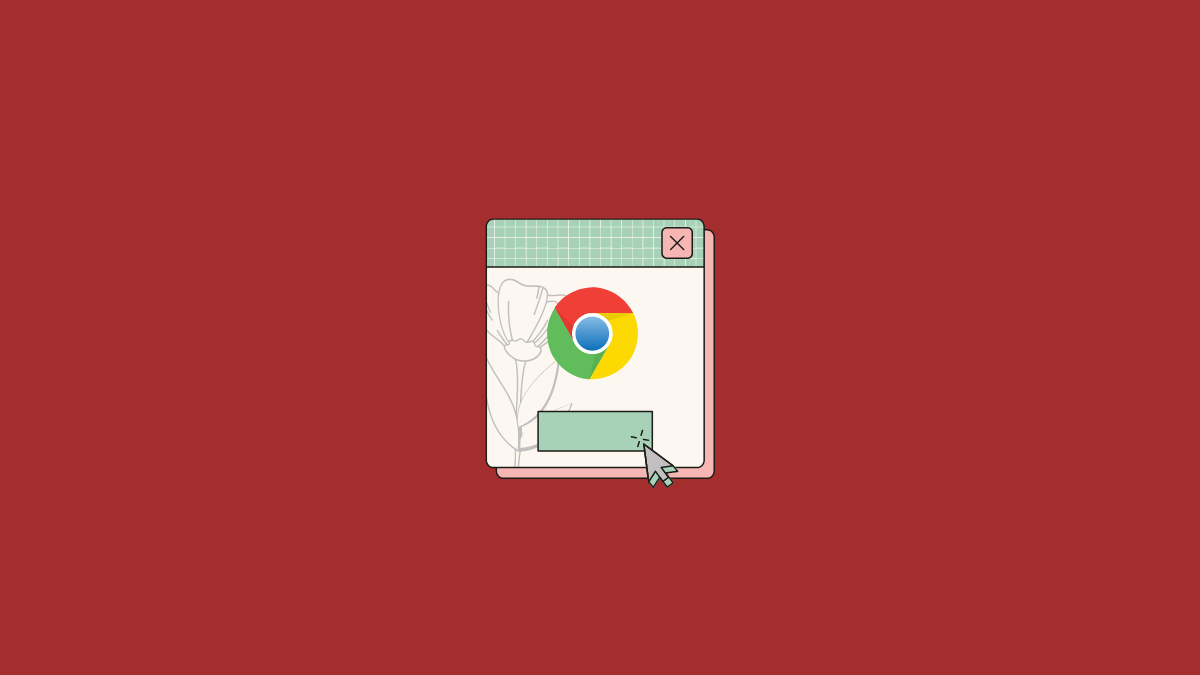










Discussion