Each gaming tool nowadays comes bundled with its overlay. Be it the native Xbox game bar in Windows, game launchers like Steam, GOG, Epic Games launcher, or the dreaded OEM utilities bundled with gaming laptops and desktops.
Overlays can be quite useful but having multiple of them active at the same time can hinder your performance. Nvidia Overlay is one such overlay that is known to cause issues with certain full-screen apps due to its mediocre game detection. This leads many users to find ways to disable the Nvidia overlay, and if you’re in the same boat then here’s all you need to know about it.
Can you turn off the GeForce Experience overlay?
Yes, you can easily turn off the in-game overlay in Nvidia GeForce Experience.
Sadly, this is not the only overlay enabled by the Nvidia GeForce experience by default. You also have the Share overlay and the Instant replay overlay enabled by default. Fret not, here’s how you can disable all of them on your device.
Related: How to Check and Change Refresh Rate on Windows 11
How to turn off Geforce Overlay for all games
Here’s how you can turn off GeForce overlays if you have an Nvidia GPU. Follow either of the sections below depending on your current needs.
Right-click the Nvidia icon in your taskbar and select GeForce Experience. You may need to click the up-arrow button (image) on the taskbar if the icon is not available directly and is hidden in the tray.
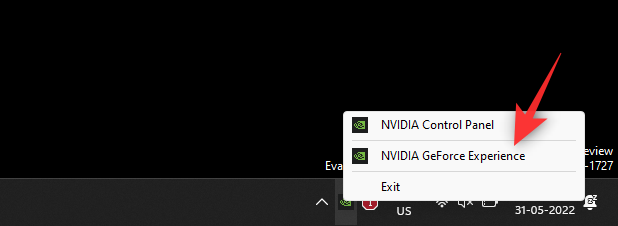
Click the Settings icon ().
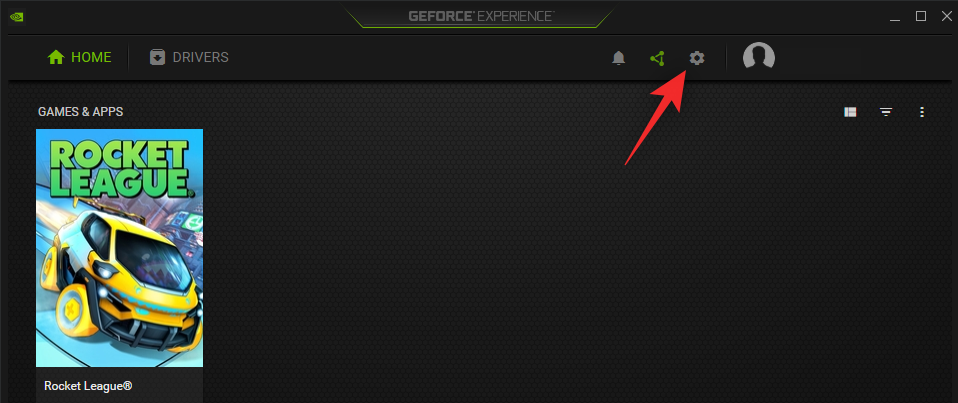
Once open, scroll down on the settings page and turn off the toggle for IN-GAME OVERLAY.
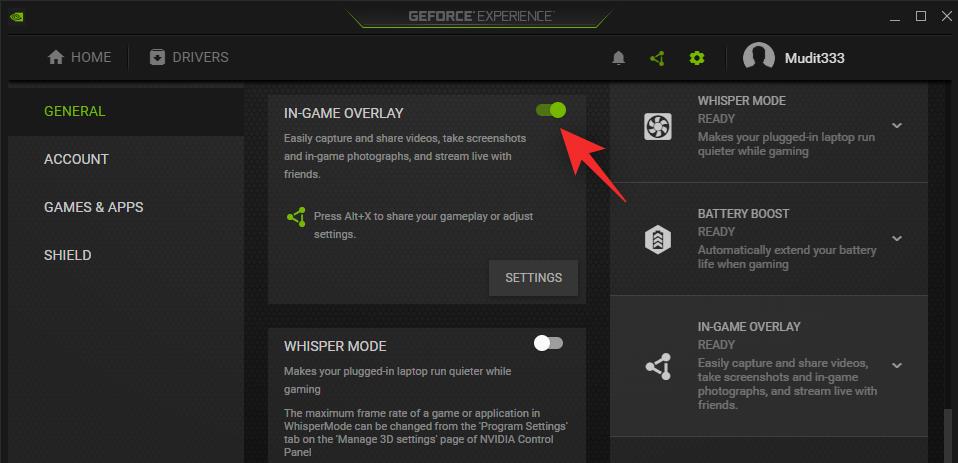
Once done, close and restart the GeForce experience. You can also restart your PC for good measure.
And that’s it! The in-game overlay should now have been disabled on your device.
Related: How to Run Old Games on Windows 11
How to close Geforce Overlay using a Keyboard shortcut
You can use the keyboard shortcut Alt + Z to close (or open) the GeForce overlay easily on your PC. But if you want to change the keyboard shortcut to open or close Geforce Overlay, then follow the guide below.
Press Alt + Z on your keyboard to open the GeForce overlay eaisly. Now click the Settings icon ().
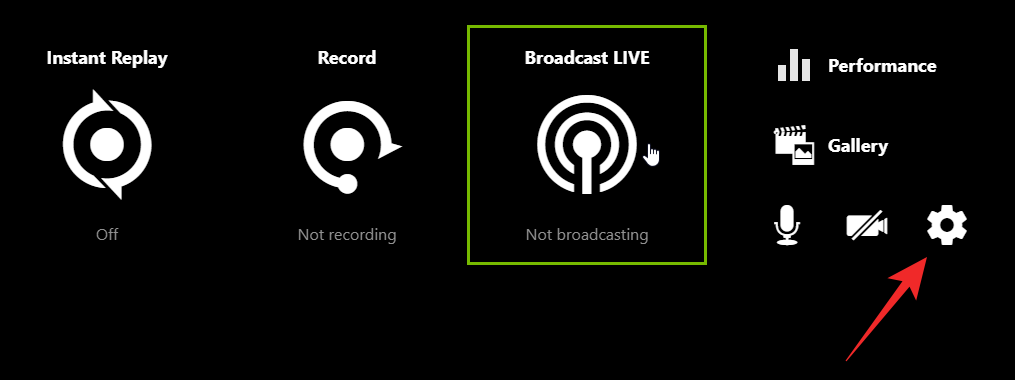
Click Keyboard shortcuts.
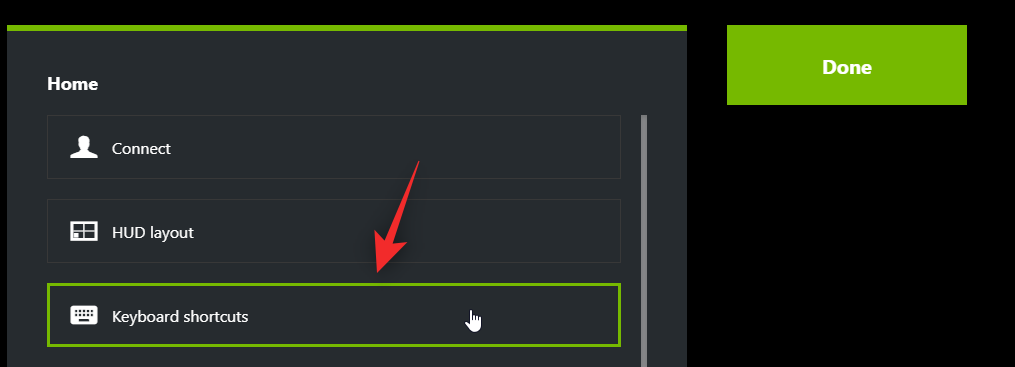
Click Alt + Z at the top and it should turn green.
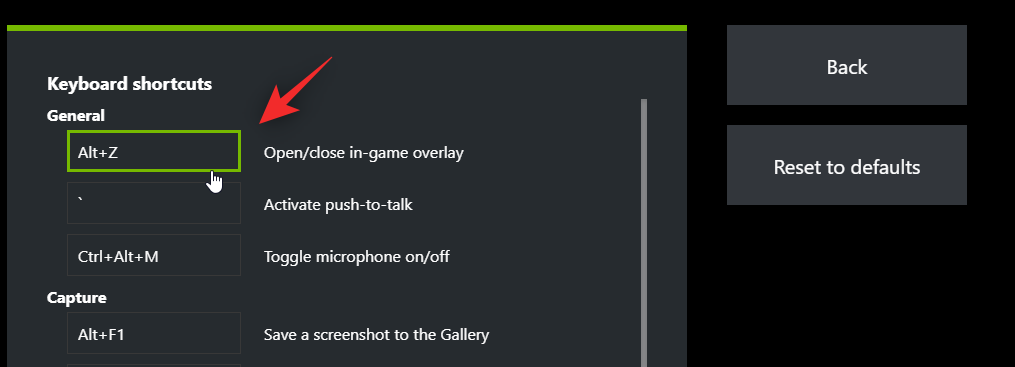
Now press a new key combination on your keyboard that you wish to use to activate and deactivate the overlay.
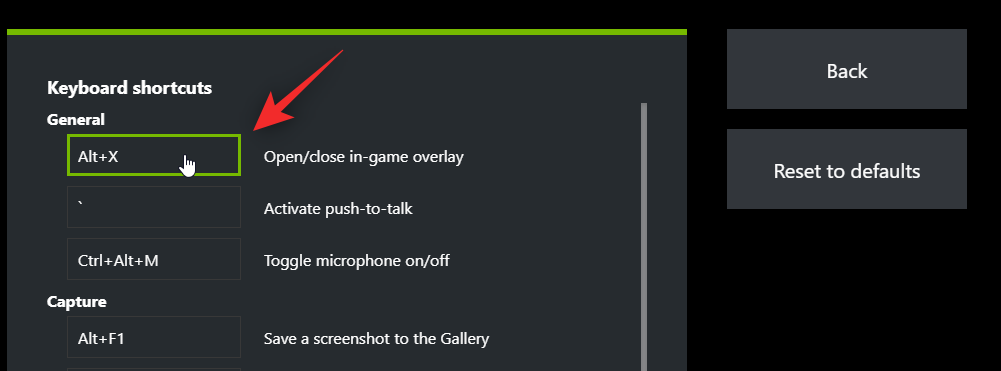
Click the X to close the overlay.

And that’s it! You can now use the new key combination (Alt + X in the example above) to open and close the Geforce Overlay whenever you like.
Related: How to apply Nvidia Freestyle filters on PC games
How to turn off Geforce Overlay in a single game
You can also exclude a game from the GeForce experience to disable the overlay in that game. That will turn off the Geforce Overlay in that one game while keeping it enabled for other games. Follow the steps below to help you along with the process.
Right-click the Nvidia icon in your taskbar and select GeForce Experience.
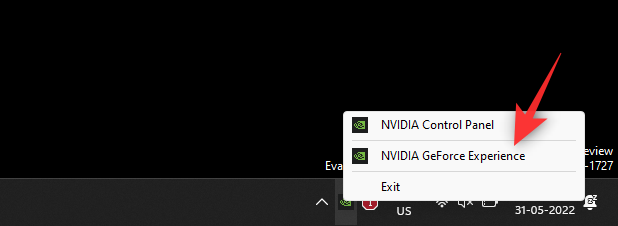
Once open, click the icon.
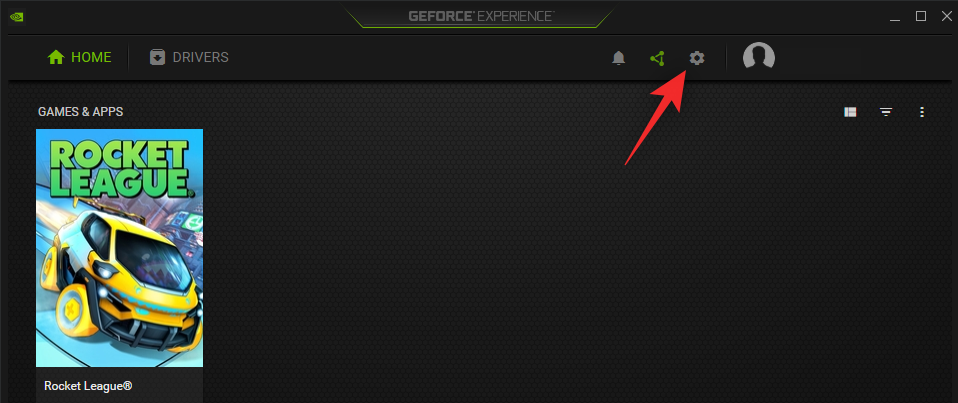
Click Games & Apps.
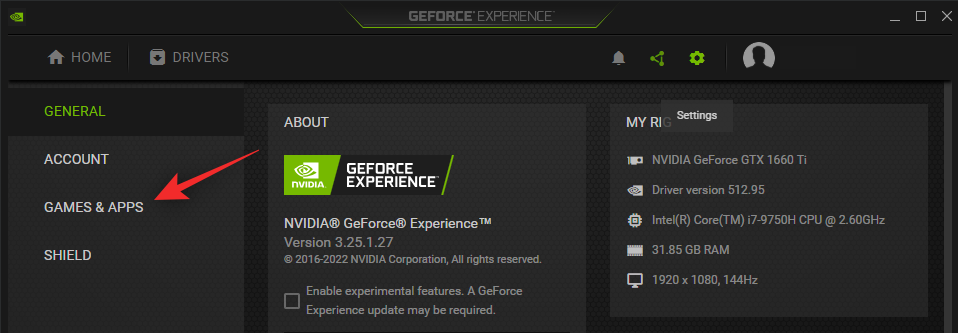
Now select the directory for the game you wish to remove from the GeForce experience.
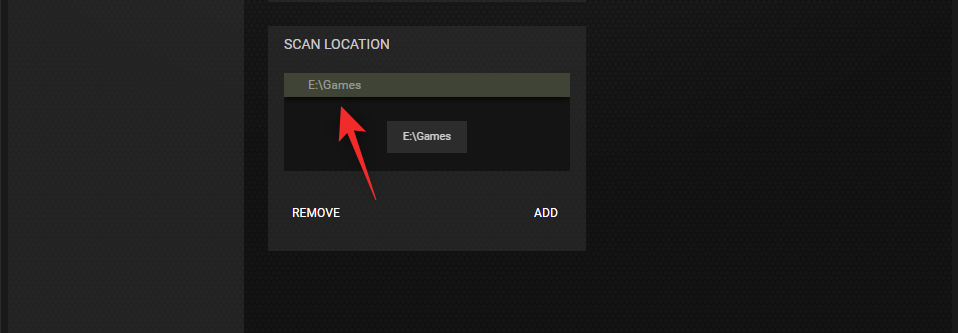
Click Remove.
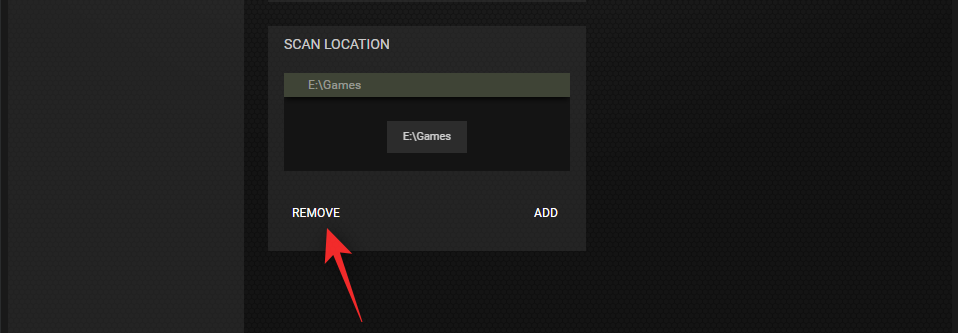
Now go to the game directory and rename its folder temporarily.
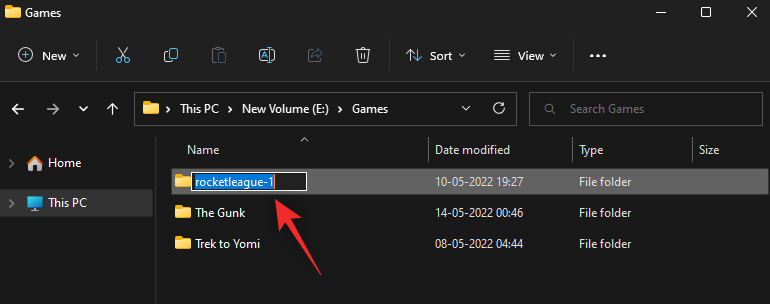
Go back to the GeForce Experience and click SCAN NOW.
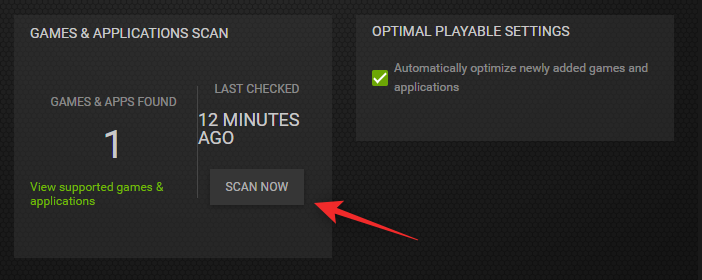
Now uncheck the box to Automatically optimize newly added games and applications.
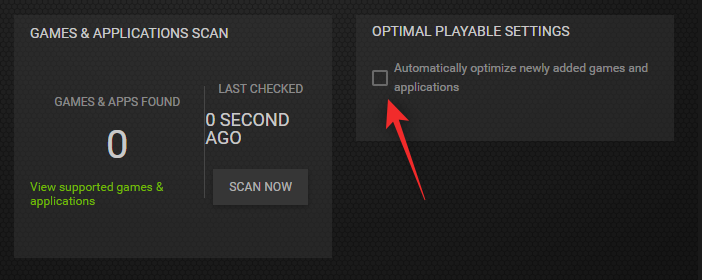
And that’s it! The selected game will now be removed from GeForce Experience and the overlay should no longer be available within the game unless manually activated. You can now rename the folder to its original name.
Related: How to Exit Full Screen on Windows 11
How to uninstall GeForce experience completely to get rid of Geforce Overlay on your PC
Your last resort will be to uninstall the GeForce experience completely. Follow the steps below to help you along with the process.
Press Windows + i on your keyboard and click Apps.
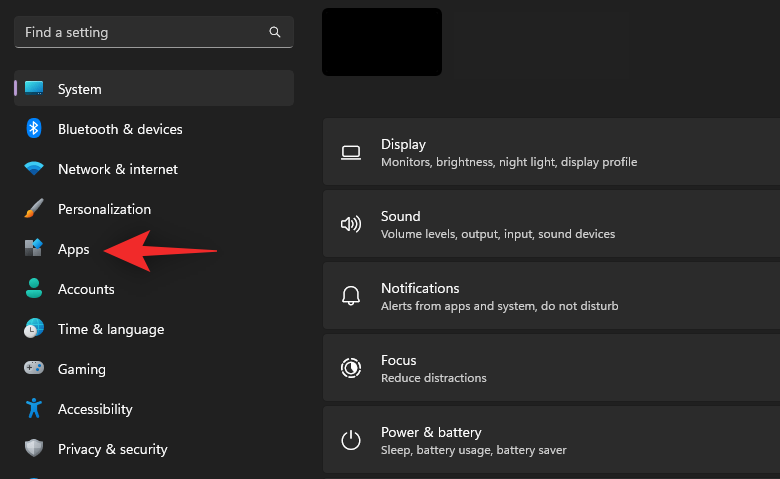
Click Installed apps.

Now scroll the list to find Nvidia GeForce Experience. Click the icon beside it.
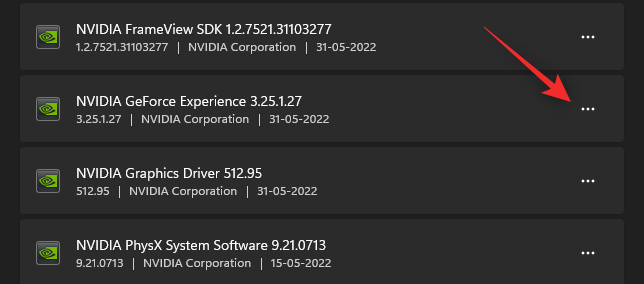
Select Uninstall.
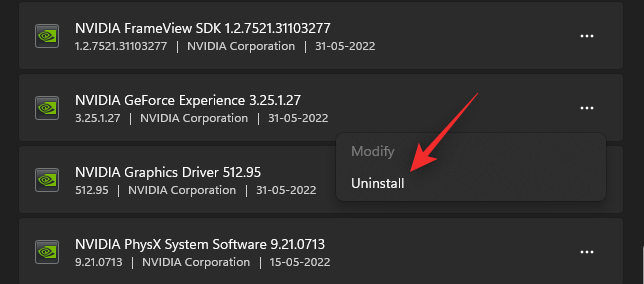
Click Uninstall to confirm your choice.

Now click Uninstall again in the Nvidia uninstaller.
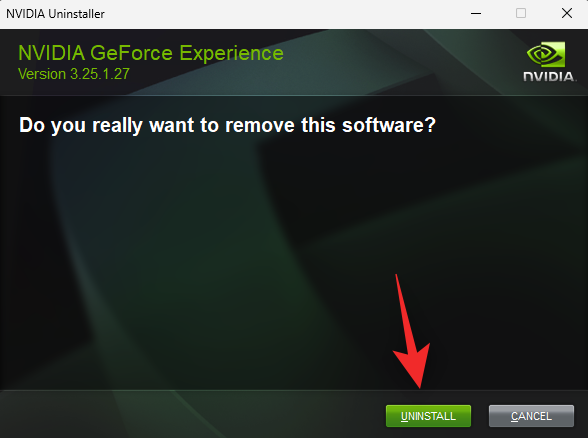
And that’s it Sit back relax and the GeForce experience will now be automatically removed from your system. Once done, restart your system for good measure.
FAQs
Here are a few commonly asked questions about the GeForce overlay that should help answer some burning questions.
Why use Geforce Overlay overlay?
There are many advantages to using the Nvidia overlay within games, especially if you’re into streaming. Here are some prominent features that should help you get familiar with the overlay.
- Screen recording
- Instant Replay
- Native broadcasting
- Game Filters
- Ability to take screenshots and use Photo mode
- Performance metrics
- Game Filters
Does the Nvidia Geforce Overlay impact system performance?
No, in most cases the Nvidia overlay won’t impact your PC’s performance. However, if you’re PC is especially underpowered or thermally restricted then the overlay can indeed impact your performance. We recommend you keep an eye on your FPS when activating and deactivating the overlay. If you see huge drops, then uninstalling GeForce Experience might be the best bet for you.
Why remove Nvidia Geforce Overlay?
There can be a couple of reasons why you might wish to get rid of the Nvidia GeForce Overlay. The most prominent ones have been listed below
- Low on resources
- Wrong app detection
- Known issues with full-screen photo and video editors
We hope this post helped you easily disable the Nvidia overlay on your PC. If you have any questions, feel free to drop them in the comments below.
RELATED











Discussion