iCloud is a great cloud storage option for Apple devices. It allows you to create full device backups, backup documents, photos, and virtually any data to your iCloud account. This makes for easy access on the go while ensuring that your data is safe, even if you end up losing your device. But iCloud can end up getting filled to the brim in no time, if you are in a similar scenario, then here’s how you can delete anything stored in your iCloud account.
Method #1: Via the web
The ideal way to manage the storage of your iCloud account would be to use the nifty and easy to access web app. You can access all your data in one place and even turn on or off, vital settings for your device. Let’s take a look at the procedure.
Required
- Your Apple ID Credentials
- A Desktop system (Mac or Windows)
Guide
Open the browser on your system and visit iCloud.com and login to your account.
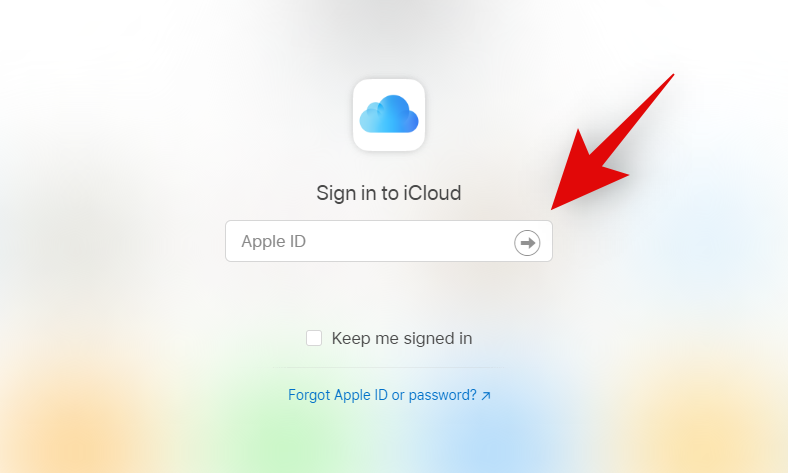
Once you are logged in, you will now have access to all your data within iCloud. Let’s take a look at how you can delete them one by one.
Note: You can hold down Shift or Ctrl on your keyboard to select multiple files for deletion on iCloud.com in your browser.
Delete Photos
Click and select Photos to open your photo library in the iCloud.
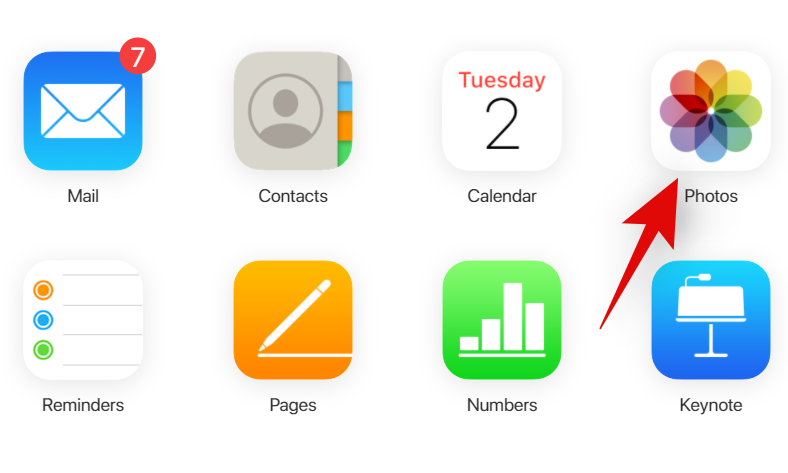
Now select all the photos you wish to delete and then click on the ‘Delete’ icon in the top right corner.
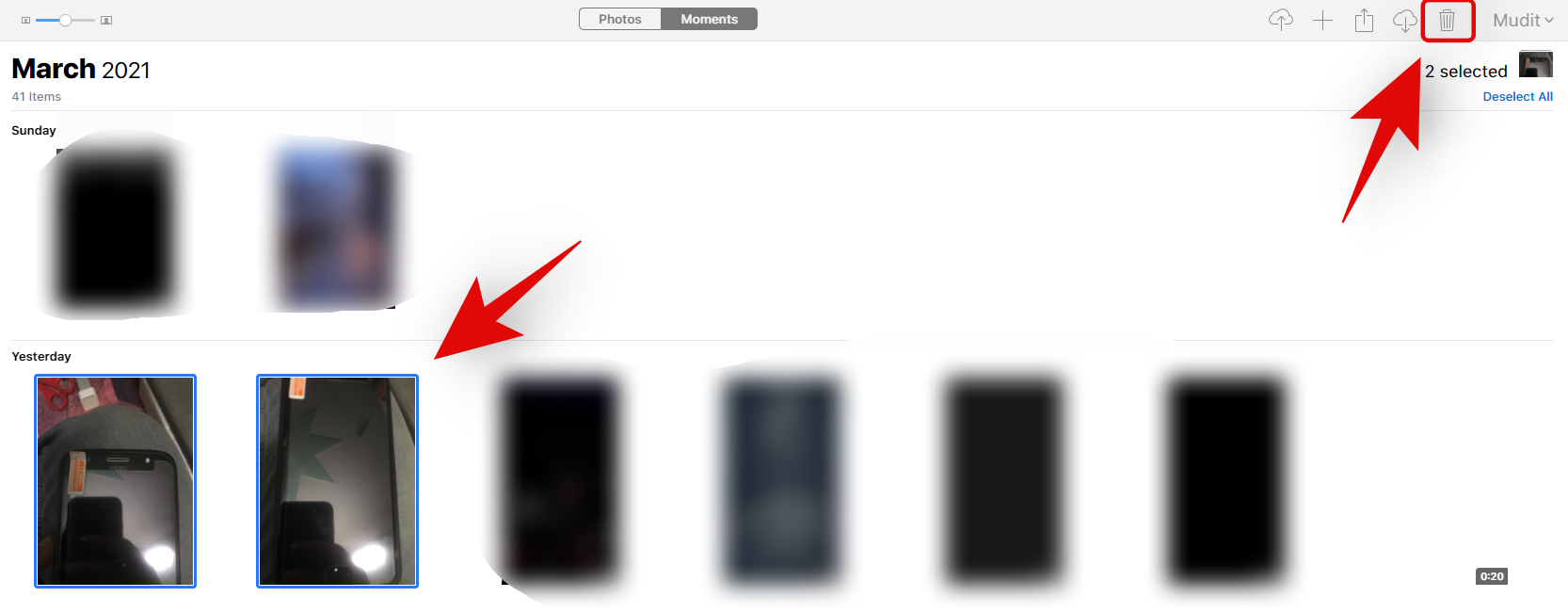
Confirm your choice by clicking on ‘Delete’ again.
Delete Mail
Click in the top left corner of your screen and select the ‘Mail’ app instead.
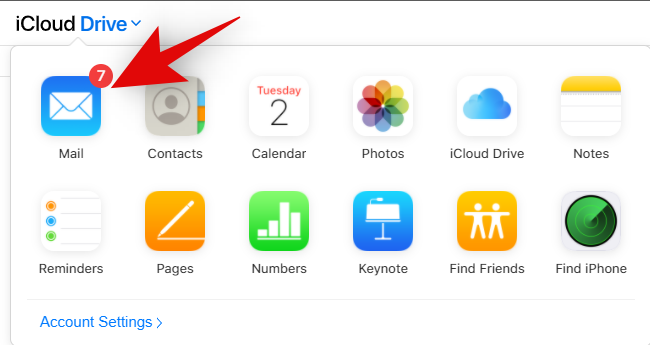
Now select the mail you wish to delete and then click on the ‘Delete’ icon.
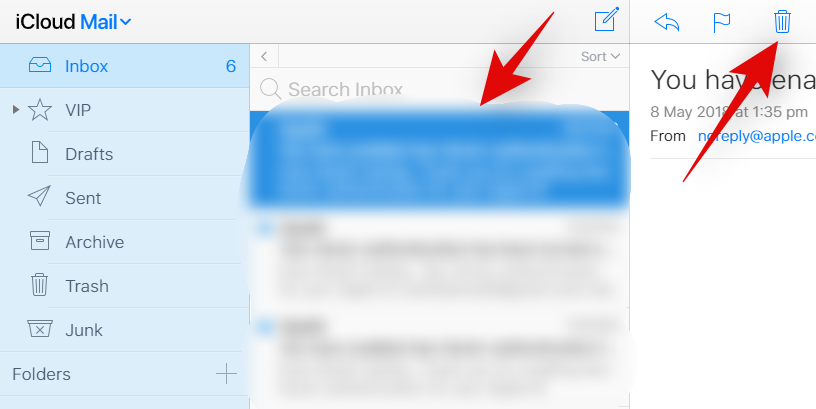
Once you’ve deleted all the emails, click on the ‘Settings’ icon and select ‘Empty Trash’.
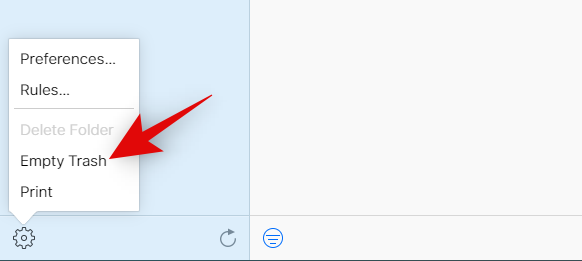
Note: If you deleted a mail by mistake, then you should recover it from the trash before emptying it.
Delete files and folders from iCloud Drive
Click in your top left corner and select ‘iCloud Drive’.
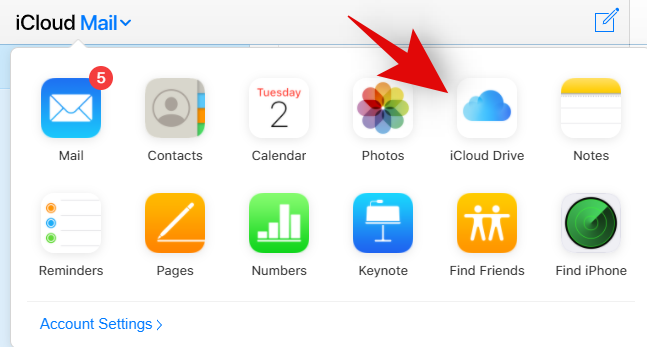
Select all the files you wish to delete and then click on the ‘Delete’ icon.
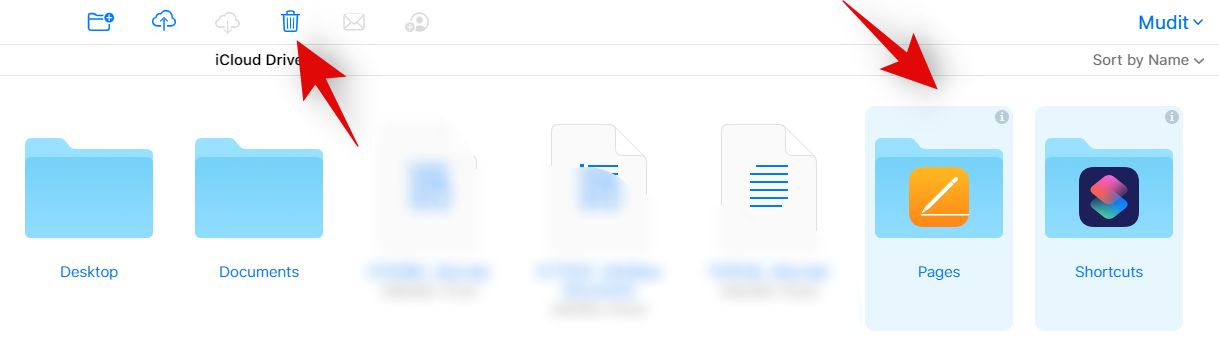
Once you have deleted all the necessary files, click on ‘Recently Deleted’ in the bottom right corner of your screen.
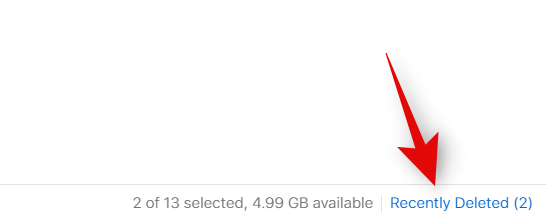
Now click on ‘Delete all’ at the top.
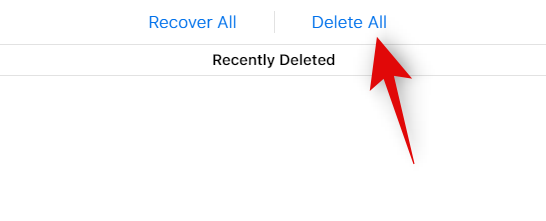
Confirm your choice by clicking on ‘Delete’ again.
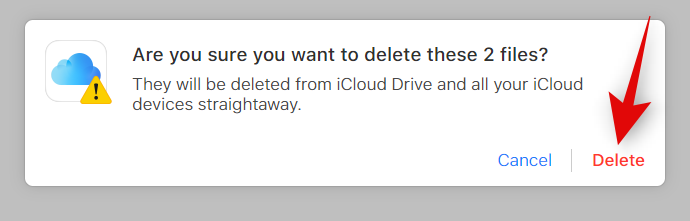
Delete Notes
Click in the top left corner and select ‘Notes’.
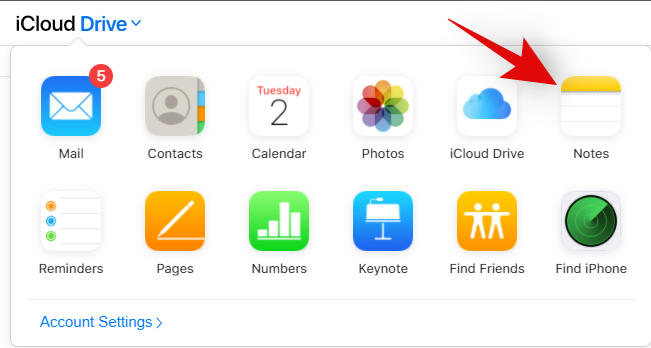
Select ‘All iCloud’ in the left sidebar.
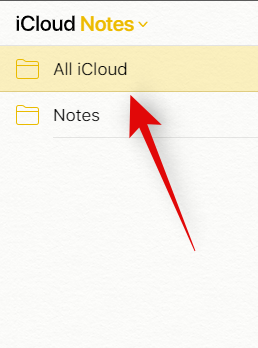
Now select the note you wish to delete and click on the ‘Delete’ icon in the top right.
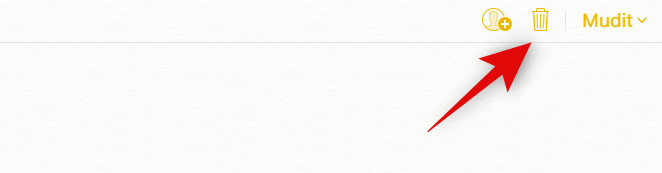
Confirm your choice by tapping on ‘Done’.
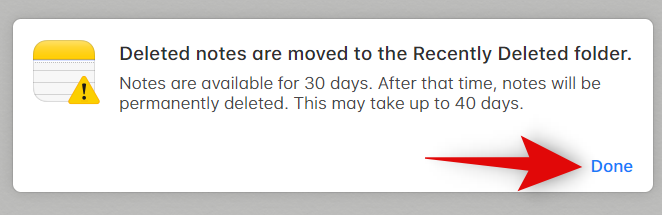
Repeat the step above for every note you wish to delete.
Once done, click on ‘Recently Deleted’ in the left sidebar.
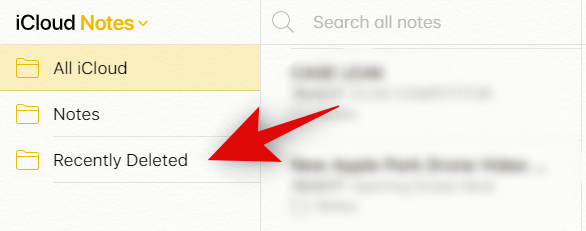
Select the notes you wish to delete and click the ‘Delete’ icon in the top right again.
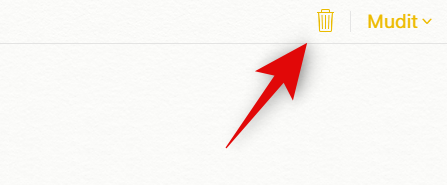
All your selected notes should now be deleted from iCloud permanently.
Method #2: Using iCloud Apps
Apart from the web-based app, iCloud also has dedicated cloud management clients for Windows and Mac. You can download these to your desktop system for easy management of your cloud storage on the fly. Let’s take a look at the procedure.
For Windows
Required
- iCloud app for Windows | Download Link
- Media Feature Pack for Windows
Guide
You need to install the Media Feature Pack for Windows for iCloud to function properly. If you have this already installed on your PC, you can directly skip to the next guide.
Download and install Windows Media Feature Pack
Press ‘Windows + I’ on your keyboard to open the Settings app. Once open, click on ‘Apps’.
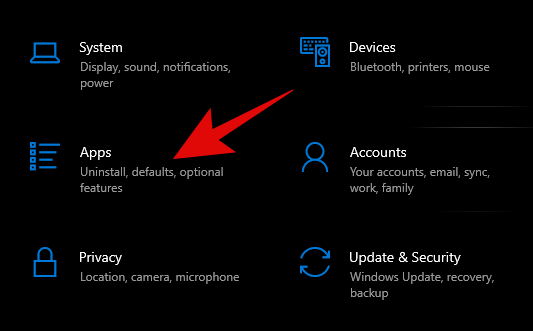
Now click on ‘Optional Features’.
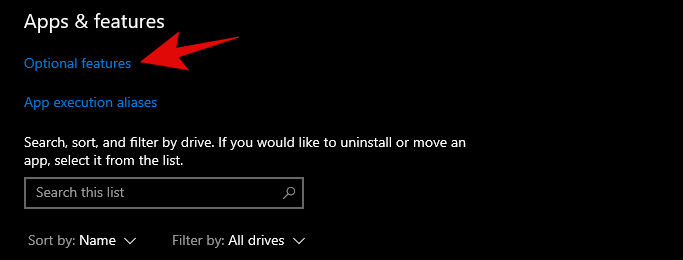
Click on ‘+ Add a feature’ at the top of your screen.
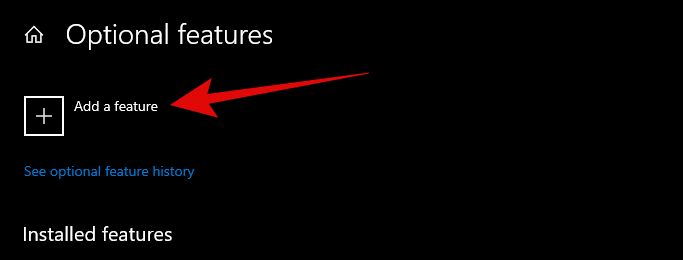
Now search for Media Feature Pack.
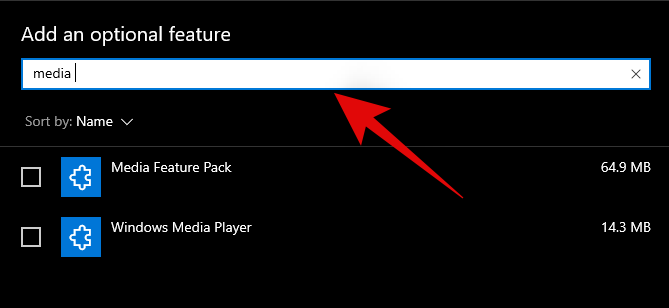
Check the box for Media Feature Pack and click on ‘Install (1)’ at the bottom of your screen.
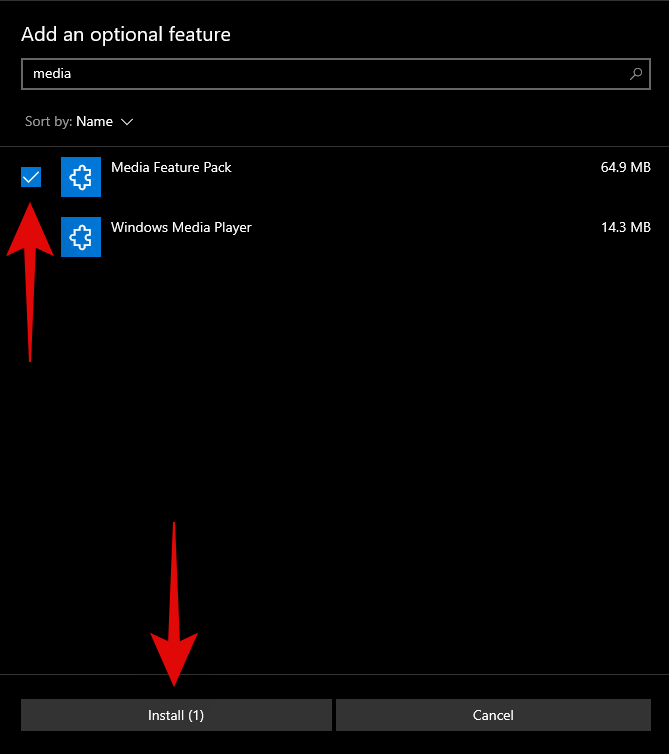
Once installed, Reboot your system for Windows update to install the feature pack.
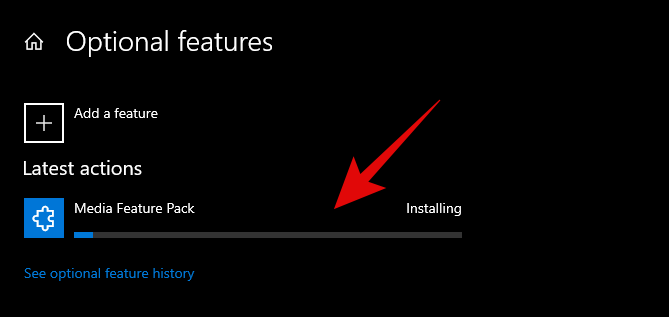
And that’s it! Windows will now download and install the media pack to your PC. You can track the progress for the same at the top of your screen.
Delete iCloud items
Download and install the iCloud app using the link at the top of this guide. Once installed, login to your account with your Apple ID credentials.
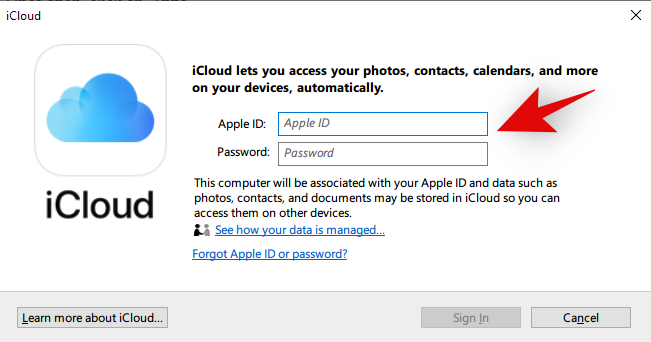
You will now be asked to sync the necessary elements to your Windows PC. Check the boxes for all the items you wish to sync and click on ‘Apply’.
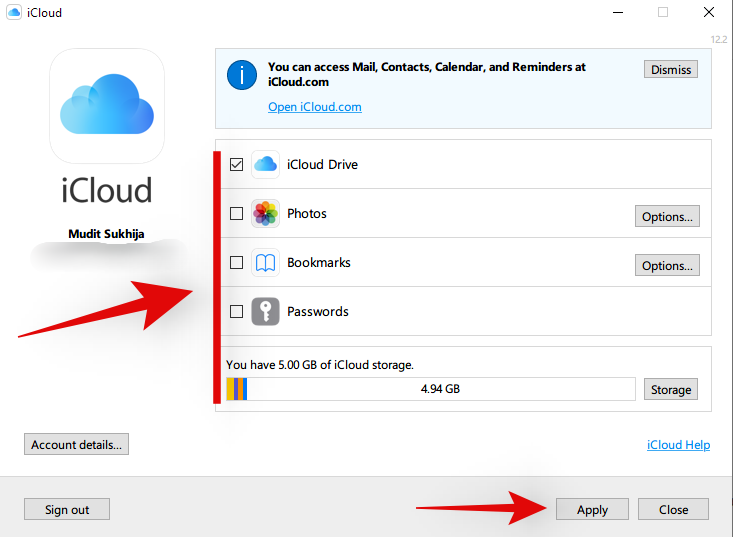
Note: Ensure that you check the box for iCloud Drive as most of your data is stored in the Drive.
Now open an instance of Explorer on your Windows PC and iCloud Drive should show up in the Navigation pane on your left. Click on it to access your Drive. You can also access the same by clicking on the iCloud tray icon in your taskbar.
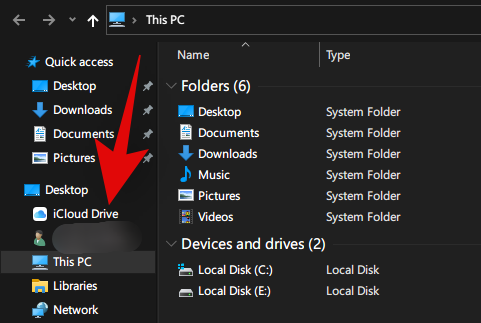
You will now get a list of all the items stored in your Drive. Simply select the items you wish to delete.
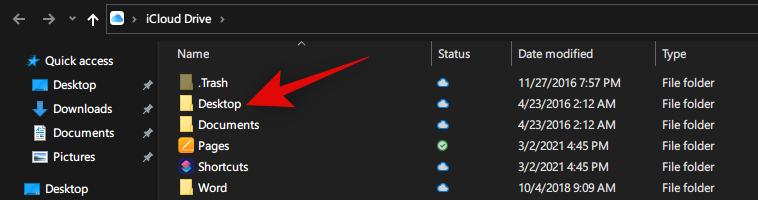
Now right-click on them and then select ‘Delete’.
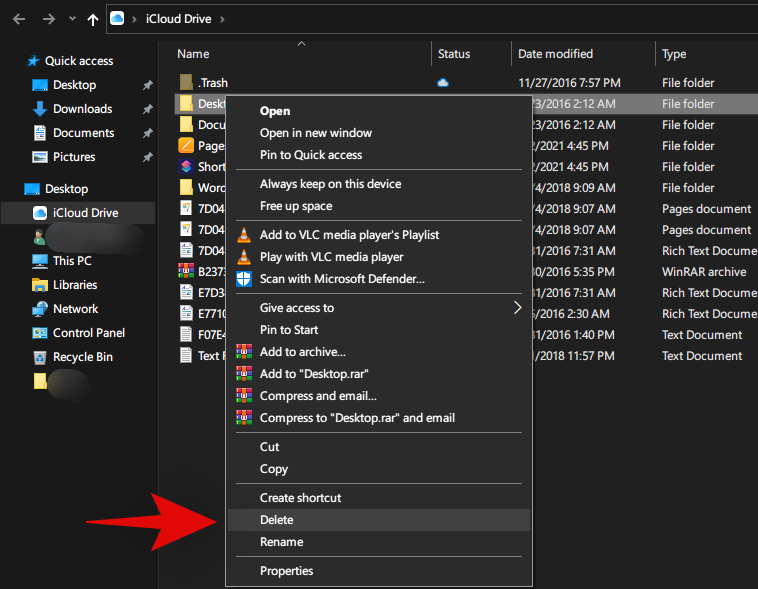
Confirm your choice by clicking on ‘Yes’ if prompted.
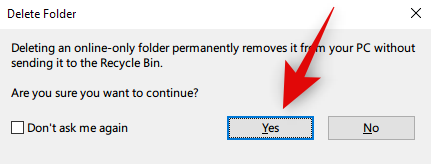
And that’s it! The folder/file will now be deleted from your PC and the changes will be automatically synced to your iCloud Drive folder.
Unfortunately, you can only delete Photos and iCloud drive files using the Windows app. If you wish to clear up mail, messages, calendar, or other data, you will need to use the web utility instead.
For mac
Mac users already have iCloud built-in to macOS. You can access this folder using the Finder. Use the guide below to enable iCloud Drive on your mac in case it isn’t already enabled.
Enable iCloud
Click on the Apple icon in the top left corner of your screen and select ‘System Preferences’.
Now click on your Apple ID and subsequently select iCloud.
You will now be required to sign-in with your Apple ID credentials. Do the needful to move to the next step.
Now simply turn on the toggle for iCloud Drive.
All data that can now be synced on your mac will show up below iCloud Drive. Enable the toggle for all the files, folders, and app data that you wish to manage on your mac.
And that’s it! You are now ready to delete items from iCloud.
Delete items
Open Finder and select the iCloud Drive folder which should now be available in the navigation pane.
Now select and move all the items you wish to delete to ‘Trash’.
Once deleted, open ‘Trash’, select all items and right-click on them.
Select ‘Delete immediately.
And that’s it! The selected files will now be deleted from iCloud Drive as well as your mac.
Unfortunately, if you wish to clear up your photos, mail, messages, or app-specific data, then you will either need to use the iCloud web app on your Mac or turn on sync and then delete items in their respective apps.
Method #1: Using iPhone and iPad
iOS and iPadOS users can clear most iCloud data directly from their device. However, app-specific data will need to be cleared on a per-app basis.
If you wish to delete all data from various apps and the iCloud drive folder in one go, then we recommend using the web app instead as you won’t need to switch between different apps this way.
However, you will need to use a desktop system for this to work properly. If you only have access to your mobile device, then you can use the guide below to clear your data.
Required
- iCloud Drive enabled for all apps for which you wish to clear data
Guide
To clear your app data like Photos, calendar events, notes, and more, we will need to turn on iCloud sync. This way, deleted items from your device will automatically be synced to the cloud and deleted from the servers permanently.
Let’s take a look at how you can enable sync for all apps you wish on your iOS device. If however, sync is already enabled, you can skip this guide in favor of the next one.
Turn on sync
Open the Settings app and tap on your Apple ID at the top of your screen.
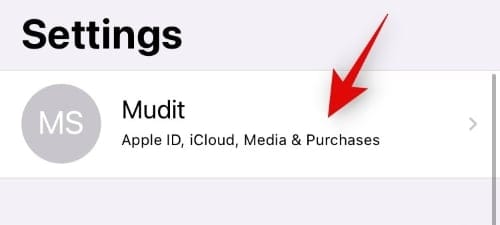
Tap and select iCloud.
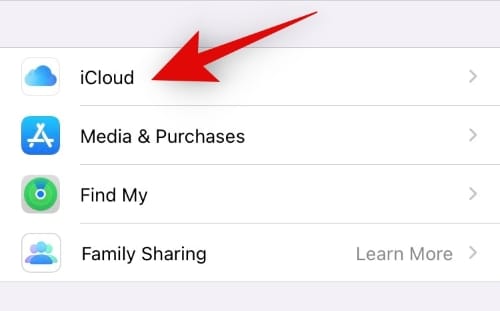
Now simply turn on the toggle for all the apps. These apps will sync to the iCloud and data deleted from these apps will also be deleted from iCloud.
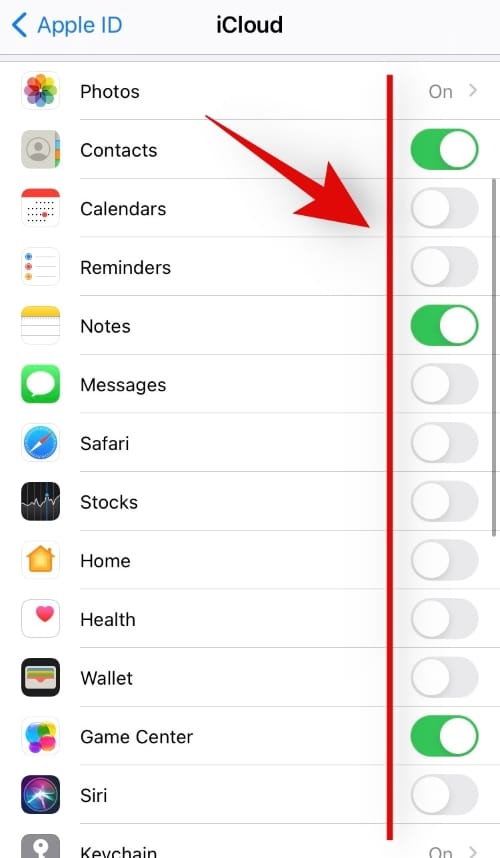
Note: Turning on iCloud Photos would be enough for the Photos app however if you wish to delete shared items as well then you can turn on the toggle for ‘Shared Albums’ and ‘My Photo Stream’ too.
You are now ready to delete necessary items from your iCloud.
Delete items from specific apps
For Photos app
Open the Photos app, and tap and hold on a photo to select multiple items. You can also tap on ‘Select’ in the top right for the same.
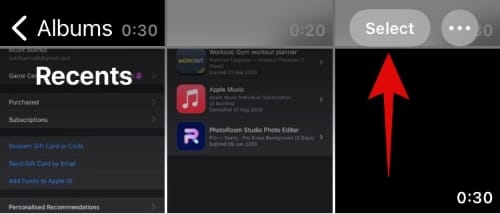
Once all necessary photos have been selected, tap on the delete icon in the bottom right corner.
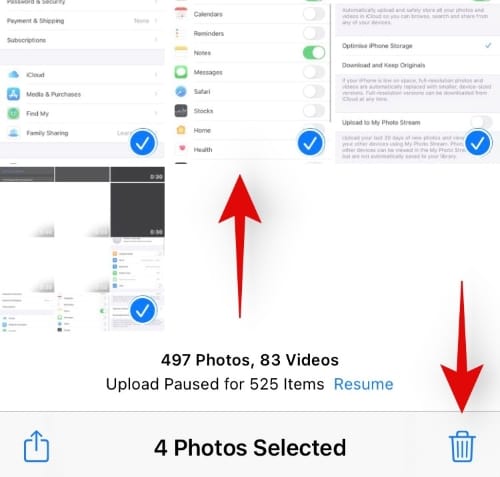
Tap on ‘Delete x Photos’.
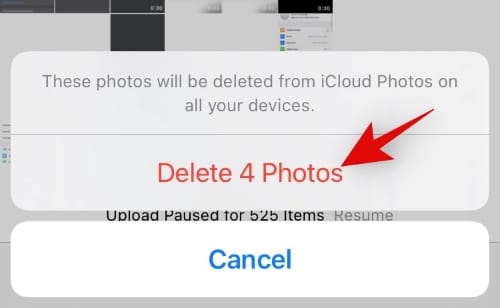
Tap on ‘Albums’ at the bottom now.
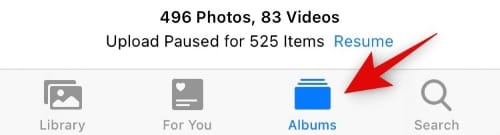
Scroll to find ‘Recently Deleted’ at the bottom of the Albums page. Tap on it to open it.
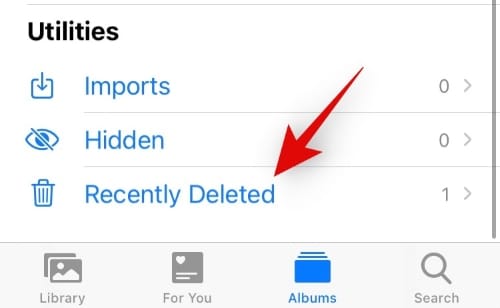
All your deleted items will now be visible in this folder. Tap on ‘Select’ in the top right.
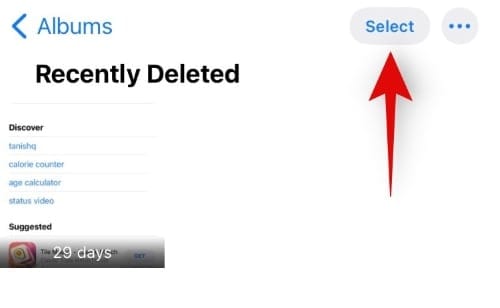
Now tap on ‘Delete all’ in the bottom left corner.
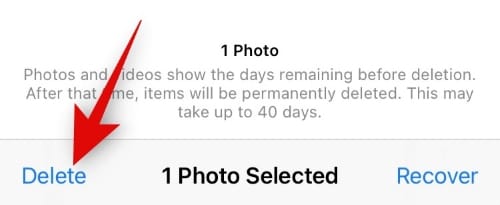
Note: It doesn’t say ‘Delete all’ for me because only 1 photo was being deleted permanently.
And that’s it! All the deleted photos will now be removed from the photos app, iCloud as well as other devices using the same Apple ID.
For iCloud Drive
Open the Files app on your iOS or iPadOS device and tap on ‘Browse’ at the bottom.
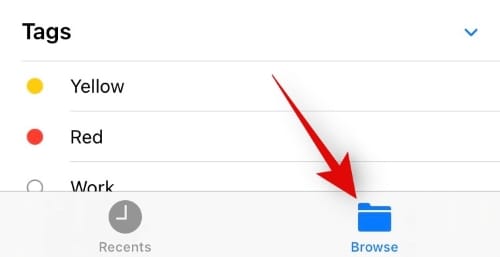
If you are not at the location selection page, tap on the back arrow in the top left until you get to it. Now tap and select ‘iCloud Drive’.
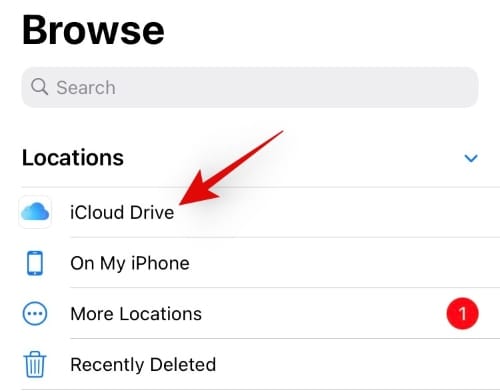
You will now get a list of all your files in iCloud Drive. Tap on the ‘3-dot’ menu icon in the top right and then tap on ‘Select’.
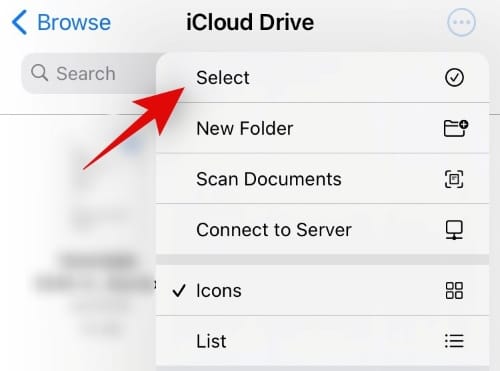
Now tap and select all the files you wish to delete.
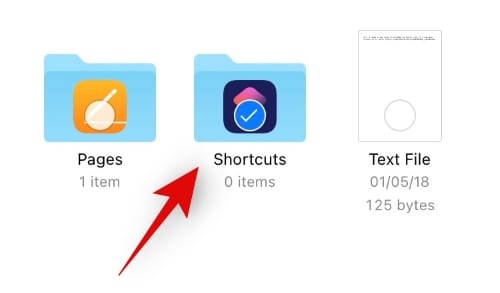
Once selected, tap on the ‘Bin’ icon at the bottom of your screen.
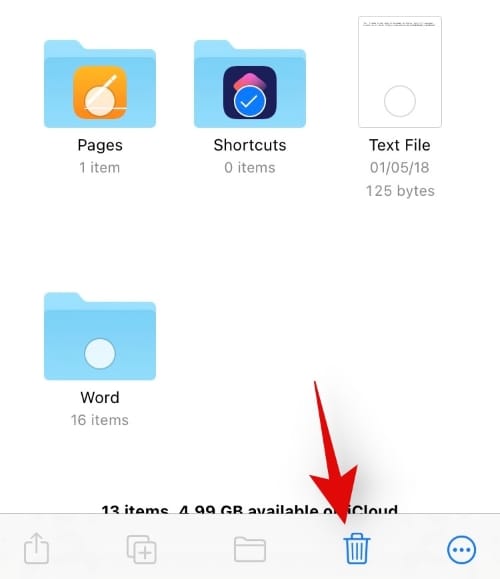
Tap on ‘Delete’ to confirm your choice.
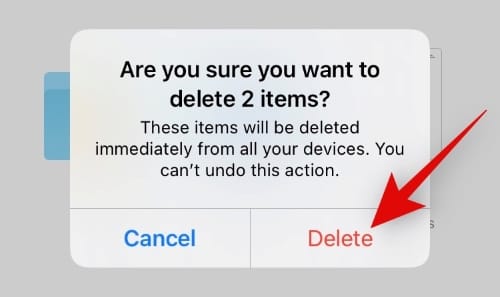
And that’s it! The selected item will now be deleted from your iCloud drive and will no longer be available in the Cloud or on any device using your Apple ID.
For Messages
Apart from deleting the entire conversation, you can also delete selective messages or attachments for each chat. Once deleted, all the selected items will be removed from the cloud as well as your local device. Follow one of the guides below that best suits your requirements.
Deleting a conversation
Open the Messages app and swipe left on the conversation you wish to delete.
Tap on the ‘Bin’ icon in red. Tap on ‘Delete’ to confirm your choice.
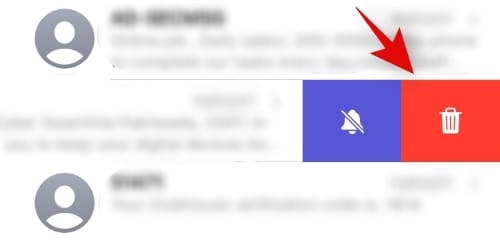
The selected conversation will now be deleted from the cloud as well as your local storage.
Delete attachments
Open the Messages app and then tap and open the conversation in which you wish to delete attachments. Now tap on the contact at the top of your screen.
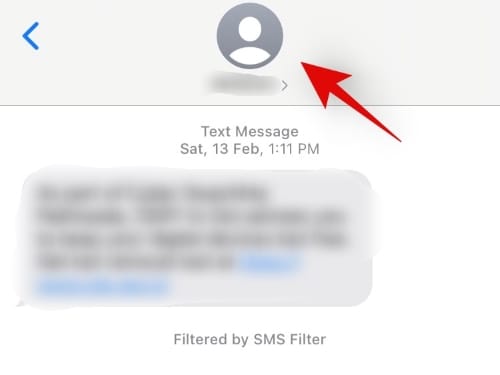
Tap on the ‘i’ icon.
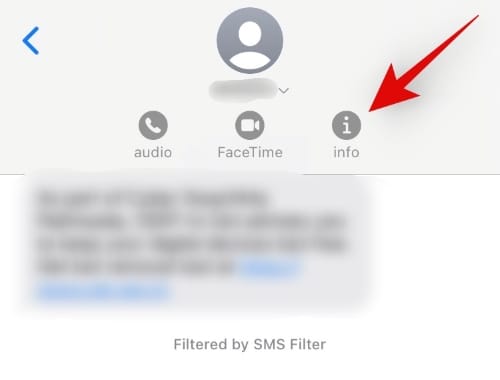
Tap and select ‘See all photos’.
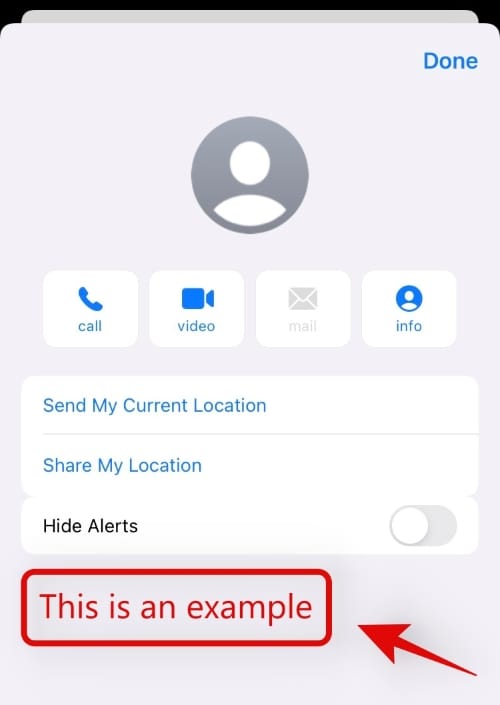
Now tap on ‘Select’ in the top right and select all the images you wish to delete.
Tap on ‘Delete’.
Confirm your choice by tapping on ‘Delete Attachment’.
And that’s it! The desired attachments will now be deleted from the selected conversation.
Delete selective messages
Open the messages app and then open the conversation where you wish to delete selected messages.
Find the message you wish to delete and tap and hold on it.
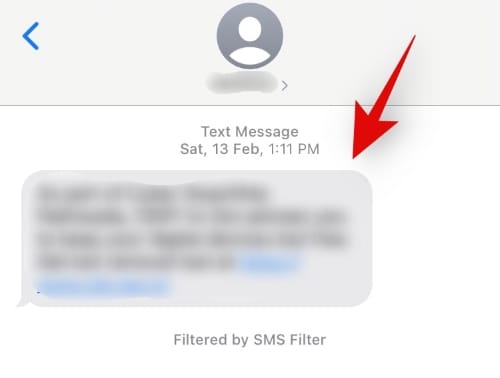
Now tap on ‘… more’.
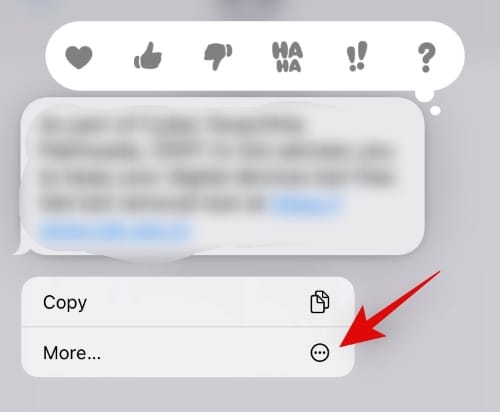
Tap and select all the messages you wish to delete. Once selected, tap on ‘Delete All’ in the top left corner.
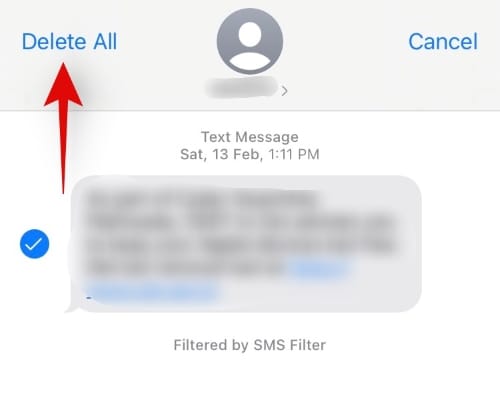
Verify your choice by tapping on ‘Delete’ again.
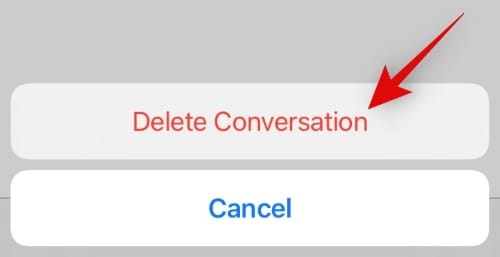
And that’s it! The selected messages will now be deleted from the particular conversation. These changes will simultaneously be synced to your message data in iCloud.
We hope this guide helped you clear out all the unnecessary data from your iCloud account. If you have any more questions, feel free to reach out to us using the comments section below.
Related:

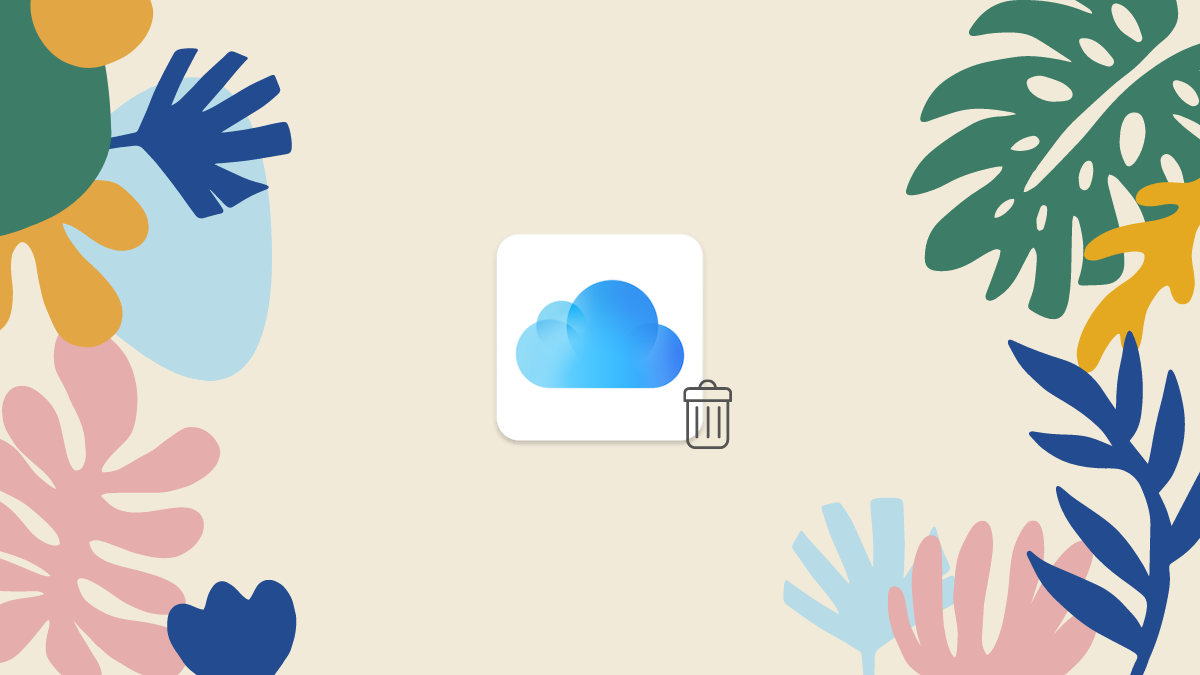









Discussion