Microsoft Edge now offers a dedicated Gaming feed to help keep up with your interests and your favorite games. This feed can be customized to your preferences with the ability to adjust the content you see in your feed, the widgets available to you, breaking news alerts, and more.
If you’re looking to customize your gaming feed then you can use our comprehensive guide below.
How to customize your gaming feed in Microsoft Edge browser
There are various ways to customize your Gaming feed, in Edge but the best way to personalize the gaming feed is by connecting your Xbox account to the same. This helps Edge adjust the content in your feed based on your achievements, interests, Game library, and more. You can then customize your interests and how your feed appears. Let’s get started.
Step 1: Connect your Xbox account to Edge
You can use this comprehensive guide by us to connect your Xbox account to Edge. Essentially, if you’re logged in to the Xbox app on your PC, then you can simply click Connect to Xbox in the Xbox widget to connect the same with Edge as shown below.
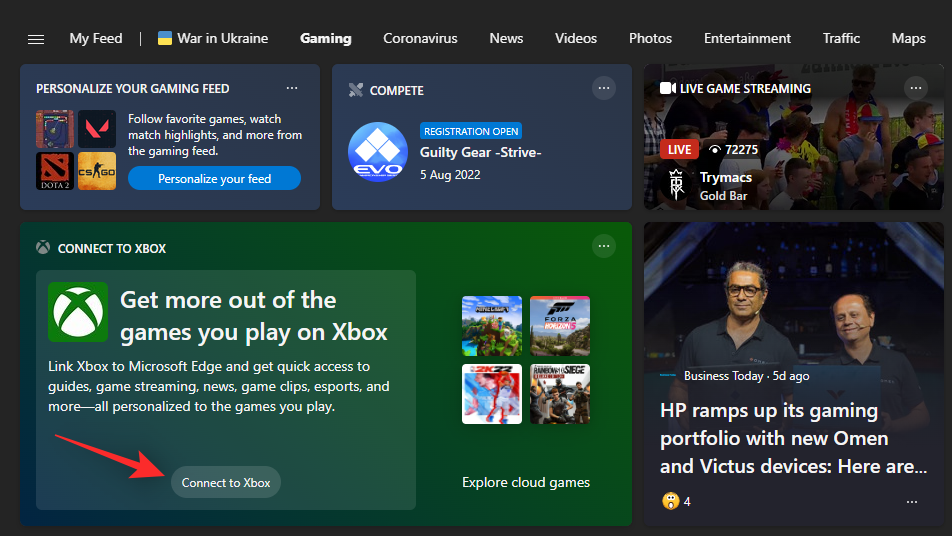
If everything is set up as intended, then you should have your Xbox stats and the last played game in the widget in no time. However, if you have issues connecting the two then we recommend you refer to our guide linked above.
Related: How to Enable Clarity Boost in Microsoft Edge to Improve Xbox Cloud Gaming Performance
Step 2: Choose your interests
We can now choose your gaming interests to customize the content in your Gaming feed accordingly. Follow the steps below to help you along with the process.
Open Edge and click Personalize on your new tab page.
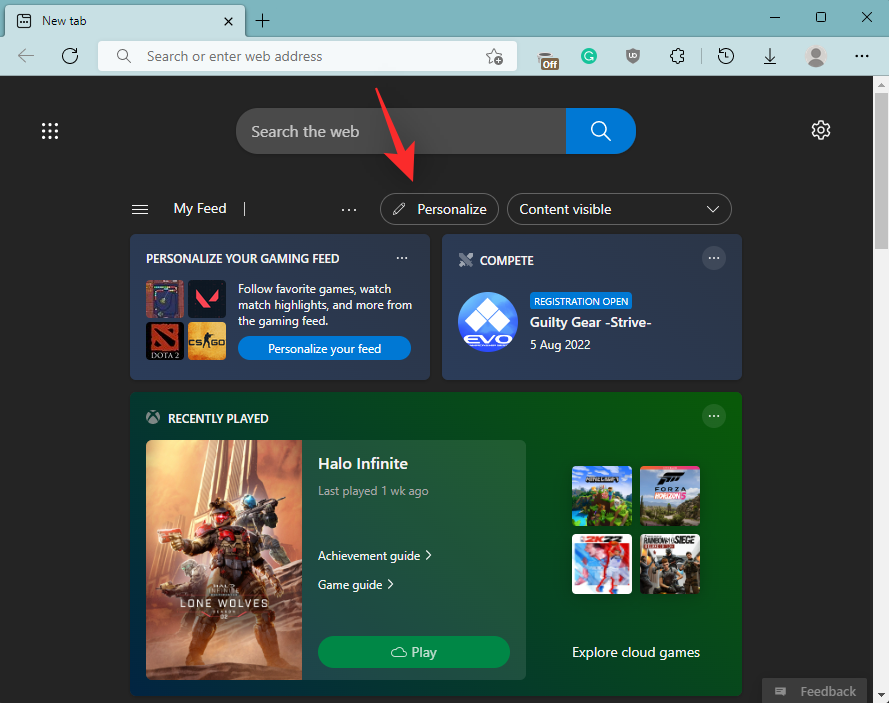
Click Gaming on your left.
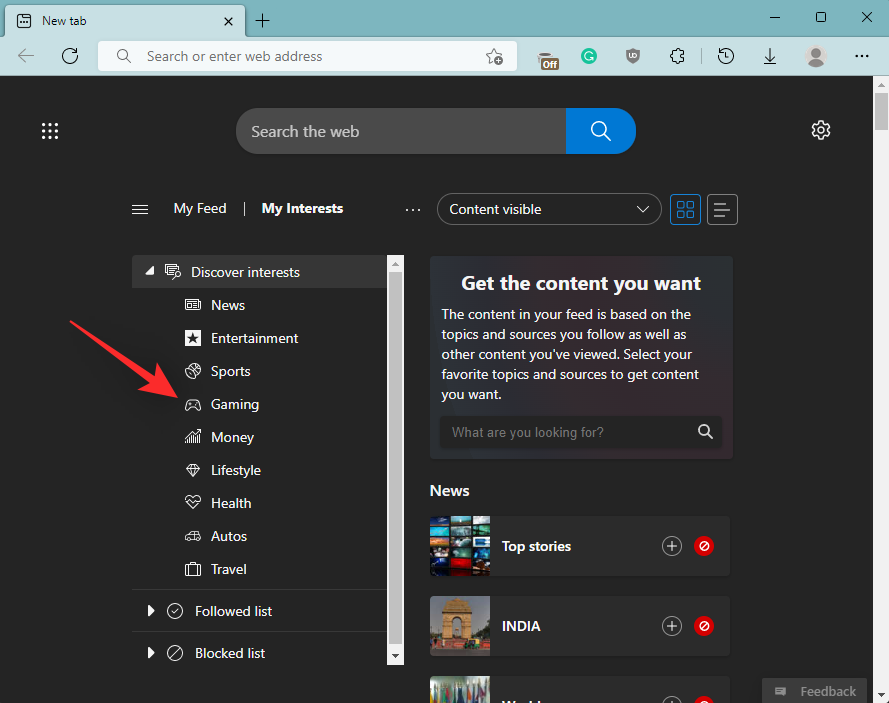
Now click either of the following options to add or remove your interests which will help you customize your Gaming feed.
- Plus (+) icon: Use this icon to add your interests to Microsoft Edge.
- Block (
) icon: Use this icon to remove topics from your Gaming feed, in Edge.
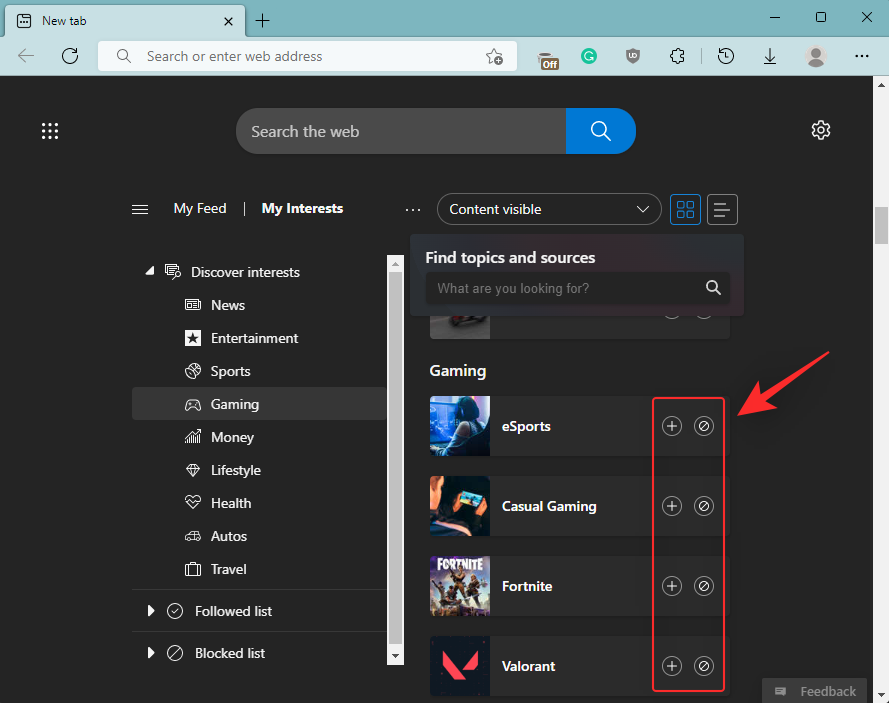
Once you’re done, restart Edge for good measure, and the new tab page should now reflect your interests in your browser.
Step 3: Adjust your sources and widgets
In addition to the features above, you can also adjust the widgets and their sources in your Gaming feed. This can help for a more personalized look while allowing you to remove widgets that you do not need. Follow the steps below to help you along with the process.
Open a new tab page in Edge and click Personalize.
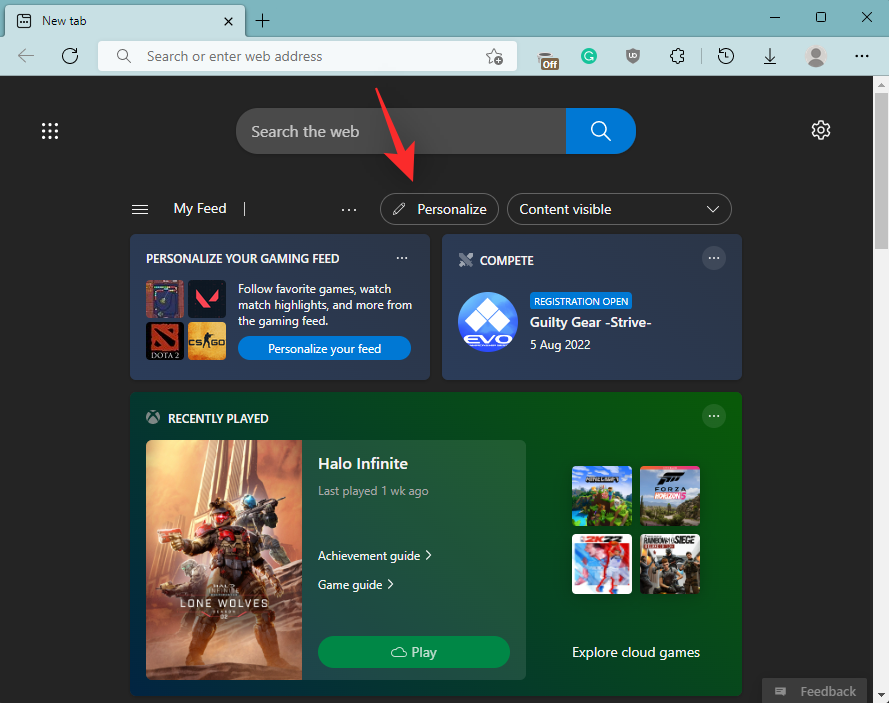
Now click Experience settings.
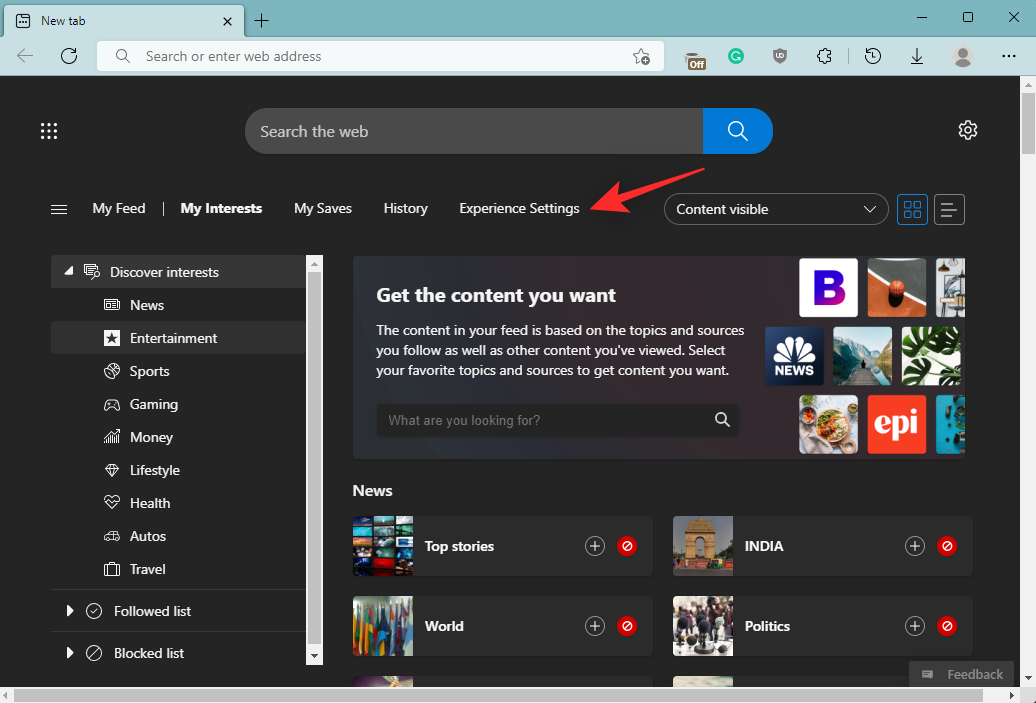
Click and select Gaming.
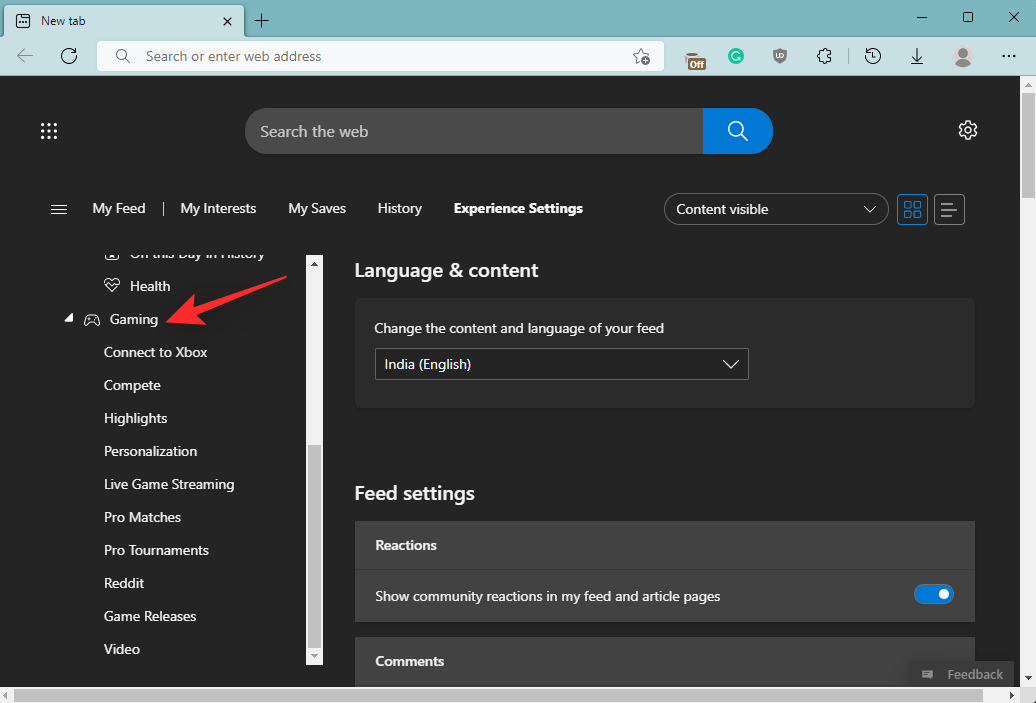
Now toggle the following toggles based on your preferences.
- Compete: This toggle allows you to control the visibility of the Compete widget. This widget helps notify you about upcoming relevant gaming tournaments.

- Highlights: This allows you to control the visibility of the Highlights widget in your content feed which helps you catch up with the latest highlights from ongoing events.

- Personalization: This is the personalization widget that offers a dedicated space to customize your content feed.

- Live Game Streaming: This widget allows you to keep up with ongoing popular streams based on your current location and interests.

- Pro Matches: This widget helps you be updated with the latest scores for ongoing matches in professional tournaments for games that interest you.

- Pro Tournaments: As the name suggests, this widget helps you catch up with ongoing professional gaming tournaments related to your game library and interests.

- Reddit: This widget helps display the latest content from official subreddits related to your interests.

- Game Releases: This is a dedicated widget to help keep track of the latest game releases as well as upcoming releases.

- Video: This widget helps you keep up with the relevant videos based on your interests.

Close and restart Edge for good measure and your content feed should now be customized with your chosen widgets.
What information is sourced from my Xbox account?
All publically available information from your Xbox account is used to customize your Gaming feed. This information can be customized using the privacy settings for your Xbox account.
Essentially, your achievements, game library, recently played games, and interests are sourced from your Xbox account to provide a more personalized content feed in Microsoft Edge. Once you’ve linked your Xbox account to Edge, you should also be able to directly launch your last played game from the Xbox widget.
We hope this post helped you easily customize your Gaming feed, in Edge. If you face any issues or have any more questions, feel free to drop them in the comments below.
RELATED











Discussion