iOS 14 ‘s recent release brings a lot of customizability features to the platform including support for custom widgets and third-party widgets. You can also more or less use these features to alter the icon arrangement on your home screen and even hide specific pages from your home screen altogether.
Using these new features alongside the previously released Shortcuts app, you can customize your iOS apps in many different ways. Let’s take a look at some of the most common customizations for apps on the iPhone.
Related: Best Color Widgets for iOS 14
How to change an app’s icon on iOS 14
Even though there is no way to natively apply or create custom icons for an app in iOS 14, you can use a nifty Shortcuts workaround to assign custom photos to virtually an app’s icon on your device. You can find a comprehensive guide to the same at the link below.
► How to Change App Icons on iOS 14
How to create custom shortcuts for an app
Custom shortcuts allow you to automate tasks for different apps. You can also use these features to quickly access in-app settings which can help cut down access times and increase productivity.
For this example, we will be using the messages app to create a custom shortcut for a contact on our home screen but you can use the same guide to create various shortcuts for other apps on your iOS device.
Related: How to Schedule Widgets in iOS 14
Things you will need
- A device running iOS 14
- Shortcuts App | Download
Procedure
Open the Shortcuts app and tap on ‘+’ in the top right corner of your screen.
Now tap on ‘Add action’.
Note: You can use the search bar at the top to search for specific actions or apps.
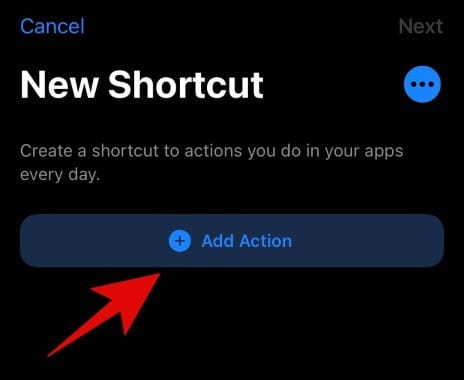
Tap and select the choice of your action depending on what you are trying to achieve. For this example, we will be selecting ‘Apps’ as we wish to create a custom shortcut for message composition on our home screen.
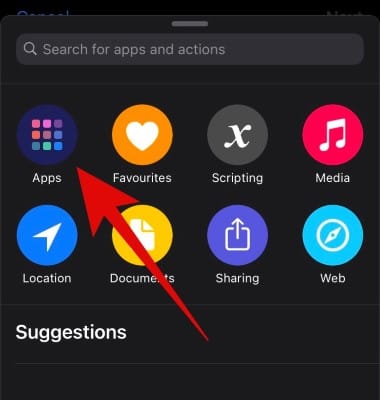
Now scroll and find the app you wish to use. For this example, we will focus on the ‘Messages’ app.
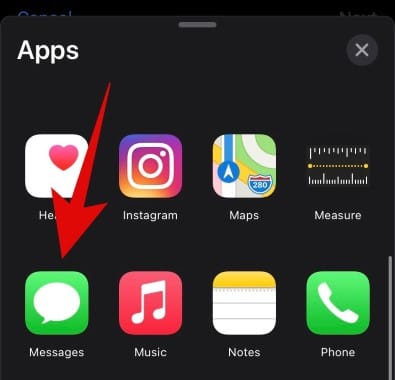
Tap on ‘Send Message’ or the concerned action based on the app you selected.
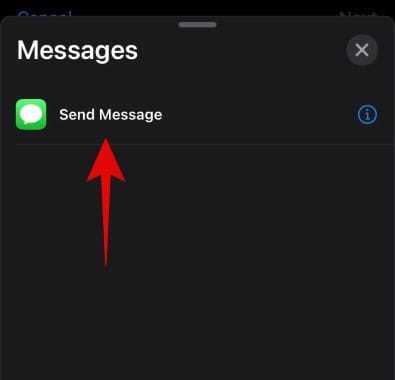
Apple now gives us the option to customize the message we wish to send as well as the recipient of the message. Tap on ‘Message’ to get you started.
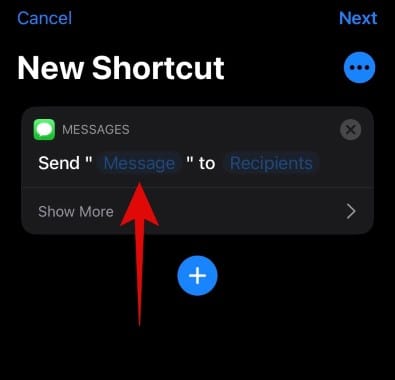
You can now enter a custom message that can be sent every time you use the shortcut. Additionally, you can also opt to use one of the options in the suggestion bar above your keyboard. We want to create a custom shortcut for sending messages so we will select ‘Ask each time’ on this screen.
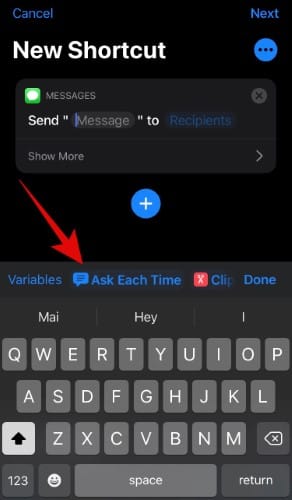
Now tap on ‘Recipients’.
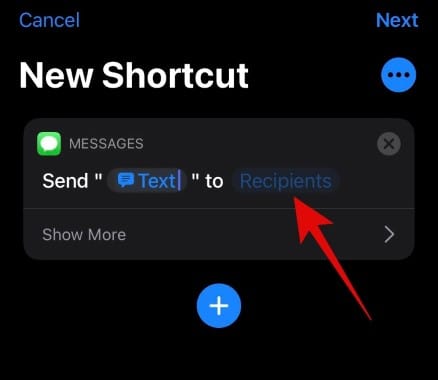
Add the contact you wish to message.
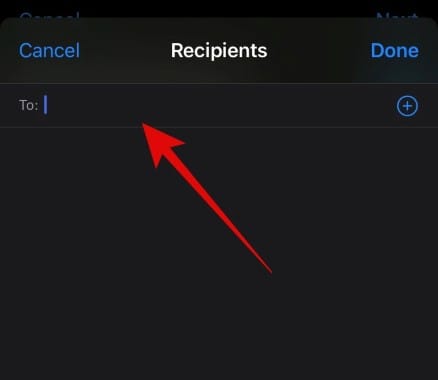
Note: If you are creating a similar shortcut then it is worth noting that you can add multiple contacts to this list using the ‘+’ button.
Once added, tap on ‘Done’.
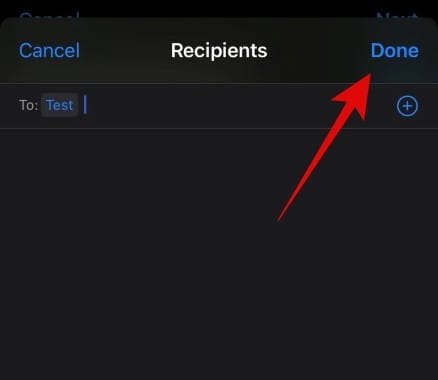
Now that the shortcut instructions have been created, you can either use Siri to launch the Shortcut or create an icon to launch it manually. In our case, creating an icon is more preferable so we will tap on the ‘3-dot’ menu icon in the top right corner. But if you wish to use this Shortcut with Siri, then you can tap on ‘Next’ in the top right corner instead.
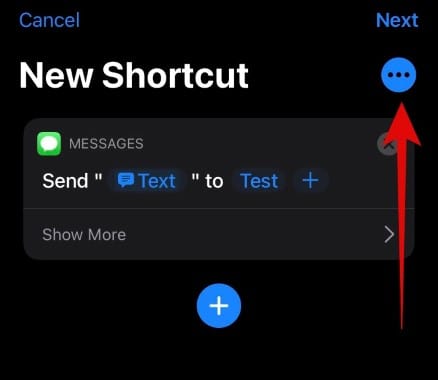
Add a name for your custom shortcut in the respective text field at the top.
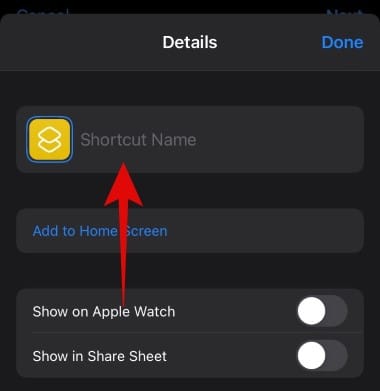
Now if you wish to use the Shortcut with your Apple Watch then activate the toggle for the same. Additionally, you can also use the ‘Show in Share Sheet’ toggle to get the shortcut in your sharing menu.
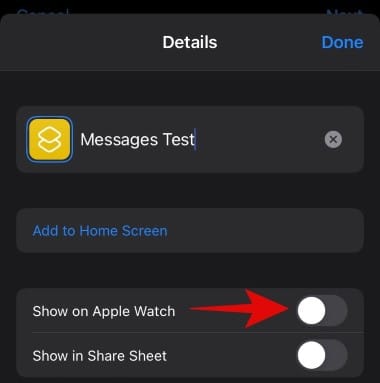
Tap on ‘Add to Home Screen’.
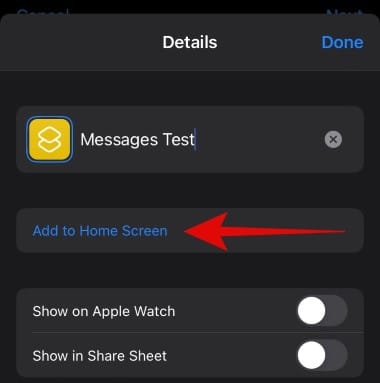
Now enter a name for your home screen icon.
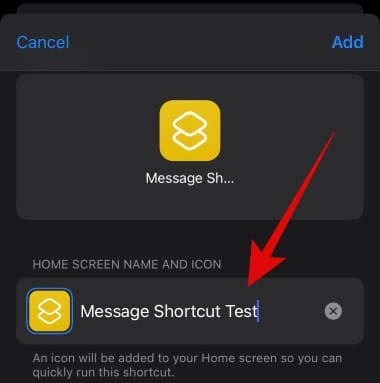
Tap on the icon if you wish to add a custom icon for the Shortcut.
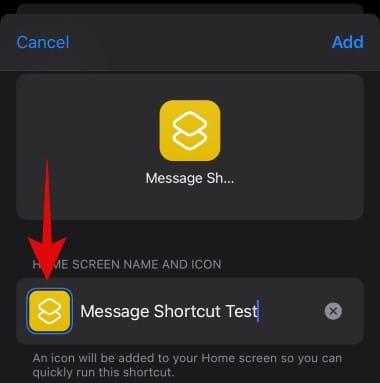
Here you can tap on ‘Choose Photo’ and select the custom icon.
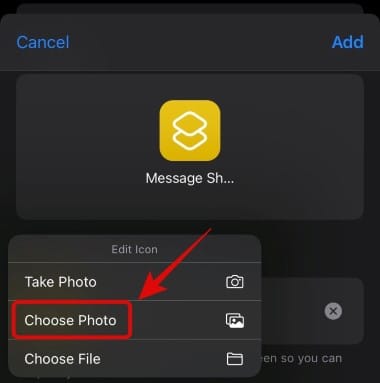
Once you have selected the photo, crop it to the desired size, and tap on ‘Choose’ in the bottom right corner of your screen.
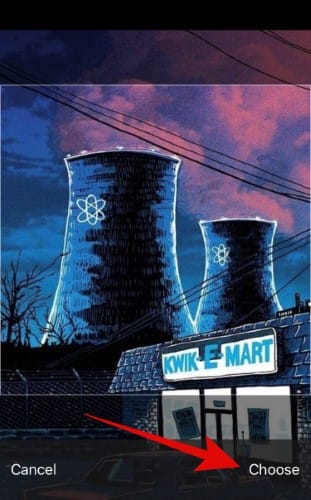
Finally, tap on ‘Add’ in the top right corner.
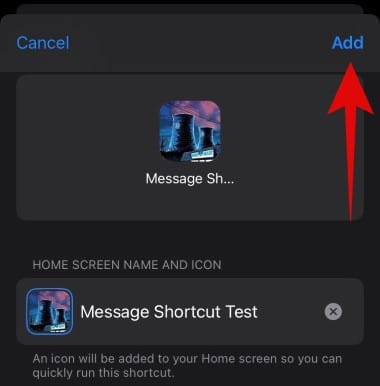
Tap on ‘Done’.
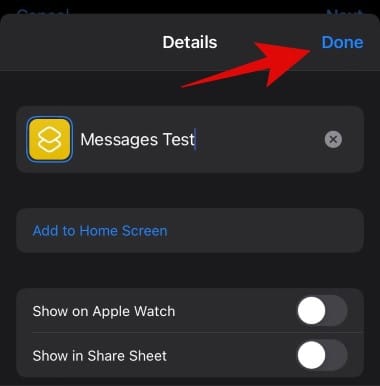
Tap on ‘Done’ again.
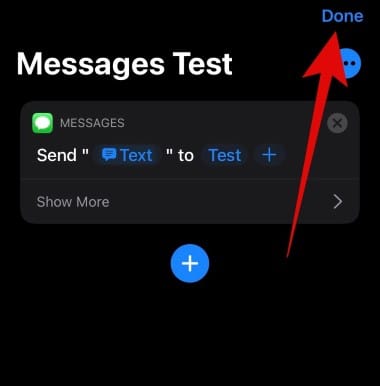
Go to the home screen and the new shortcut should now be available for use. If you have created the same Messages shortcut then you should get a messaging window at the top of your screen every time you tap the shortcut as shown below.
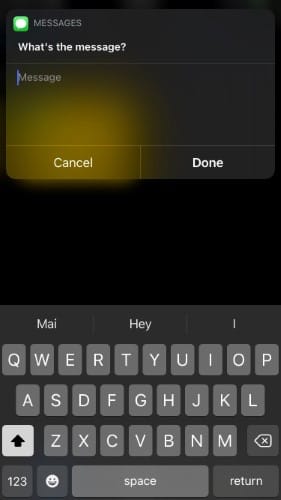
Related: Best Aesthetic Wallpaper Pictures for iOS 14
How to create widgets for an app
Apart from Shortcuts, you can also create widgets for most apps on iOS 14 which allows you to access vital information right from your home screen. iOS 14 also introduces support for third-party app widgets and it’s only a matter of time before this is implemented by third-party developers in their respective app.
Additionally, there are many apps on the App Store that have custom widget support already which might be useful for some users that are looking for alternatives to the Stock apps. Let’s take a look at how you can create widgets on iOS 14.
We will be creating a Weather widget on your home screen but you can use the same guide to virtually add any widget to your home screen.
Things you will need
- An Apple device running iOS 14
Procedure
Enter the Home Screen editing mode by tapping and holding/ Force touching the screen depending on your device. Additionally, you can also Force Touch/ tap and hold on any icon on your home screen and select ‘Edit Home Screen’.
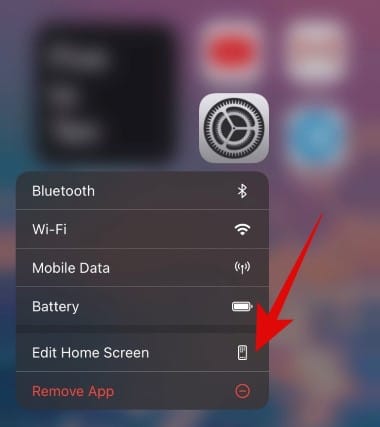
Once you enter the editing mode tap on the ‘+’ in the top right corner of your screen. If you are using an iPhone X or later, then this ‘+’ will be available in the top left corner of your screen.
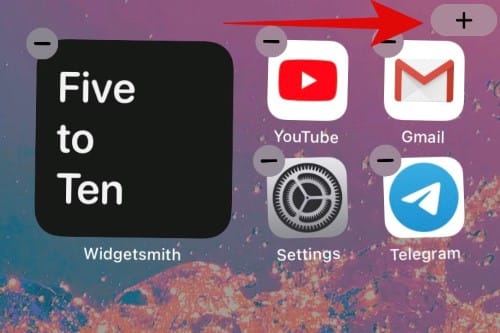
Now scroll to find the app you wish to create a widget for. Tap on the app once you find it.
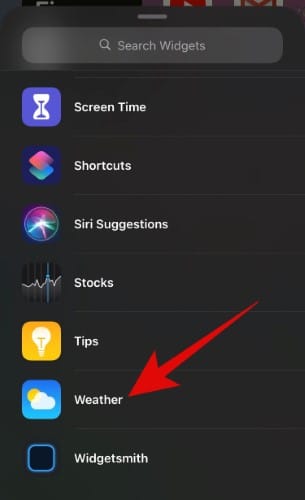
Scroll to the right and choose the size that fits your choice the best. Tap on ‘Add Widget’ once you are done.
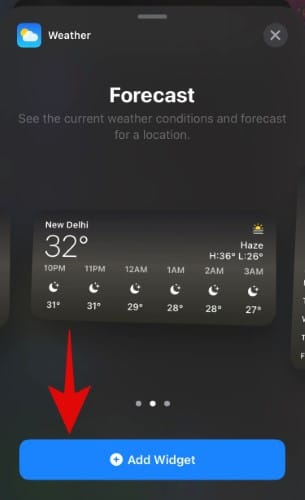
The widget will now be automatically added to your home screen.
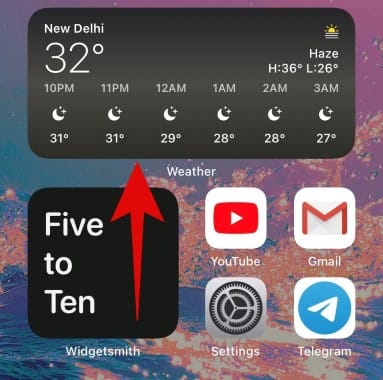
Related: How to Change Featured Photo on iOS 14
How to customize home screen widgets
Widgets can be further customized depending on their app and functionality. Follow the guide below to edit your respective widgets.
Unlock your device and tap and hold/ force touch on the widget that you want to edit. Now tap on ‘Edit Widget’.
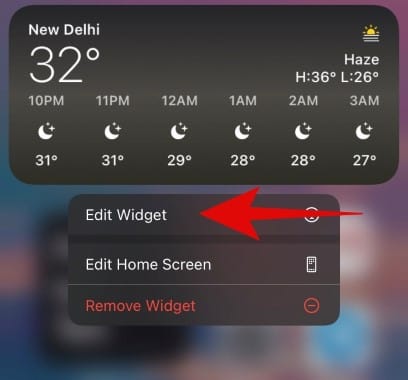
As we are using the weather app we get the option to change our location. You might get another option depending on the widget that you are editing. Irrespective of the widget, tapping on the option will give you multiple choices to choose from. Here we will change our location for the weather.
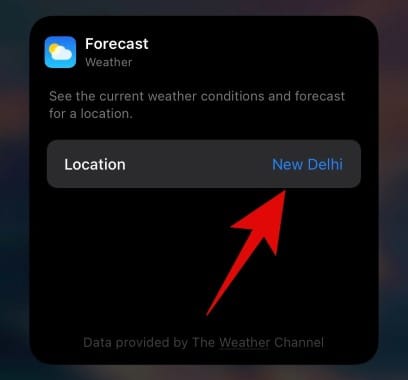
And that’s it, your home screen widgets should now be customized according to your preference.
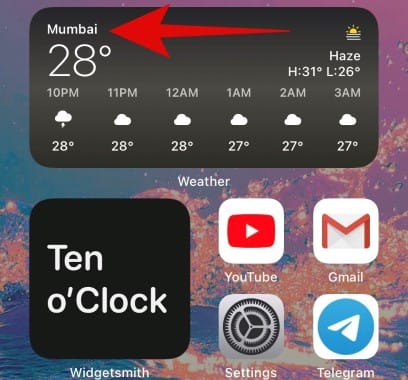
We hope this guide helped you learn everything you needed to know about customizing your apps on your iPhone. If you have any more queries for us, feel free to reach out using the comments section below.
RELATED:

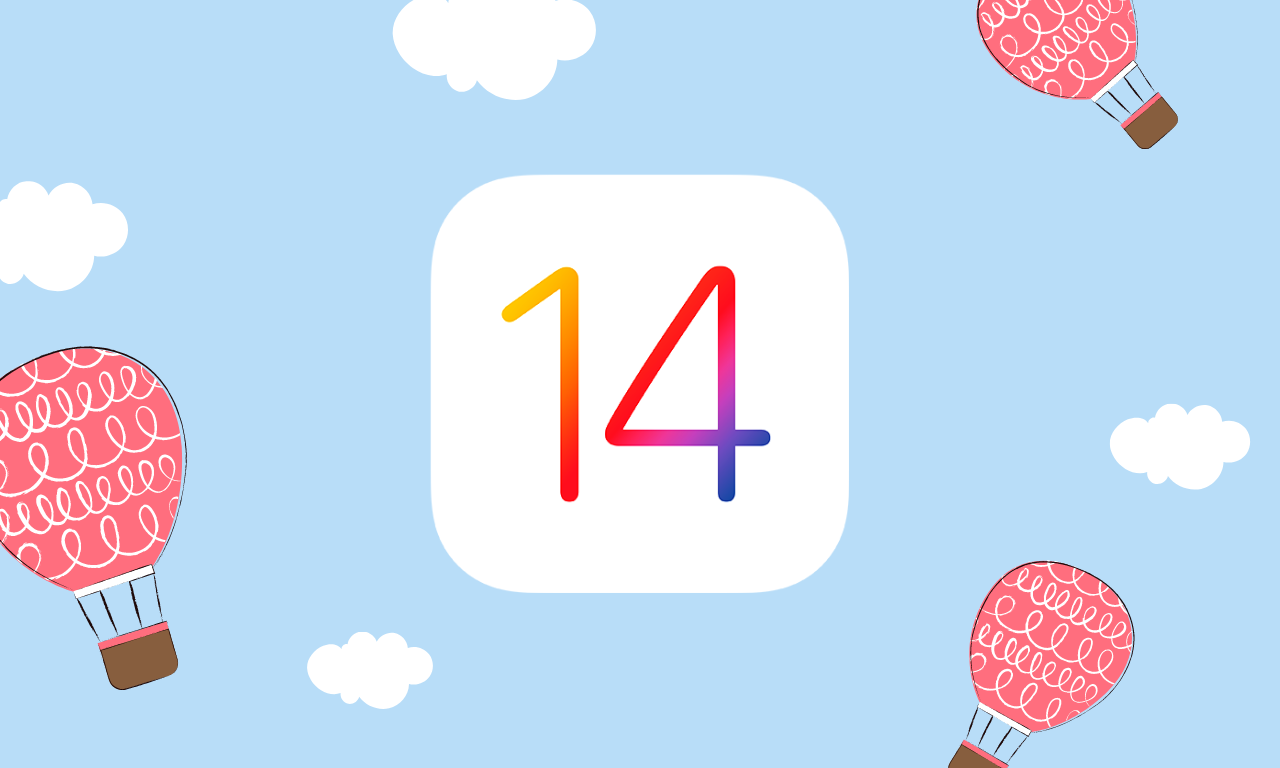
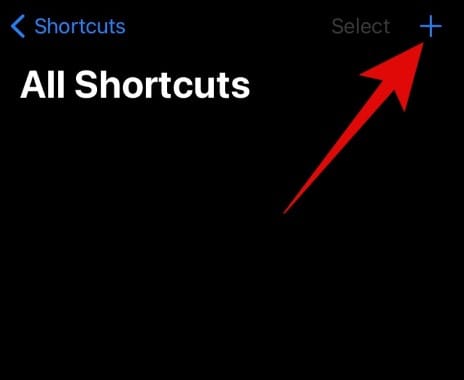









Discussion