The Shortcuts app can automate a bunch of tasks that you may spend too much time on by bringing down the steps to a single tap. The app comes with a slew of predefined shortcuts that you can readily use but you can also create shortcuts on your own to make your iPhone do what you want it to do.
In this post, we’ll explain how you can create a custom shortcut using the Shortcuts app, share it with others, and add shortcuts shared by others.
Related: Shortcuts Not Working: Issues and Possible Fixes Explained
What are shortcuts on iPhone?
Shortcuts is an iOS app that lets you automate things on your iPhone. You can use this app to instantly perform different actions on your iPhone and open specific instances of an app without needing to navigate to that section within the app. You can use one particular action from an app or combine a bunch of them to get your desired results.
Initially, Apple offers a bunch of shortcuts that you can add from the native gallery on the Shortcuts app but you can create your custom shortcut using the Shortcuts app to run different actions. In addition to that, there’s also the ability to add custom shortcuts created by other iOS users which can be pretty useful if you don’t want to fiddle around with how shortcuts work.
Depending on the shortcut you run, you may need to give it necessary permissions like accessing an app or a device setting. Once set up, you can just start using them straightaway from the Shortcuts app or you can add them as widgets on your iOS home screen for easy access.
How to create a custom shortcut on your iPhone
You can create custom shortcuts on your iPhone using the Shortcuts app.
Step 1: Create a new shortcut
- Open the Shortcuts app on your iPhone. In case you cannot find the app on your device, you can download it from the App Store.
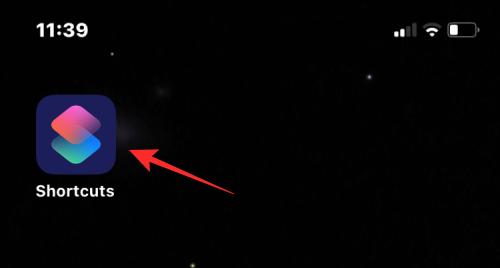
- Inside Shortcuts, tap on the + icon at the right corner.
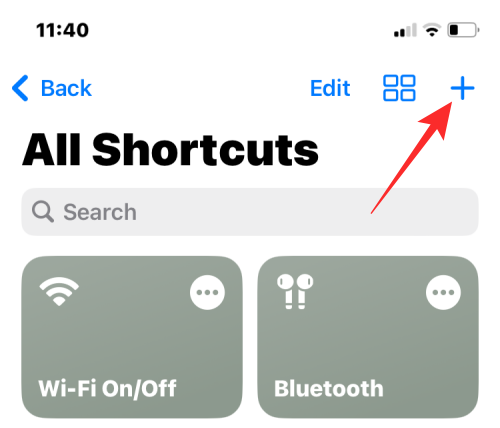
- In the New Shortcut screen, tap on Add Action.
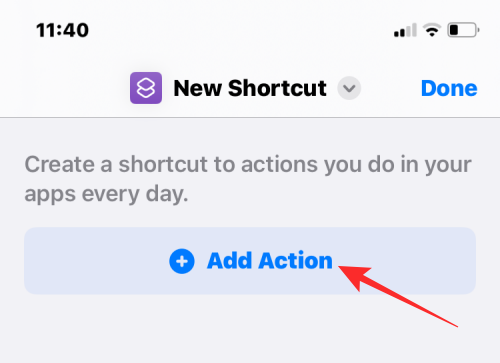
Step 2: Find an action you want to use as a shortcut
When you try to create a shortcut, the most first thing you need to add is an action or multiple actions. Actions are the building blocks of a shortcut as they’re the ones that do the heavy lifting when you run a shortcut. Depending on the purpose of your shortcut, you can add one or multiple actions and combine them with different workflows to create your shortcut.
When you arrive at the actions menu after tapping on Add Action, you will need to choose your desired action from various options available to you. We’ll explain each of these options and the categories they can be added from below.
Scripting
Scripting is one of the sections when you tap on the Categories tab.
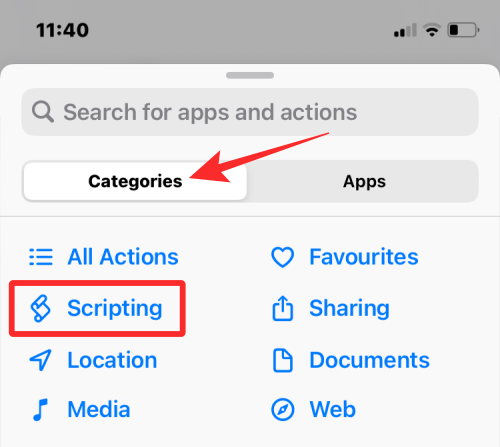
When you can select this category, you’ll be able to select from various actions like these:
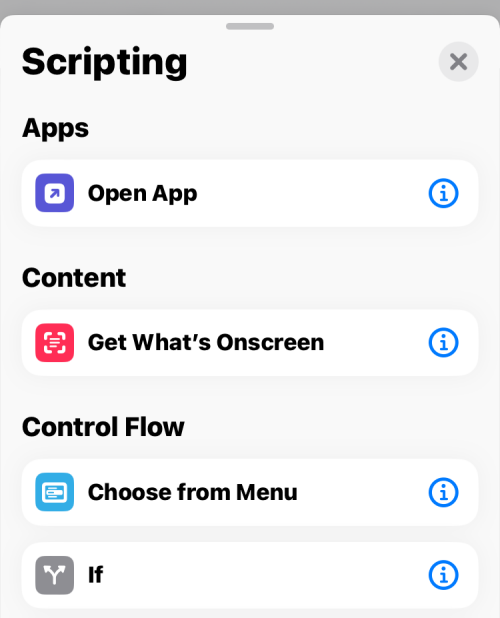
- Open apps.
- Check what’s on screen.
- Choose various workflows within a shortcut like if, repeat, wait, and stop conditions.
- See battery levels
- Change device settings like brightness, focus, Bluetooth, low power mode, hotspot, torch, and more
- Access your dictionary, get, and set dictionary values.
- Encode or decode files and text, and generate the hash.
- Count the number of items, get item names/types, and content graph.
- Check lists, choose and get items from a list.
- Perform calculations and find expressions and stats.
- Measure an object and convert the values to different units.
- Change network settings like toggling airplane mode, mobile data, Wi-Fi, and more.
- Choose how you want to be alerted for notifications.
- Format file size, and numbers.
- Run an SSH script.
- Open and run another shortcut.
- Perform gestures like going to the Home Screen, activating Siri, or setting a wallpaper.
- Add, get, and set variables.
Sharing
- You can access the Sharing category under “Categories“.
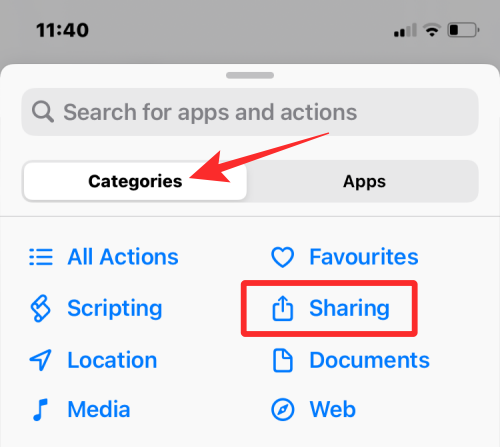
- Inside this section, you can add the actions like:
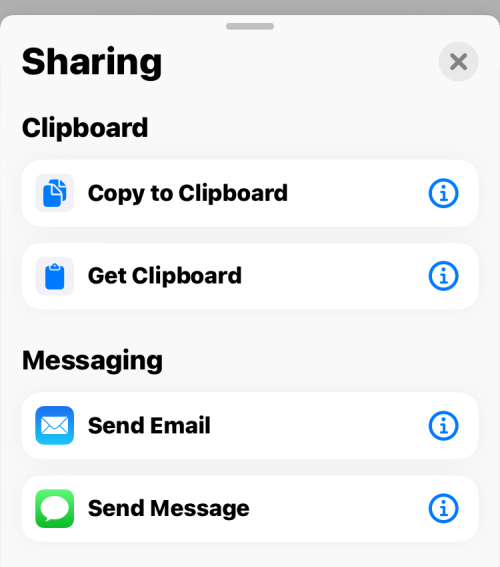
You can use shortcuts in this section for the following purposes:
- Sending messages on iMessage and Mail apps.
- Post pictures and videos to Shared albums.
- Get a clipboard item or copy something to the clipboard.
- Access the share sheet, or send something via Airdrop or an app.
- Upload something to iCloud.
- Post on Instagram, Facebook, Tumblr, Twitter, WhatsApp, and WordPress.
Location
- You can access the Location category under “Categories”.
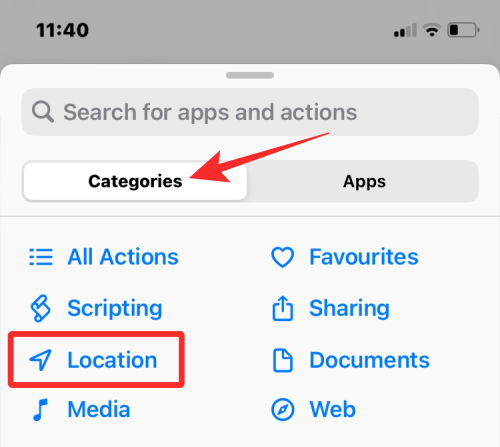
- If you tap on Location inside the Categories tab, you’ll get the following actions to choose from:
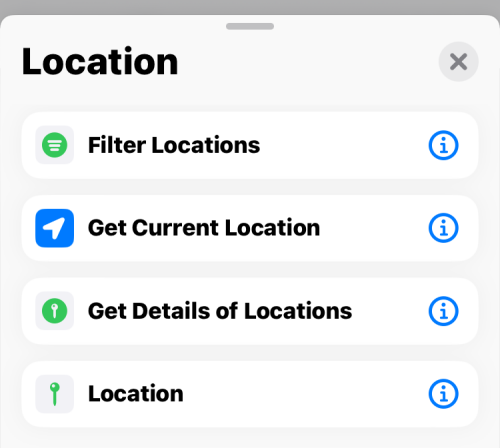
You can use shortcuts in this section for the following purposes:
- Check your current location or get more details about a location.
- Get the address from input or access its street address.
- Request a ride.
- Check distance, travel time, and businesses from Apple Maps.
Documents
When you select Documents inside the Categories tab, you’ll get the relevant actions to add to your custom shortcut.
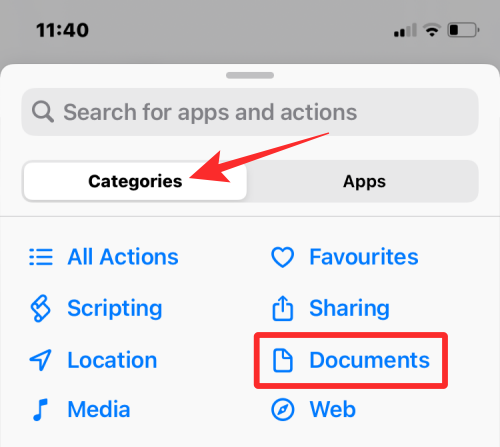
These actions include:
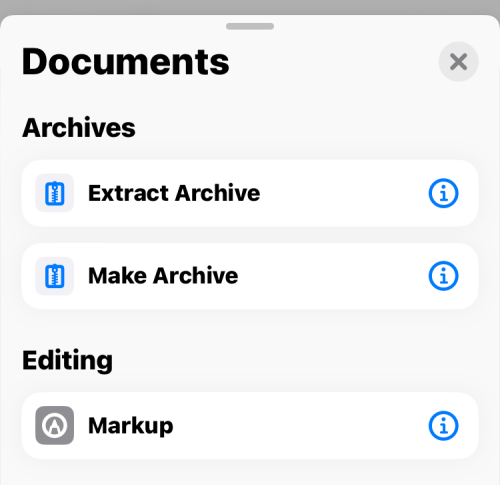
- Creating and extracting archives.
- Editing a document using Markup tools.
- Create new files and folders, delete, move, and rename them.
- Open files, check their details, and use filters to arrange your files.
- Use Quick Look to preview documents and check results.
- Print documents, create and split PDFs, and reduce the size of PDF files.
- Scan QR codes and barcodes and create new ones.
- Create HTML, Markdown, and Rich Text.
- Extract text from input, images, PDF, and speak/dictate them.
- Edit texts to change cases, check to spell, combine, split, replace, and match the text.
- Recognize a language and translate text to a known language.
- Use Evernote to create, append, get, and delete notes.
Media
When you select Media from the Categories tab, you’ll be able to choose from different actions.
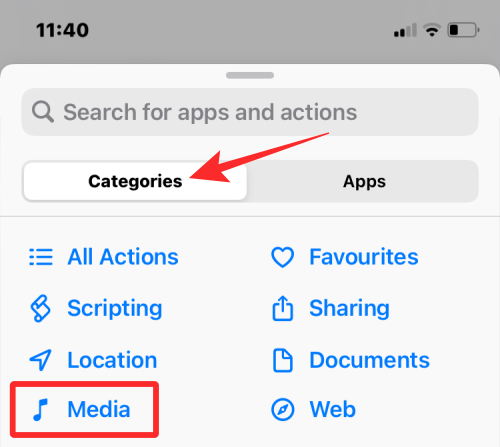
These include:
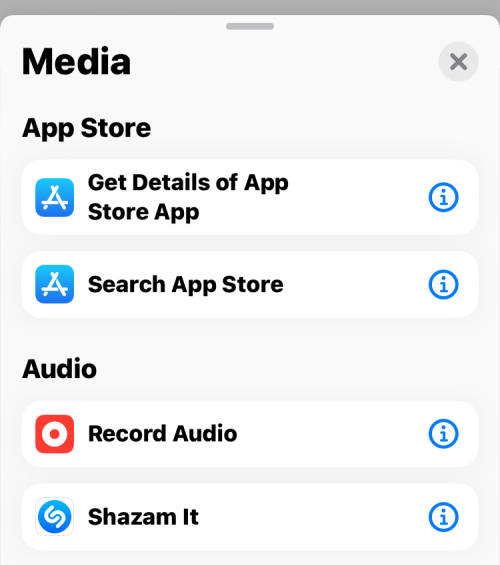
- Searching an app and viewing its details on the App Store.
- Record audio and find something on Shazam.
- Take photos and videos from your camera.
- Take screenshots.
- Create GIFs, convert video to GIFs, extract frames from images, and add frames to GIFs.
- Edit images with crop, flip, resize, overlay, markup, mask, and rotate tools.
- Convert images, get more details, and create an image from a PDF.
- Search in the iTunes Store and get more details.
- Find, play, and select songs on Apple Music.
- Create albums, select, find, delete, and save pictures in the Photos app
- Play, pause, seek, skip songs, and change the playback device.
- Add songs to the queue and remove them.
- Create playlists and add songs to them.
- Get podcast, play, follow, and search for episodes, podcasts, and details.
- Trim and encode media.
- Upload a media file to Imgur.
Web
If you select the Web option inside the Categories tab, you’ll find the relevant actions that you can add to your shortcut.
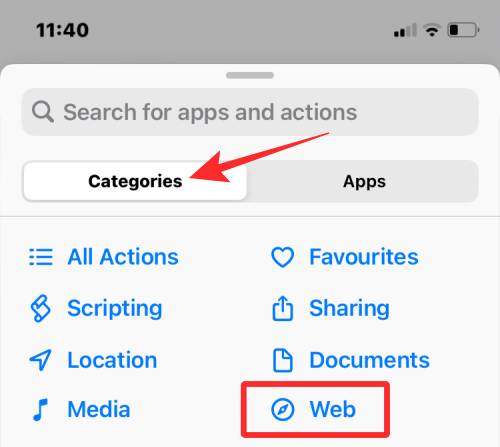
These actions include:
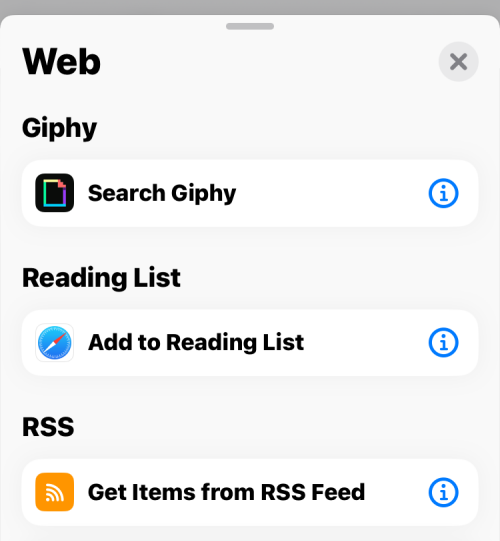
- Search GIFs to add via Giphy.
- Add webpages to your reading list on Safari.
- Get RSS feeds from a webpage or items from them.
- Open a link, search the web, and toggle the web view.
- Toggle Safari Reader, and get details and filters.
- Grab a link, expand it, and extract its components.
- Run Javascript on pages and view its details.
- Get content and headers of URLs and pages.
- Add and get items from Instapaper, Pinboard, and Pocket.
Apps
- If you select the Apps tab at the top, you’ll be able to choose an action to add from a specific app that’s installed on your iPhone.
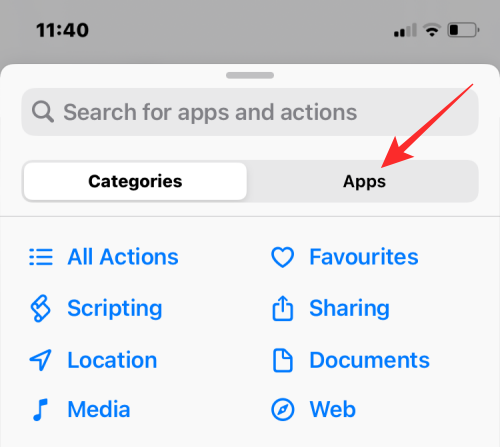
- In the list of apps that are available on your device, select the app you want to use to create your shortcut.
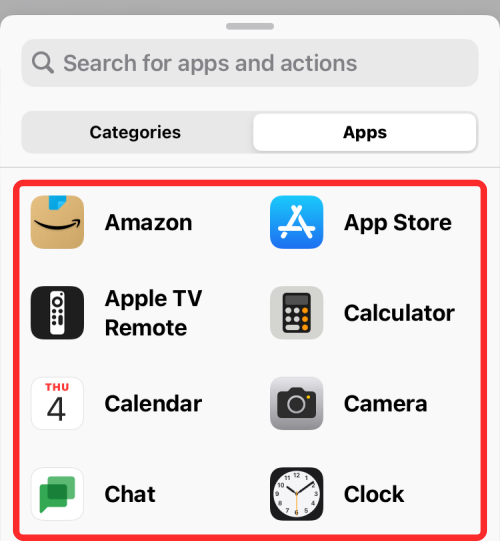
- For instance, we selected Twitter from this list.
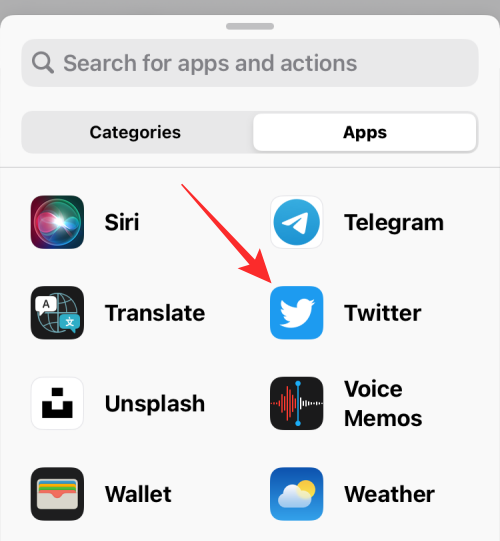
- You’ll then find all the actions you can perform with the Twitter app directly from your shortcut. You can add any of these actions –
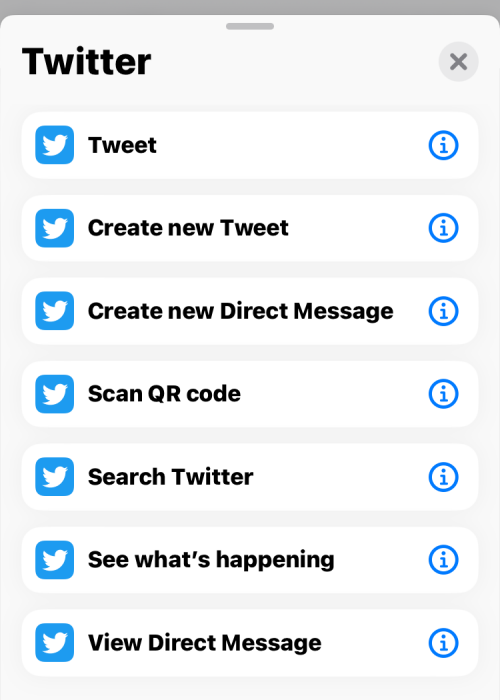
- Create a new tweet or DM
- Scan a QR code on Twitter
- Search for something on Twitter
- Check your messages
- See what’s trending and happening around you
Similarly, there will be relevant actions for other apps you select under the Apps tab.
Suggestions
Inside the Categories tab, you will also see actions that may be relevant to you under “Suggestions From Your Apps”. These suggestions will be based on the apps and people you often interact with on your iPhone.
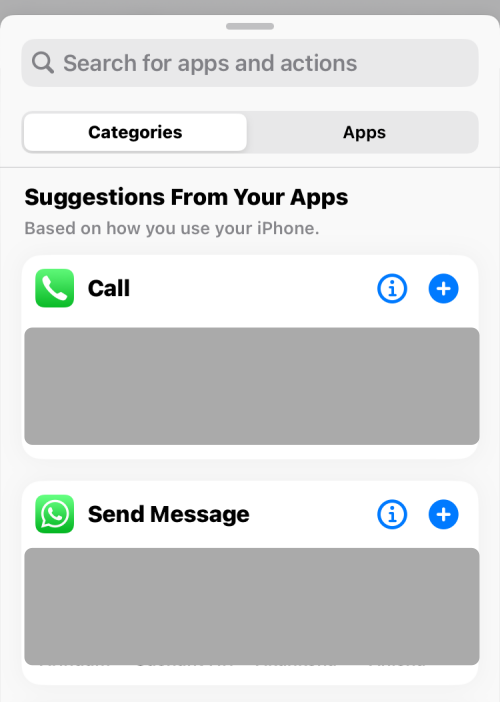
Some suggested shortcuts will offer specific suggestions like calling or sending messages to people you interact.
You may also see individual suggestions for different apps if you scroll further downward.
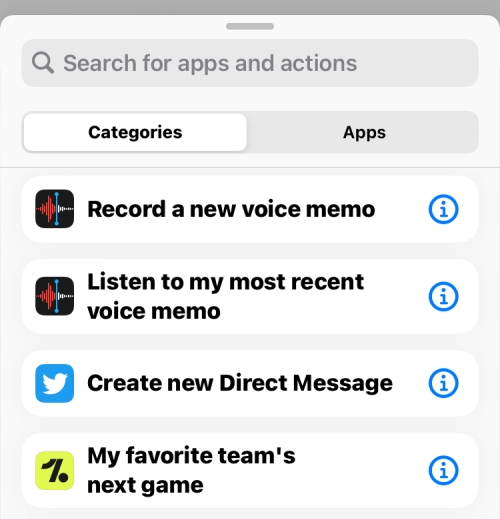
You can select the required action to proceed. For instance, we selected the Search Twitter action from Apps > Twitter.
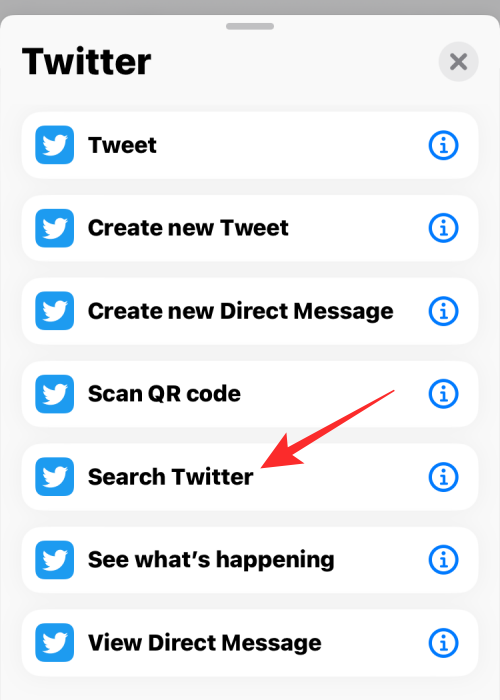
Step 3: Customize your shortcut with more actions, if necessary
- When you add an action, the Shortcuts app will suggest more actions based on the action you added. For instance, selecting “Search Twitter”, got us the Choose from Menu and If actions.
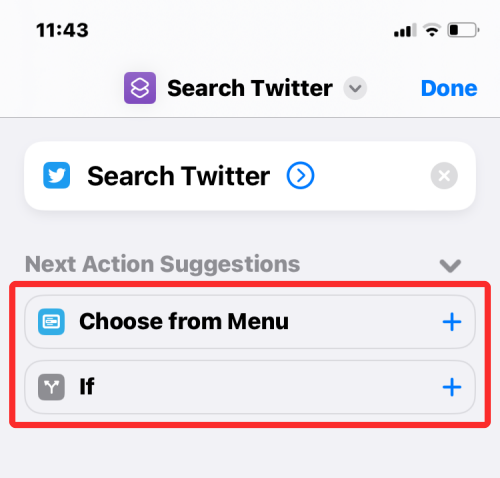
- You may see more actions depending on the action you added first to your custom shortcut. From here, it’s up to you to decide whether or not you want to add them as some shortcuts may work with just one action.
- Actions Each action will have blank spots where you get to choose your input method and the condition you want it to work in.
- In the example above, the “Choose from Menu” action lets you select an input source which in this case can be a clipboard, date, device details, or another shortcut input. If you choose this action, you may have to mention a prompt from the available options.
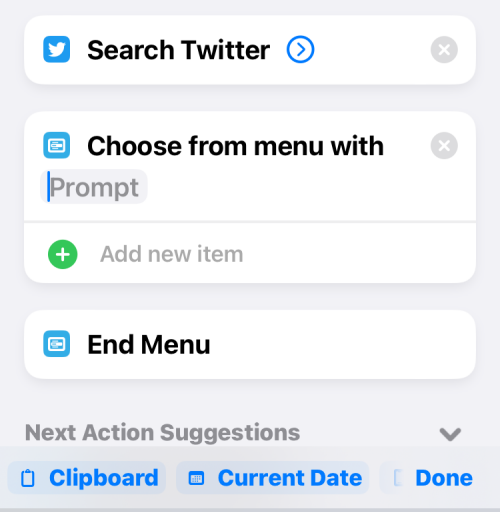
- “If” lets you specify a condition for when you want the shortcut to get executed. You can specify an input like a clipboard, date, and more and select a condition based on the input method you chose. This way, the shortcut will run based on the different conditions you set for it.
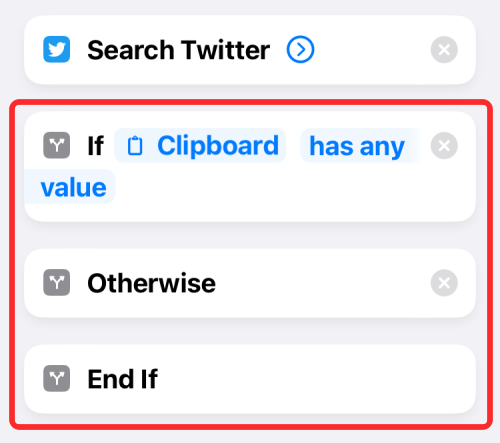
- When you choose “If”, you will also get other control flows like “Otherwise” and “End if”. Depending on how you want the shortcut to run, you can edit these actions.
- You can also remove actions that were added to the shortcut by tapping on the X icon on its right-hand side.
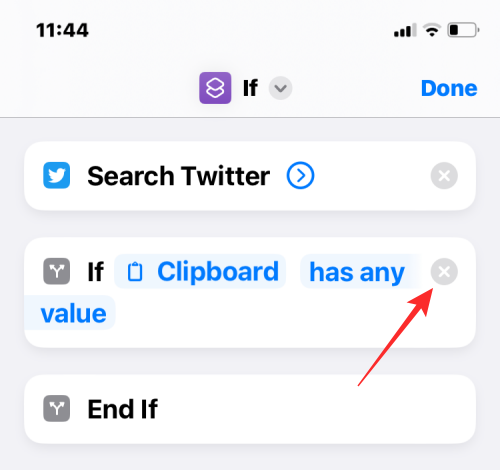
Depending on the actions you add, your suggested actions may vary and it’s up to you to decide whether or not you want to add them.
Step 4: Test shortcut before saving
Once you’re done modifying your custom shortcut, you need to ensure it runs properly before saving it. To test your shortcut, tap on the Play icon at the bottom right corner.
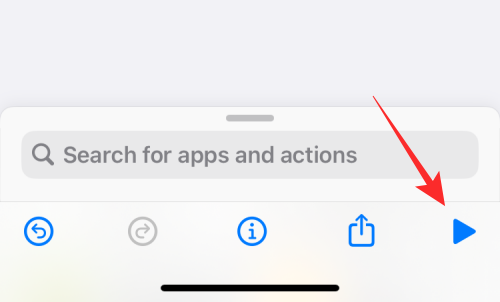
When you’re prompted to enter or select a value, do it and check if the shortcut works as expected.
If the shortcut fails to run, you will either not see any new changes on the screen or you may see an error message. In that case, you may have to dig in deeper to edit one or more actions you added in the shortcut.
You can proceed to the next step if the shortcut worked as you imagined.
Step 5: Rename and save your shortcut
When you successfully test your shortcut and it runs as expected, it’s time to save your creation to your Shortcuts library. Before you do that, you will want to rename your shortcut and apply icons to distinguish it from the rest.
- Tap on the down arrow at the top of the shortcut you’ve created.
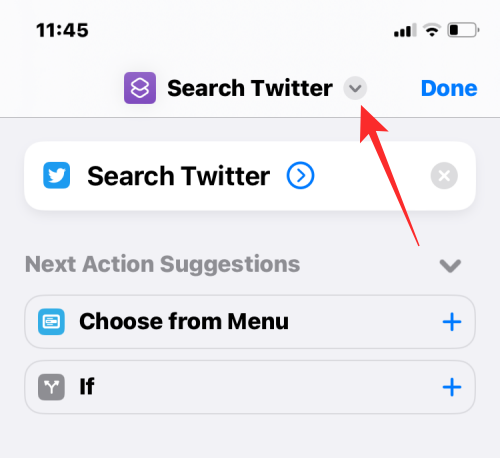
- In the overflow menu that appears, select Rename.
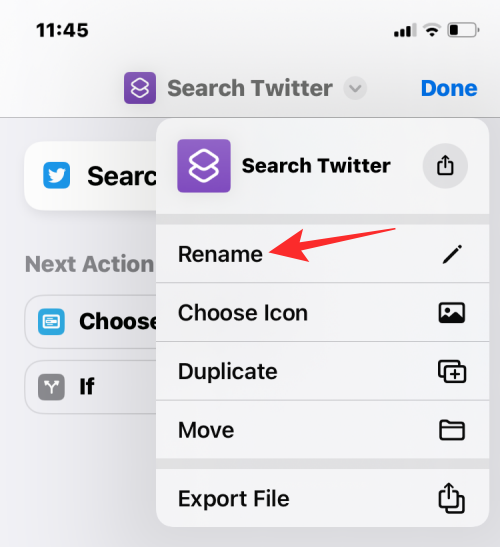
- You can now type your desired name for the shortcut. Once you’re done, tap anywhere on the screen to confirm.
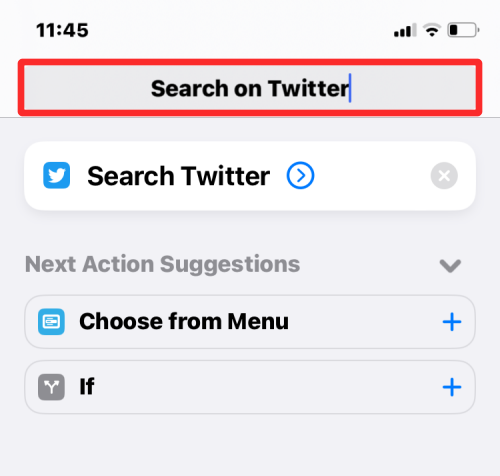
- Similarly, open the overflow menu again and select Choose Icon.
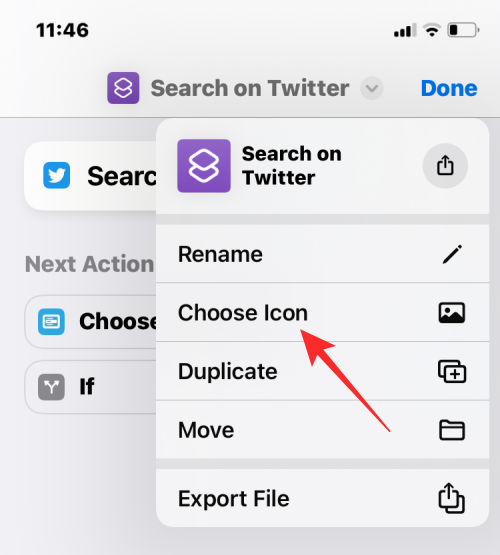
- In the Icon screen, you can select the icon you want to set for your widget from various categories.
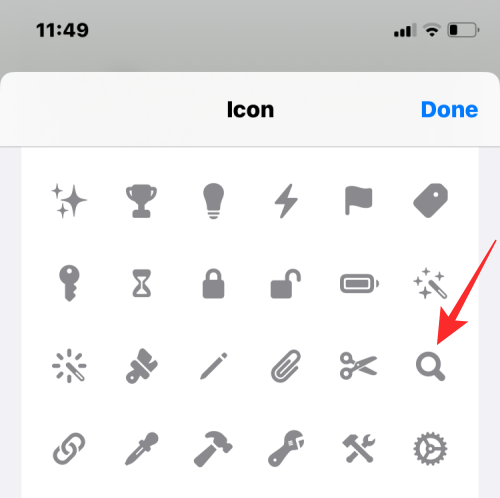
- You can also choose a color you want to apply as its background.
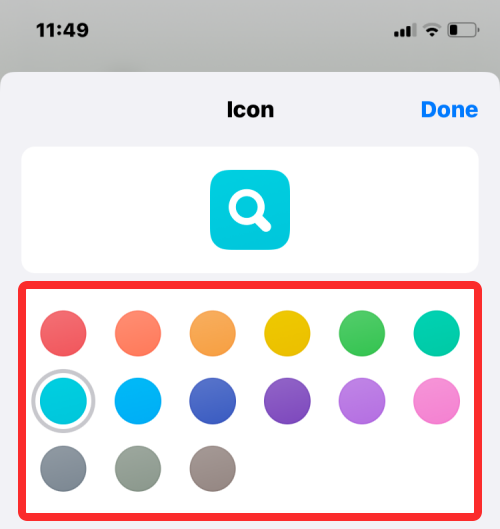
- When you’re done editing its icon, tap on Done to save changes.
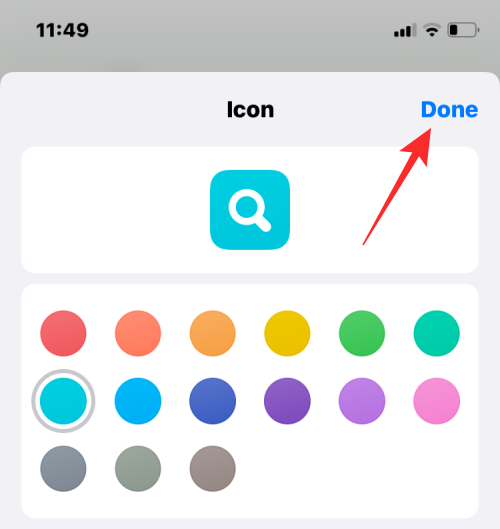
- When you’re done creating the shortcut, tap on Done at the top right corner to save your shortcut.
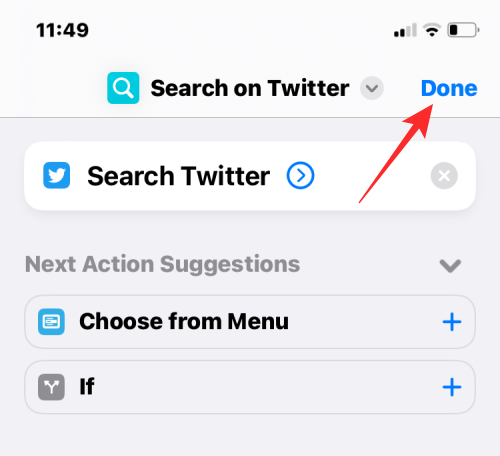
- You will now be taken back to the All Shortcuts screen which will now feature your newly created shortcut at the very top.
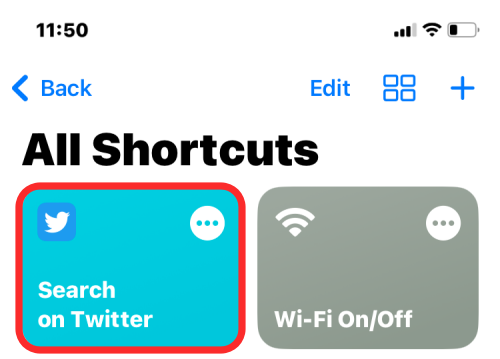
How to share your custom shortcut with others
You can share the shortcuts you create with others within the Shortcuts app.
- Open the Shortcuts app on your iPhone.
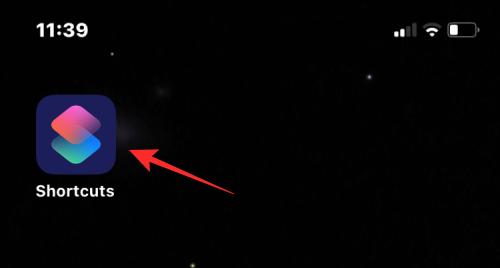
- Inside Shortcuts, navigate to the shortcut you wish to share and long-press on it.
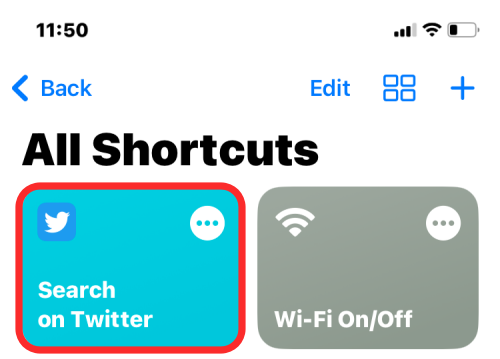
- In the overflow menu that appears, select Share.
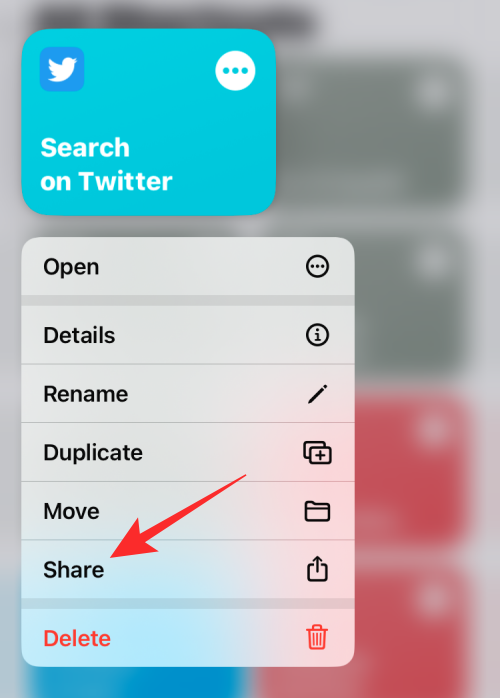
- You will now see the iOS share sheet showing you apps and people you may want to send the shortcut to.
- By default, the shortcuts you create are shared as iCloud links. If you wish to share them as files, you will have to tap on Options.
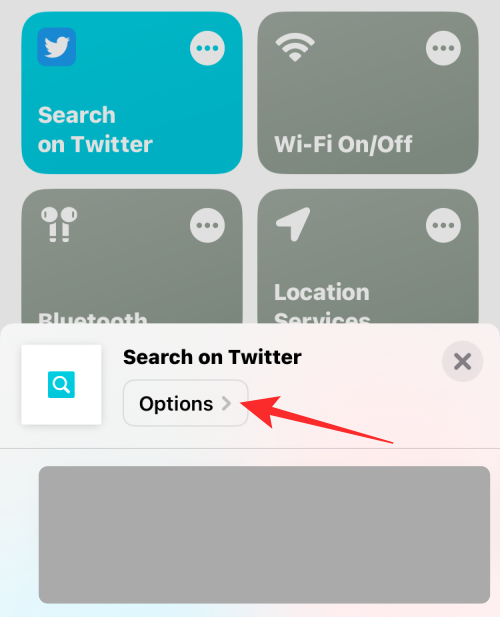
- Inside Options, select File and then tap on Done to share your shortcut as a file instead of a link. You can avoid this step if you wish to continue sharing the shortcut as a link.
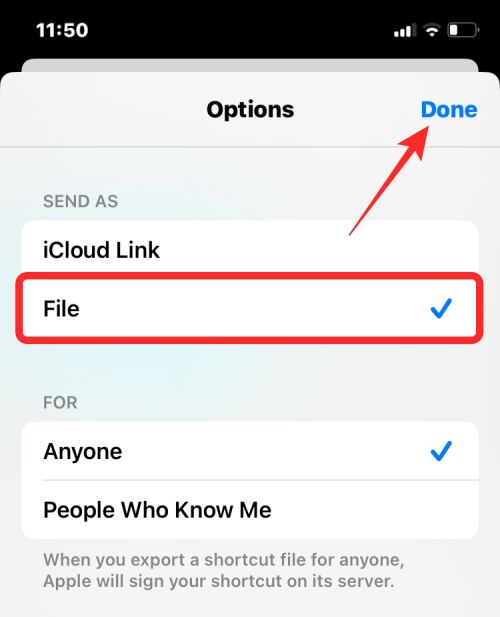
- When done, select the app or contact you want to share the shortcut with.
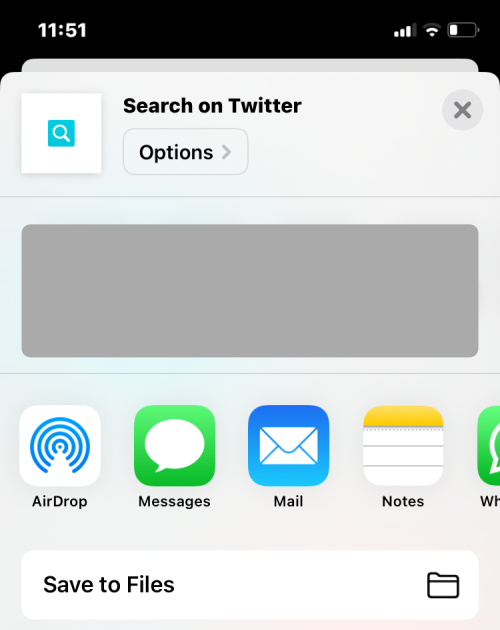
How to add others’ custom shortcuts on your iPhone
Since creating a complex shortcut can be a challenging experience especially if you’re new to Shortcuts, you can also add those created by other users on your device. You can add custom shortcuts from others using a link they shared or via a shortcut file that they may have shared with you.
Before adding a user-created shortcut, it’s important to know whether it’s safe to use. Before adding a shortcut, you can review all the actions that have been added to it. It’s thus important you only add shortcuts from trusted websites like ShortcutsGallery and RoutineHub.
An important step while adding a user-created shortcut is to allow your iPhone to install untrusted shortcuts. If you don’t do that, your iPhone won’t be able to add the selected shortcut and you’ll get the following error message on the screen.
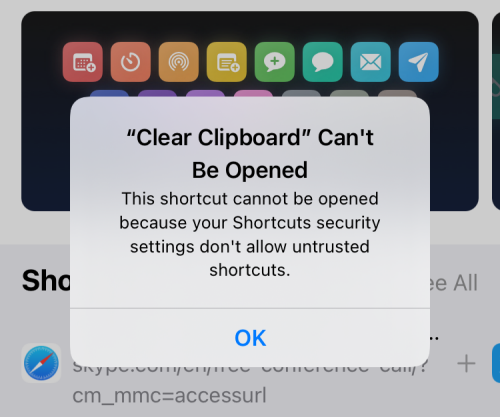
- To enable adding user-created shortcuts, open the Settings app on your iPhone.
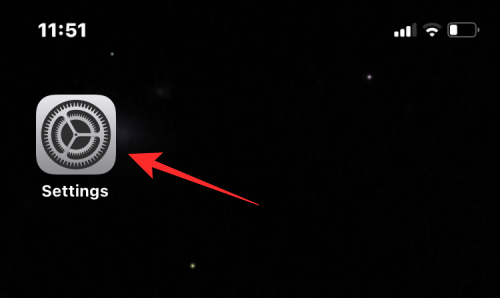
- Inside Settings, select Shortcuts.
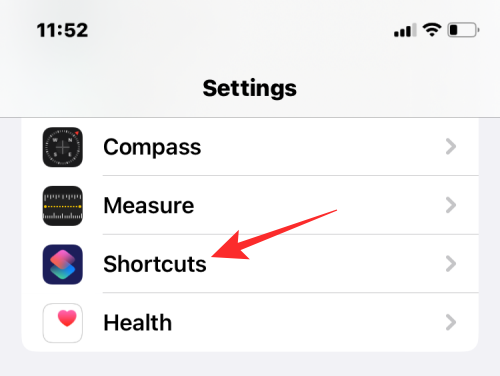
- On the next screen, turn on the Allow Untrusted Shortcuts toggle under “Sharing Security”.
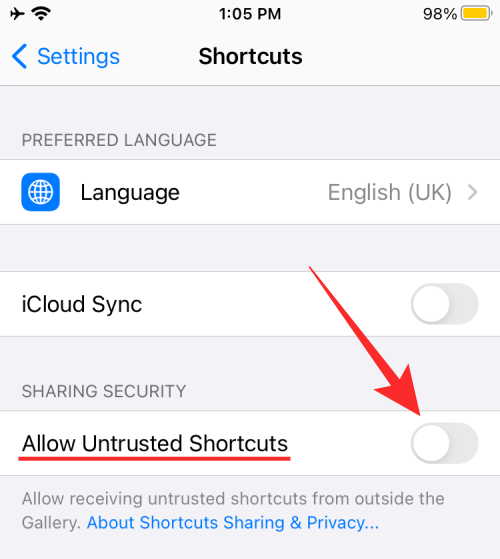
- In the prompt that appears on the screen, select Allow to confirm your action.
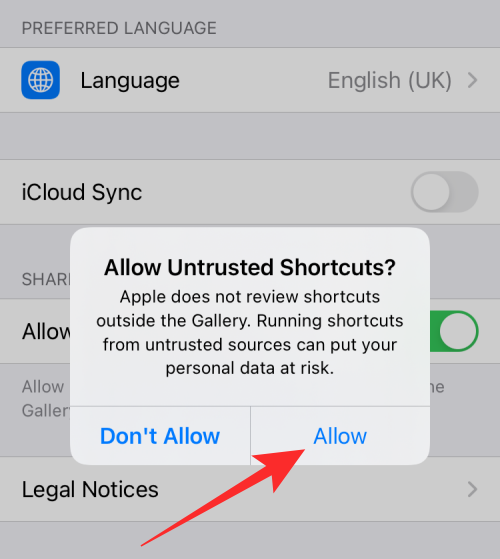
- You should now be able to add any user-created shortcut from a link or a shortcut file.
- When you open a link or a shortcut file, you’ll see its purpose and the actions that are used to get the desired results. If you find a shortcut that’s useful to you, tap on Add Shortcuts at the bottom.
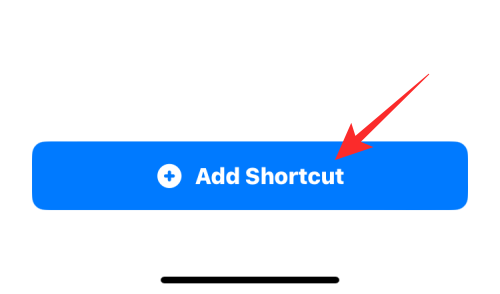
- The shortcut will now be added to your “All Shortcuts” section within the Shortcuts app.
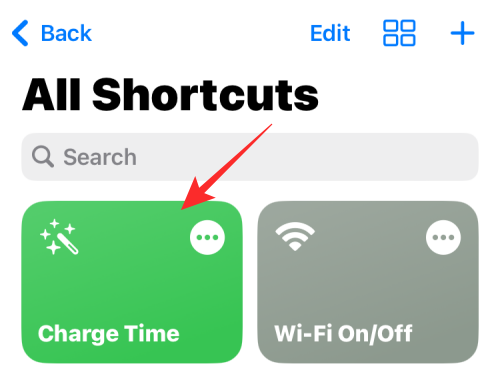
You can choose to run this shortcut from the app or create widgets on your Home Screen to use it with ease.
How to edit existing shortcuts on your iPhone
Regardless of whether you created or added a shortcut, you can edit its actions and conditions using the Shortcuts app.
- Open the Shortcuts app on your iPhone.
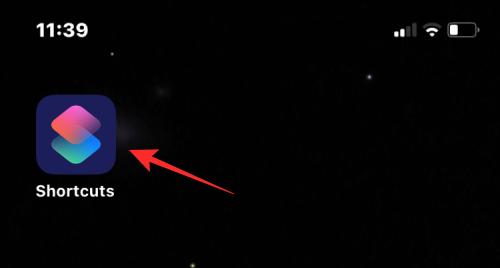
- Inside Shortcuts, locate the shortcut you want to edit and tap on the 3-dots icon at the top right corner.
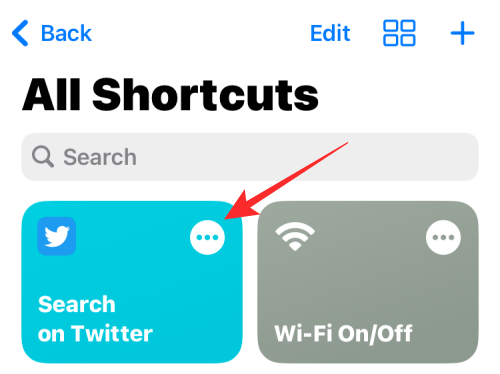
- On this screen, you’ll see all the actions and conditions that were added to the shortcut. You can modify them by adding more elements or removing unnecessary ones from the list as long as the shortcut can run.
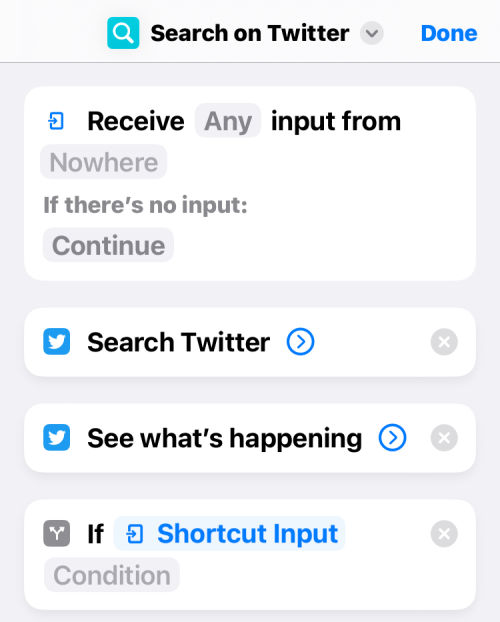
- You can test if the edited shortcut properly runs on your device by tapping on the Play icon at the bottom right corner.
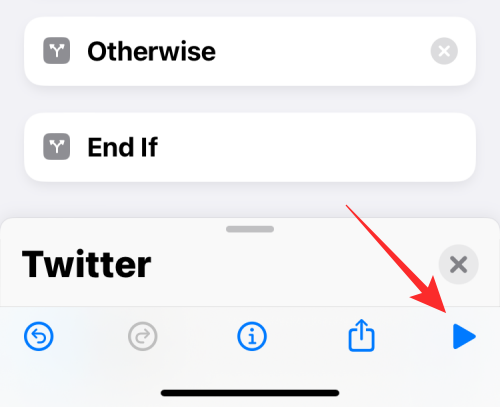
- If yes, you can save changes by tapping on Done at the top right corner.
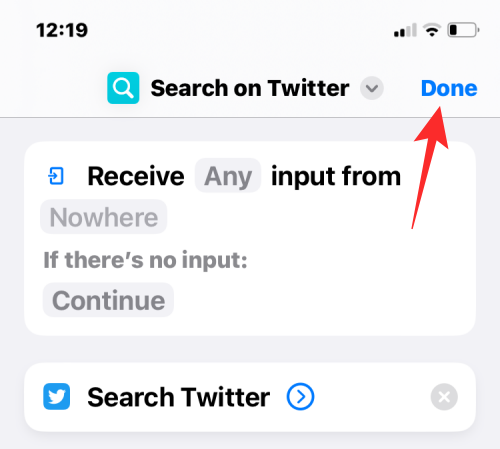
The edited shortcut will be automatically saved and will replace the original shortcut.
How to create widgets for shortcuts
You can use the shortcuts you created or added from within the Shortcuts app. While using the app is pretty straightforward, Apple allows you an easier way to access them – using home screen widgets, that act like a shortcut for your shortcut.
- To create a widget for your shortcut, long-press on an empty part of your home screen.
- When the icons start to jiggle, tap on the + icon at the top left corner.
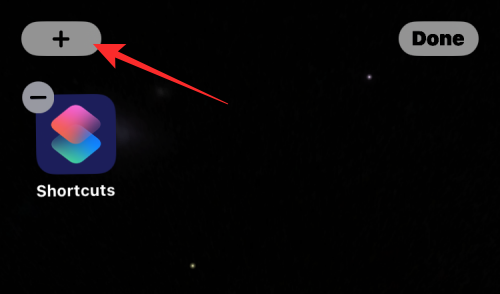
- You’ll now see a bunch of widgets for different apps on your iPhone. On this screen, scroll down and select Shortcuts.
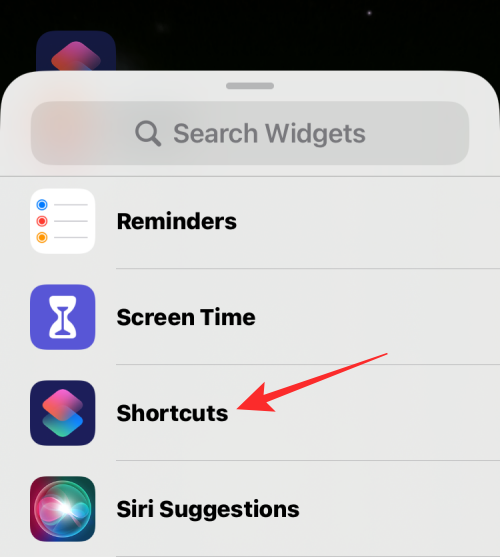
- On the next screen, you’ll see a bunch of widgets you can add to your home screen. To add a single widget for one shortcut, select the first widget and tap on Add Widget at the bottom.
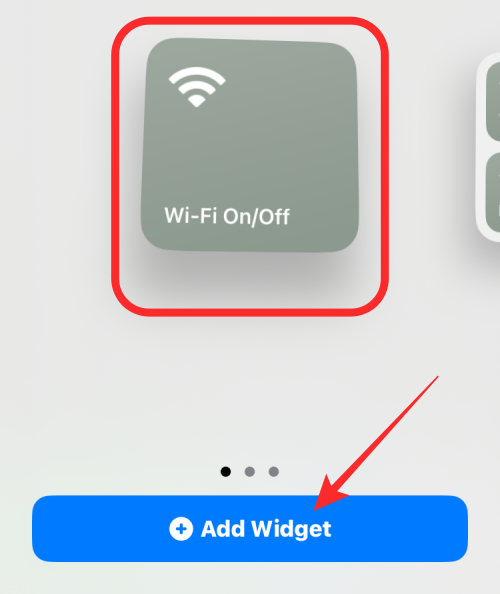
- If you want easy access to other shortcuts in your library, you can select the other widgets.
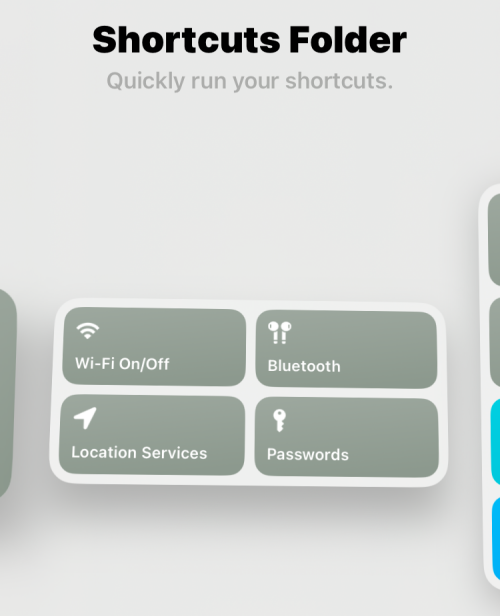
- The selected widget will now be added to your home screen. Move it to the screen or position you want to add it to and then tap anywhere on the screen to confirm changes.
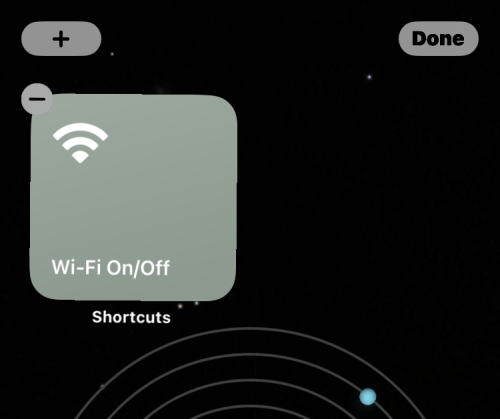
- At first, you may not see the shortcut you want access to on this widget. You will need to edit this widget to select your desired shortcut. For that, long-press on the widget you just added.
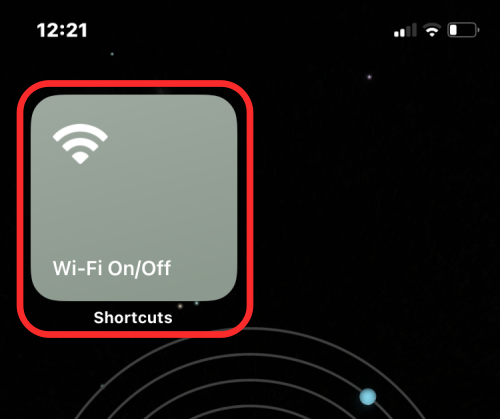
- In the overflow menu that appears, select Edit Widget.
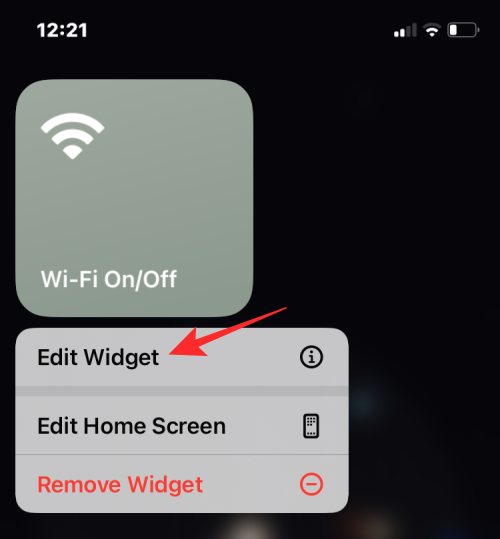
- You will see a new menu showing the shortcut that’s currently set for the widget. To change it, tap on the shortcut.
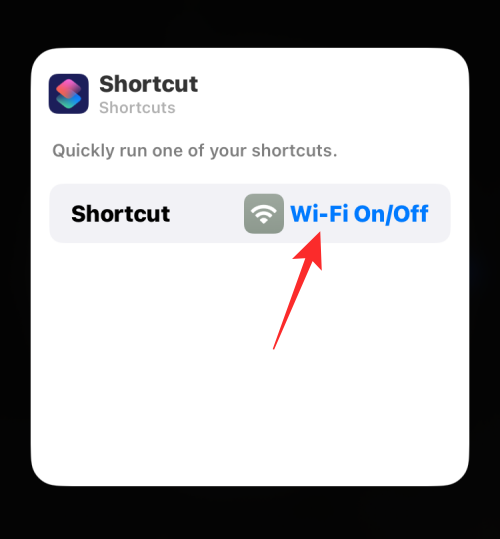
- Now, select the shortcut you want to add to your home screen.
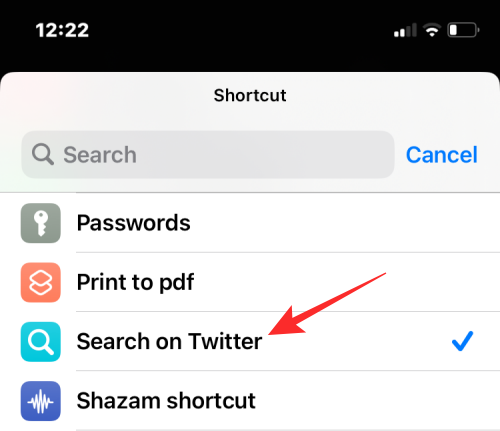
- With the desired shortcut selected, tap anywhere on the home screen to save changes.
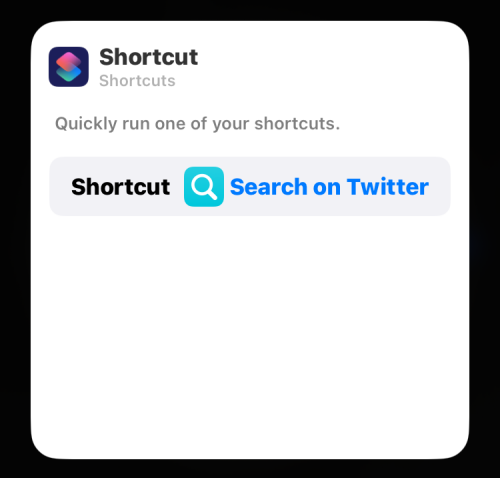
- You will now see the shortcut you selected appear on your home screen as a widget. To use it, tap on the widget and you’re ready to go.
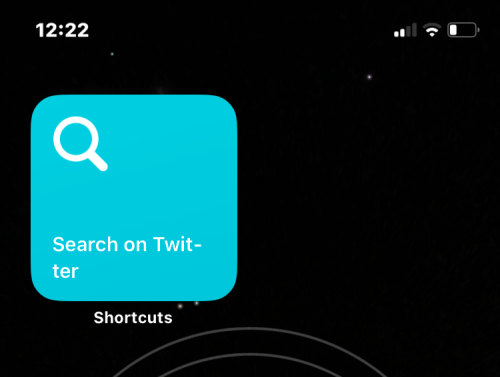
Custom vs predefined shortcuts
When you start using the Shortcuts app for the first time, you may not need to create shortcuts on your own as Apple offers a bunch of predefined shortcuts inside its shortcuts gallery.
- You can access this section by tapping on the Gallery tab inside Shortcut.
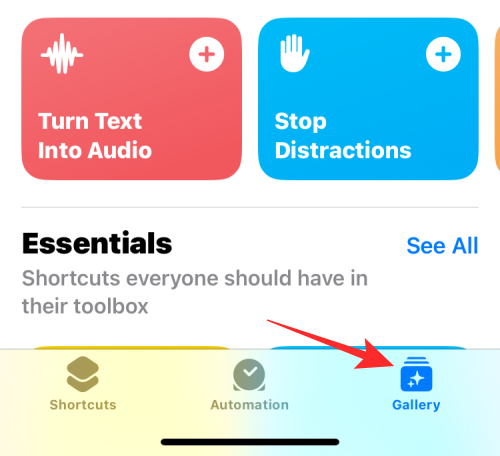
- Here, you’ll see a bunch of shortcuts you can add to your iPhone straightway. Since these shortcuts are pre-approved by Apple, you don’t even need to enable Allow Untrusted Shortcuts toggle inside Shortcuts settings.
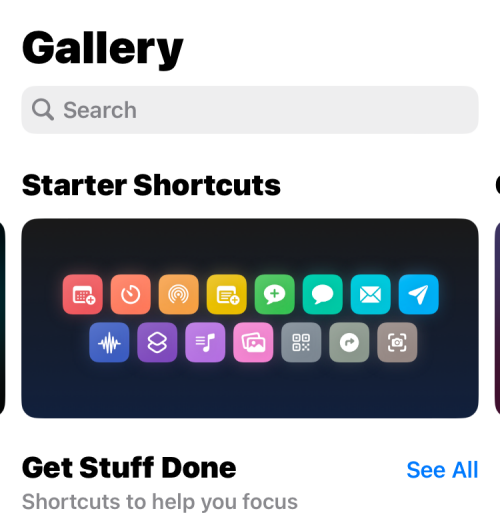
- Apple offers a handful of these predefined shortcuts across various categories that can help using your iPhone easily and improve your productivity.
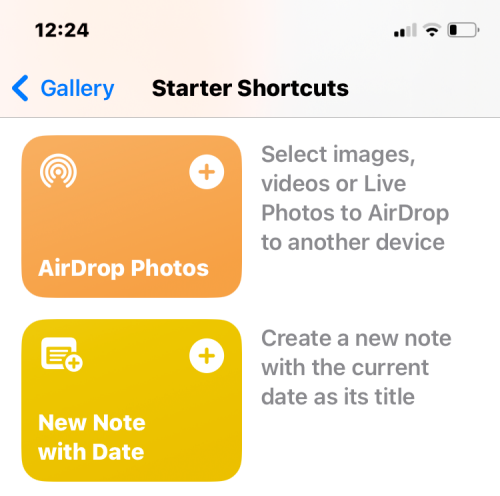
- You can learn more about a shortcut that you’re interested in by opening it and checking its actions.
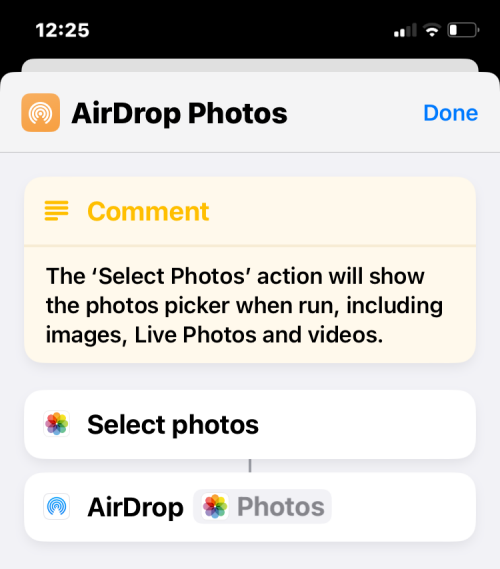
Contrary to shortcuts in your gallery, custom shortcuts are the ones that you create or add from somewhere. While they work similarly to predefined shortcuts, you will need to enable the Untrusted Shortcuts toggle inside iOS to be able to add them because they aren’t approved by Apple.
Where can you find custom shortcuts?
If you’re interested in using shortcuts to improve the productivity and usage of your iPhone, you may want to check for shortcuts created by others, not just the ones approved by Apple. Sites like ShortcutsGallery and RoutineHub offer a bunch of shortcuts that may be helpful to you. You can also browse the Shortcuts subreddit to check for newly created shortcuts and their reviews within the community.
We’ve also explained some of these custom shortcuts in detail and how to use them.
- How to Completely Turn Off Wi-Fi and Bluetooth on iPhone in One-Click
- How to Set Your Slack Status Using Apple Shortcuts
- How to Speed Dial Someone From iPhone Home Screen
- How to Make a Photo Collage on iPhone using Shortcuts
- How to Tell Someone When You’d Reach Home on iPhone
- How to Share Your Last Screenshot on iPhone Quickly
- How to Set a Random Wallpaper Without Repeat
That’s all there is to know about creating a shortcut on your iPhone.

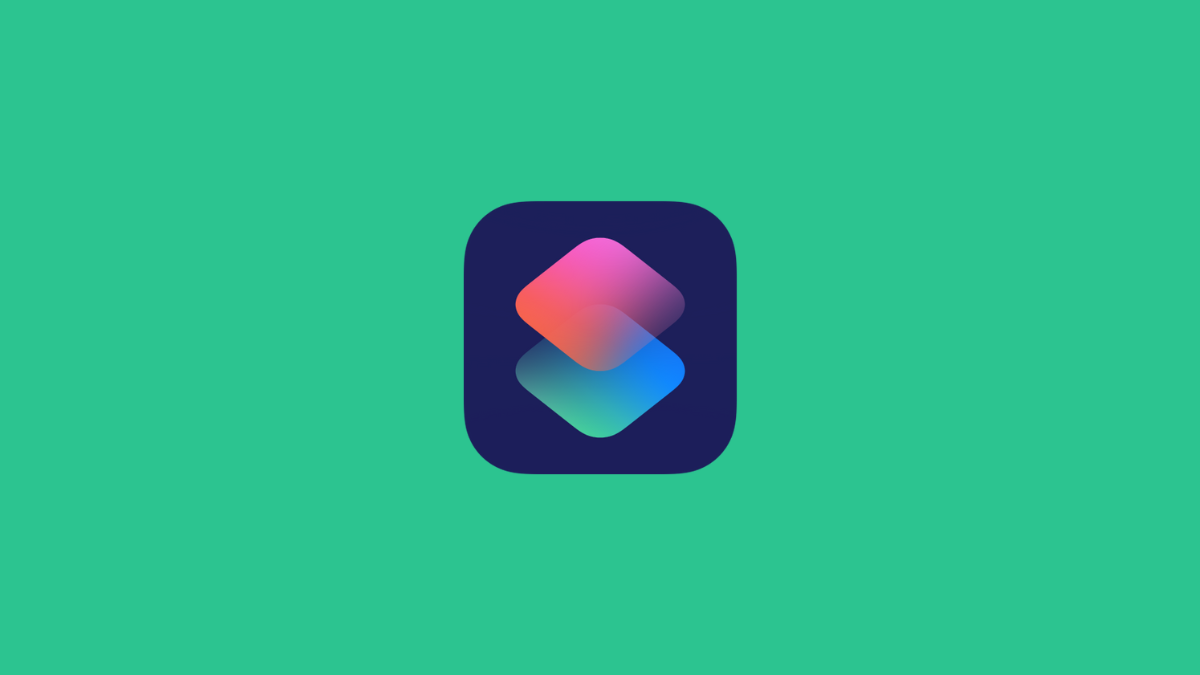









Discussion