The native Safari app on iOS makes it easy for you to copy the links of all the tabs that are open on your browser so that you can paste them wherever you want. In this post, we’ll help you copy links of all the tabs that you’ve kept open on the Safari app.
How to copy links of all Safari Tabs on iPhone [2 Methods]
There are two ways you can copy links from multiple tabs on Safari – using the Tab Groups Menu or using the Tab Overview screen.
Method 1: From Tab Groups Menu (when there are a large number of tabs)
If you have a lot of tabs open on Safari and you want to copy the links of each of them to share them with someone or paste them on an app, you can use the Tab Groups menu.
- To copy links of all tabs from Safari, open the Safari app.
- Inside Safari, tap on the Tabs icon at the bottom right corner.
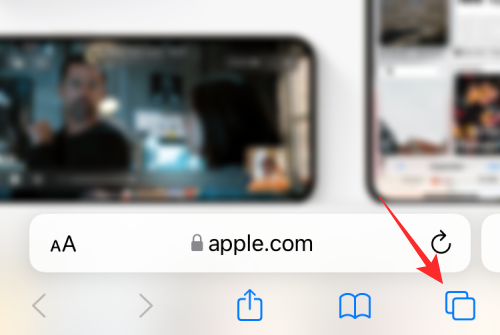
Alternatively, you can also access this screen by swiping up from the bottom Tab Bar on any open webpage.
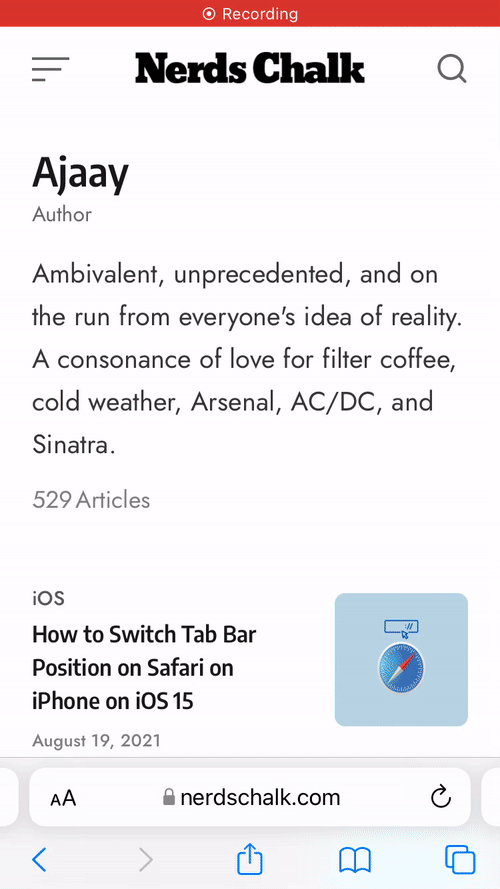
When the Tab overview screen opens, tap on # Tabs at the bottom of the screen.
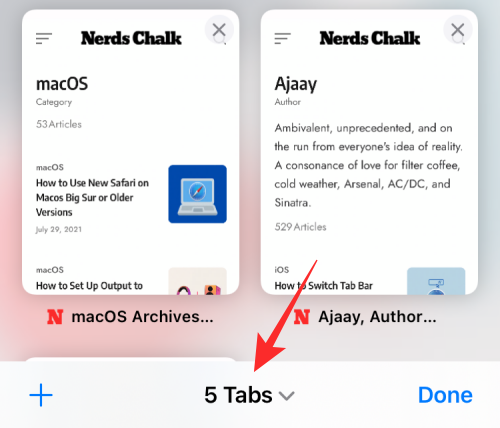
- When the Tab Groups menu shows up, long-press on the # Tabs option (it’s positioned above the Private option). # here is the number of the tabs that are open inside Safari.
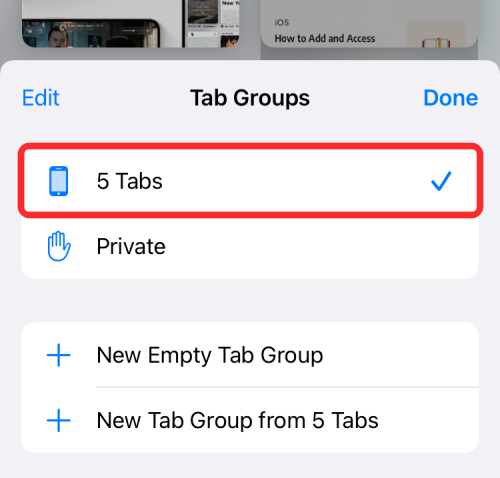
- When an overflow menu appears, select Copy Links.
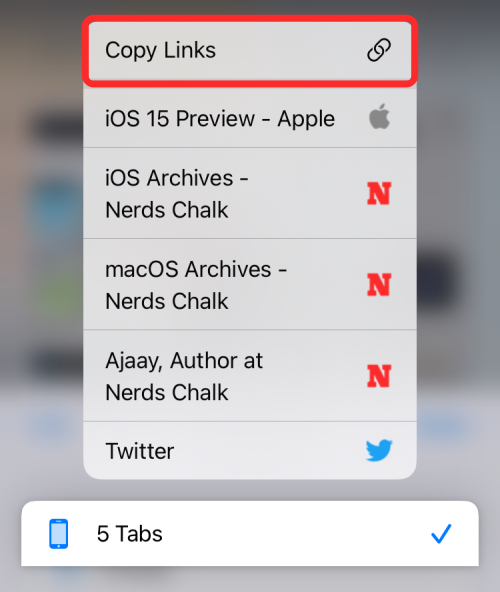
Alternatively, you can also get this option by tapping Edit at the top left corner of the Tab Groups menu.
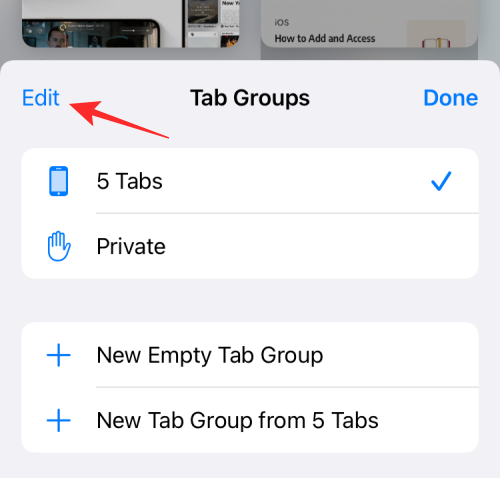
Now, tap on the 3-dots icon next to “# Tabs.
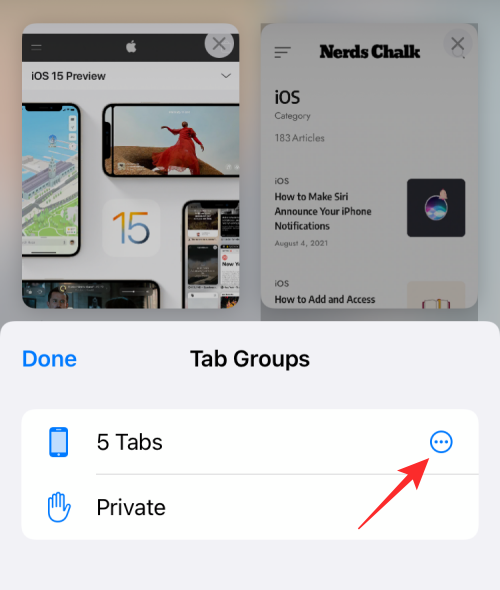
- Next, select Copy Links.
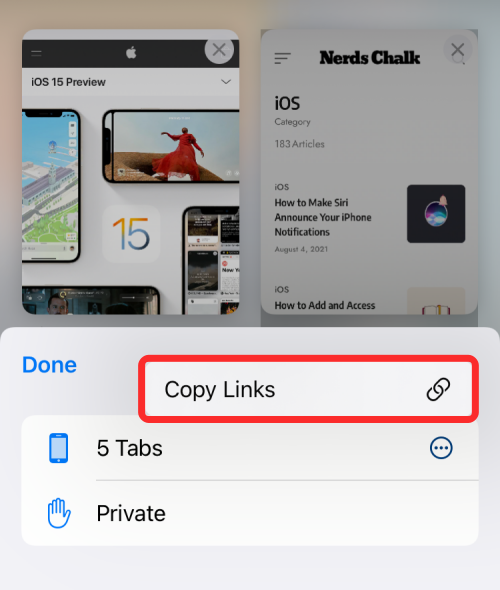
- When your links are copied, you can open any app you want to paste it or share it on. In this example, we’ll use the Notes app to save your copied links.
- To paste the links you copied from Safari, tap on an empty space where you see a text field and select Paste.
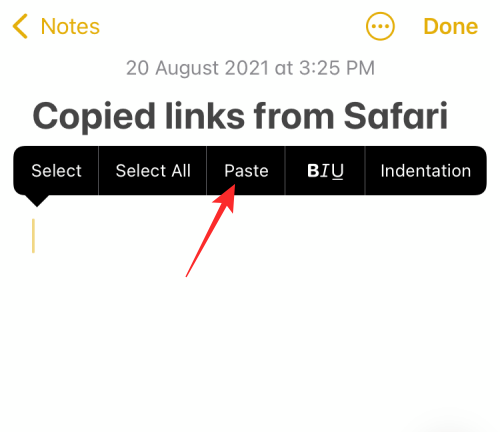
- The links that you copied will now appear in bullet form one after the other and will be hyperlinked with the webpage titles.
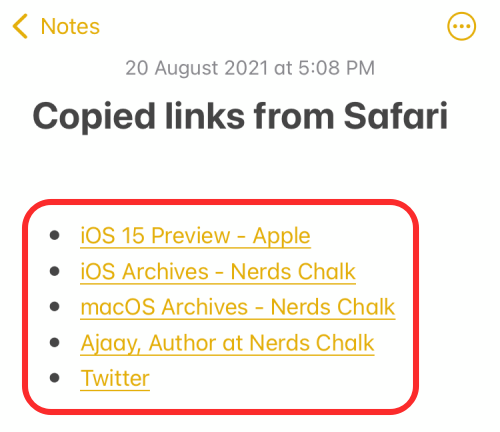
Method 2: From Tab Overview (when dealing with a small number of tabs)
If you only have a few tabs to copy links from, you can use this method with ease. An added feature of using this method is that you can get previews of the web pages you copy alongside the links for added context.
- To copy the links of tabs you’ve opened, open the Safari app on your iPhone.
- Inside Safari, access the Tab Overview screen by tapping the Tabs icon at the bottom right corner.
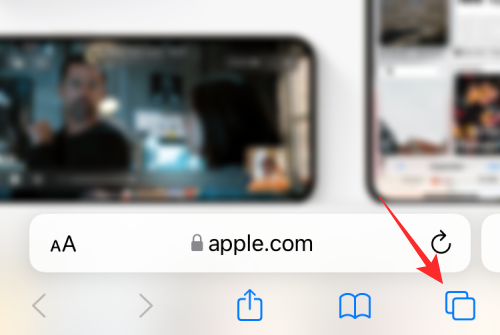
You can also access this screen by swiping up from the bottom Tab Bar on any open webpage.
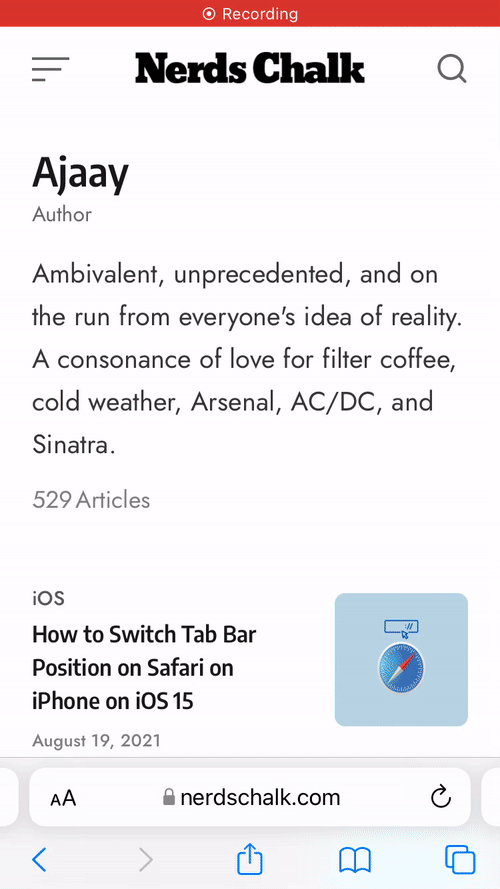
- Once the Tab Overview appears, long-press on one of the tabs that you want to copy and start dragging it around until the options that pop up disappear. DO NOT lift your finger.
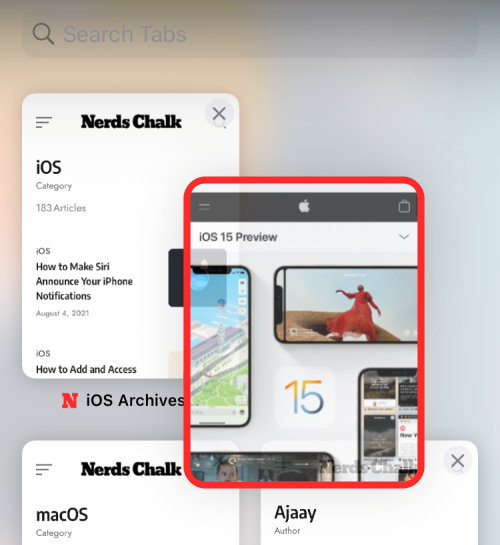
- With your finger pressed down, select the other tabs you want to copy links from by tapping them with your other hand. When you select a tab, it will move under the finger where the original tab is selected.
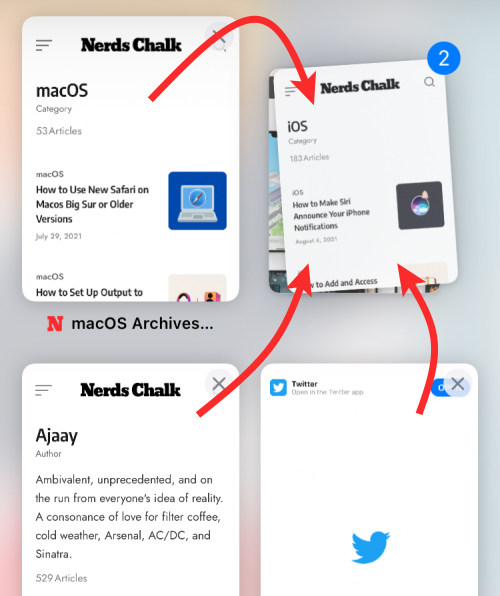
- Repeat this for as many tabs as you want to copy links from.
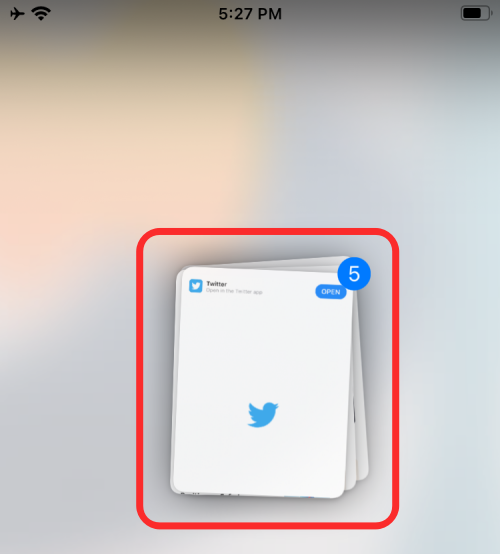
- Once you’ve selected all the tabs, keep the finger (with your selections) pressed and use the other hand to go to the Home Screen/ Recent Apps screen. When the Home Screen or Recent Apps opens, select the app you want to paste links to and open the specific section inside the app where you want it pasted.
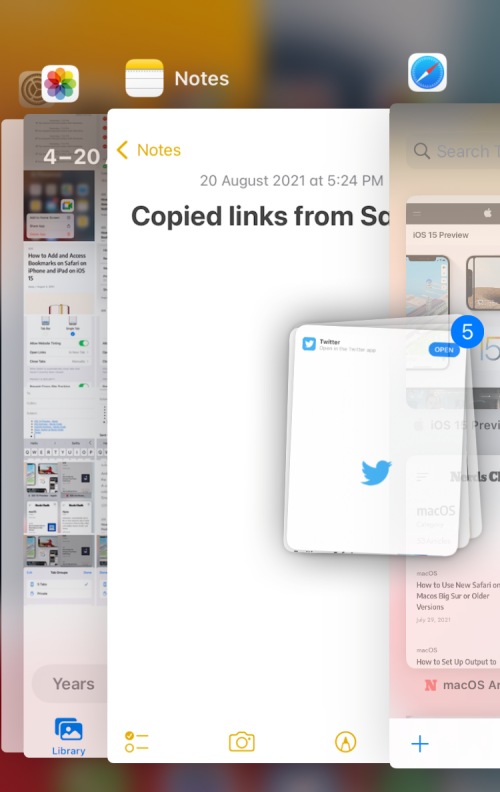
If you’re wondering how to get to the Home Screen / Recent Apps on your iPhone, check out the link below to learn how.
➣ How to go to Home screen and change Apps while dragging on iPhone - When you reach the destination screen, drag the copied tabs onto the specific region by lifting your finger.
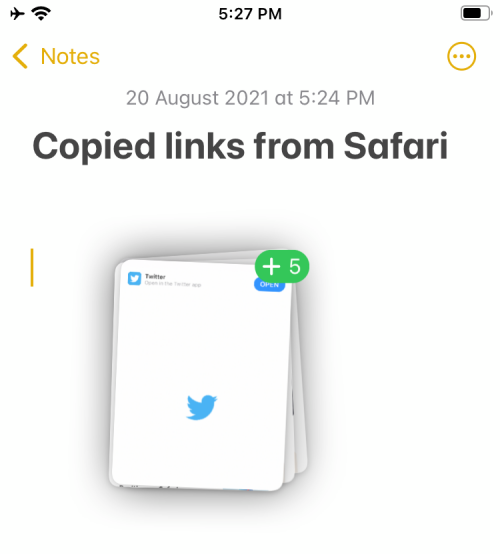
- The copied tabs will now appear inside the app with links and previews to each of them. These links will be better distinguishable so that you can easily select the one you want to open later.
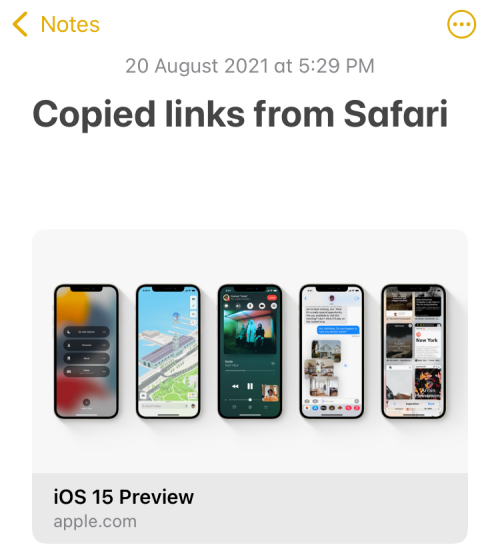
- Here’s a full GIF of the procedure so you understand the steps better.
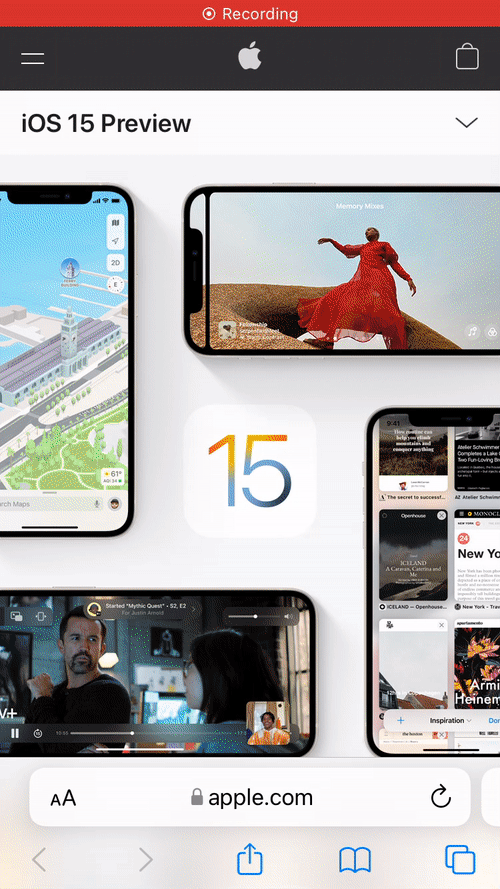
That’s all you need to know about copying links from all open tabs in Safari on iPhone.
RELATED
- How To Drag and Drop Pictures, Files, Texts, Links, and More Between Apps on iPhone
- How to Use Safari With One Hand on iPhone
- How to Switch Tab Bar Position on Safari on iPhone
- How to Add and Access Bookmarks on Safari on iPhone and iPad
- How To Drag and Duplicate Tabs on Safari on Your iPhone and iPad

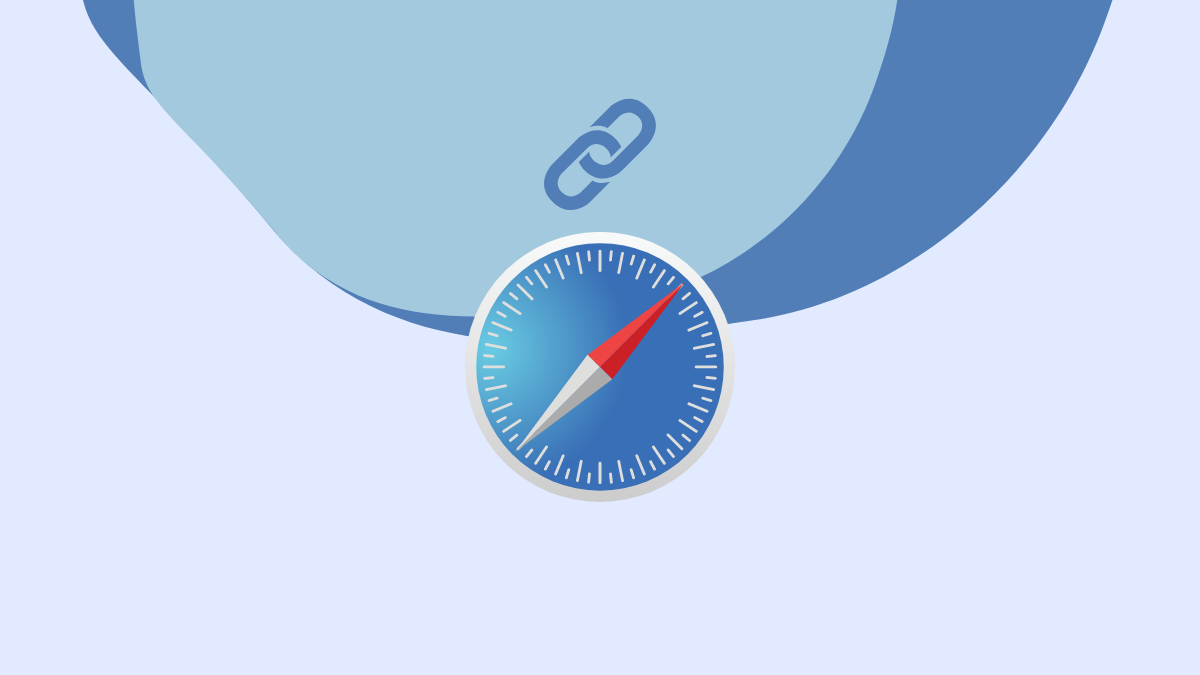









Discussion