iOS 16 brings along tons of new features including the ability to copy subjects directly from photos. This takes away the hassle of meticulous photo editing to get the right crop and extract your subject.
You can now simply leave this to iOS and let it do all the hard work. But wouldn’t it be nice if you could extract subjects from a video as well? Let’s find out if you can do this on iOS 16.
How to copy a someone from a video on iPhone
- Required: iOS 16
You can easily copy a subject from a video on your iPhone just like you do in photos. Follow the guide below to help you along with the process.
Open the Photos app and choose the video from where you wish to copy a subject.
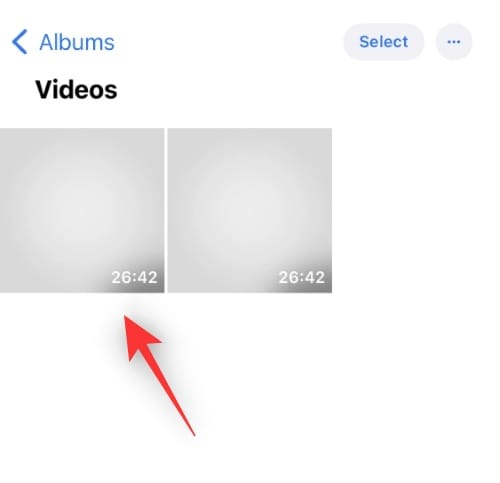
Tip: You can tap Albums > Videos to view all your videos at once.
Scrub the video to the desired timecode from where you wish to copy your subject.
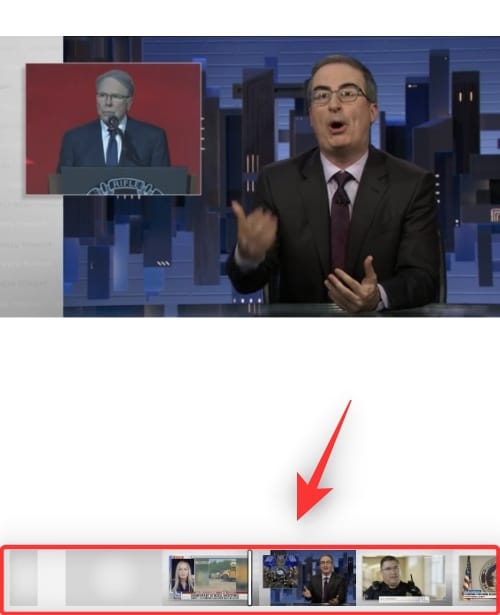
Pause the video using the icon at the bottom of your screen.
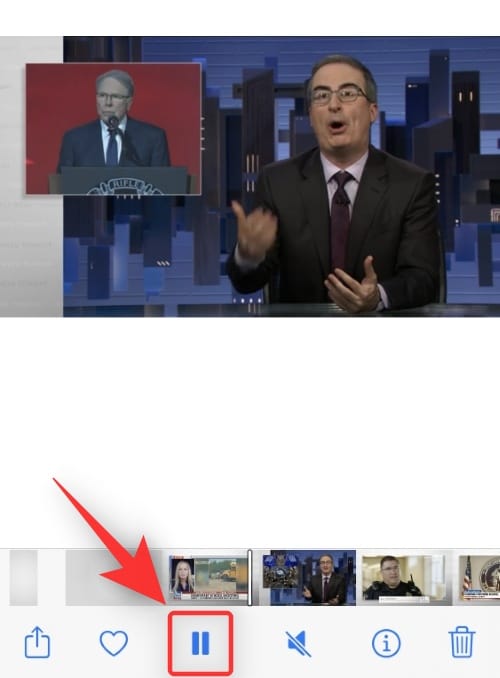
Now tap and hold on your subject and wait for a white outline to appear around them.
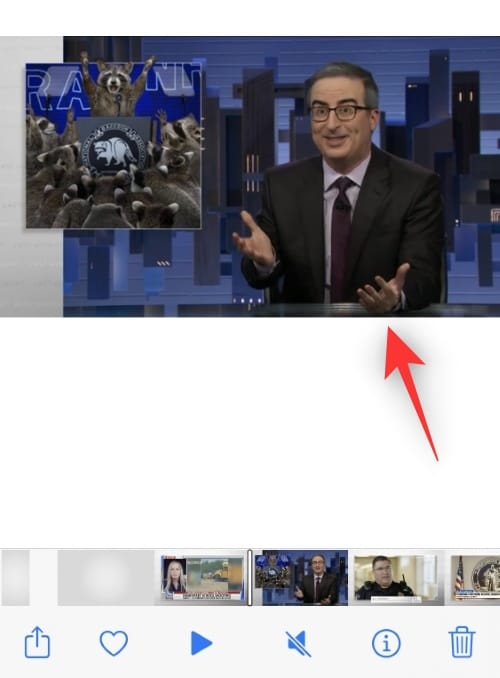
Note: You might have to switch to the landscape mode in some cases for this feature to work as intended on your device.
Let go and you should get a small context menu at the top with the following options. Tap either of the options depending on your preferences.
Copy: This will allow you to copy the subject to your clipboard. You can then paste it into a compatible app on your iOS or iPadOS device.
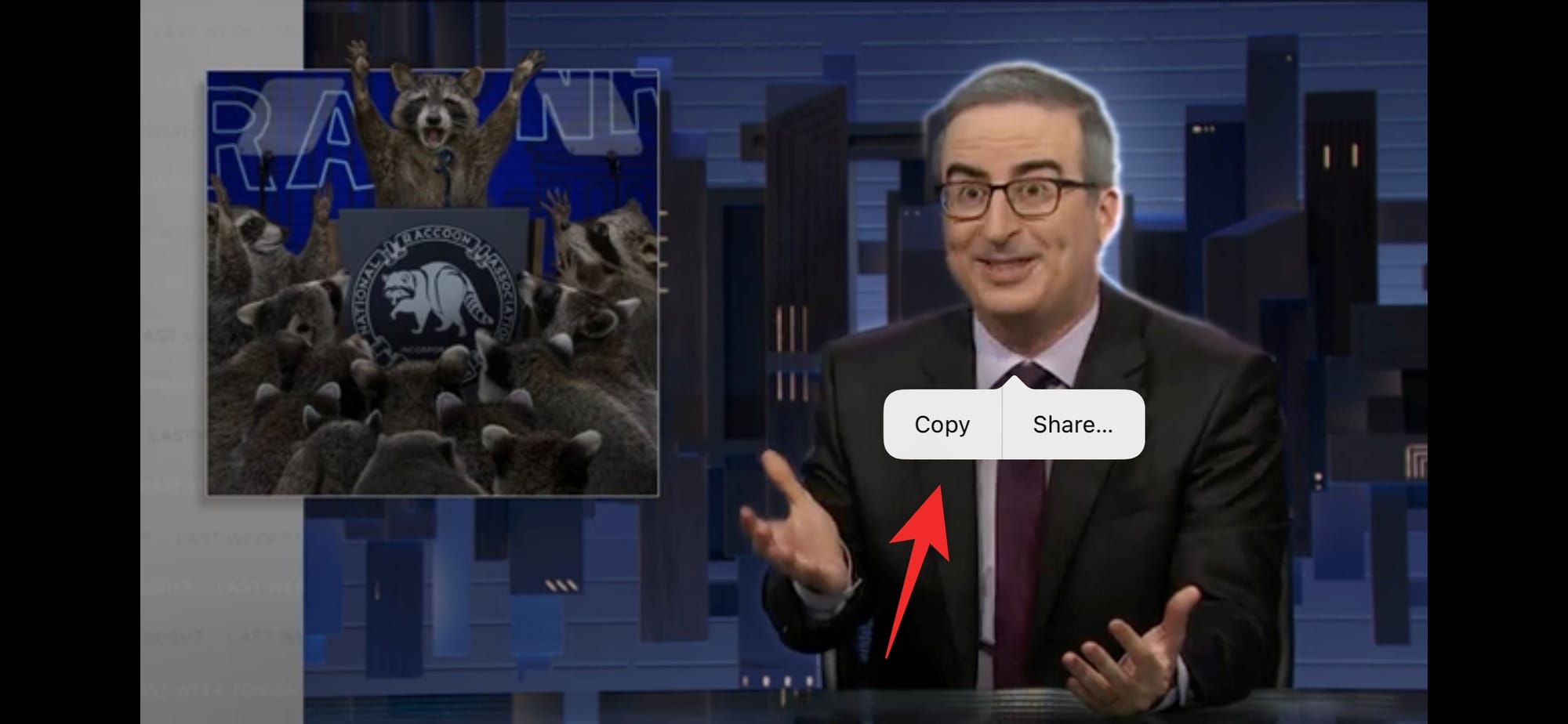
Share: This will allow you to open the Share sheet and share the extracted subject with the desired app or contact.
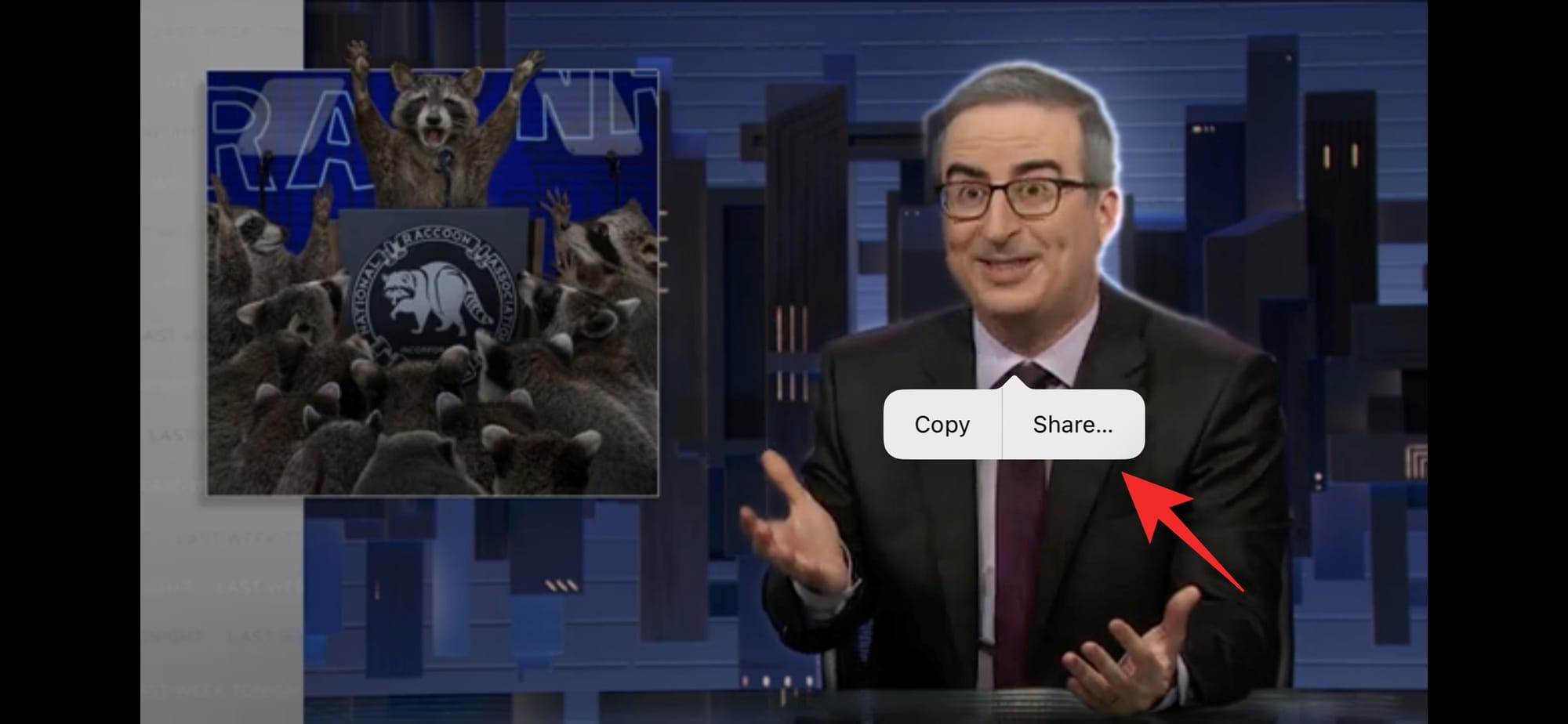
Tip: If you do not get these options, simply tap the extracted subject again. The white outline should still be visible around them.
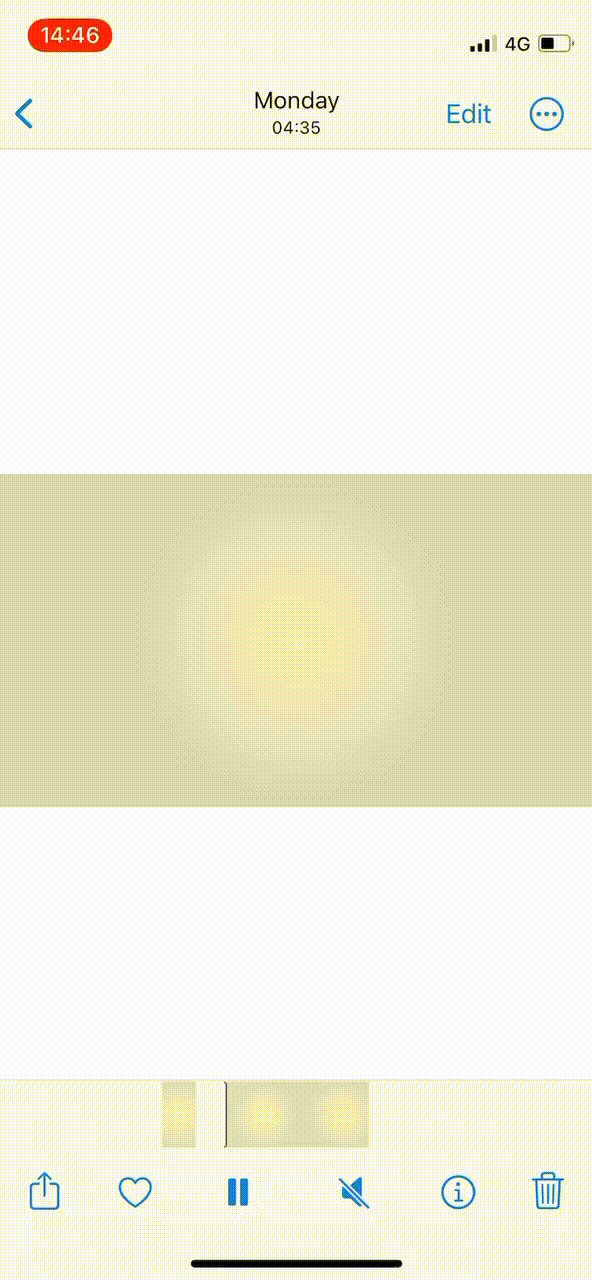
And that’s it! You will now have extracted a subject from a video on your iPhone.
Related: How to Enable or Disable Vibrations on Keyboard on iPhone
FAQs
Here are a few commonly asked questions about extracting subjects in iOS 16 that should help you get updated with the latest information.
Can I extract subjects from any video?
Yes, in our testing it seems you can extract subjects from any video simply by pausing them. This feature currently only works in the Photos app and the Quick Look section of iOS. You can not extract subjects from other video players and apps on your device.
We also observed that overlapping subjects can be an issue for iOS so we recommend you try to extract isolated subjects and find frames where the subject is not overlapping with anybody.
Can I extract subjects from videos in Safari?
This was a hit or miss in our testing. Some full-screen video players did allow to pause and extract images from a frame however, the context menu simply failed to show up in most cases.
However, dragging the subject was still possible. Video players used popular websites like Vimeo, YouTube and Dailymotion behaved similarly, with iOS detecting and extracting the subject in the first go.
But, no context menu showed up and iOS failed to extract the subject again unless the page was refreshed. So for now, No you can not extract subjects from Safari videos however this might become possible in the coming updates.
Which format is the extracted image of the subject?
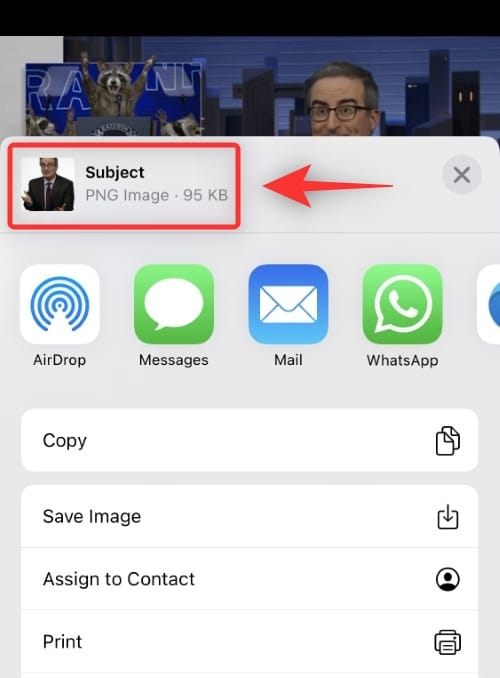
The extracted image is copied and shared in the .PNG format. You can find the format and the size of the extracted image at the top when sharing it with someone else.
We hope this post helped you easily get familiar with extracting subjects from videos in iOS 16. If you have any more questions, feel free to drop them in the comments below.
RELATED:

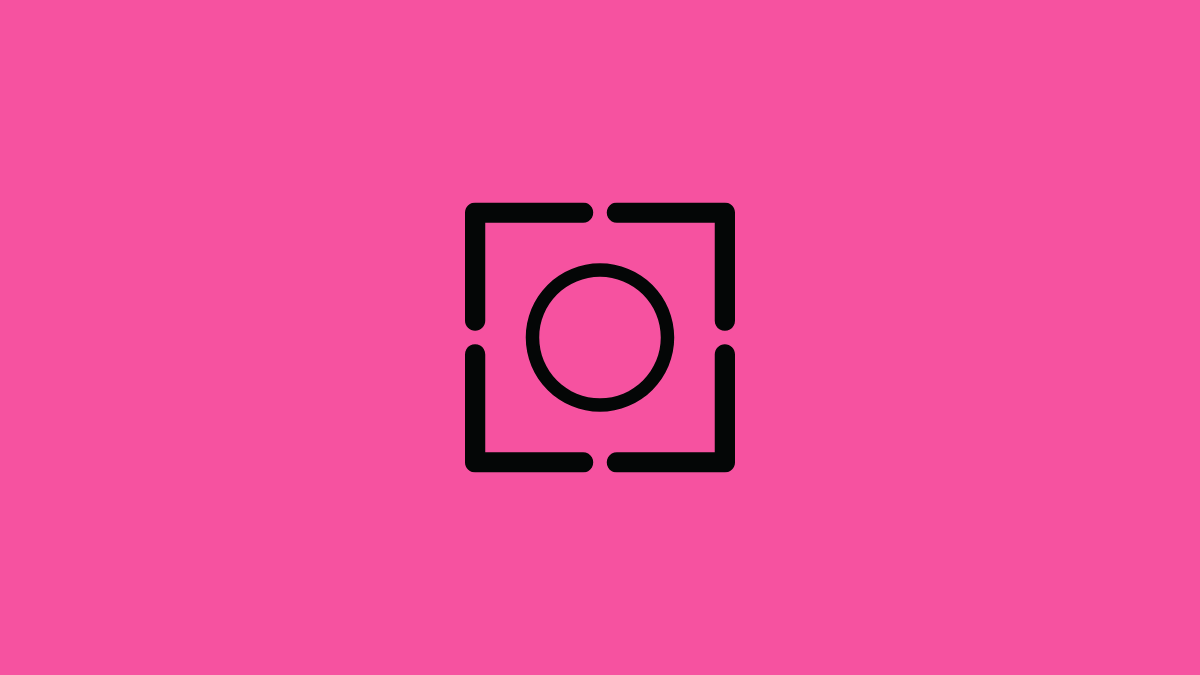









Discussion