In the early days of Android when the mobile platform was just beginning to show the momentum that it has today, the control of internal processes was strictly off-limits to the end-user. You were literally at the mercy of your Android device manufacturer to offer customization to the stock Android OS and even had to hope that they’d keep the bloatware apps to a minimum.
7 Awesome Android hacks you can get without rooting
However, the ability to root your Android device has changed the game completely, making it possible to do everything from overclocking the CPU and changing the GPU values, to customizing the entire look and even improving the battery life.
While apps like Greenify have existed for years now that optimally tune the settings to manage background apps and services and put them into hibernation when not in use, it simply is not as aggressive as Servicely when it comes to dealing with background processes.
How to use Servicely
The app has been brought to you by the popular developer Francisco Franco (the guy behind the popular Franco Kernel), which is one of the most effective ways to stop background apps and singular processes. This, in turn, helps you reduce the amount of battery that is juiced out when you’re not even actively using the phone.
Step 1: Set up the Servicely app
- Open the Servicely app and press Grant when the Superuser Request window pops up.
- Press the toggle switch on the top-right corner of the screen to enable Servicely.
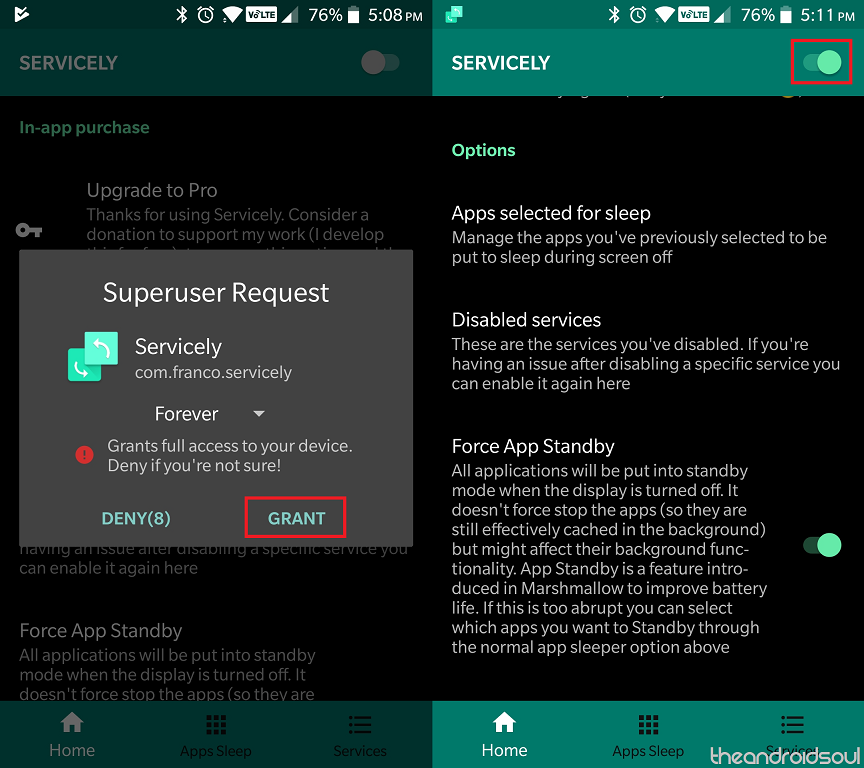
- Tap on the App Sleep tab grant Usage access permission to Servicely.
└ Press Allow Permission and from the Usage Access menu, tap on the Servicely app icon and enable the toggle switch.
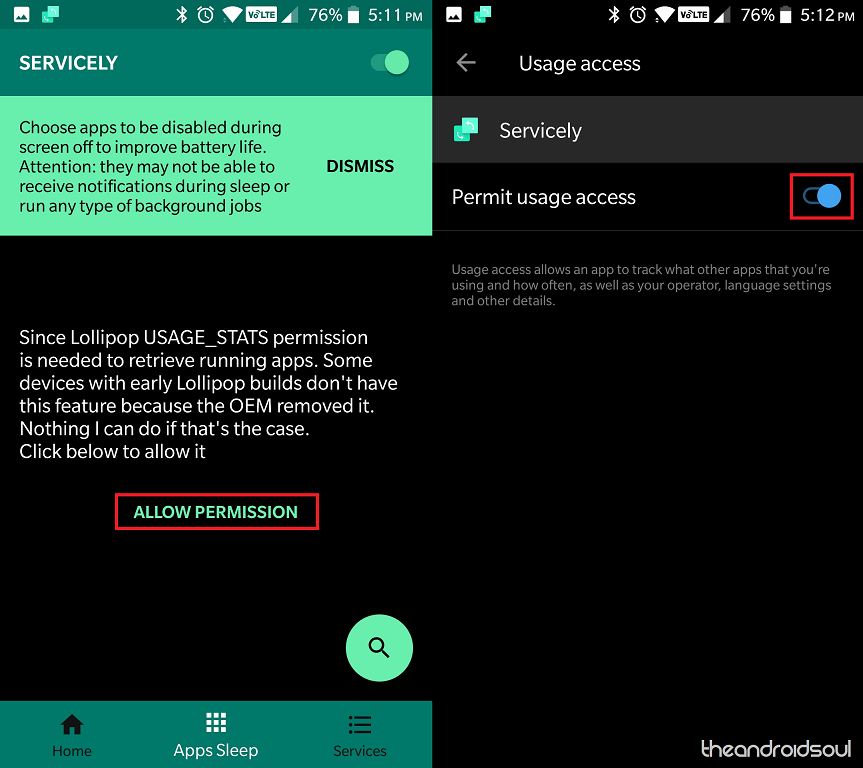
Step 2: Use Servicely for Apps
- In the Apps Sleep tab, you’ll be able to see Running Apps and Installed Apps.
- Under the name of some of the apps, you’ll be able to see the text ‘Can wake-up the device‘.
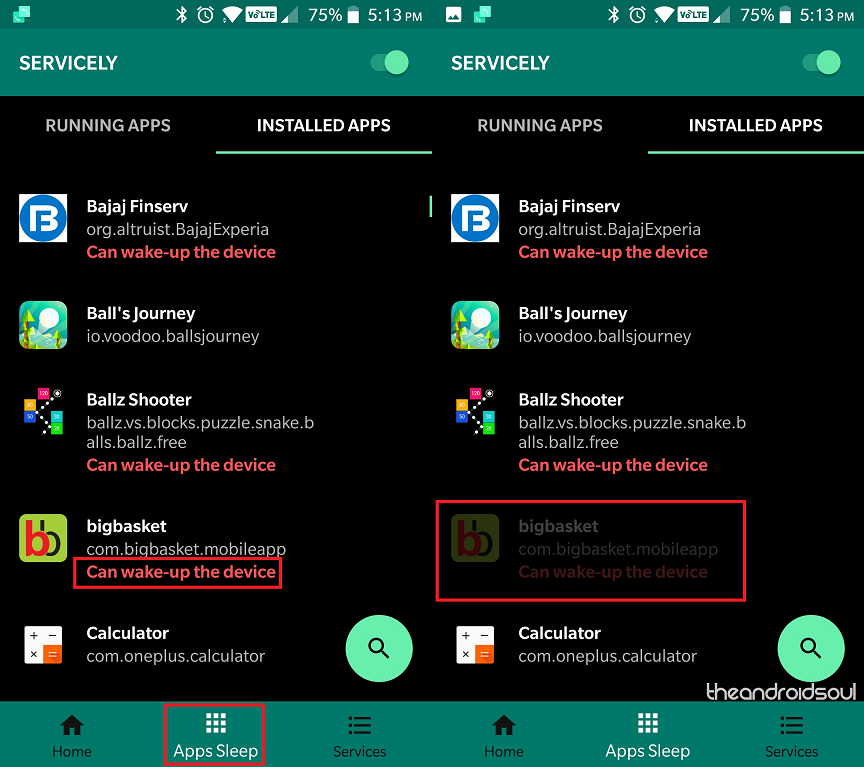
- Simply tap on one of such apps and it will be grayed out, signaling that it has been disabled to run in the background entirely by Servicely.
For most third-party apps, you can safely stop them from running in the background with the help of Servicely.
Step 3: Use Servicely to kill specific services
Even disabling one service of an app can cause unwanted results and cause the entire app to crash. We recommend that you research more about the service that is causing background processing and wakelocks before disabling it with Servicely.
- Under the Services tab, you will be able to see each and every app service installed on your device.
- Once you have navigated to the service you want to disable tap on it.
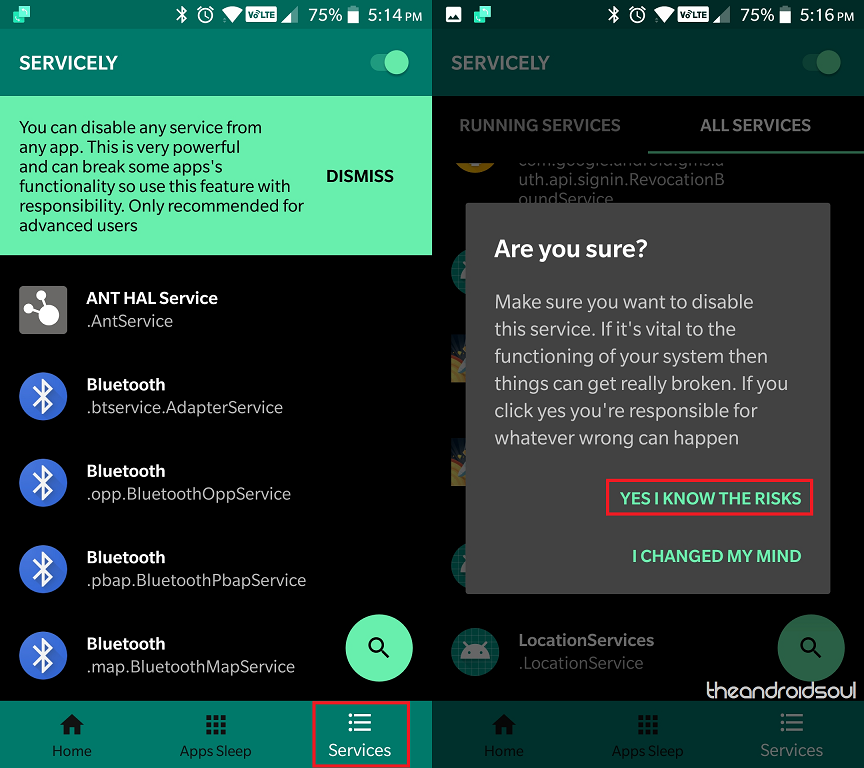
- Confirm your action to disable the service by pressing ‘Yes I Know the Risks‘.
That’s it.
Are you finally feeling in control with Servicely to kill off unwanted background apps and services?

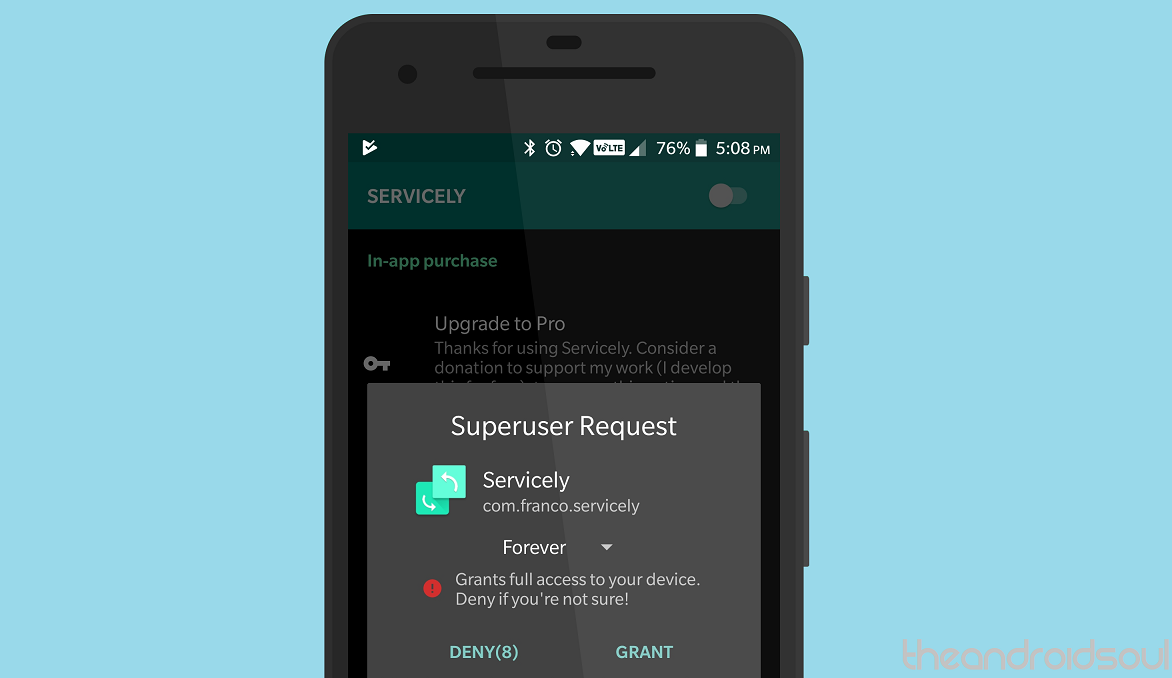









Discussion