In matters concerning computer RAMs, we are wont to think more to be merrier. For someone who’s simply looking to improve their PC’s performance, RAM capacity is the first thing they think of. But even then, we should avoid making the terrible blunder of buying RAM that isn’t compatible with our CPU and motherboard.
Finding out your computer’s RAM type is essential if you’re looking to upgrade your internal hardware, or meddle with it in some other way. Apart from cluing you into what your CPU and motherboard are equipped to handle, it also tells you what transfer speeds you can expect to have.
In this guide, we go through a bunch of ways of checking your RAM type, including through a third-party app, and what the numbers actually mean.
Related: How to Delete iTunes Backup on Windows 10
What is a DDR3/DDR4 RAM?
Most of the RAM types we get these days are, or have, DDR (Double Data Rate). DDRs, that take transfer twice in a clock cycle, provide faster bandwidth than their predecessors, SDR – Single Data Rata that could only transfer data once in a clock cycle.
DDR3 and DDR4 are, respectively, the fourth and fifth generation of DDR RAM. DDR3 can transfer data up to 14.9 GBs every second, while DDR4 bumps it up to 21.3GBs per second. Both of them make up the industry standard and this is what you’ll generally find when checking your RAM type.
Check RAM type with Command Prompt
Command Prompt is more adept at providing you information about your RAM type than Task Manager. Through the command prompt, you can open up the Windows Management Instrumentation Commandline (WMIC), which simplifies checking your computer’s hardware information.
But first, press Start, type cmd, and click Run as administrator.
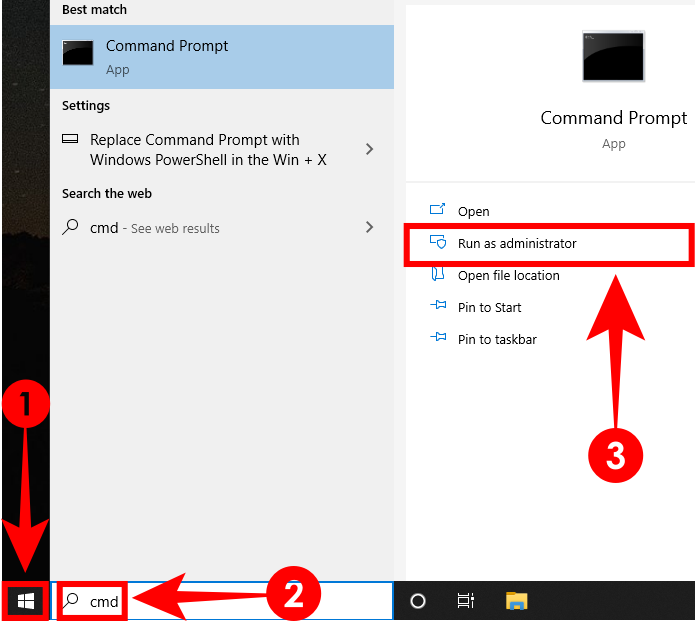
Once you’re in, you can type in any of these two command lines to check your RAM type.
Command Line, Option #1
Type this code wmic memorychip get memorytype and hit Enter.
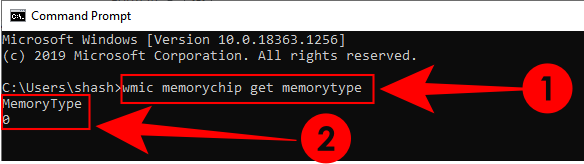
You should get a numerical value. Here is what these numbers mean:
| Numerical Value | DDR Type |
| 20 | DDR |
| 21 | DDR2 |
| 24 | DDR3 |
| 26 | DDR4 |
| 0 | Unknown |
If you get “0”, don’t fret just yet. We still have a way of confirming what RAM type you have.
Command Line, option #2
Type the command below and hit the enter key after that.
wmic memorychip get SMBIOSMemoryType

You will get another numerical value. Here is what the SMBIOS memory type numbers mean:
| Numerical Value | DDR Type |
| 20 | DDR |
| 21 | DDR2 |
| 22 | DDR2 FB-DIMM |
| 24 | DDR3 |
| 26 | DDR4 |
Similarly, there are other WMIC modules that you can check, such as RAM capacity, form factor, bandwidth, etc. If you’re looking to upgrade your RAM type, you may want to know some additional data about your RAM. Here is a list of some of the important modules that you can type after wmic memorychip getto find their data:
- banklabel (shows the slots in which RAM chips are installed)
- manufacturer (shows RAM chip manufacturer)
- speed (in MHz)
- memorytype (RAM type)
- formfactor [indicates whether the RAM type is DIMM (8) for desktops or SODIMM (12) for laptops]
- SMBIOSMemoryType
Alternatively, if you want to get all the WMIC modules, simply type in wmic memorychip get and hit Enter. You will receive all the modules that are available under WMIC Memorychip.
Check RAM type with CPU-Z
Then there are third-party softwares that you can install to determine whether your RAM type is DDR3 or DDR4. The most trusted one is CPU-Z.
Download: CPU-Z
Once downloaded, open the installer and go through the setup. Then open CPU-Z.
Under its Memory tab, you’ll find all the information you need about RAM type without having to go through the clutter of command prompt.
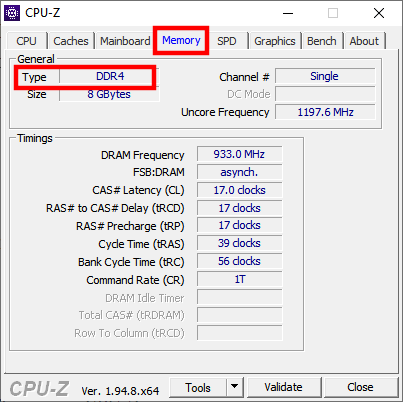
That’s it. Now you should know whether you have DDR3 or DDR4 or any other RAM type.
RELATED

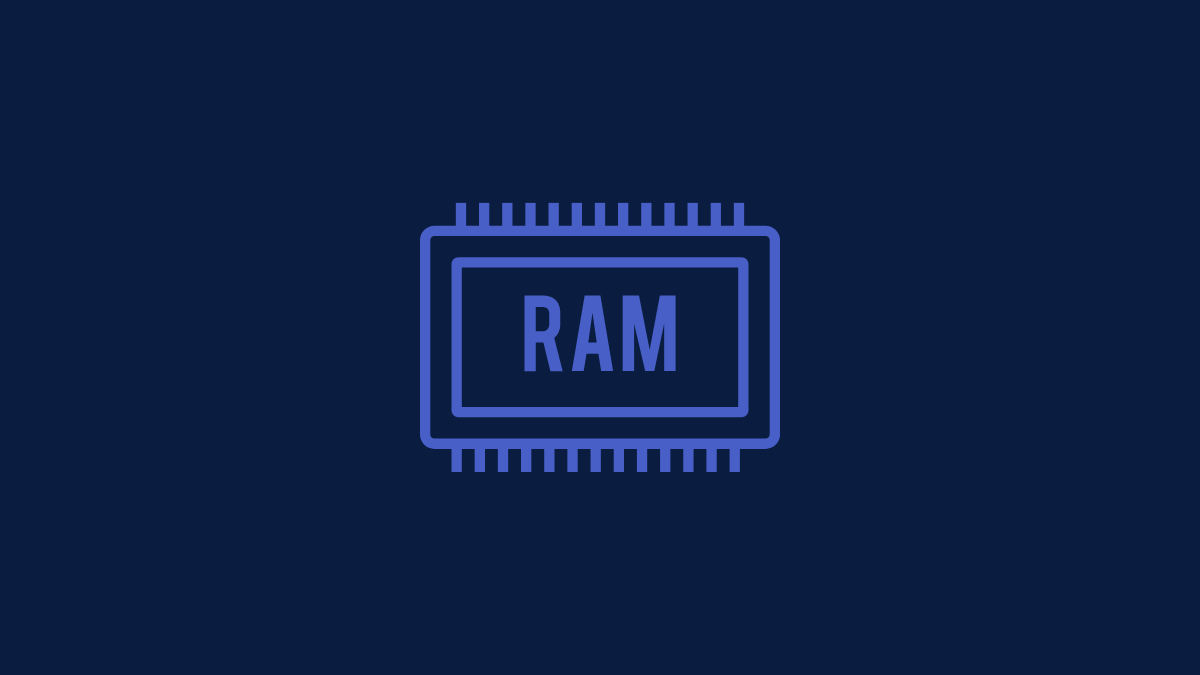










Discussion