Apple’s native Safari browser offers a Private Browsing Mode that lets you browse the web without worrying about your activity getting tracked by websites you visit or getting saved on your iPhone. But what happens to your browsing history when you browse the web privately? Can you check your history after a private browsing session on Safari or access your tabs from a private session again? That’s what we’ll explain in this post.
Related: How to Disable Private Browsing Mode in Safari on iPhone
How to Enable Private Browsing on an iPhone
Starting a Private Browsing session on an iPhone is easy.
- Open the Safari app on your iPhone.
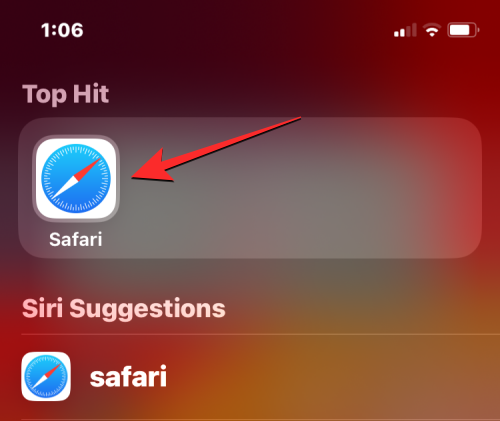
- Inside Safari, swipe up from the bottom Tab Bar until you see all your open tabs on the screen.
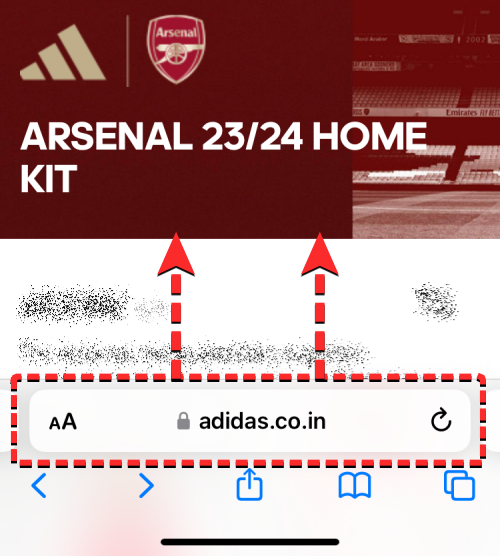
- When you see the active tabs on your screen, tap on the Private tab from the bottom left corner or swipe from left to right on the bottom bar.
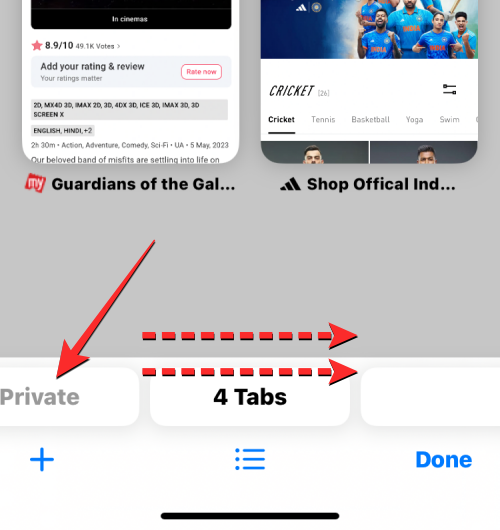
- This will open the Private Browsing screen which may show the “Private Browsing Is Locked” message if you enabled Face ID for Private Browsing. To continue browsing privately, tap on Unlock. If Face ID for Private Browsing is disabled, you will see your existing Private Browsing tabs or a new private tab on the screen as shown in step 6 of this guide.
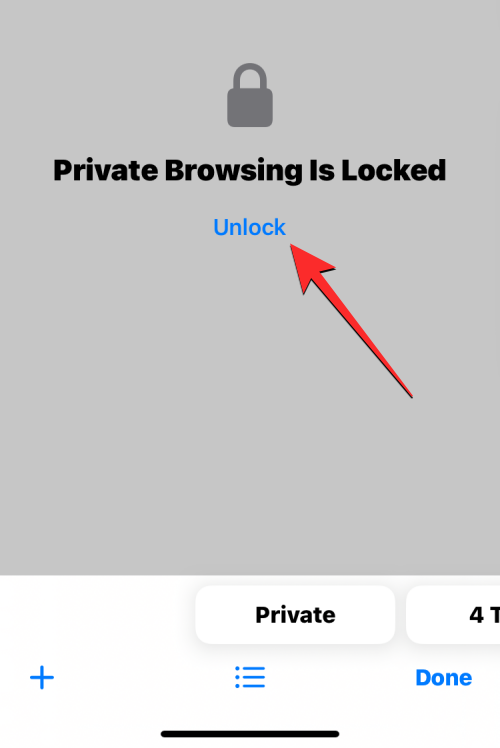
- iOS will now prompt you with the Face ID scanner that needs access to your face to proceed.
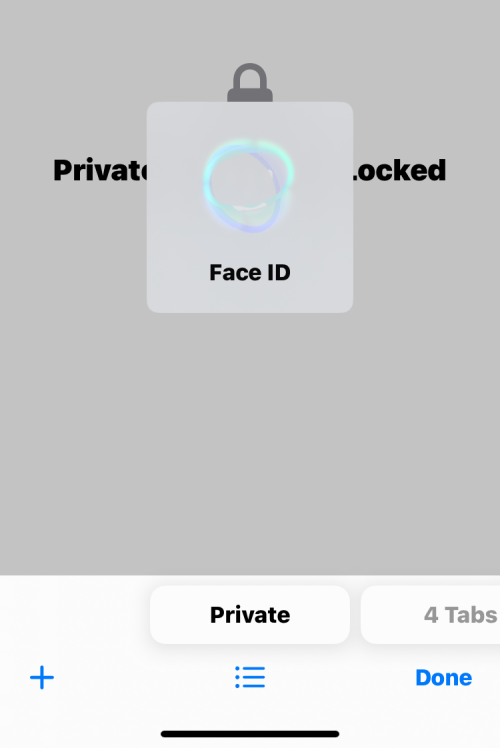
- Once Face ID is authenticated, you should see your existing Private Browsing tabs or a new private tab on the screen.
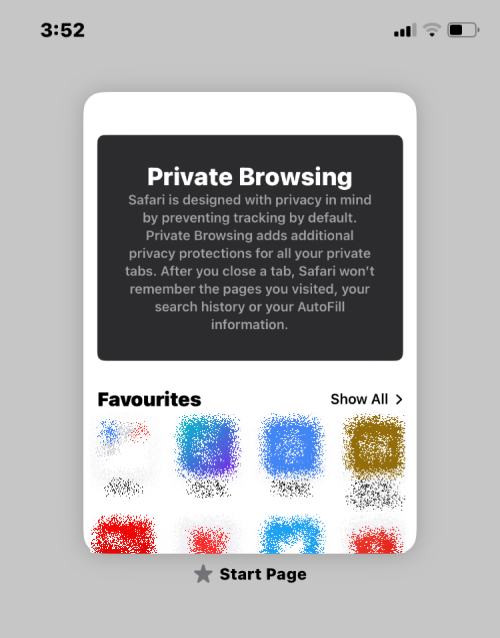
To lock your private tab again, you can either lock your iPhone’s screen or switch to a regular tab inside Safari.
Can you check your history when browsing privately on Safari?
No. As is the case with any web browser, the purpose of private browsing is not only to protect your identity and activity from malicious websites but to also hide your activity from showing up after you’re done with a private session.
When you check your browsing history by tapping the Bookmark icon at the bottom of the Safari screen, you will only see a list of all the websites that you visited when browsing normally. The tabs that you may have accessed inside Private Browsing won’t show up on this list.
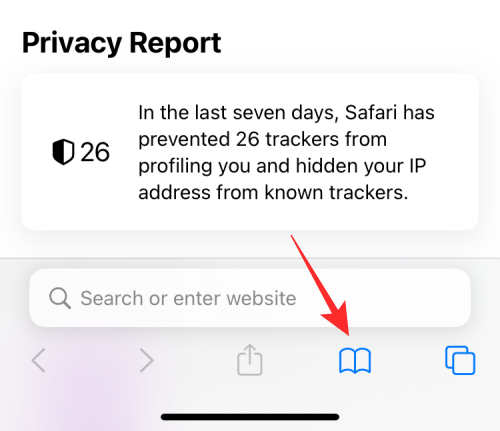
This way, you won’t be able to see your browsing history when you’re using Safari with the Private Browsing Mode active.
Does Safari remove Private tabs after closing?
Safari won’t entirely close your Private tabs like Google Chrome or Brave. When you close the Safari app on your iPhone by swiping it upwards from the Recent Apps screen, all the tabs that were open inside Safari will remain in memory and will reappear when you open Safari in the future. This way, all the tabs that were previously open inside the Private tab group will reappear on your screen when you switch to Private from other tabs.
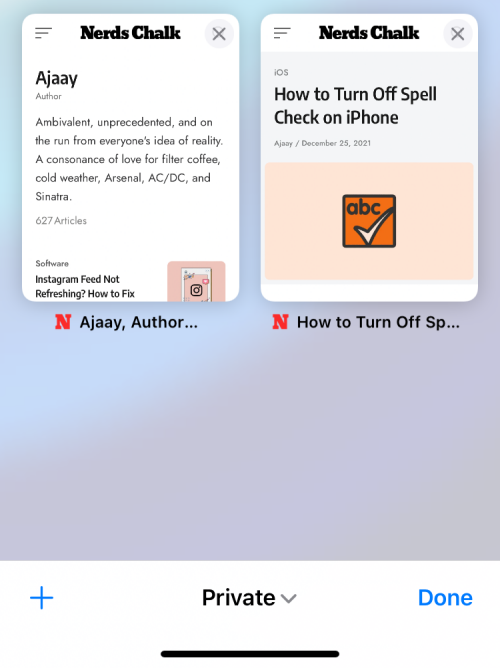
While this is great to get you back on track with what you may have been browsing in normal (non-private) sessions, things could get pretty embarrassing when you switch to the Private tab group. This can be worrisome for those of you who tend to forget what they were browsing.
To avoid this, you can enable Face ID for Private Browsing for Safari after which the app will ask for Face ID access every time you switch from a regular tab to a private tab or lock your iPhone with private tabs open. You can turn on Face ID for Private Browsing inside Safari by checking out the post linked below.
How to access your Private tabs again after closing Safari
Since all the tabs that were open in a Private tab group on Safari don’t go away when you close Safari, you can access them easily by simply opening the Safari app on your iPhone. This would work if you had force-closed Safari from the Recent Apps screen directly from the Private mode as all the previous open tabs will appear again in the same order.
If you had switched away from the private tab group when closing Safari, you can access them all again by following the same steps as when you enabled the Private Browsing Mode.
- Open the Safari app on your iPhone.
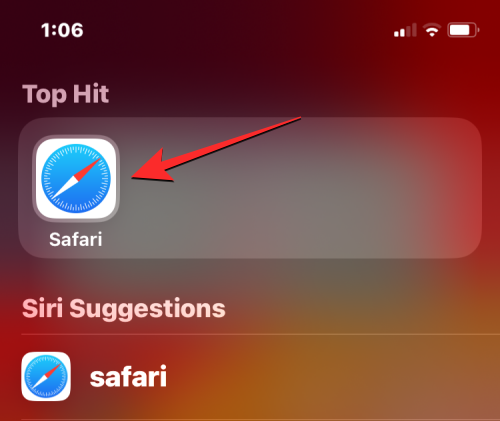
- Inside Safari, swipe up from the bottom Tab Bar until you see all your open tabs on the screen.
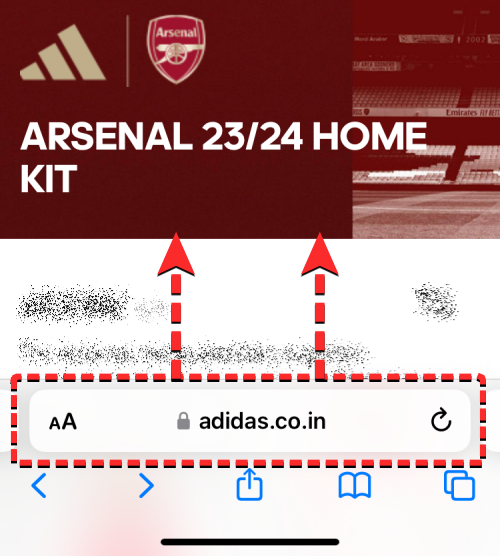
- When you see the active tabs on your screen, tap on the Private tab from the bottom left corner or swipe from left to right on the bottom bar.
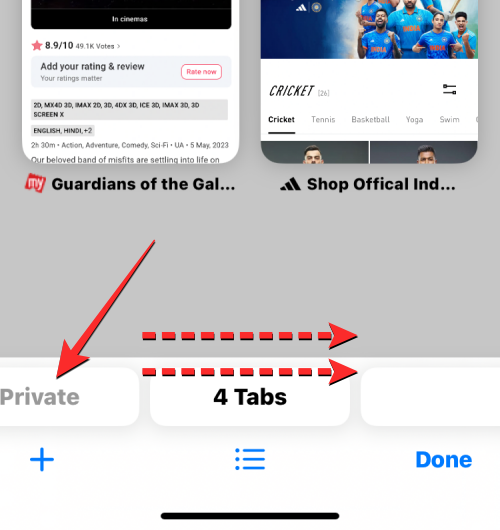
- This will open the Private Browsing screen on your iPhone. If you had existing tabs open inside Private Browsing mode, they’ll show up on your screen as soon as you authenticate your identity using Face ID.
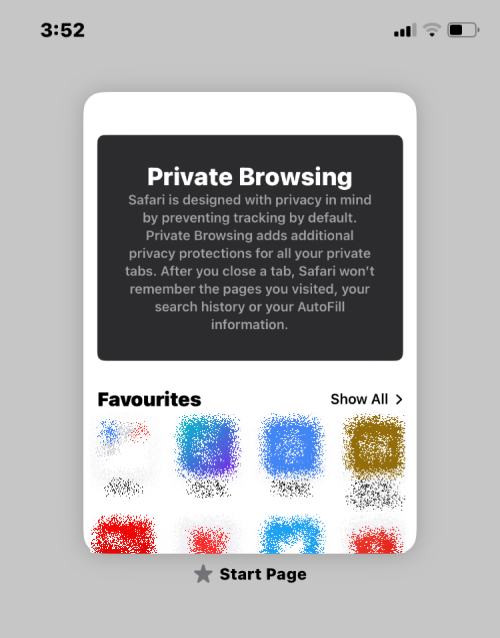
If you don’t want (others) to see what tabs were open inside Private mode on Safari, you can check out the post below to disable it inside Safari on your iPhone.
If you wish to enhance your privacy when browsing online, you can also take advantage of Private Relay within Safari by following our dedicated guide below.
That’s all we have on how you can check your private browsing history on an iPhone.

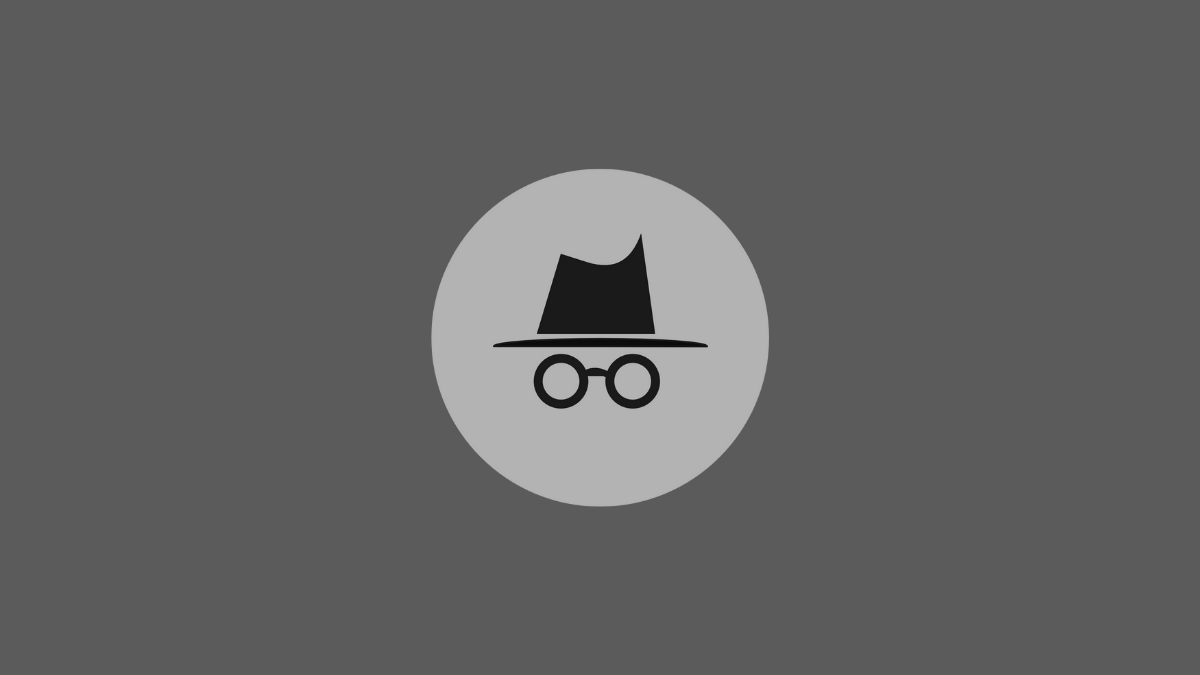









Discussion