It’s easy to imagine why you may want to change your name on Zoom, especially for a fun meeting where you are playing a game or challenge with your friends. In those cases, you may as well call yourself Goku and have some fun, including overriding the 40-min limit for free users. Revealing true identities can often be a problem if you are meeting your Internet friends who don’t know you anyway, but wait, they could still see you.
How to change your name before joining Zoom meeting
If you’re about to join a meeting but you want to change the way your name is displayed, you can rename yourself by signing out of your Zoom account and then re-joining the meeting with a new name. You can do this when joining meetings on your PC (through the web or when using the desktop client) or on your phone.
On the Web
Sign out of your Zoom account by clicking your profile picture on the top right corner and selecting the ‘Sign Out’ option.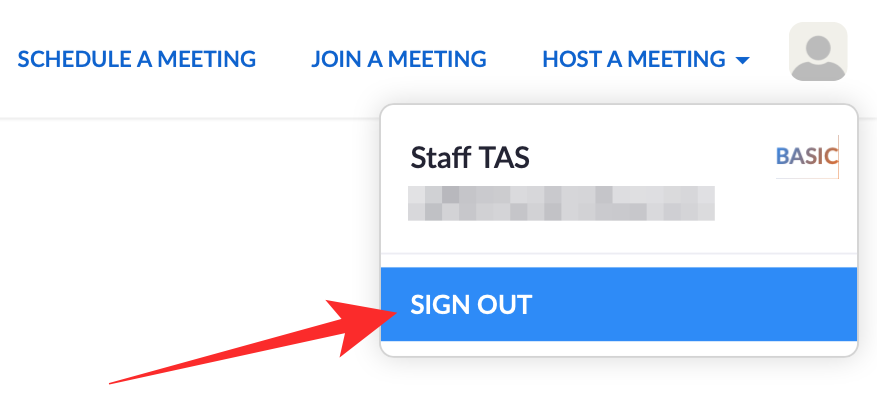
After you’re signed out of your account, click on the ‘Join a meeting’ at the top.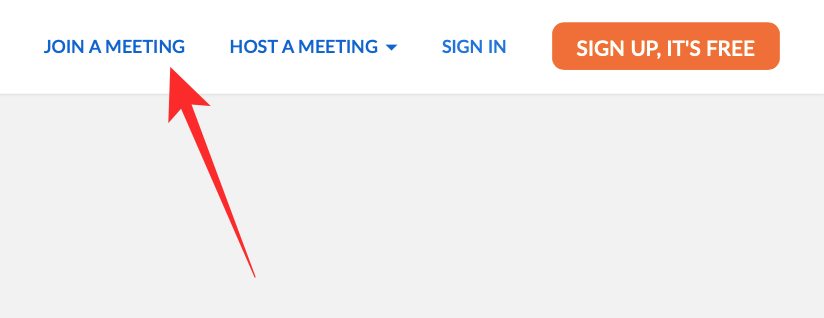
On the next page, enter the meeting ID or Personal link name and then click on the Join button.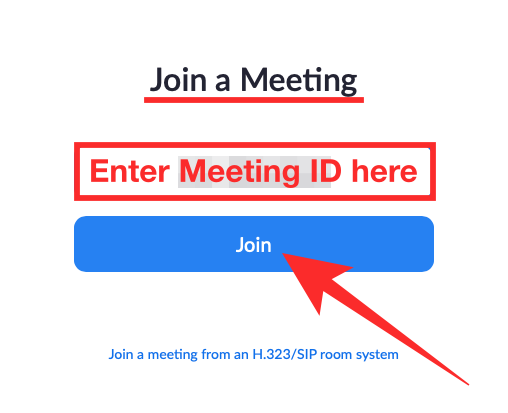
If you wish to join the meeting from your web browser, click on the ‘Join from your browser’ link at the bottom of the next page. 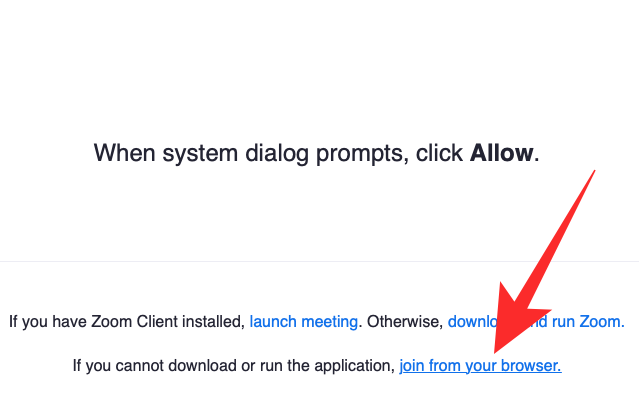
In the next screen, you can enter the name you want to use for the meeting under ‘Your Name’, the Captcha code (if Zoom asks so), and then click on Join.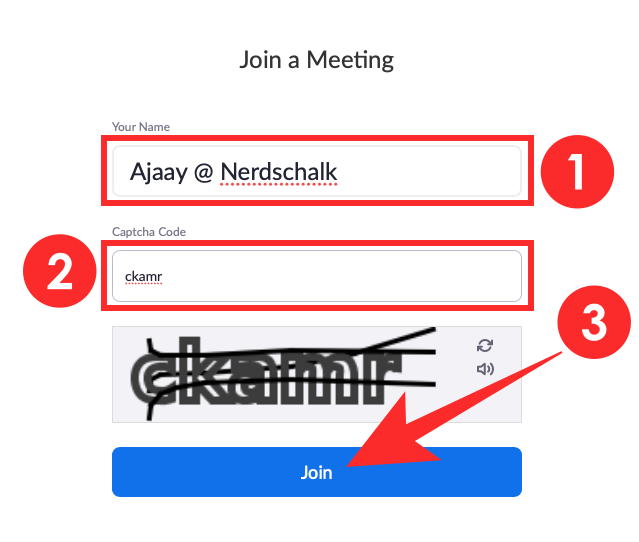 If the meeting has been created securely, you will be asked to enter the meeting password on the next screen. After you do that, click on the ‘Join’ button below the password box to get to the meeting screen.
If the meeting has been created securely, you will be asked to enter the meeting password on the next screen. After you do that, click on the ‘Join’ button below the password box to get to the meeting screen. 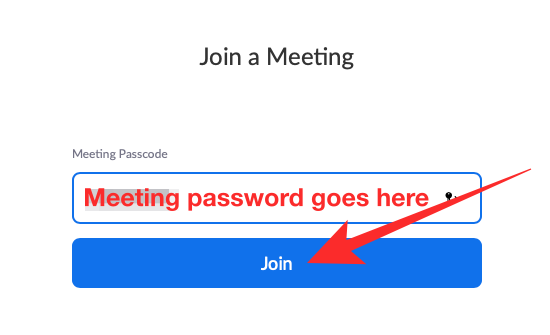
That’s it! You will now have a new name inside the meeting which you can view inside the Participants window as shown below. 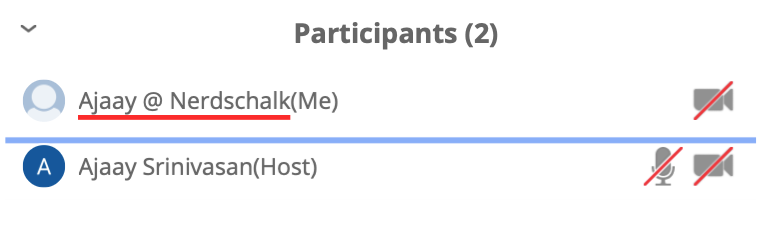
On PC
On the Zoom desktop client on your PC, click on the profile picture at the top right corner and then select ‘Sign Out’.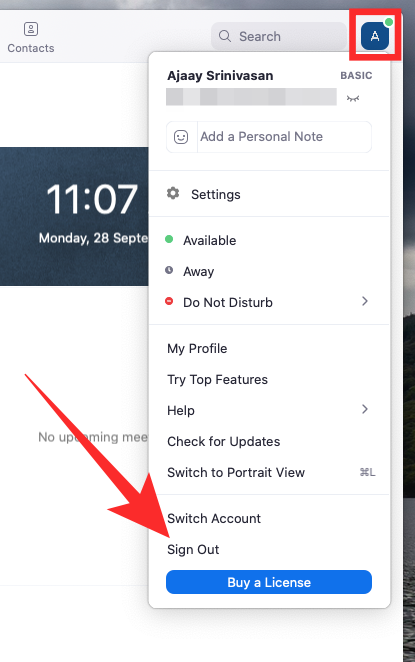 When you’re logged out of your account, you will be taken to the ‘Sign-in’ page. To escape that and go to the joining screen without a Zoom profile, click on the ‘Back’ option.
When you’re logged out of your account, you will be taken to the ‘Sign-in’ page. To escape that and go to the joining screen without a Zoom profile, click on the ‘Back’ option.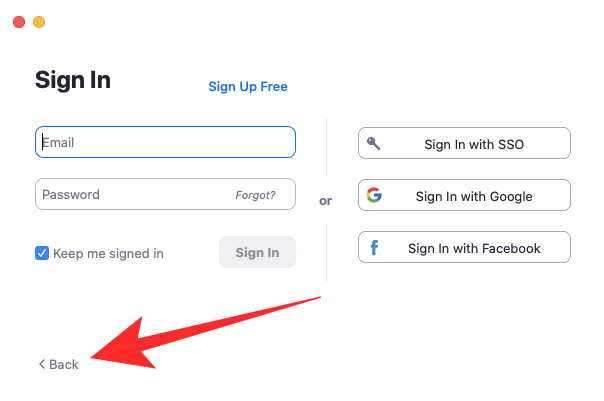
Hit the ‘Join a Meeting’ button in the next window.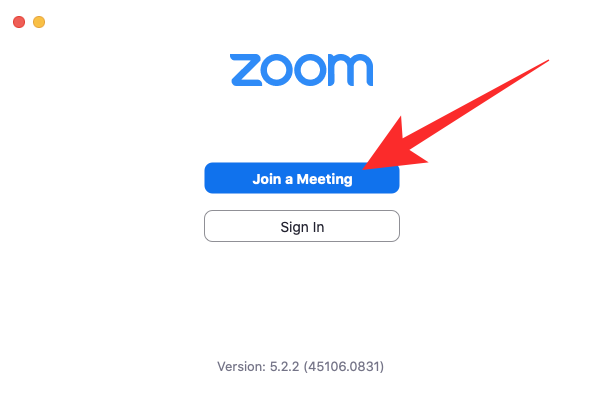 In the next screen, Enter the meeting ID that was shared with you and the name you want to assign yourself during the meeting session. After you have entered these details, click on the ‘Join’ button.
In the next screen, Enter the meeting ID that was shared with you and the name you want to assign yourself during the meeting session. After you have entered these details, click on the ‘Join’ button.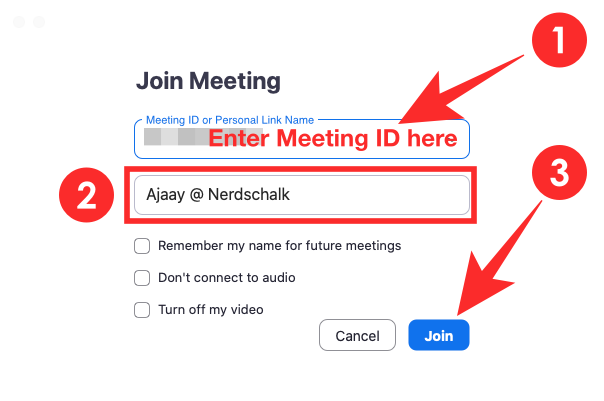 You will be asked to enter the meeting password, and after you do that, click on the ‘Join’ button.
You will be asked to enter the meeting password, and after you do that, click on the ‘Join’ button.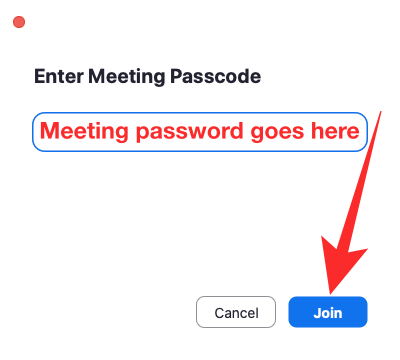
The meeting screen will now show your name as the one you assigned for yourself before joining. You can verify this by going to the Participants screen on the right-hand side of the meeting window. 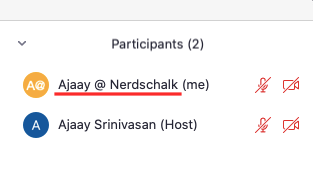
On Phone
To change your meeting name before the start of a meeting, you first need to log out of your Zoom account. To do this, open the Zoom app on your phone, tap on the Settings tab at the bottom, and then select the account name at the top. Inside the ‘My Profiles’ screen, scroll down, tap on the ‘Sign Out’ button at the bottom.
After you’re logged out of your account, tap on the ‘Join a Meeting’ button. In the next screen, enter the Meeting ID and the name you want to assign yourself for the meeting. After entering these details, tap on the ‘Join’ button.
You will be asked to enter the meeting password. Enter the password and tap on ‘OK’ or ‘Continue’. After that, the meeting screen will show your name as the one you assigned for yourself before joining which can view by visiting the Participants list.
How to change your name while in a Meeting
Here’s how to change your name when you are already in a Zoom meeting.
On the Web
If you wish to change your name while inside a Zoom meeting, you first need to sign in to Zoom on the web and enter the meeting screen. On the meeting screen, click on the ‘Participants’ tab at the bottom of your screen where you get other meeting controls. 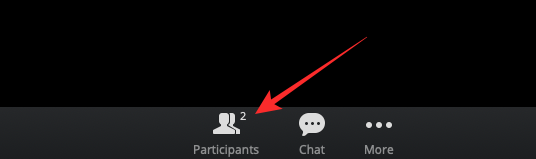
The Participants list will now load up on the right-hand side. Here, hover your mouse over your name until you see the option to select ‘Rename’.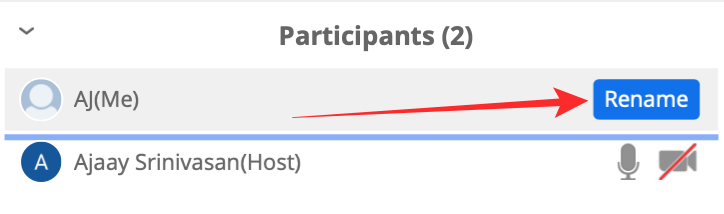
After you click on ‘Rename’, you will be asked to enter a new name for yourself inside the dialog box that appears. Upon picking a new name, click on the ‘Save’ button below your new meeting name.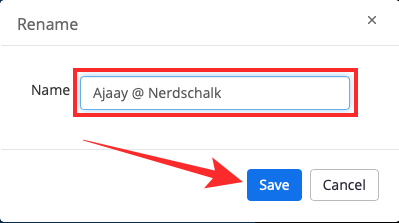
Your new meeting name will now appear inside the Participants list and will be visible for everyone present in the meeting. 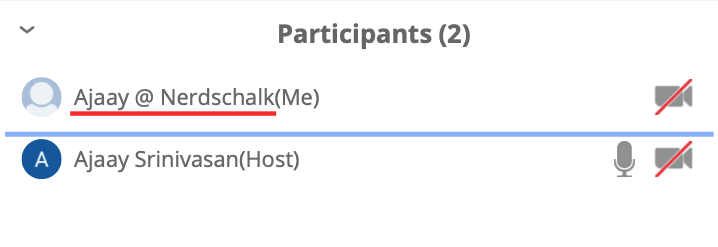
On PC
To change your name when inside a meeting on Zoom’s desktop client, enter the meeting screen and click on the ‘Participants’ tab from the meeting controls at the bottom of your screen.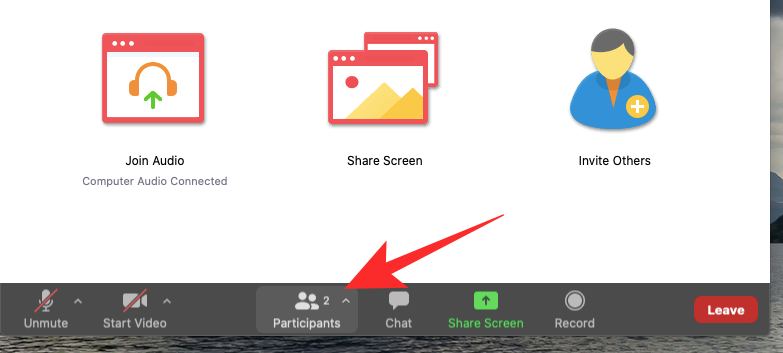
This should open the Participants window on the right-hand side of your meeting window. In the window, hover the mouse pointer above your name, and click on the ‘More’ button.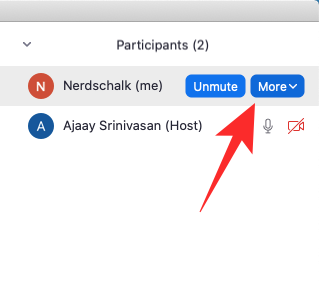
When you click on ‘More’ you see it, a list of options will appear. Here, select the ‘Rename’ option.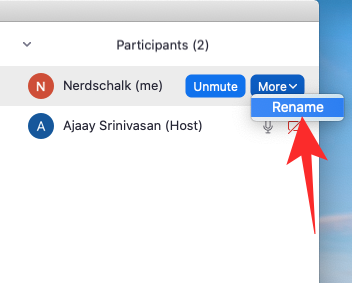
Enter your desired name in the text field and click on ‘Rename’ to confirm your changes.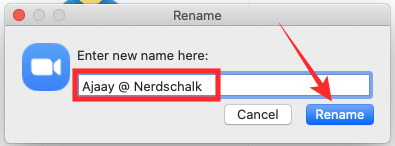
Your new name will now appear inside the Participants window.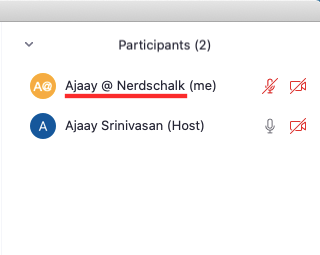
On Phone
You can change your name after you have joined the meeting, even on your phone. To do that, tap on the ‘Participants’ tab at the bottom of your screen to bring up the list of participants in your meeting. Now find yourself from the Participants list, tap on it, and select the ‘Rename’ option when it appears.
You can now enter your new name in the dialog that appears on your screen and then confirm the changes by tapping on ‘Done’. Your new name will now appear inside the Participants list for everyone to see.
RELATED: Is Zoom Webinar free?
How to change Zoom name permanently in Profile
Buoyed by the pandemic, Zoom has become one of the biggest remote collaboration tools on the planet. And since we’re still not even close to the end of the pandemic, Zoom’s expected to reign supreme for the foreseeable future.
The service offers a comprehensive free plan that gives you unmatched features including the likes of virtual backgrounds, HD video and audio; up to 100 participants in a single meeting, and way more.
If you have been using Zoom for a while and are looking for a way to change your username on the app, then we have the perfect solution for you. Follow our simple step by step guide that will help you get started in no time.
On the Web
Navigate to zoom.us/signin using your desktop browser and log in to your Zoom account.
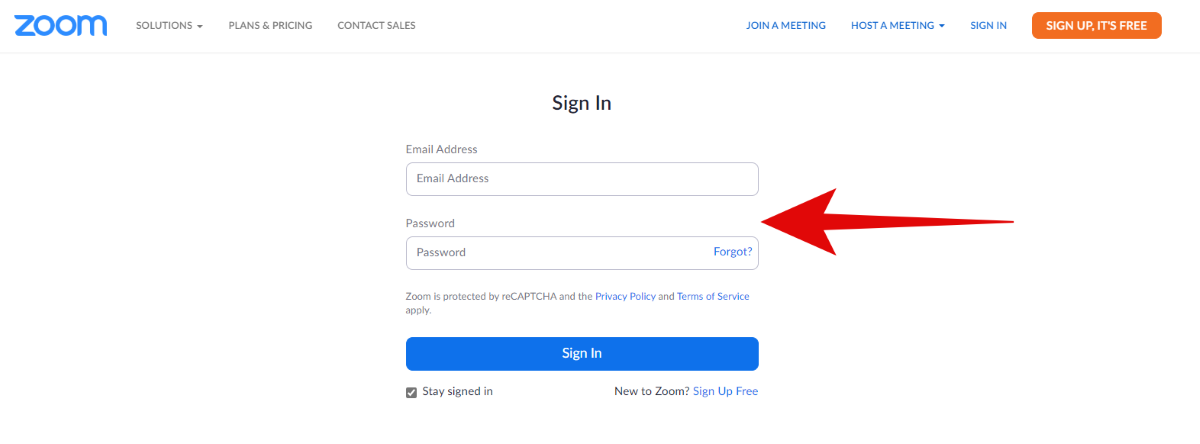
Now click on ‘Profile’ in the left sidebar of your screen.
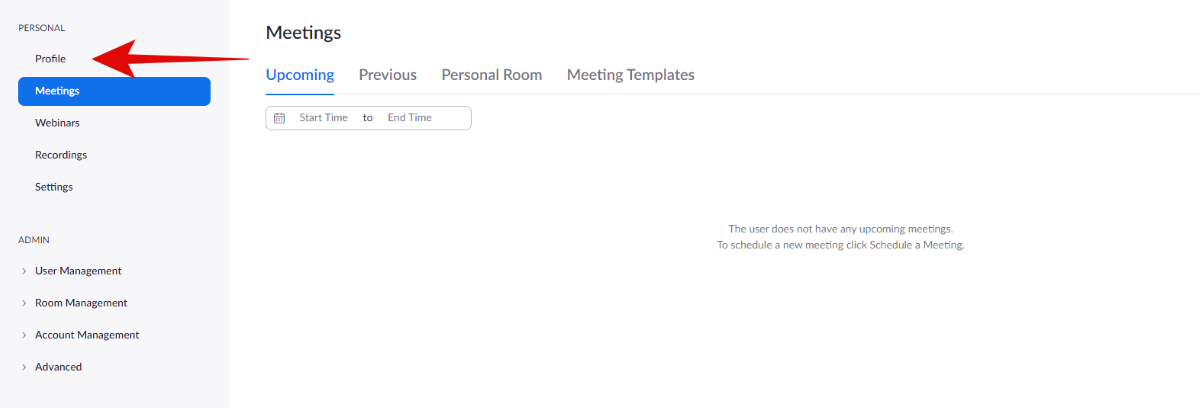
You will now be taken to your profile editing page on Zoom. Click on ‘Edit’ beside your username.
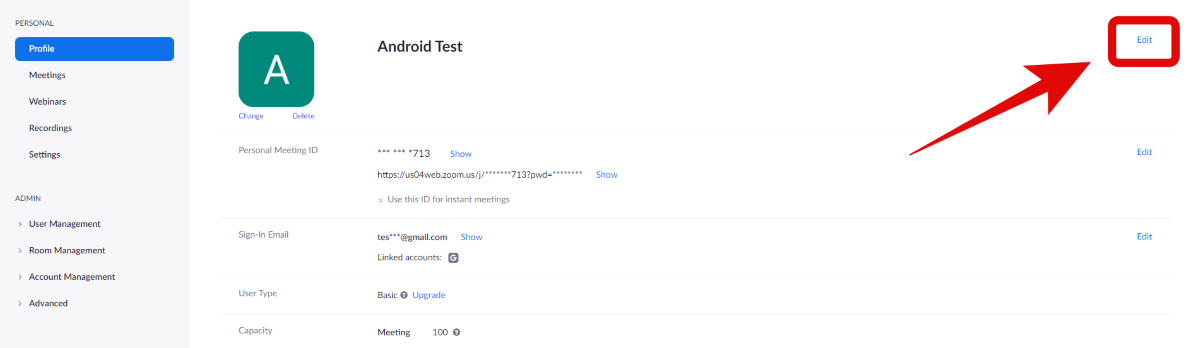
Now enter your desired username in the designated text fields.
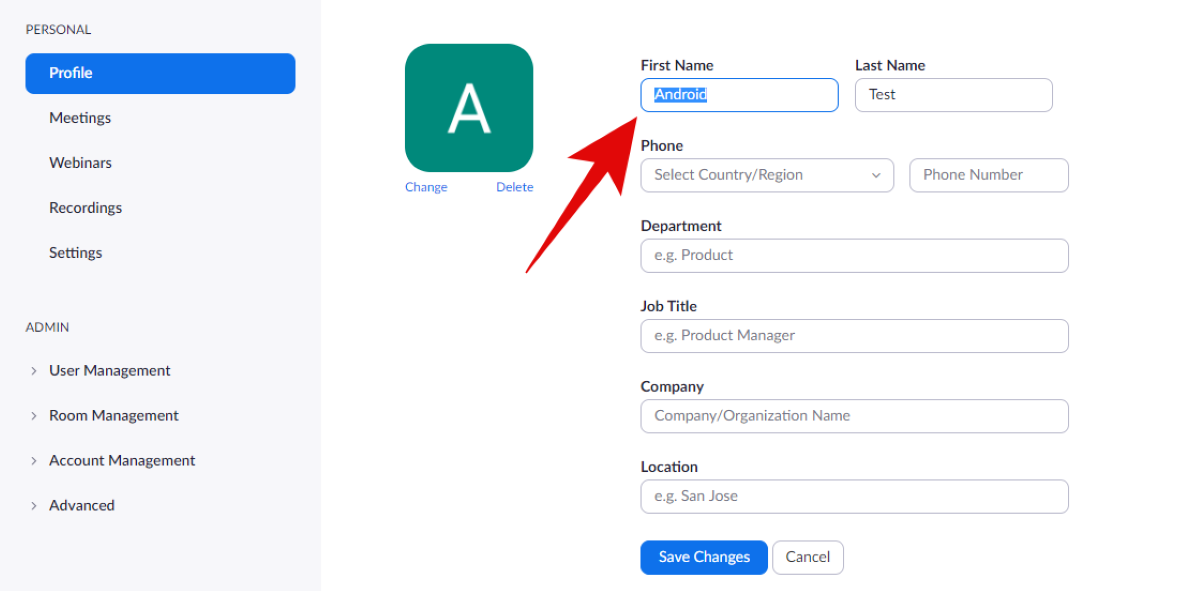
Once you are done, tap on ‘Save Changes’ at the bottom of your screen.
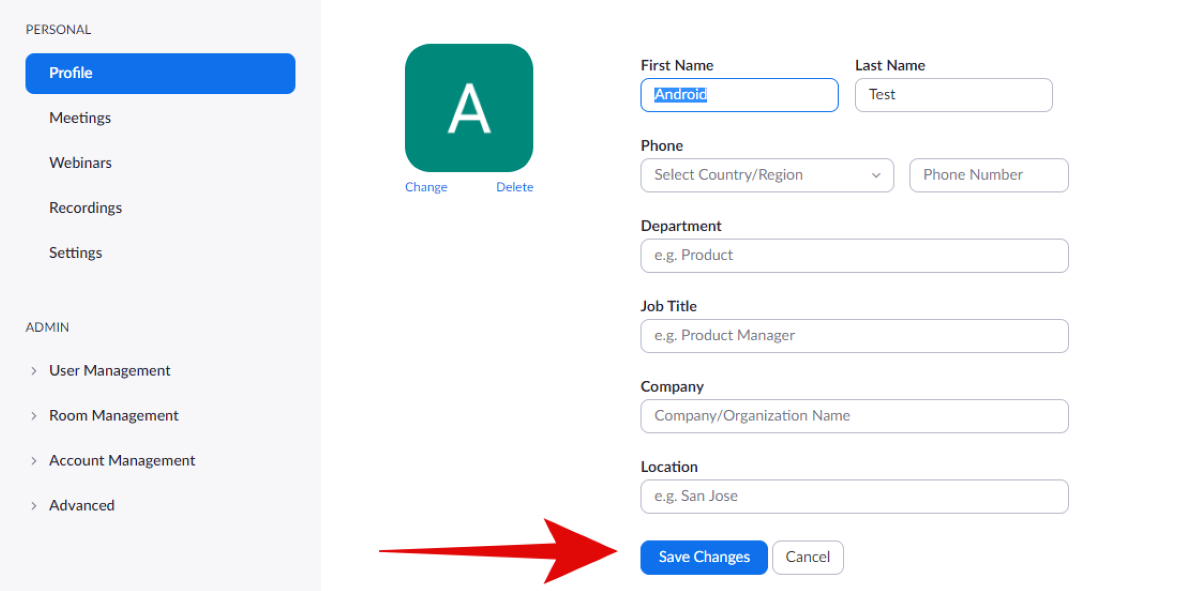
On PC
If you are using the Zoom desktop client, then launch the app and click on your profile icon and select ‘My Profile’. It will take you to your profile page. However, if you are using the Zoom web client to access your account, then follow this link to reach your profile page.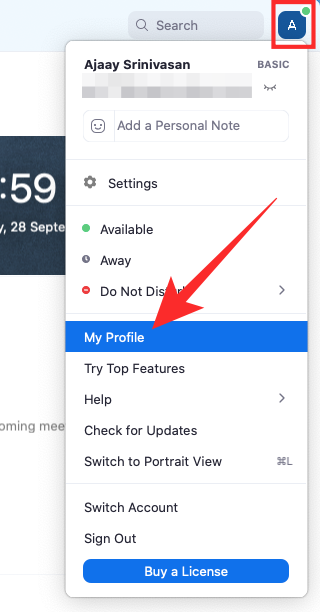
Click ‘Edit’ to the right of your profile picture.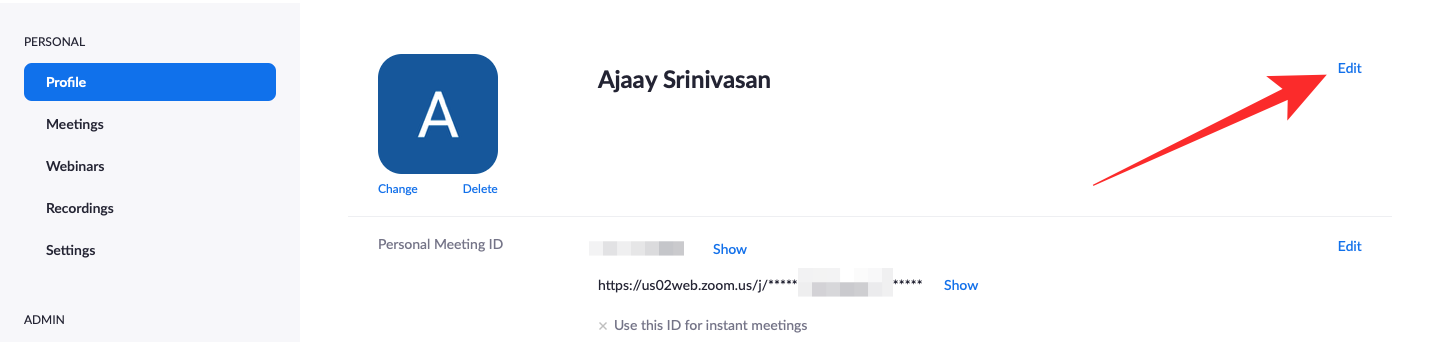
Now type your desired name in the text fields titled ‘First Name’ and ‘Last Name’ and click on ‘Save changes’ at the bottom of your screen once you are done.
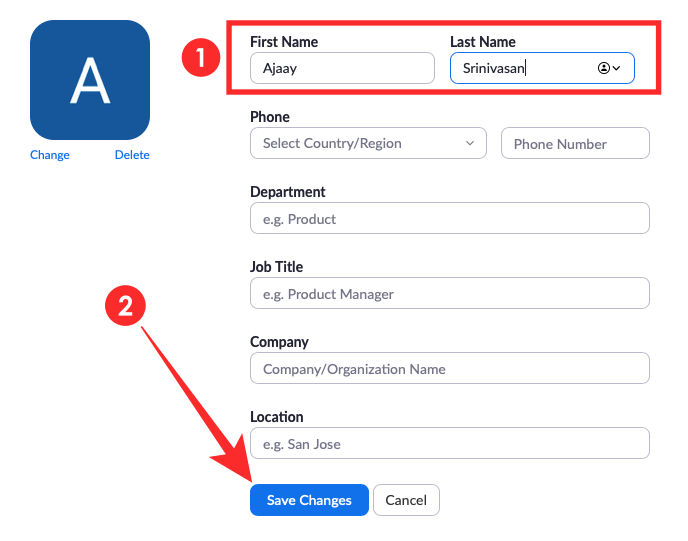
On Phone
Open your Zoom app and click on Settings in the bottom right corner of your screen. Inside the Settings screen, tap on your ‘Profile’ at the top of your sidebar and then select the ‘Display Name’ section.
Once selected, enter your desired new name in the two text fields that appear and tap on ‘Ok’ to finalize your name change.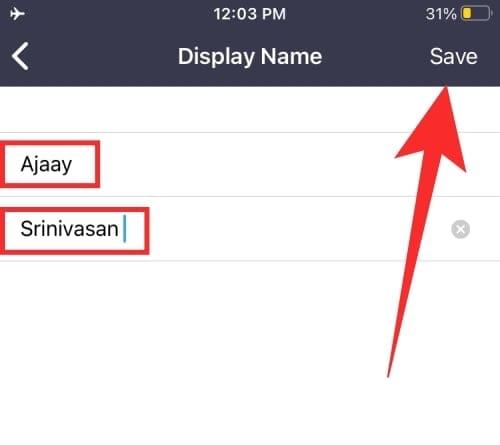
RELATED: Download fun Zoom backgrounds for free
How to change a participant’s name in a meeting
Note: Only hosts can do this from their end. Meeting participants have no control over this change from their end. If you want to change a participant’s name, you will need to contact your host and put in a request with them.
On the Web
To change a participant’s name during a meeting as a host, enter the said meeting, and click on the ‘Participants’ tab from the meeting controls at the bottom. 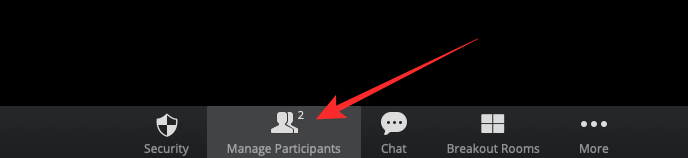
This should load up the Participants list on the right-hand side of the window. Here, hover over the participant whose name you want to change and click on the ‘More’ button adjacent to their name. 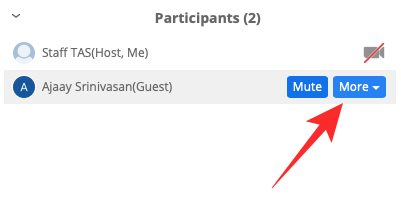
When a list of options appears, select ‘Rename’.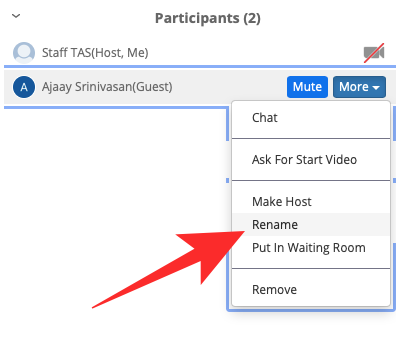
You can now proceed to enter the desired name for the participant and after doing so, click on ‘Save’.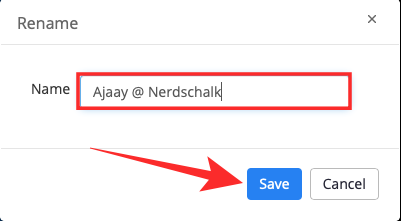
The new name of the participant will now appear inside the Participants list for everyone in the meeting. 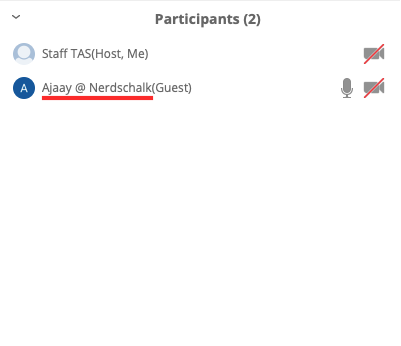
On PC
Method 1
Before changing the name of a participant, enter a meeting on the Zoom desktop client, and click on the ‘Participants’ tab at the bottom of your screen.
Now, hover over the name of the participant that you want to change and click on ‘More’.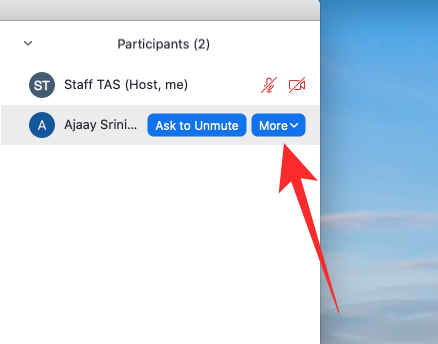
When a list of options appears on the screen, select ‘Rename’.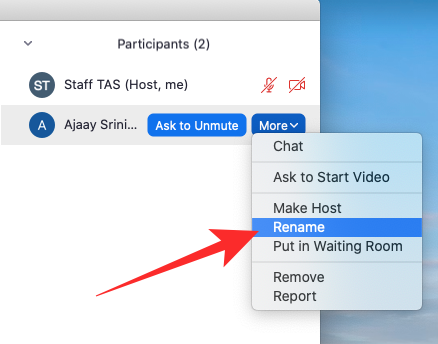
Enter a new name for the participant inside the dialog that appears and click on ‘Rename’ when you are done.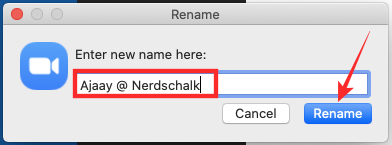
The participant’s new name will now appear on the Participants list for everyone to see. 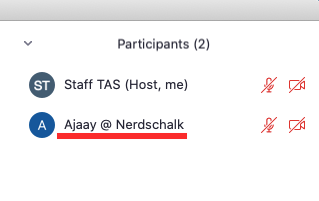
Method 2
Find the concerned participant in the video feed for your meeting and right-click on their name.
Select ‘Rename’ and enter the desired new name in the text fields that appear.
Click on ‘Save’ to save your changes.
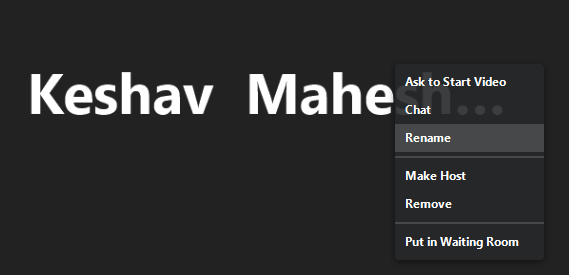
On Phone
To change a participant’s name using the Zoom app on your phone, tap on the ‘Participants’ tab at the bottom of the meeting screen to view the names of all the participants. In the Participants list that appears on the next screen, tap on the participant you wish to rename and then select ‘Rename’.
In the dialog that appears on your screen, enter a new name for the participant inside the text field to change the participant name and tap on ‘Done’. The newly-set name will now show up on the Participants screen for everyone.
RELATED: How to schedule a Zoom meeting
How to change Zoom meeting name
Changing your Zoom Meeting name is called Zoom Meeting Topic when it comes to official terms. By default, Zoom will use the following syntax to name a meeting.
The default syntax is used when you have already started a meeting or you use the ‘New Meeting’ option in the Zoom mobile or desktop app. But if you are trying to schedule a meeting, then you can change the Meeting topic while scheduling itself.
Here’s how you can change the Zoom Meeting name easily when in a meeting.
On PC
Open a Zoom meeting. You can create a new meeting or join the one you created earlier. Once you are joined in, click on the ‘information (i)’ icon at the top left corner of your screen.
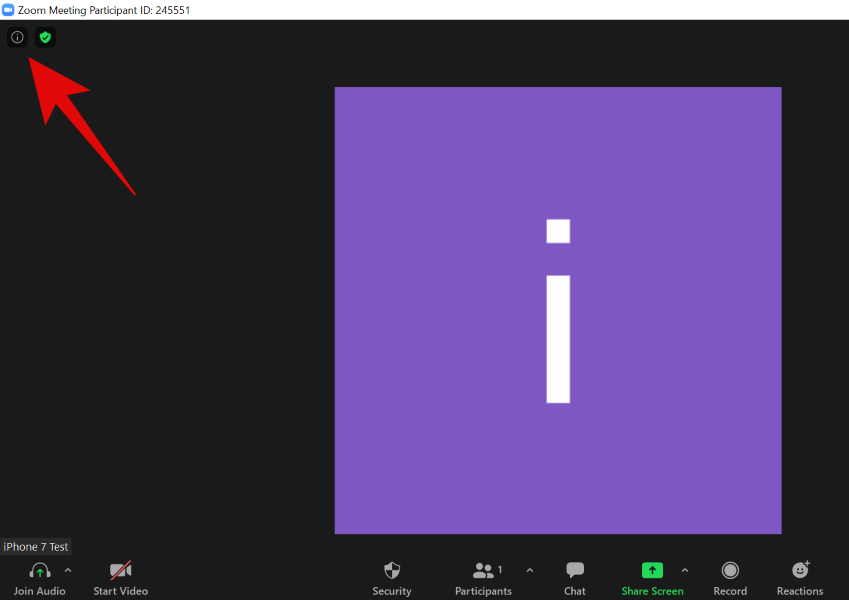
Now hover your mouse over the default Meeting Topic and click on it.
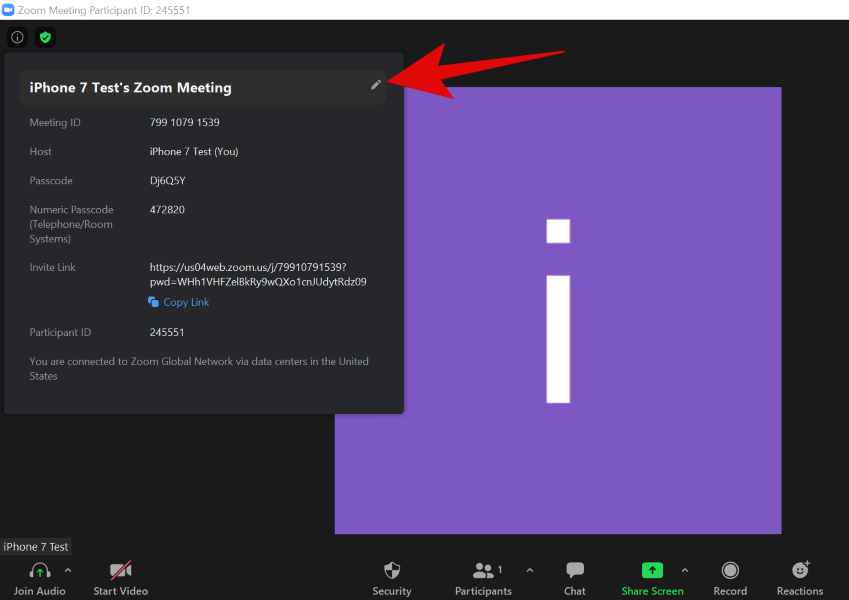
The Meeting Topic will now be editable. Enter your desired Meeting Topic in the designated field.
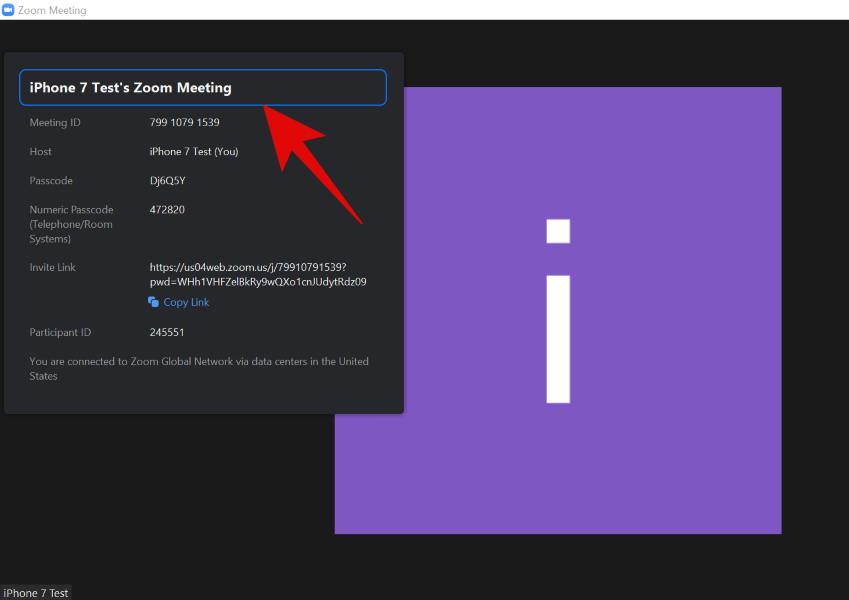
Once you are done, simply click away and the Meeting Topic will be automatically changed. You can now invite your participants and they will be able to see the new meeting topic in their invite.
On iOS
Open a Zoom meeting on your Zoom app. You can create a new meeting or join the one you created earlier. When in, tap on the ‘3-dot’ menu icon in the bottom right corner of your screen.
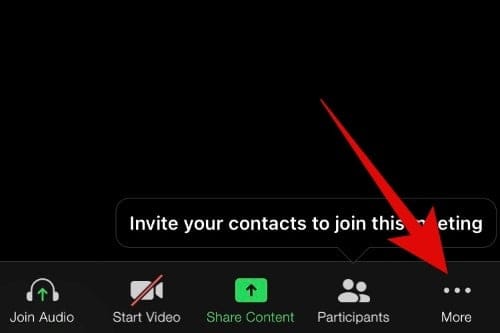
Now tap on ‘Meeting Settings’.
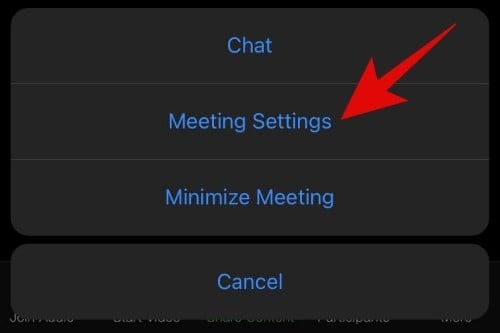
Scroll down and under ‘Host Controls’, tap on ‘Meeting topic’.
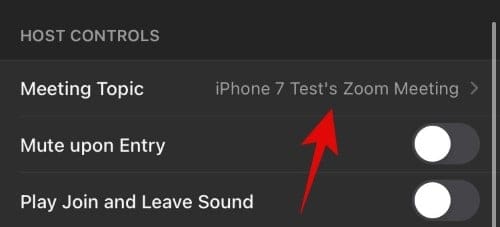
You will now be taken to the topic editing page of Zoom. Enter your desired Meeting Topic for the current meeting.
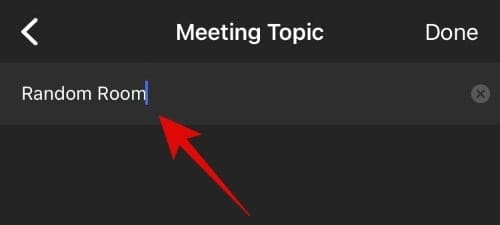
Tap on ‘Done’ in the top right corner of your screen once you are done.
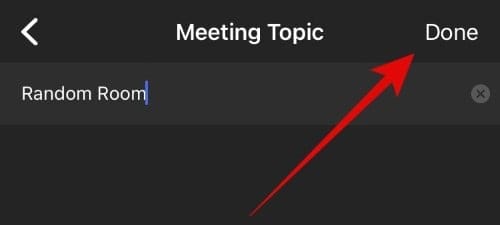
Tap on ‘Done’ again in the top right corner.
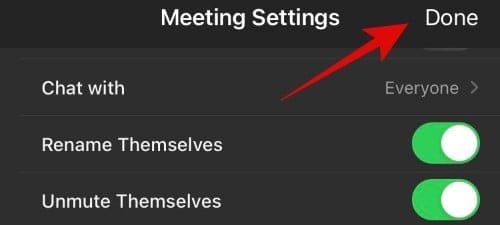
Meeting Topic for your current Meeting will now be changed and every participant you invite will be able to see the new name in their Meeting Invite.
On Android
Open a Zoom meeting on your Zoom app. You can create a new meeting or join the one you created earlier. When in, tap on the ‘3-dot’ menu icon in the bottom right corner of your screen.
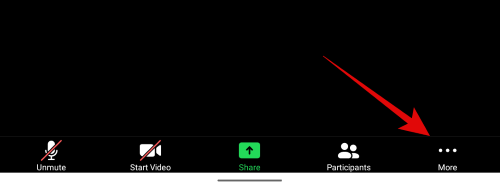
Tap on ‘Meeting Settings’.
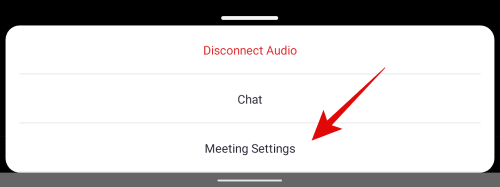
Now tap on ‘Meeting Topic’ under ‘Host Controls’.
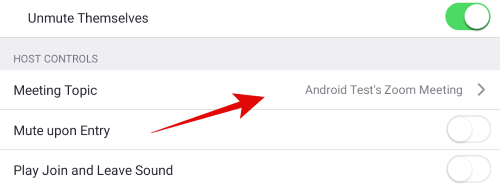
Enter your desired Meeting name in the designated field.
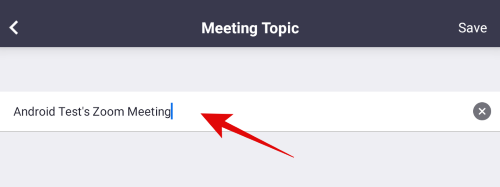
Tap on ‘Save’ in the top right corner of your screen once you are done.
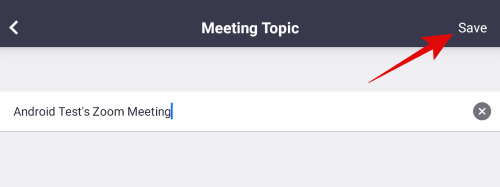
Tap on ‘Close’ in the top left corner.
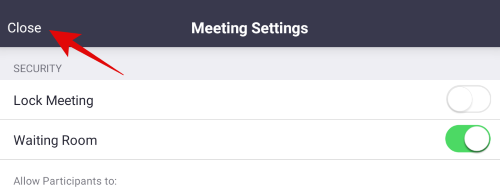
The Meeting name will be changed for your current meeting.
How to change your Personal Link on Zoom
Zoom lets you host a personal URL that can be linked to your personal meeting room. The company itself says that Personal Link can be considered as an alias of your personal meeting URL and its highlight feature is that you can customize it in such a way that it matches your name.
The Personal Link that you create should be between 5 and 40 characters and can be separated and made unique to you using periods as well as links. In order to customize your personal link on Zoom, you will be required to be subscribed to a Zoom Business or Education Plan.
To rename your Personal Link on Zoom, you will need to head over to the Zoom Profile page on the web and inside this page, click on the ‘Customize’ button adjacent to the ‘Personal Link’ section. Inside the text box that appears, you can add your desired personal link using letters, numbers, and periods.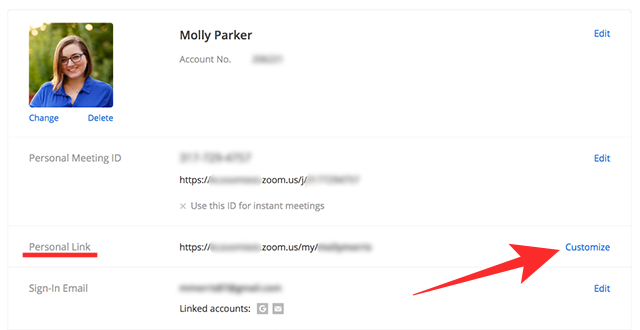
The personal link can contain at least 5 and up to 40 characters and you can personalize it the way you want and even give it your name. Once you have made the necessary changes, click on the ‘Save Changes’ button below to apply the new Personal Link for your Zoom meetings. 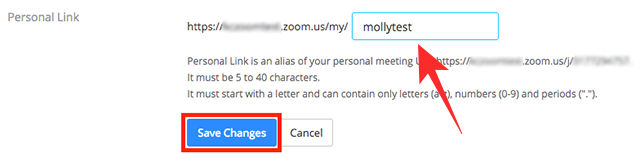
How to change your organization’s caller ID name
If you’re a host of an organization, then you have the ability to change the caller ID name of your company in such a way that all outbound calls from your organization show the same caller ID for each of your users.
To change the caller ID name for your entire organization, go to your account’s Zoom Account Settings and click on the ‘Change’ button adjacent to the current caller ID name. In the box that appears, you can enter a new caller ID name of up to 15 characters.
This name can include only uppercase letters and spaces in between and you won’t be able to add any special characters. After you have entered the desired caller ID name, click on the ‘Save’ button to apply the changes.
How to rename a panelist in a Zoom webinar
Unlike meetings, Webinars on Zoom host two kinds of participants – panelists and attendees. As a host, you can control what your panelists can do inside the webinar session like promote/demote them, mute/unmute, turn OFF video, and also rename them as you like.
To rename a panelist inside a Zoom webinar, start a webinar, and click on the ‘Participants’ tab from the webinar controls at the bottom.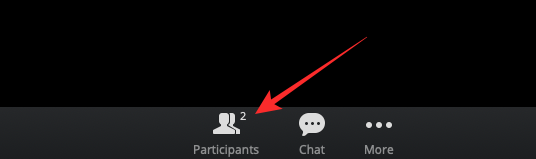
When you do this, a Participants panel will appear on the right side of your screen. On this screen, click on the ‘Panelists’ tab at the top where you will be able to see all the panelists present on the webinar.
In order to change the name of a panelist from this list, you will need to hover over the panelist’s name and click on the ‘More’ button. When a list of options pops up, click on the ‘Rename’ and change the panelist’s name to a desired one. This name will be displayed not just for you but for all the other participants present in the webinar. 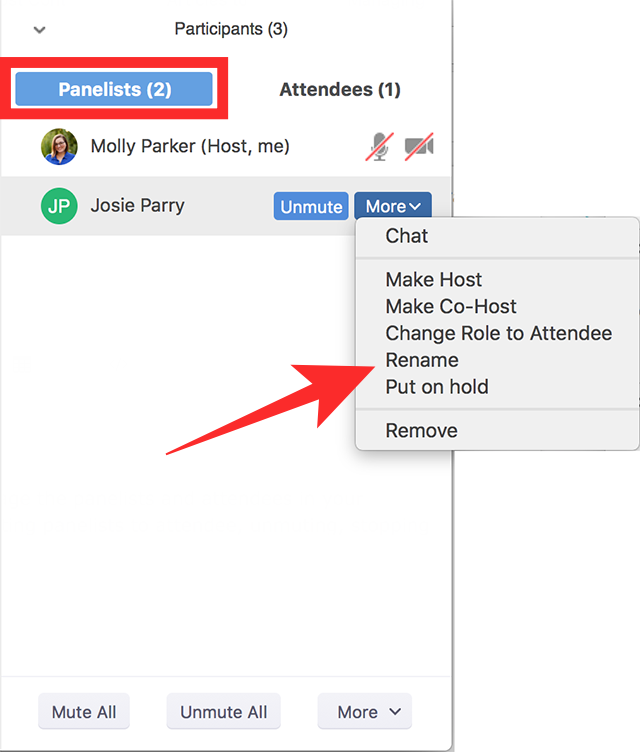
How to rename an attendee in Zoom webinar
While you can change the names of your webinar panelists on Zoom, the same kind of controls are not present for your webinar attendees. Hosts can only be able to chat with attendees, remove them from chat, or designate them as panelists. This is because attendees are view-only participants and can only interact with the host and other panelists using the chat or Q&A section.
The only way you can change the name of an attendee is to promote them to panelists and then renaming them by following the guide above. To promote an attendee, you will need to click on the ‘Participants’ tab from the webinar controls and go to the ‘Attendees’ tab at the top.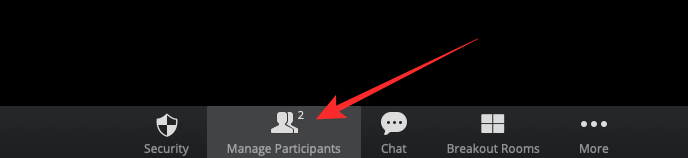
Here, hover over the name of the attendee and click on the ‘More’ button when it appears. Select the ‘Promote to panelist’ option from the drop-down menu and the user will now appear inside the ‘Panelists’ tab on the Participants panel.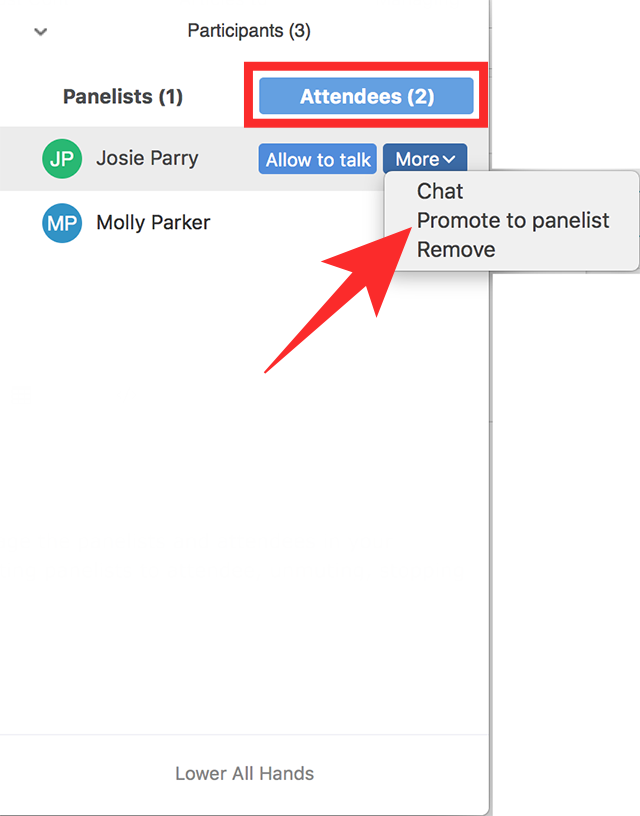
You can then rename them by going to More > Rename from your list of webinar panelists.
How to change your name in Zoom Rooms
Zoom Rooms is a professional-client from Zoom that helps you conduct webinars and more using the service. Follow the guide below to help you change your name in Zoom Rooms.
Start a Zoom Room meeting on your PC as you normally would and click on ‘Participants’ at the bottom of your screen in the calling bar.
You will now get a list of all the participants involved in the meeting. Click on ‘Rename’ at the bottom of the Window.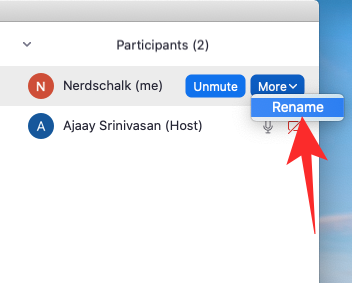
You will now be shown a text field where you can enter a new username. Enter your desired username and press ‘Ok’ once you are done.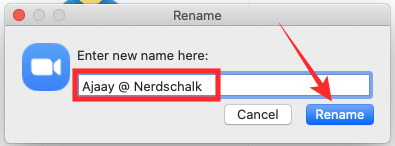
Note: Ensure that you check the box for ‘Remember my name in future meetings’ if you wish to change your Zoom Rooms name permanently.
Zoom will now show you a refreshed list of your meeting participants where your new username should be visible to everyone.
We hope this guide easily helped you change your name in Zoom no matter which device you were using. If you faced any issues, feel free to share your queries with us in the comments section below.

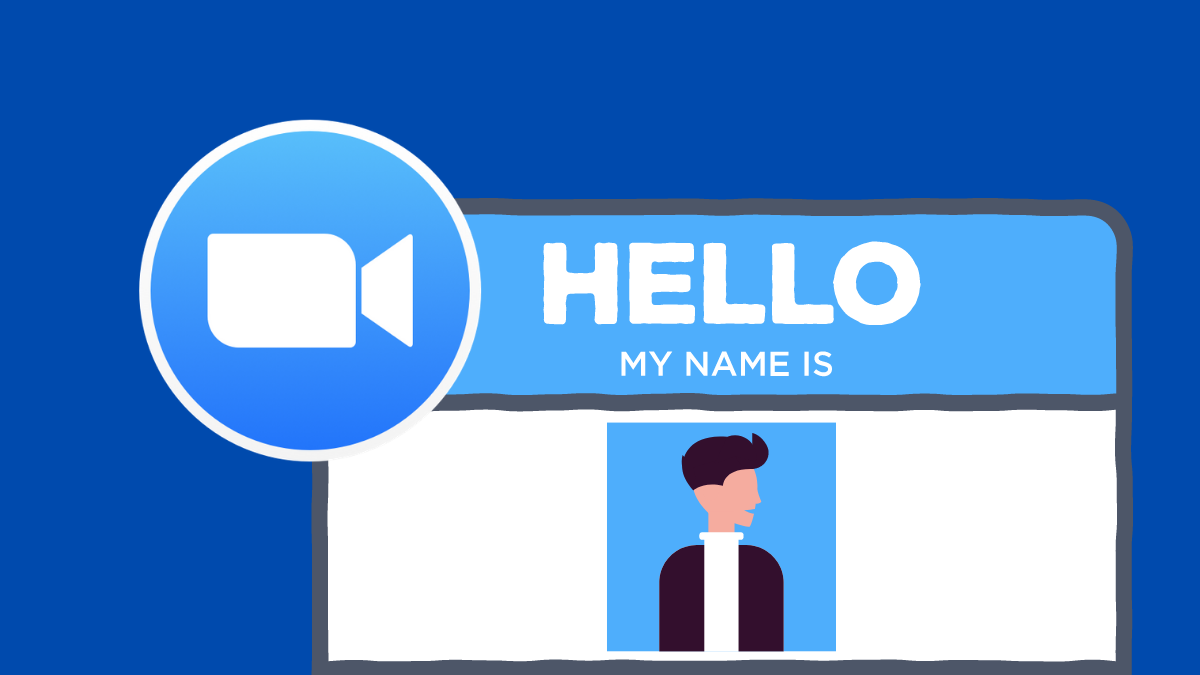
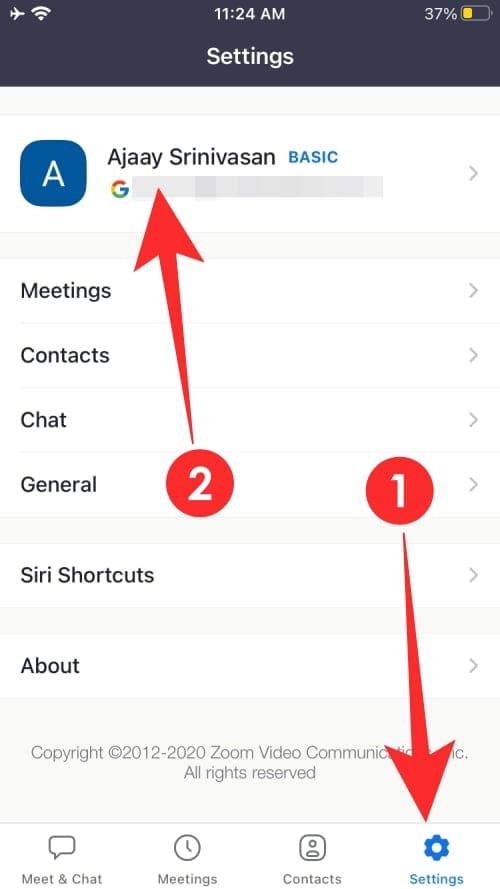
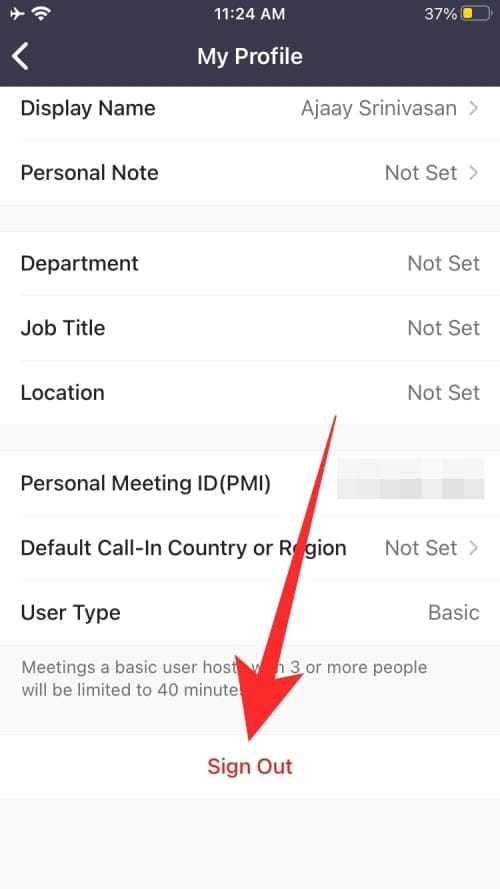
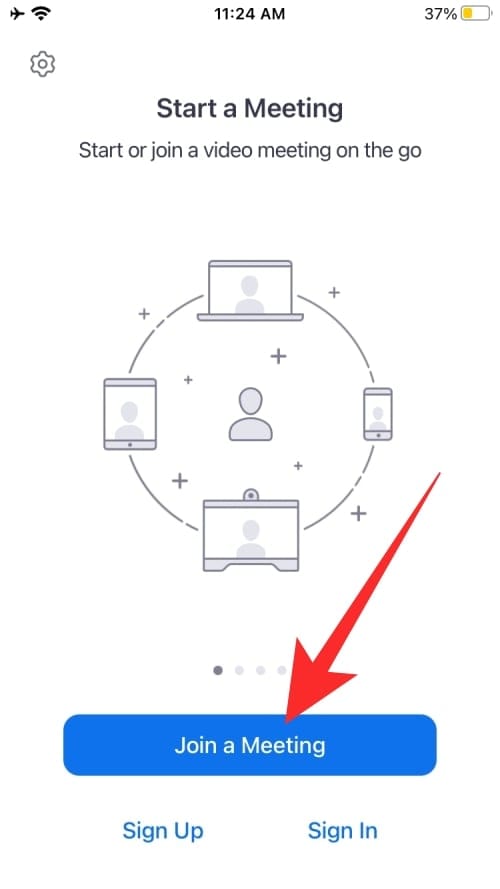
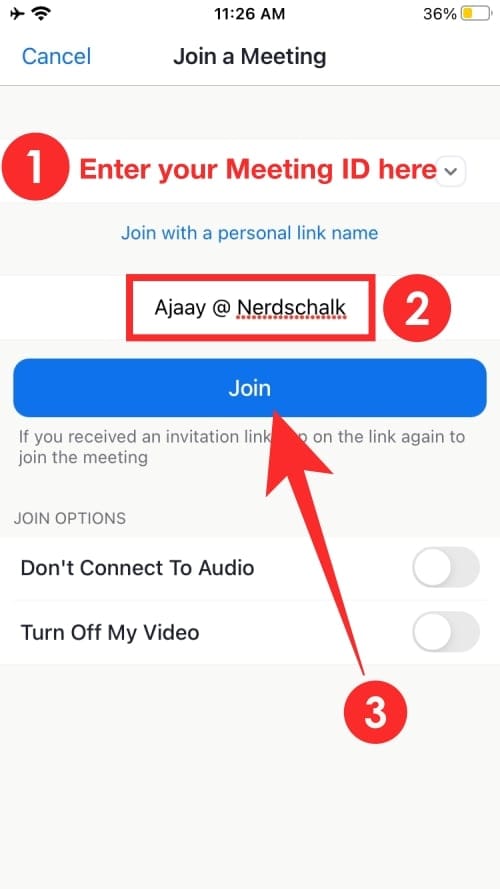
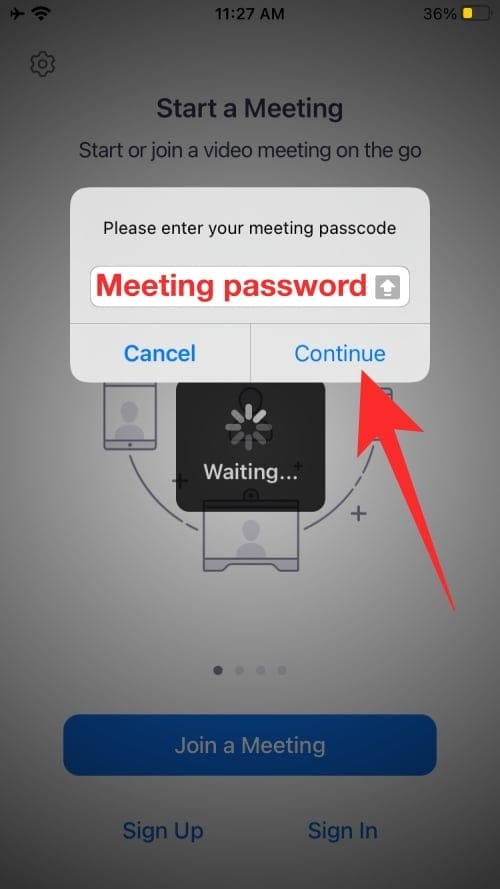
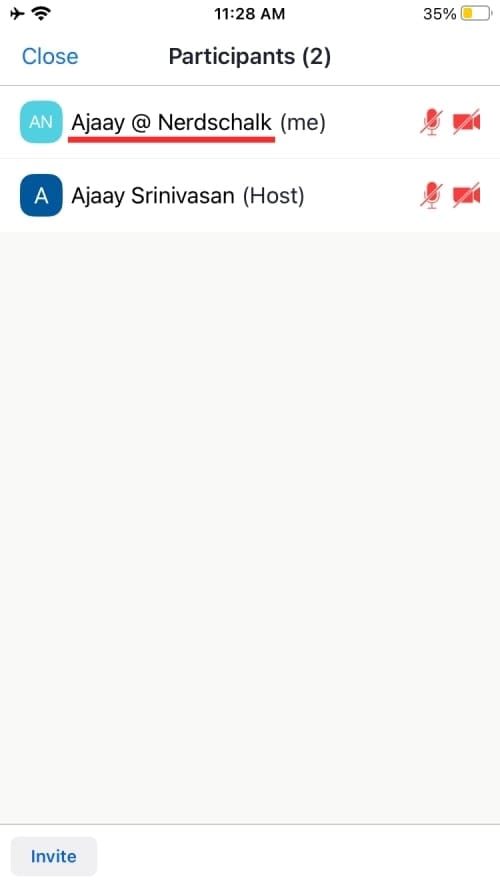
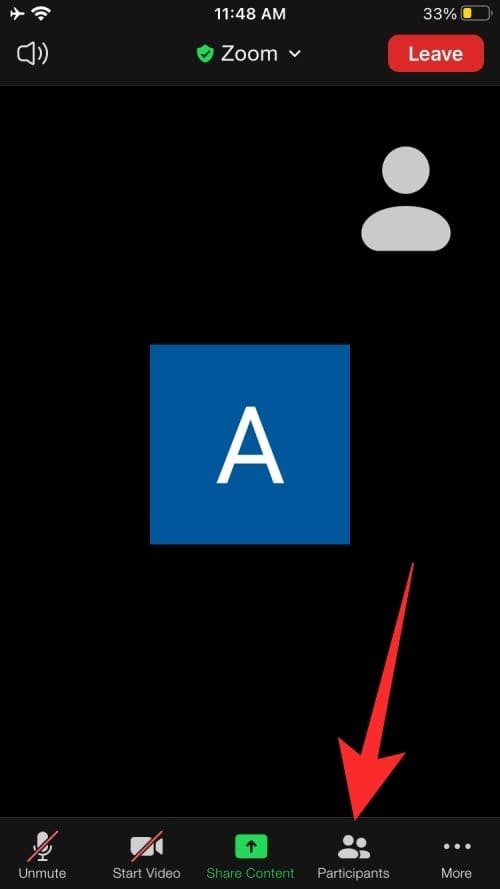
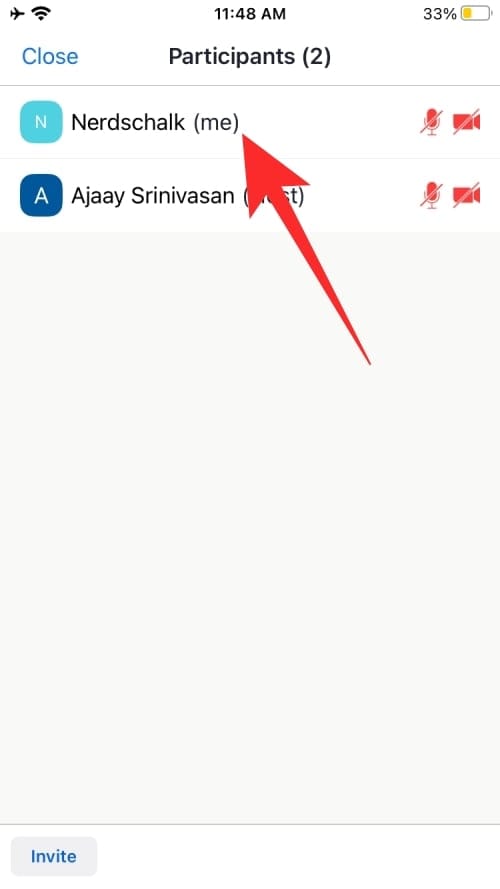
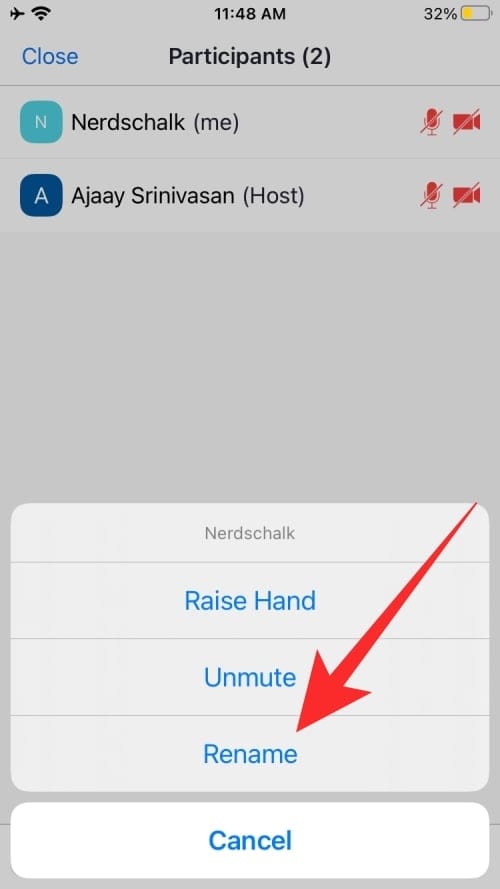
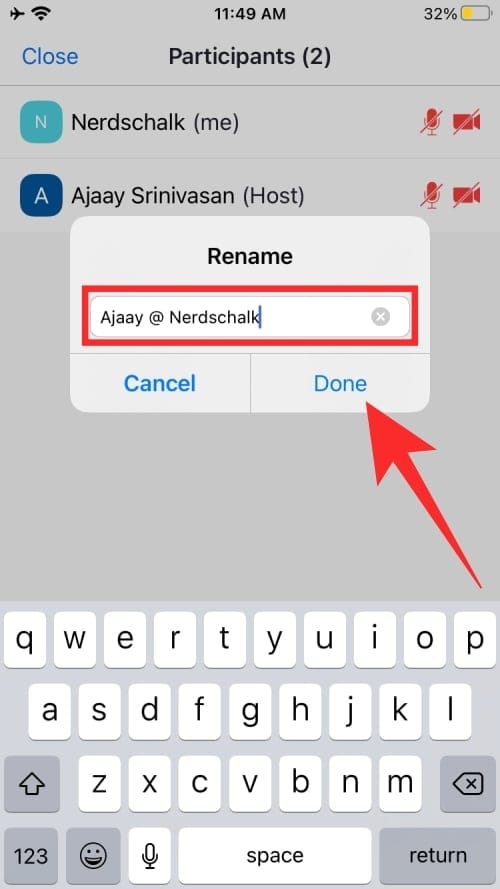
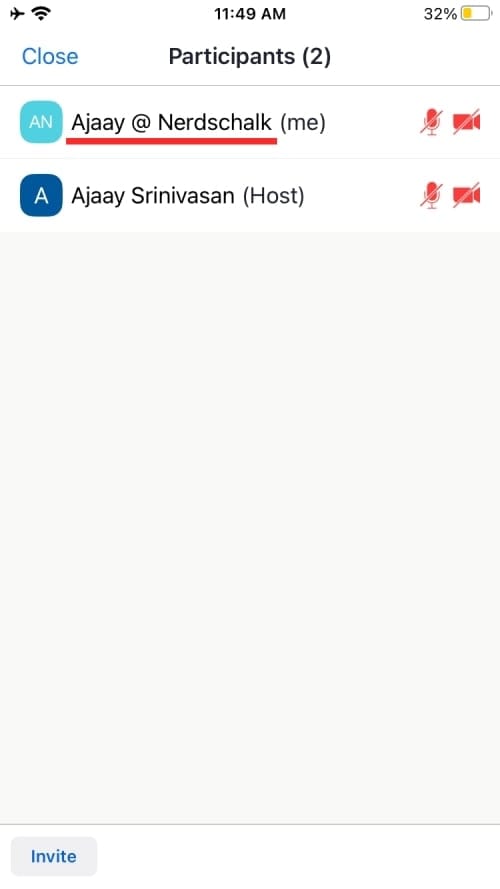
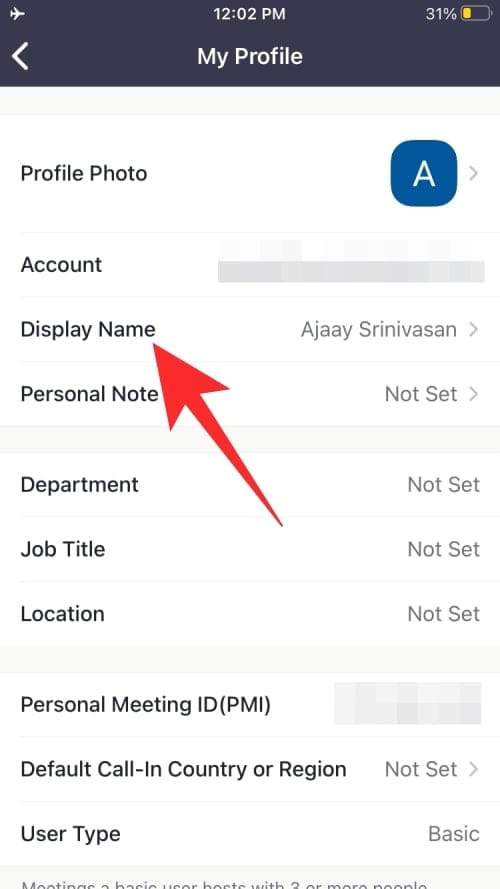
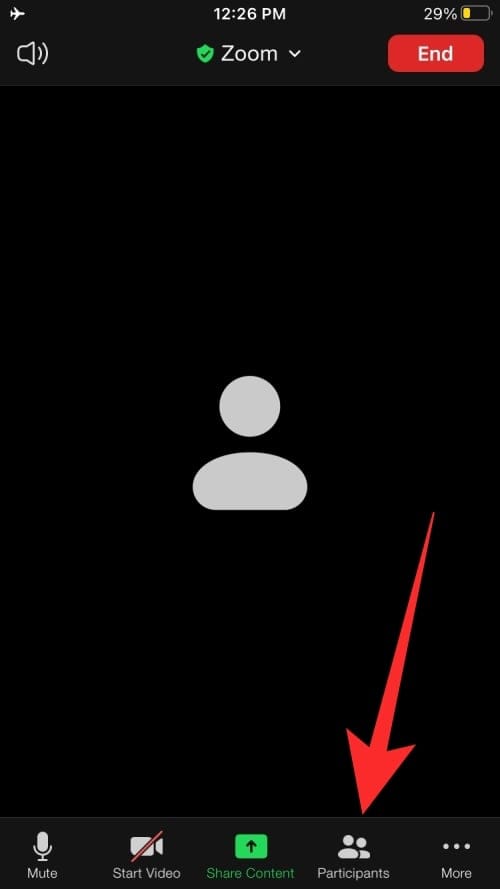
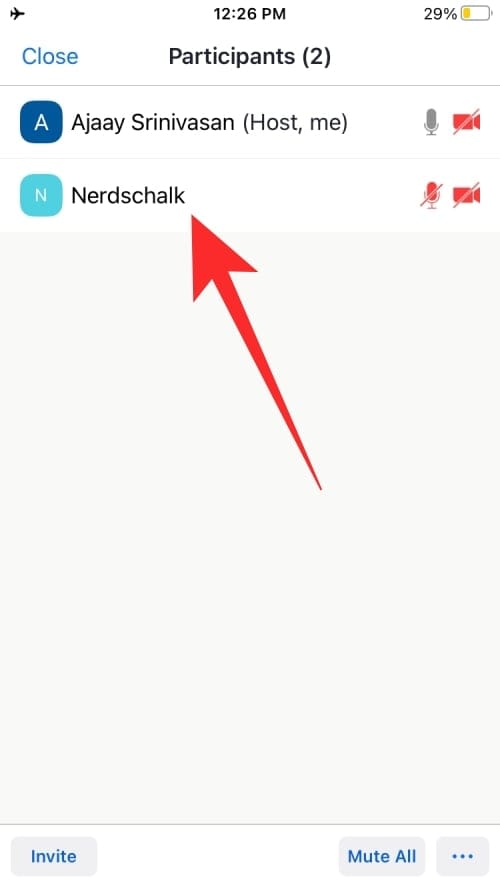
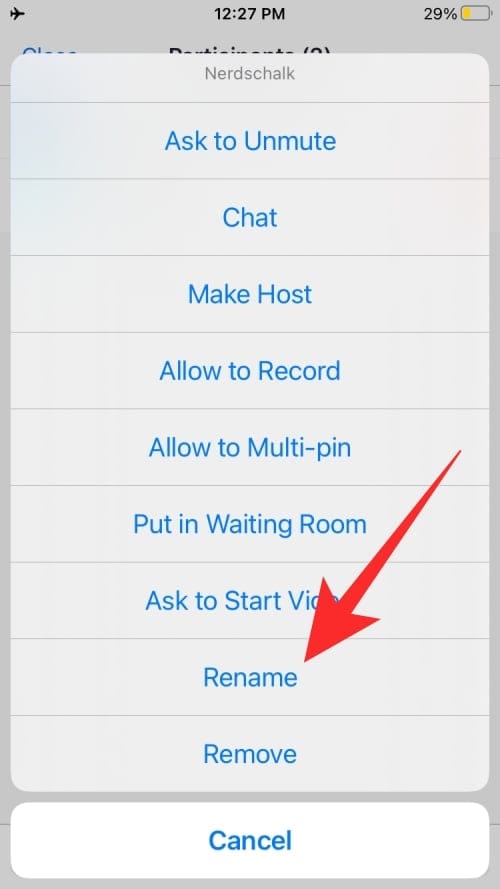
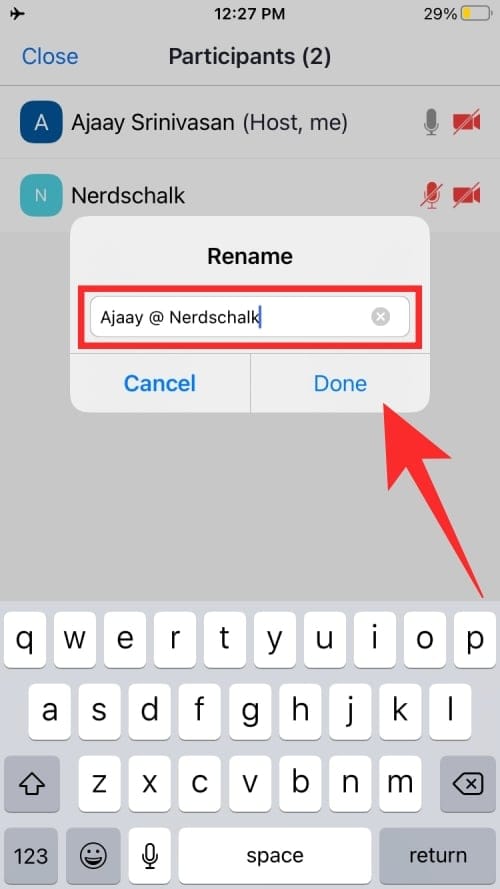
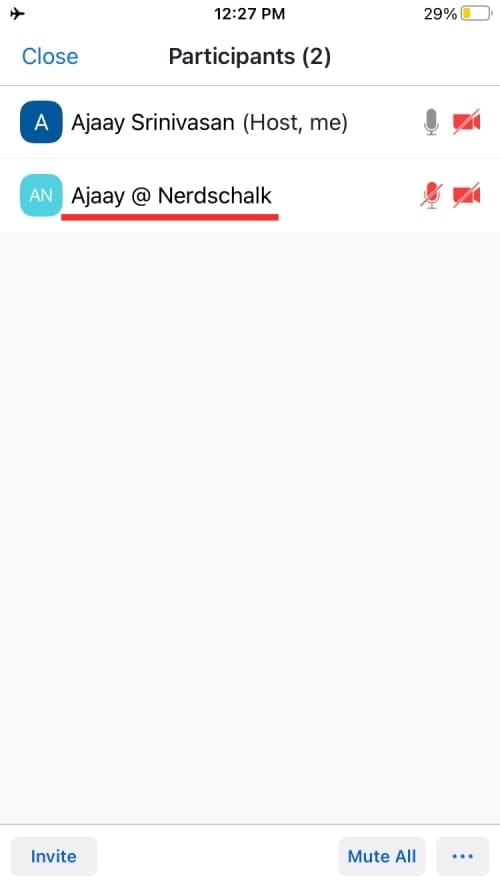









Discussion