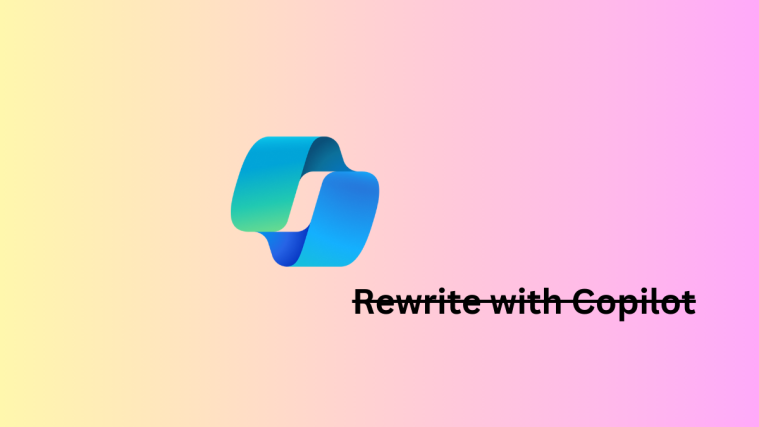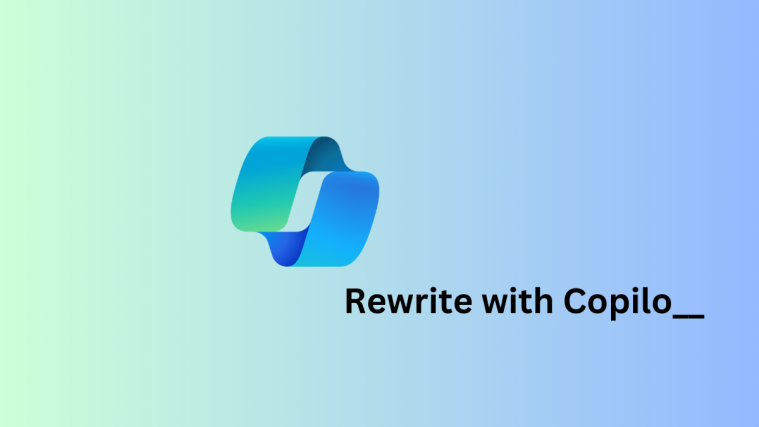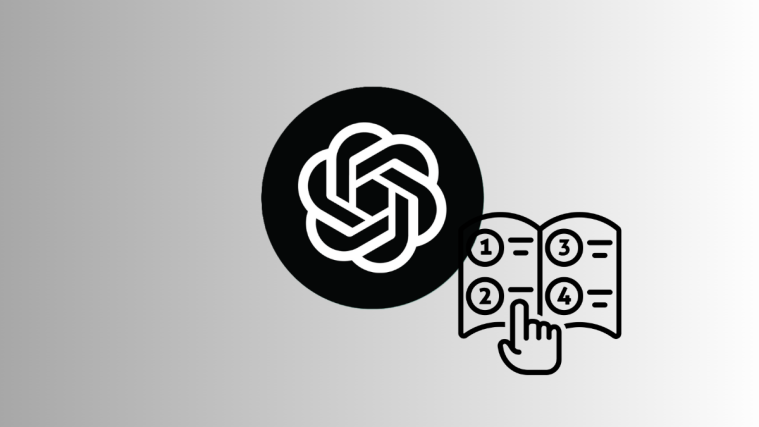It’s only been a few weeks since Microsoft unveiled its ChatGPT-powered Bing AI and the tool has since then attracted quite a lot of users for its interesting responses to different types of queries. Being in its early stages, many testers have found that while Microsoft’s AI chatbot can give you accurate results for some occasions, you may also get responses that aren’t entirely correct or straight-up absurd.
The company has been quick to acknowledge this issue by giving you to option to choose the AI’s personality. The new feature allows you to toggle responses from the AI to suit your needs by letting you set its creativity and accuracy values. In this post, we’ll explain what personality tones you can set for the Bing AI and how to choose a preferred tone on Microsoft Edge.
What tones can you choose for Bing AI
With the latest update to Bing AI, you can set any of the following tones as your preferred conversation style depending on whether you want to chatbot to give you more accurate responses or something unique and creative. Here’s what you can choose from:
More Creative: Selecting this tone will help you get more original and creative responses from the AI. These responses may not be the most accurate but this setting is designed to generate unique responses that may end up being more descriptive, entertaining, or even surprising. This tone can be used in instances when you want Bing AI to write you essays, poems, and opinions.
More Balanced: If you’re unclear about a subject you wish to enquire about, you can choose More Balanced to get an unbiased response from Bing. The results will not be as descriptive as the above option but will be powered to sound more neutral about the topic. When looking for a clear opinion with this setting, the AI chatbot will offer pros and cons for the topic in question or choose to ignore the question entirely.
More Precise: You can choose this setting to get more accurate and on-point answers about topics you’re working on. The responses you get with this tone will be brief and may include links to more detailed info found on the search.
How to change tones in Bing AI in Microsoft Edge
Setting a personality tone for Bing AI is pretty easy. To get started, open the Microsoft Edge application on your computer and click on the Chat tab adjacent to “Search” at the top left corner.
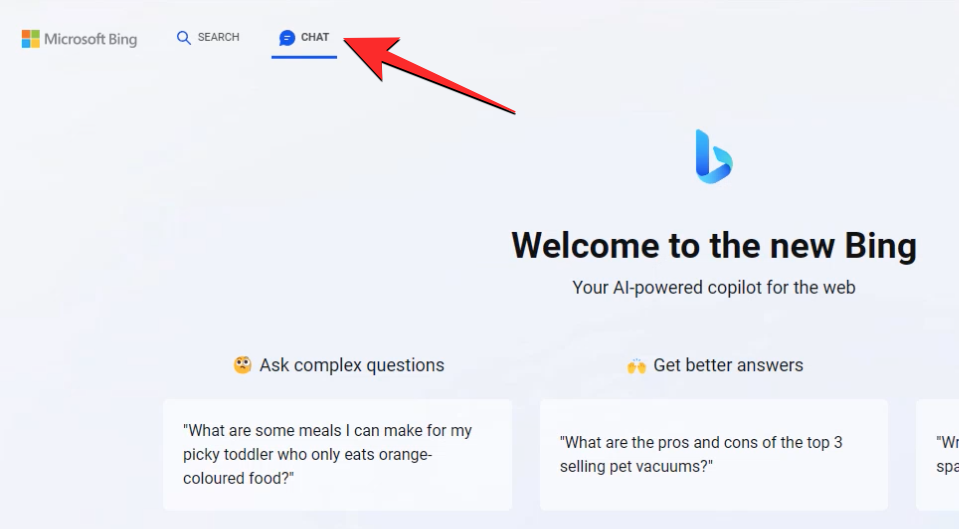
When the Chat tab opens, you should be able to view toggles to change the personality tone for Bing AI just under the “Welcome to the new Bing” banner. As explained above, you can choose your preferred tone from these options – More Creative, More Balanced, and More Precise to get the desired kind of responses.
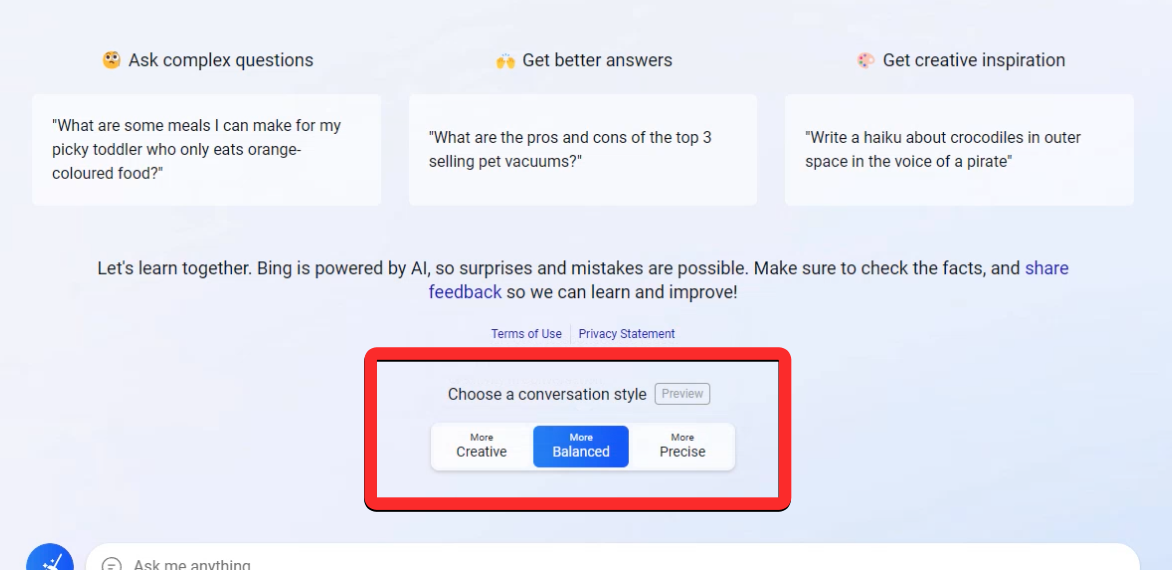
You can hover over any of these options to check how they work or the type of responses you may get from each of them.
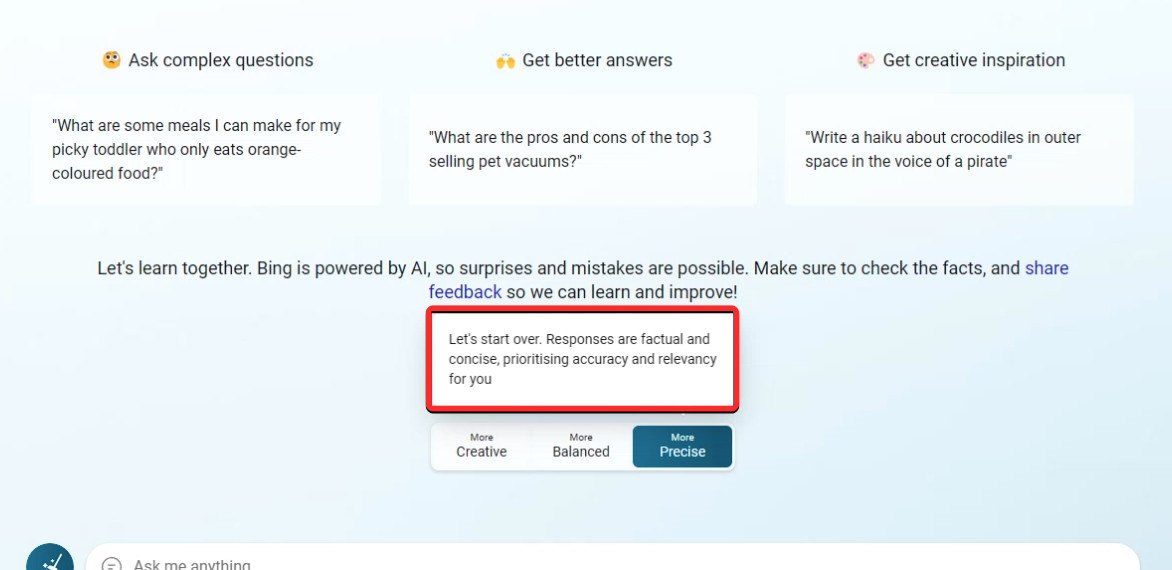
When you change the AI’s personality, you should see the chat’s UI change colors to let you know which tone you’re currently using. Depending on the tone you choose, you would be greeted with purple, blue, and green UIs for creative, balanced, and precise styles respectively.

You can change the AI’s personality midway through a conversation or check for responses to your query with each of the tones to experiment with the AI tool.
That’s all you need to know about changing tones in Bing AI in Microsoft Edge.