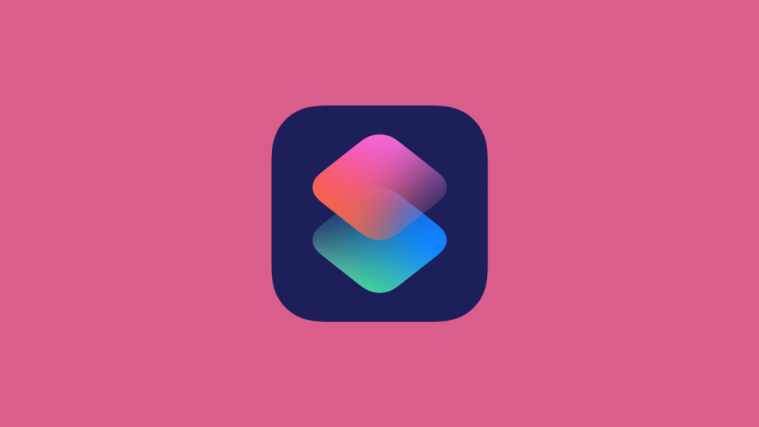App’s Shortcuts app is home to a bunch of shortcuts and automation designed to help your productivity and help you ease your day-to-day tasks. The app allows you to deal with actions from other apps installed on your iPhone and create multiple tasks and shortcuts from one app.
Until now, creating any app-based shortcut inside the Shortcuts app would show a custom app icon you or the app designed for the action. This would, sometimes, confuse as the app would display a custom icon inside the Shortcuts home page, making it harder for users to find which app a shortcut is linked to. With the latest update to iOS, Apple now allows users to change a shortcut’s icon to its default app icon so that it’s easier to locate the shortcut they want to use or edit.
How to change a shortcut’s icon to the original app version on iOS
Before you can change a shortcut’s current icon to its original app version, you need to ensure your iPhone is running on iOS 16.4 beta 2 (as of march 7th, 2023, but should be part of the stable version of iOS soon). If you’re on the stable iOS update channel, we suggest you wait a few more weeks before this update is available.
Note: Beta versions of iOS may not be stable for your daily tasks. So install a beta iOS version at your own risk.
If your iPhone is running on iOS 16.4 (beta 2), you can change any icon for a shortcut to its original app version by first opening the Shortcuts app on your iPhone.
![]()
Inside Shortcuts, locate the shortcut whose icon you wish to change and tap on the 3-dots icon at the top right corner of the desired shortcut’s box.
![]()
This will open the selected shortcut’s actions screen. Here, tap on the shortcut icon at the top.
![]()
In the Icon menu that appears, you’ll be able to see the original app’s icon available as an option other than the previously chosen shortcut icon.
![]()
To set the original app’s icon as default for your shortcut, select this app icon and then tap on Done at the top right corner.
![]()
You’ll now return to the shortcut’s action screen. To confirm your action, tap on Done at the top right corner.
![]()
You should now see the original app’s icon appear inside the selected shortcut on the Shortcuts app.
![]()
Although this app icon will appear inside the Shortcuts app, you won’t be able to view this icon if its shortcut is placed on your iOS home screen. For that, you’ll have to manually choose a custom icon to apply which you can do by following this guide.
That’s all you need to know about changing a shortcut’s icon to its original app version on iOS.