What to know
- Kindle lets you add, view, and delete bookmarks on all platforms, including e-readers, its smartphone and PC apps, as well as on the read.amazon website.
- Bookmark a page by tapping on the bookmark icon from the toolbar at the top. The exact steps vary depending on the platform (refer to the guide below for more).
- View bookmarked pages from Annotations in the toolbar at the top. To delete a bookmark, simply tap on the blue bookmark on the page, or delete them from the Annotations page.
E-reading devices have come a long way. Not only do they offer convenient alternatives to reading a physical book but they also include features that mimic the reading experience, such as highlighting notes, creating collections, and much more! Bookmarking is one such feature that lets you save important places in the book while reading. But adding a bookmark on Kindle is not as intuitive as one would think. To that end, here’s a guide on how you can virtually dog-ear your Kindle books on different platforms.
How to add and view Bookmarks on Kindle
Depending on whether you’re reading on a Kindle device, the app, or the browser, the steps to bookmarking (and later viewing) your books are slightly different.
Method 1: On a Kindle device
- Go to the page in the book that you want to bookmark. Then tap at the top edge of the screen.
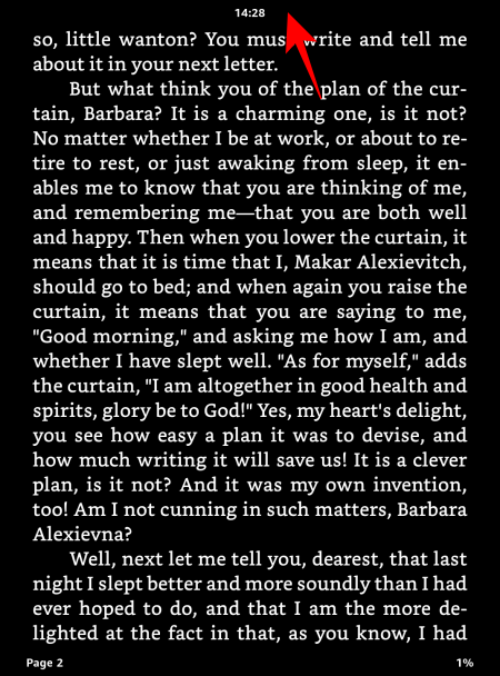
- Tap on the Bookmark icon.
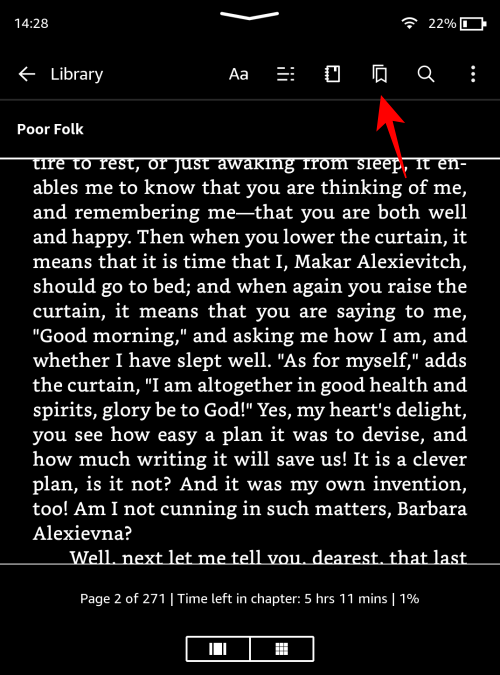
- Then tap on the Plus sign +.
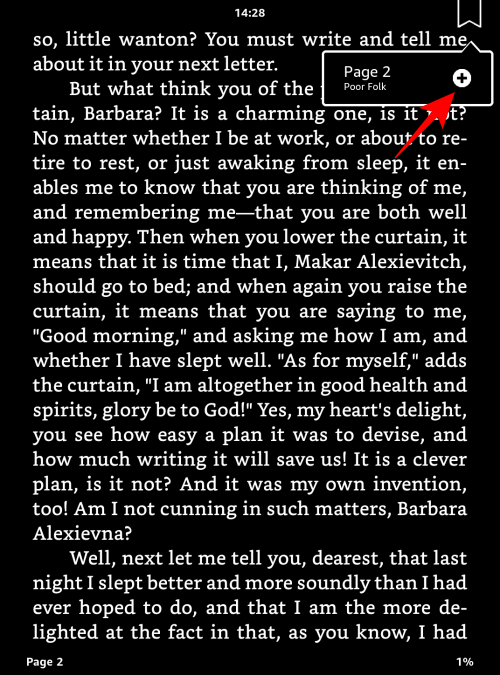
- And just like that, you would have bookmarked the page.
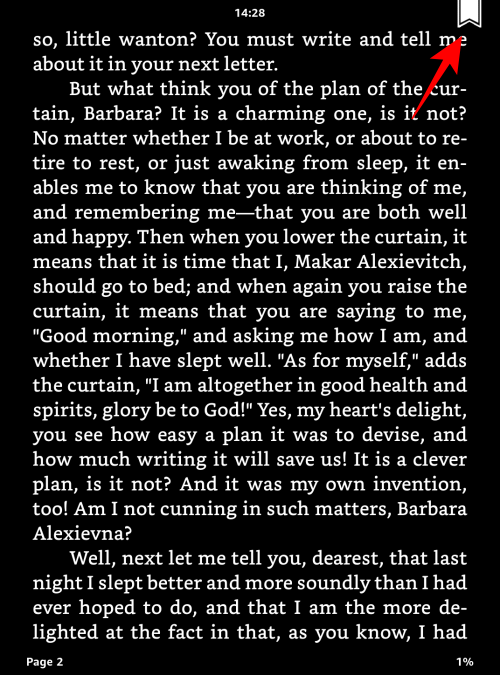
Here’s how to view the bookmarks that you’ve made in the book:
- Tap on the Bookmark icon in the top toolbar.
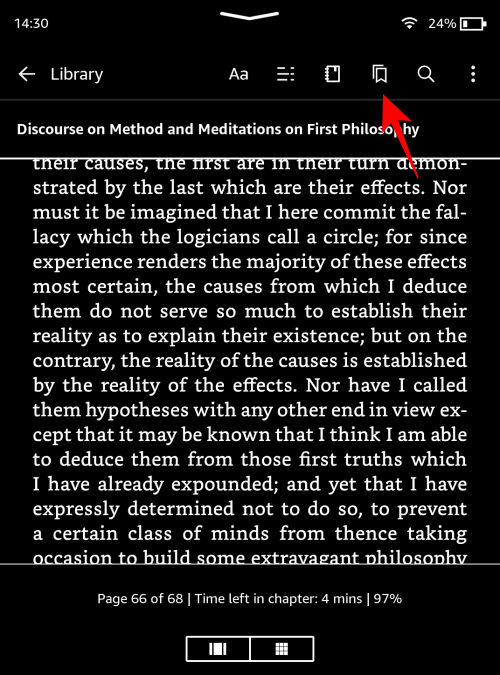
- Then tap on one of the bookmarks that you’ve made.
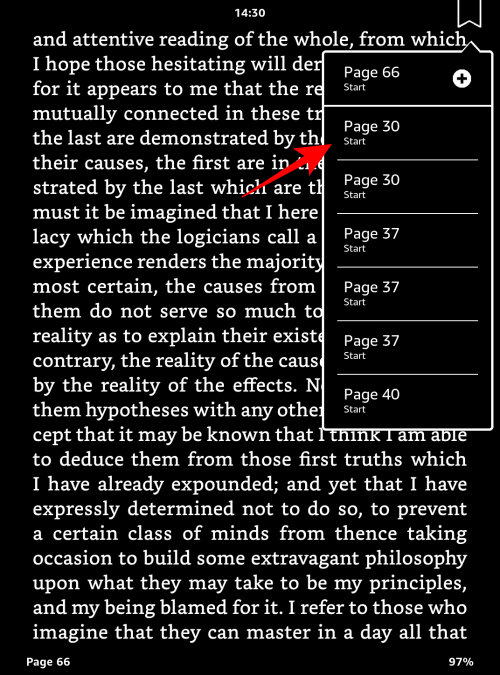
- You’ll see a preview available for the bookmarked page. Tap on it.
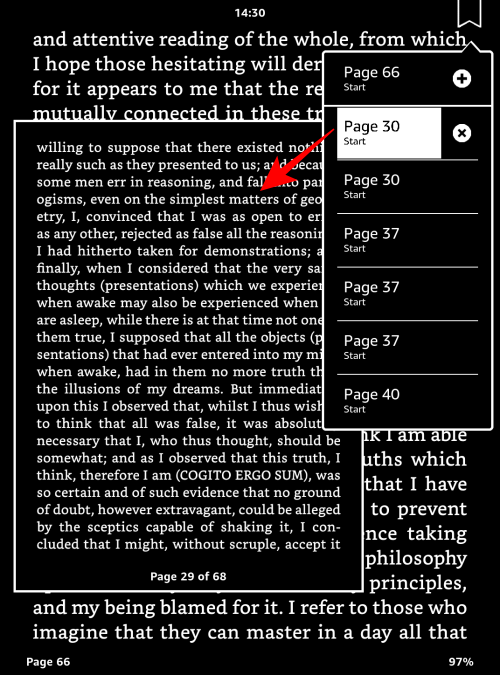
- And just like that, you’ll return to your bookmarked page in an instant.
Method 2: On the Kindle app for smartphones
- Open an e-book on the Kindle app.
- Tap on the page that you want to bookmark. Then tap on the bookmark at the top right corner of the page. Once the bookmark tag turns blue, you’ve successfully bookmarked it.
Here’s how to view all the bookmarks you’ve made in the book:
- Open the book, tap on the page to view additional options, and then tap on the Notebook icon above.
- Alternatively, tap on the three-dot icon in the top right corner and select Annotations.
- Here, you’ll find your highlights as well as bookmarks. Look for the ones that have the word ‘Bookmark’ next to them. Simply tap on one to open it.
Method 3: On the Kindle for PC app
If you prefer reading on the Kindle for PC app, here’s how you can bookmark pages:
- Open a book to start reading it.
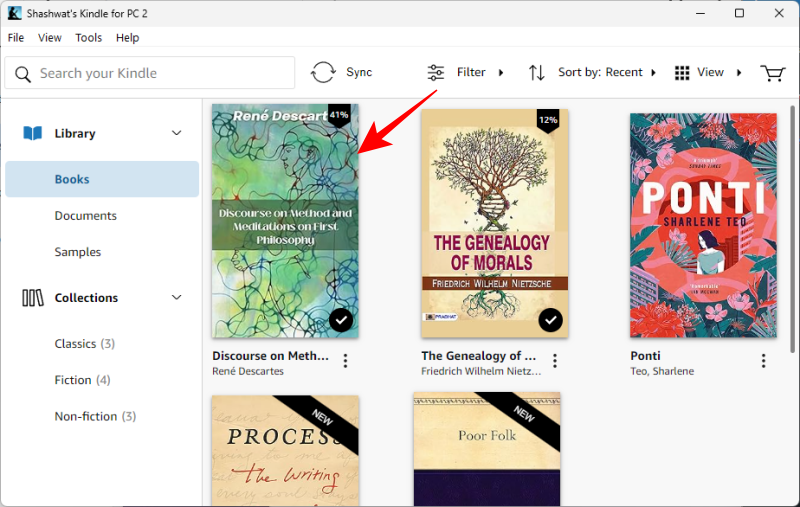
- Go to the page that you want to bookmark. Then simply click on the bookmark icon at the top right corner.
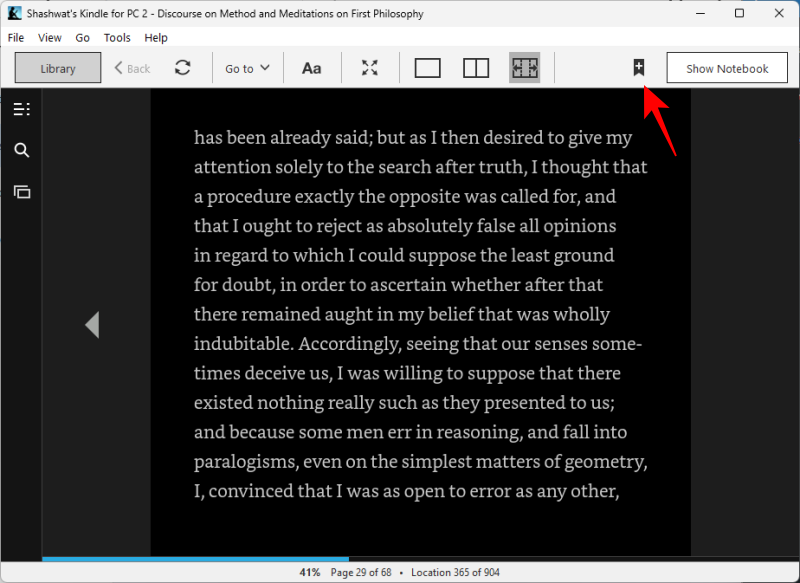
- This will mark the page with a blue bookmark tag.
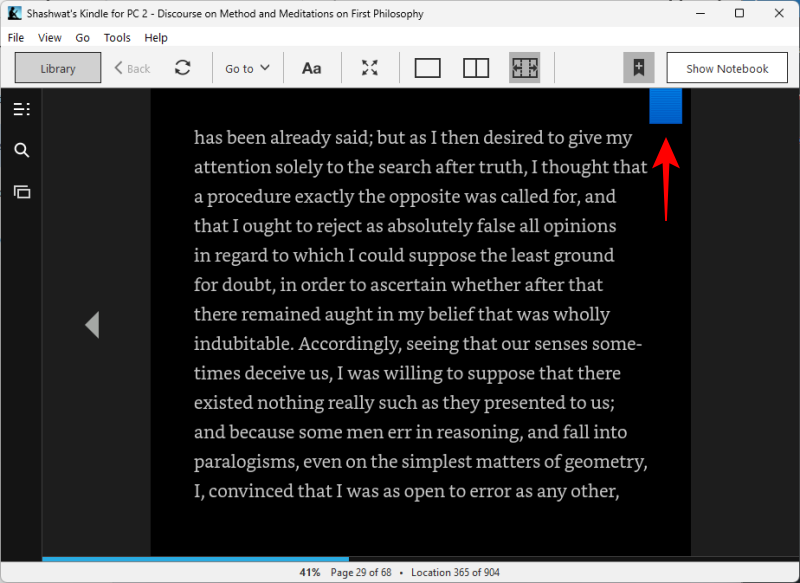
Here’s how to view your bookmarks:
- Open the book and click on Show Notebook.
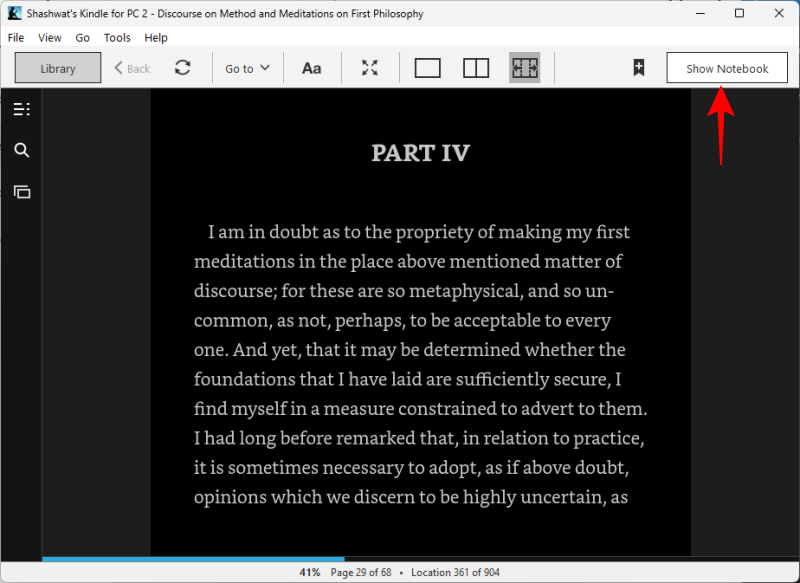
- Scroll through your notes and highlights and look for blue Bookmark tags.
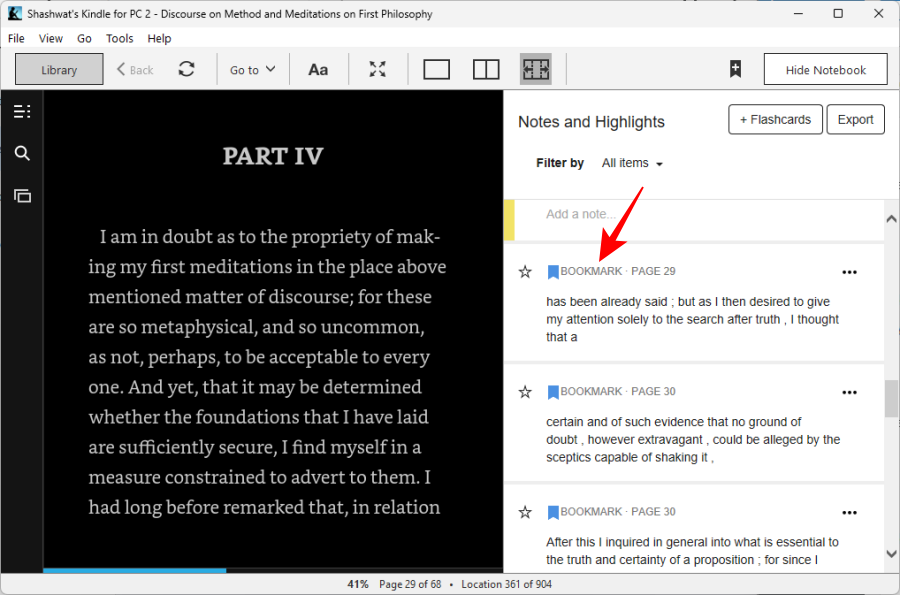
- Alternatively, click on select Bookmarks next to ‘Filter by’ to view only your bookmarks.
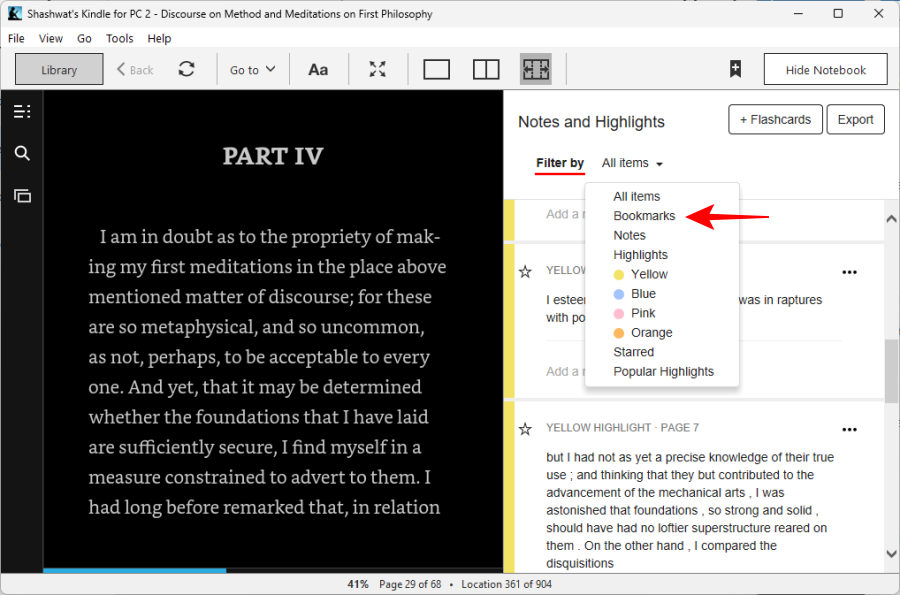
- Click on a bookmark to return to that page.
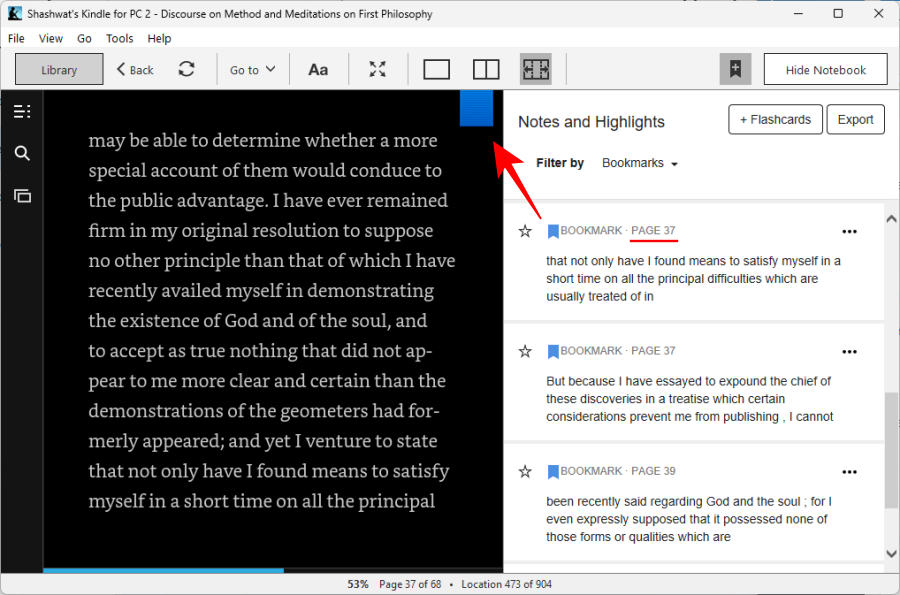
Method 4: On a browser (Read.Amazon.com)
- Open read.amazon.com on a browser. Log in if you haven’t already.
- Click on a book to open it.
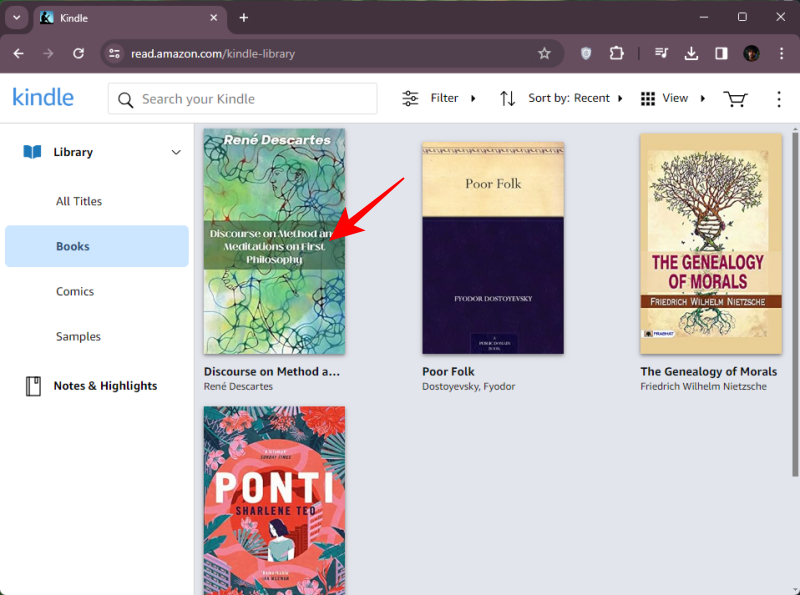
- Click on a page that you want to bookmark. Then click on the bookmark icon at the top right corner.
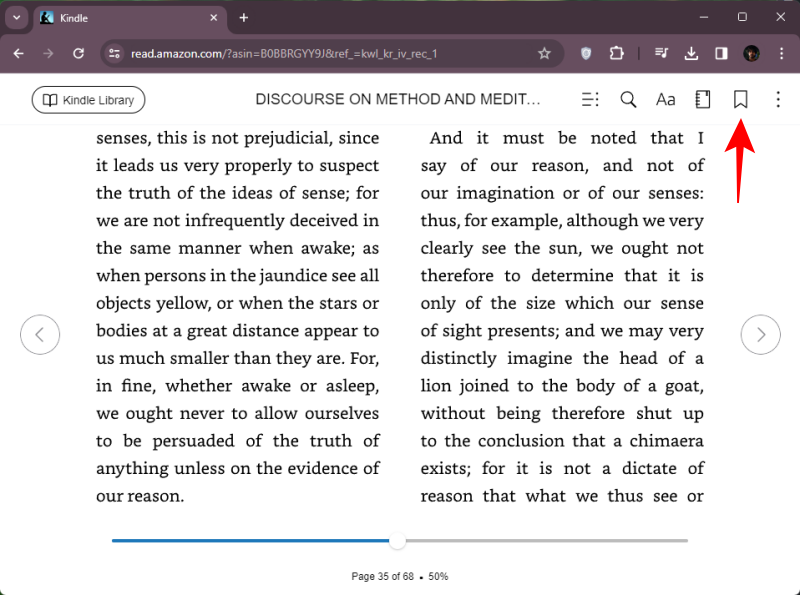
- Once it turns blue, you would’ve successfully bookmarked the page.
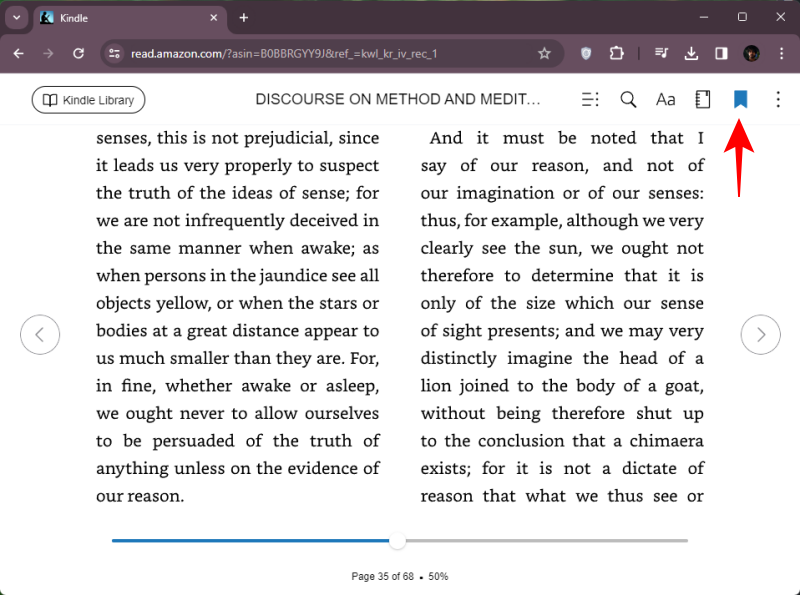
Here’s how to view your bookmarks for a particular book:
- Open read.amazon.com and open the book whose bookmarks you want to view.
- Click on a page to view additional options and then click on the Notebook icon at the top right corner.
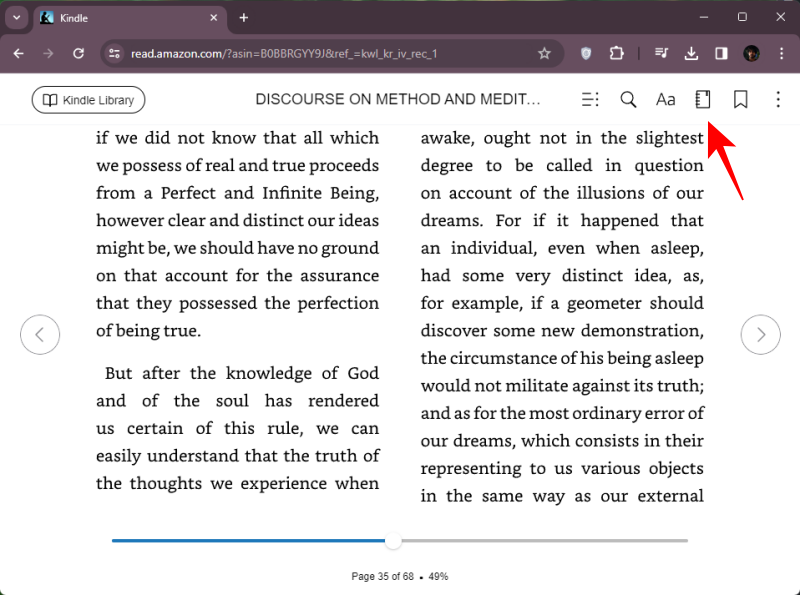
- Here, you will see your highlights as well as your bookmarks. Click on a bookmark to redirect to that page.
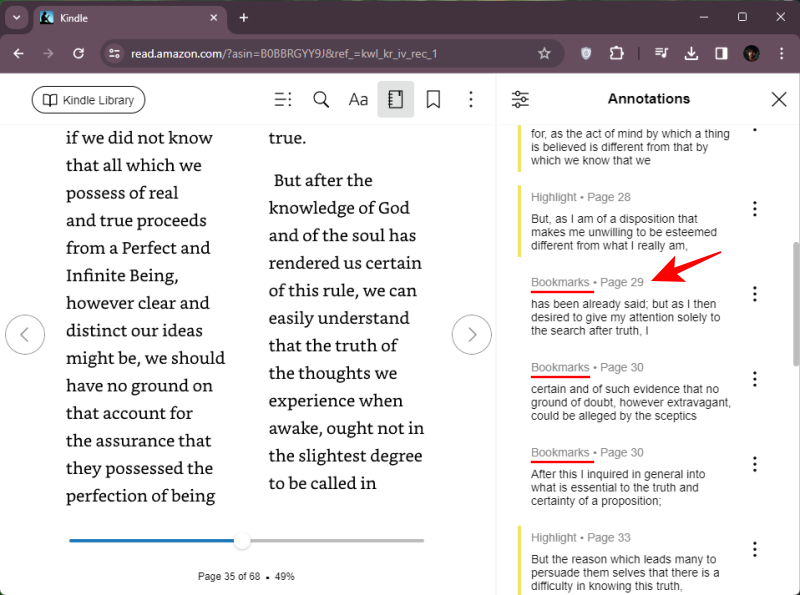
How to remove Bookmarks on Kindle
Here’s how you can remove bookmarks on Kindle.
Method 1: On a Kindle device
- Open a book on your Kindle device. Then tap on the top edge of the screen to view additional options.
- Tap on the bookmark icon.
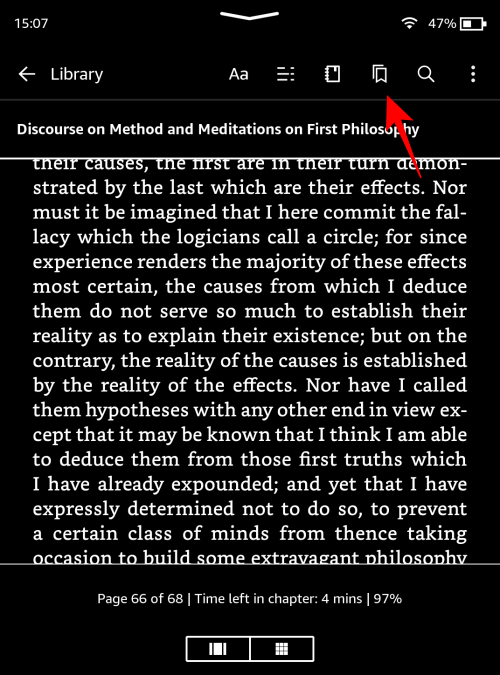
- Here, tap on a bookmarked page.
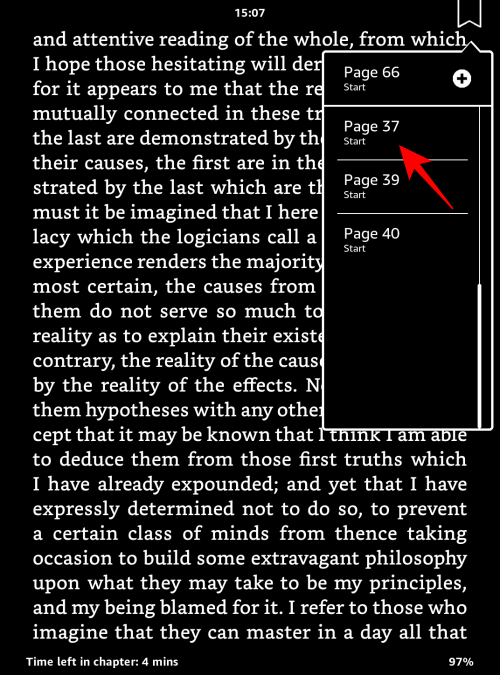
- Then tap on the X next to it.
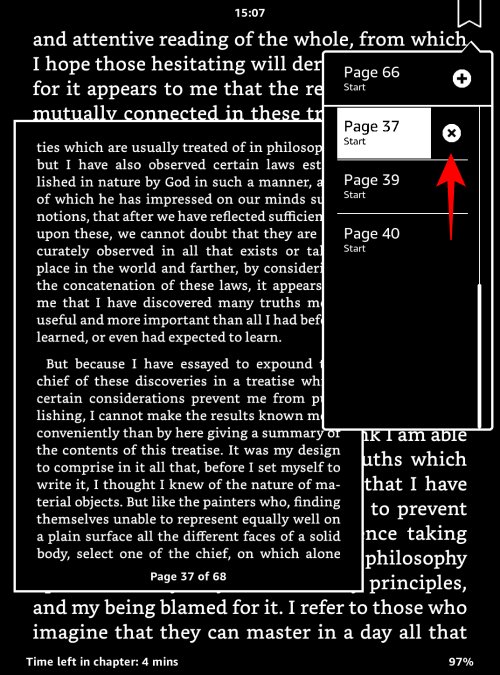
- Alternatively, when you’re on a bookmarked page, tap on the bookmark icon.
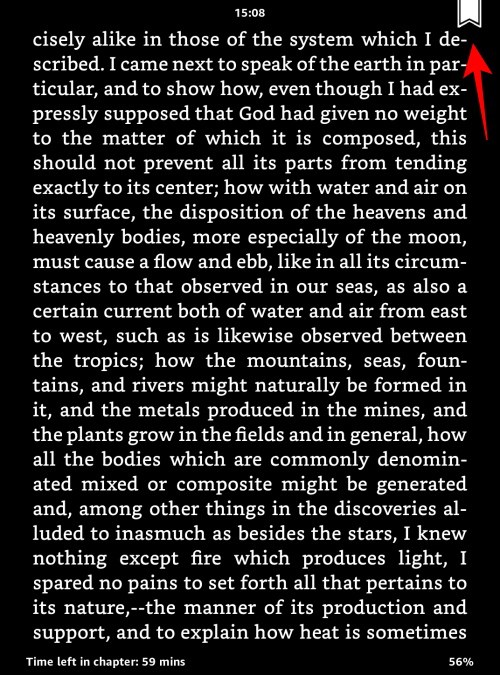
- Then tap on the X next to it.
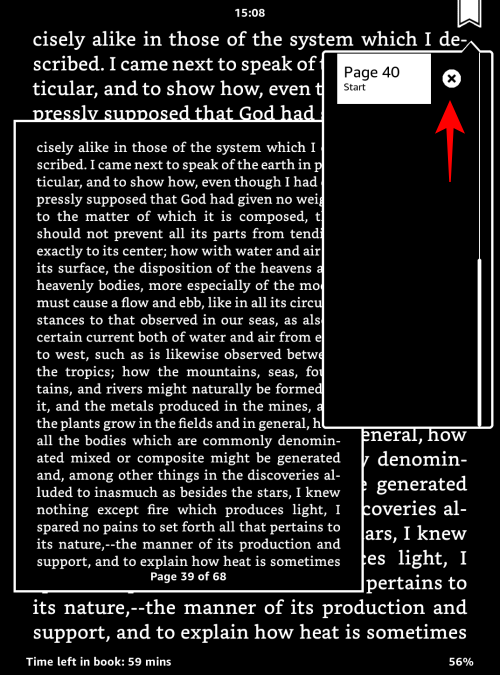
And just like that, your selected bookmark will be removed.
Method 2: On the Kindle app for smartphones
- Open a book on the Kindle app. Tap on a page to access additional options and then tap on the Notebook icon at the top.
- Look for an entry marked as ‘Bookmark’, tap on the three-dot icon next to it, and select Delete bookmark.
- Alternatively, when you’re on a bookmarked page, simply tap on the blue bookmark and it will be removed instantly.
Method 3: On the Kindle for PC app
- Open a book on the Kindle for PC app and click on Show Notebook in the top right corner.
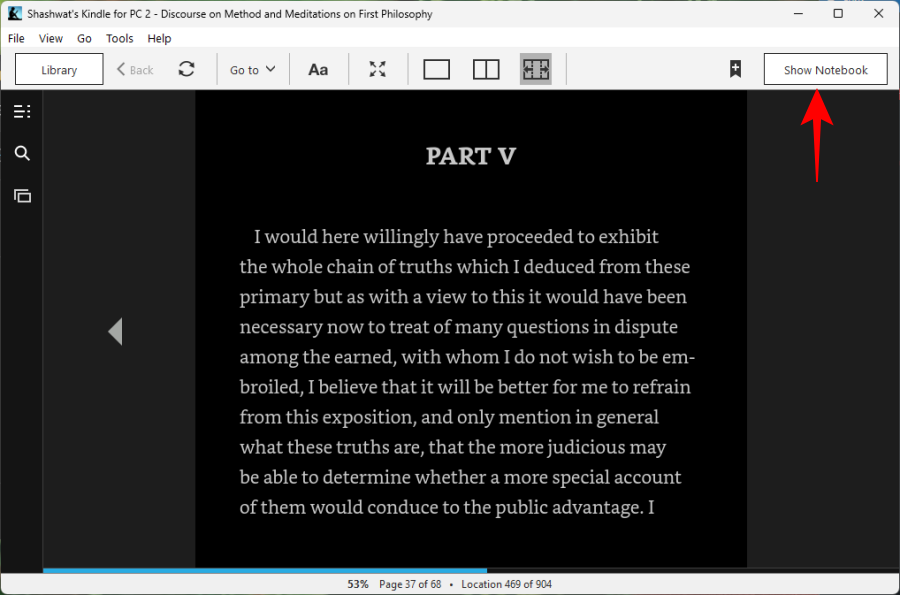
- Scroll to a bookmark you want to remove, then click on the three-dot icon next to it, and select Delete bookmark.
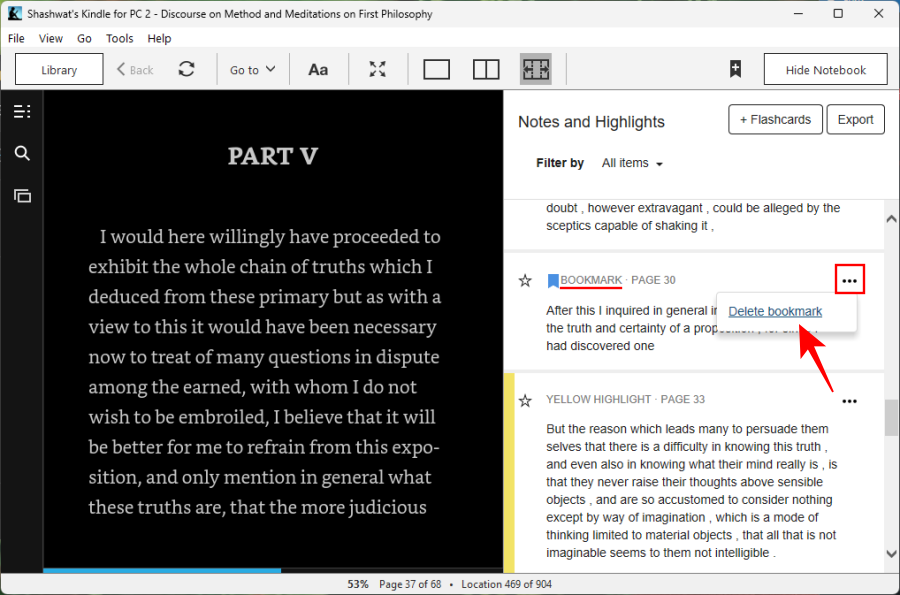
- Alternatively, when you’re on a bookmarked page, tap on the bookmark icon to remove it.
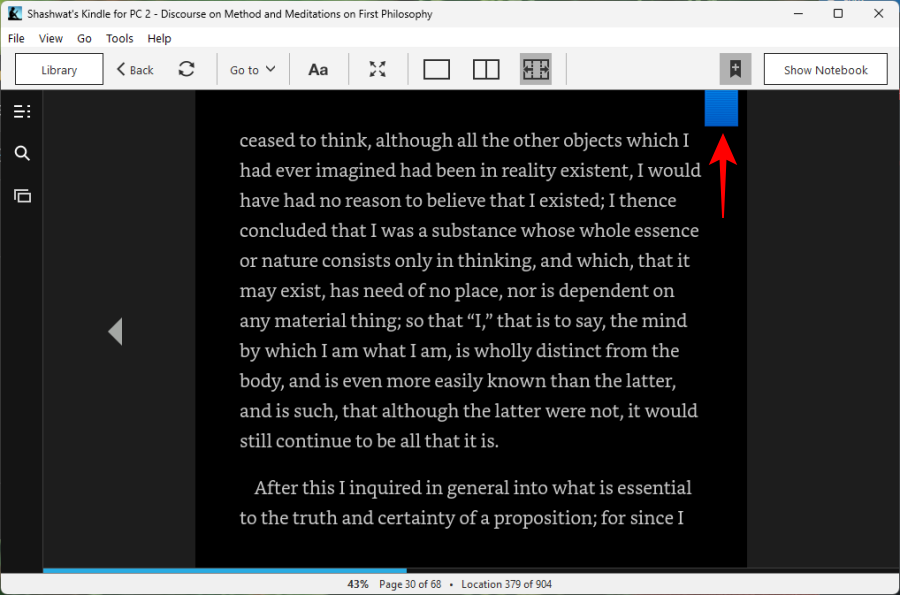
Method 4: On a browser (Read.Amazon.com)
- Open read.amazon.com and open the book whose bookmarks you want to delete.
- Click in the middle of the page to reveal additional options, then click on the Notebook icon.
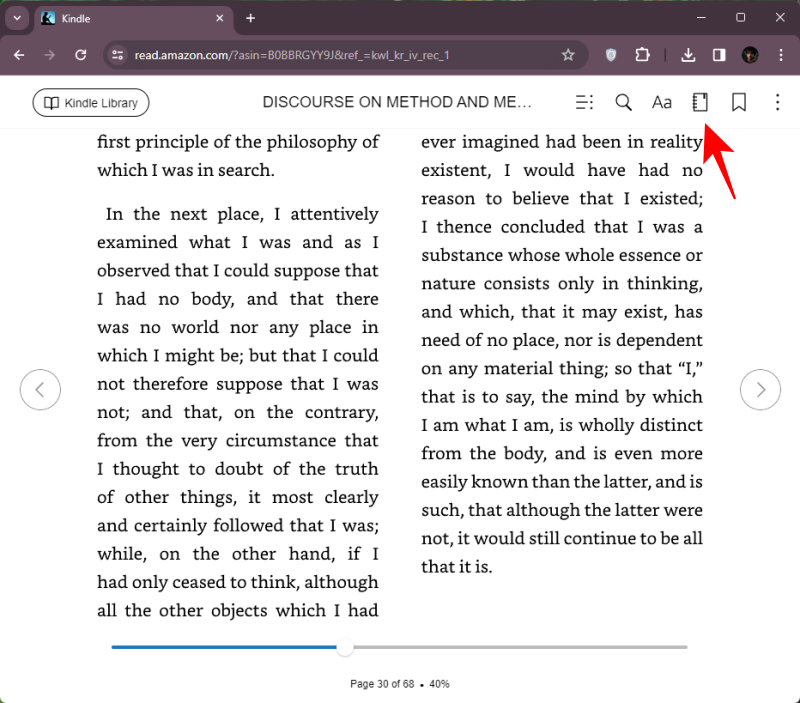
- Find the bookmark to delete, click on the three-dot icon next to it, and select Delete Bookmark.
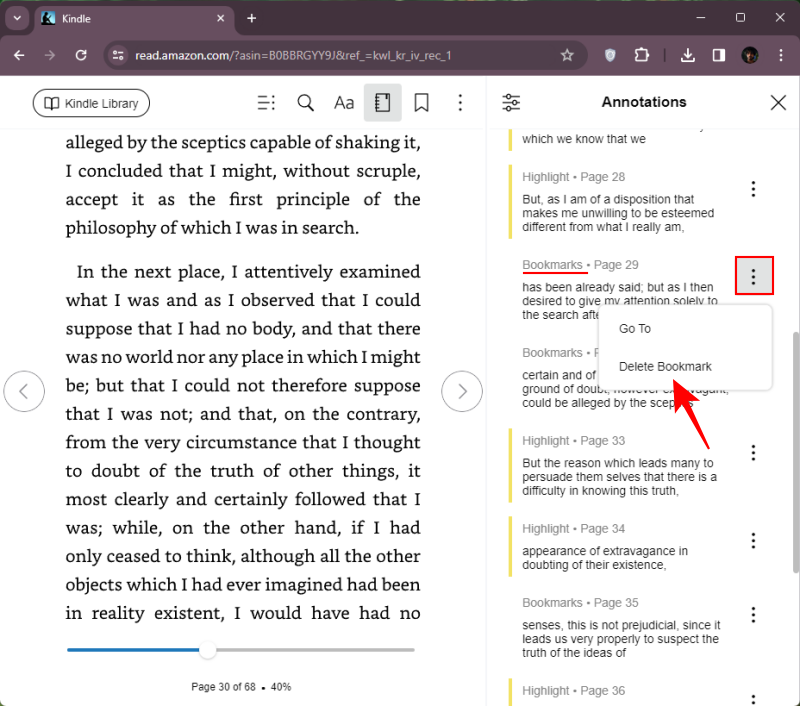
- Alternatively, go to a bookmarked page, and simply click on the blue bookmark to remove it.
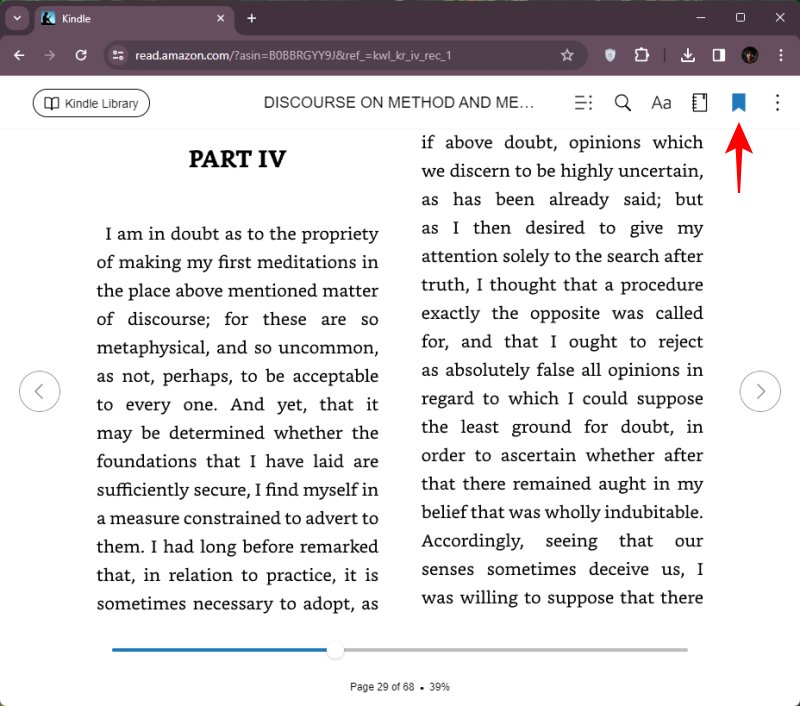
We hope you were able to add, view, and remove bookmarks on Kindle e-books. Until next time! Keep reading.

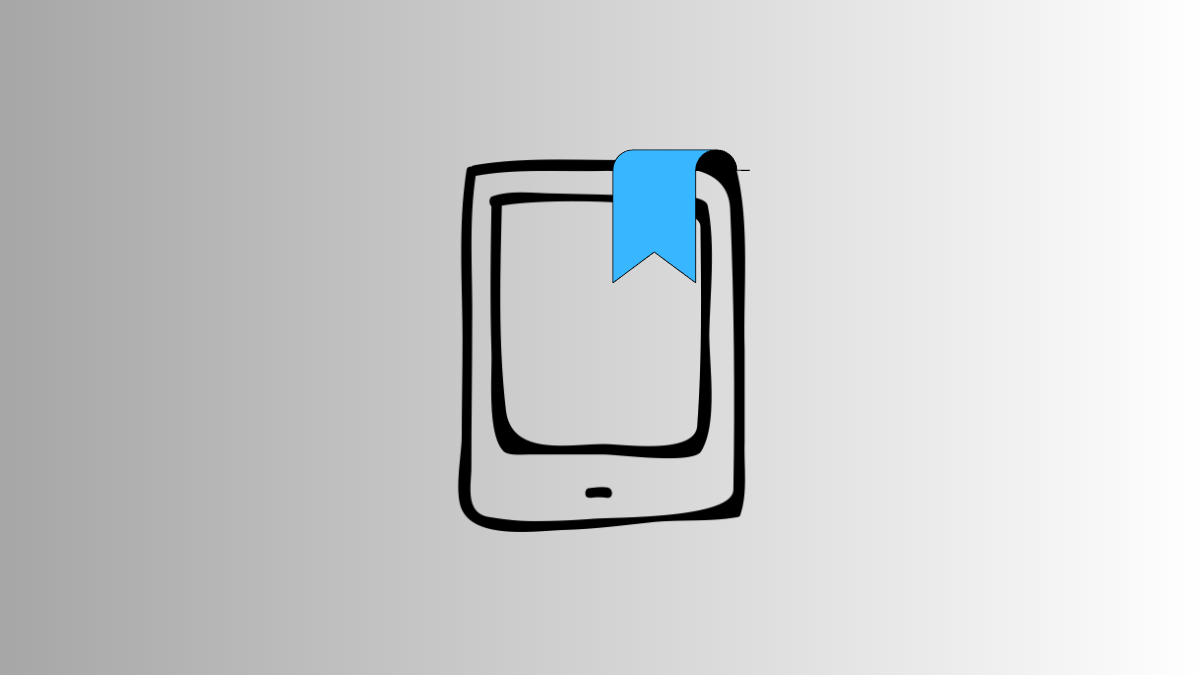
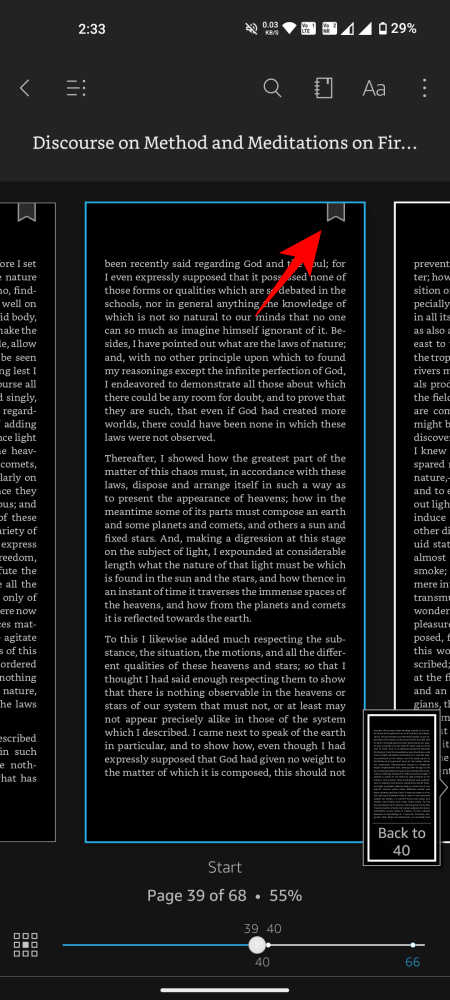
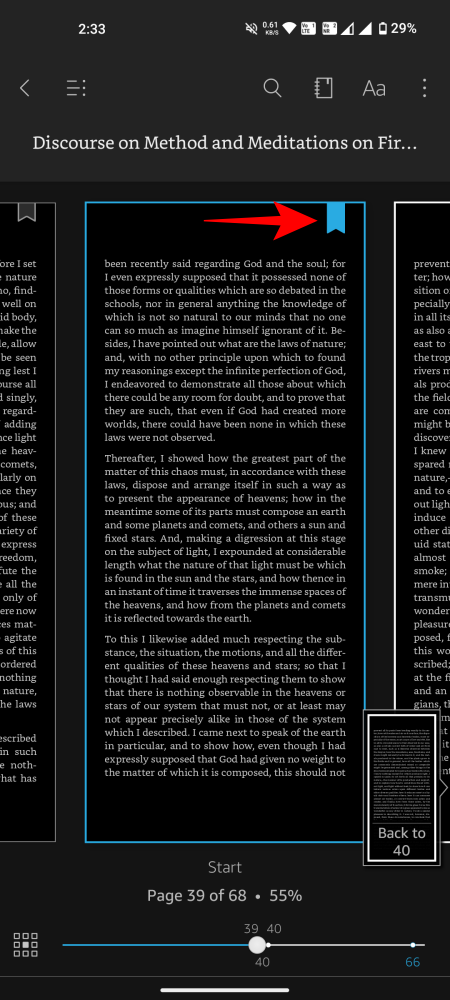
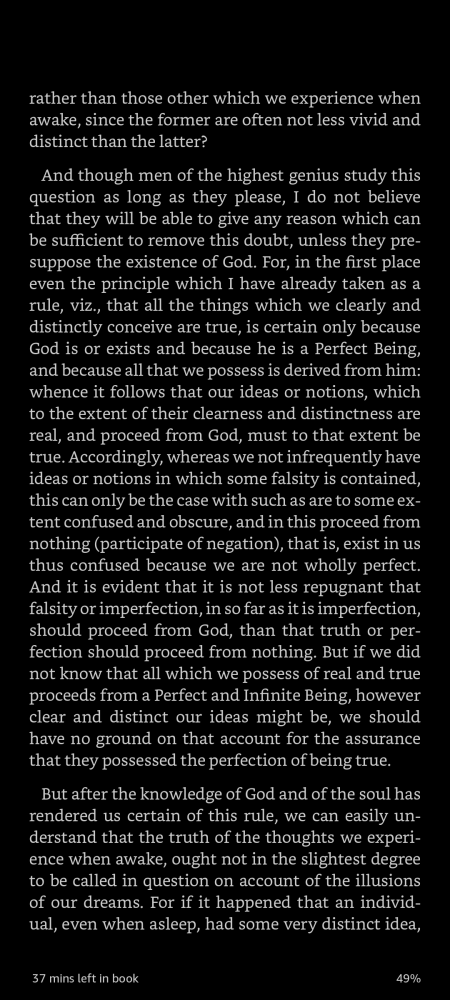
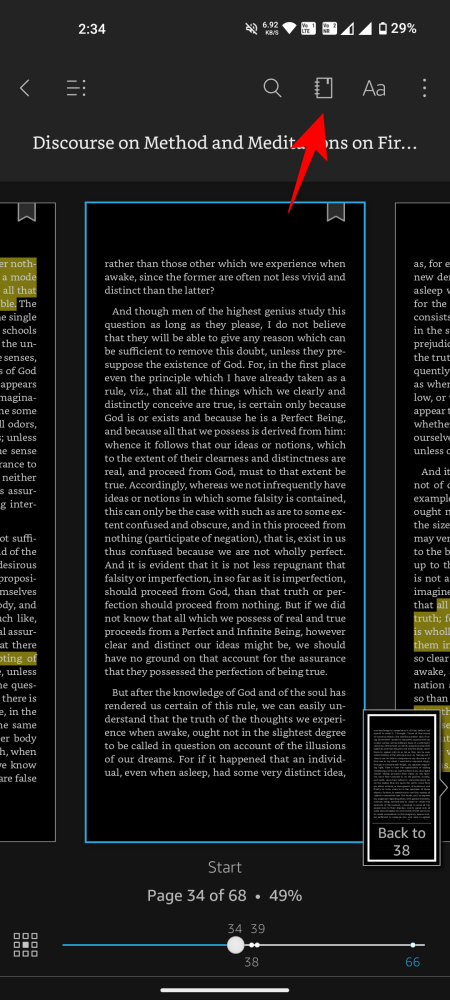
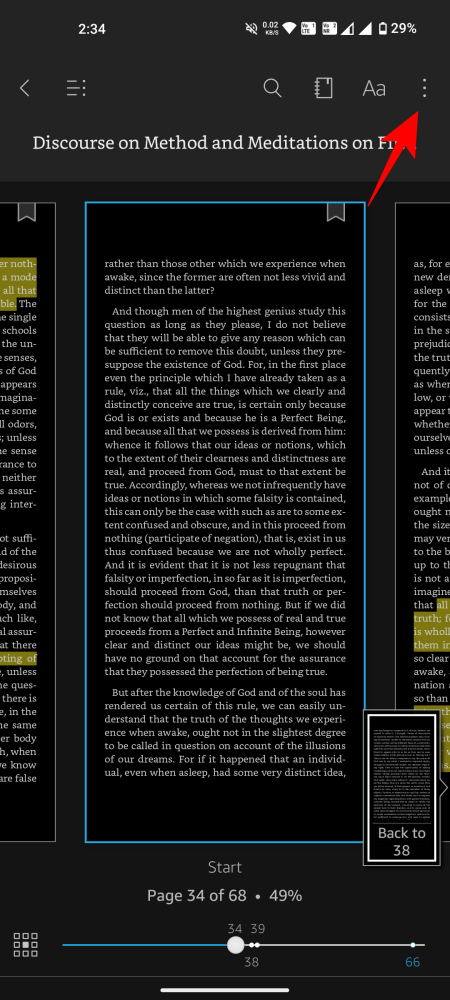
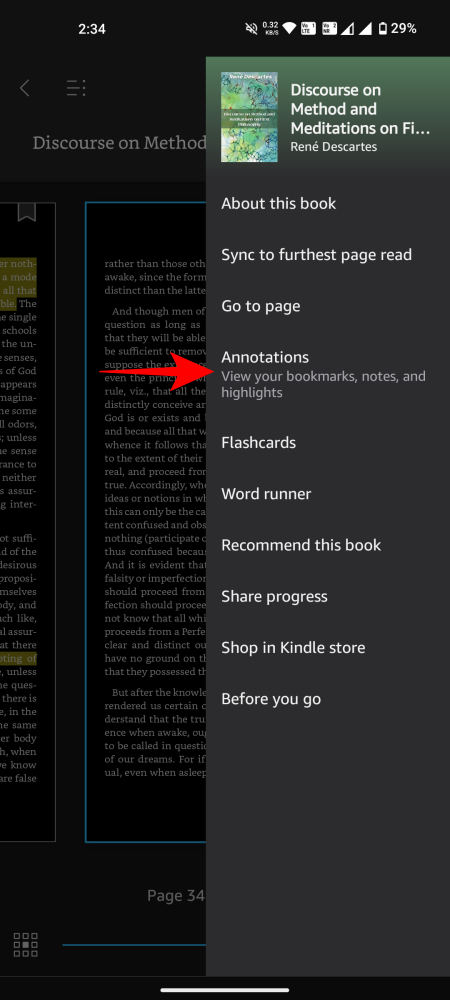
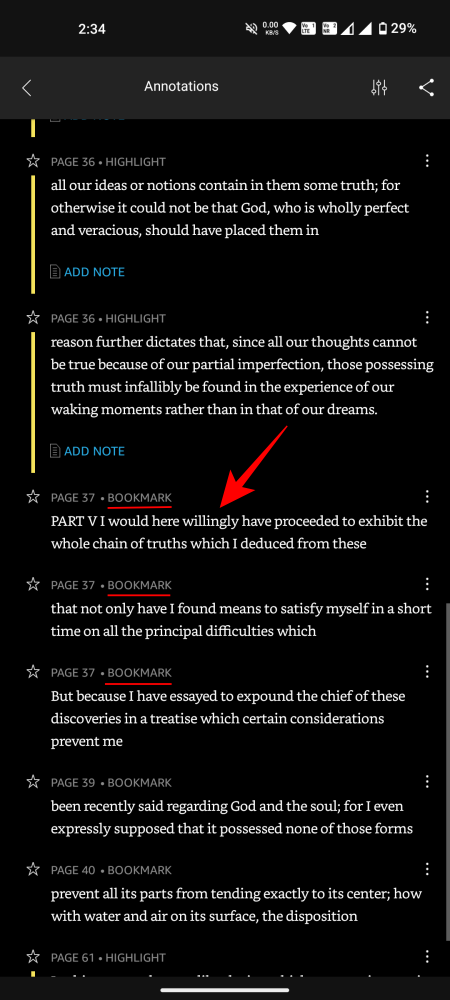
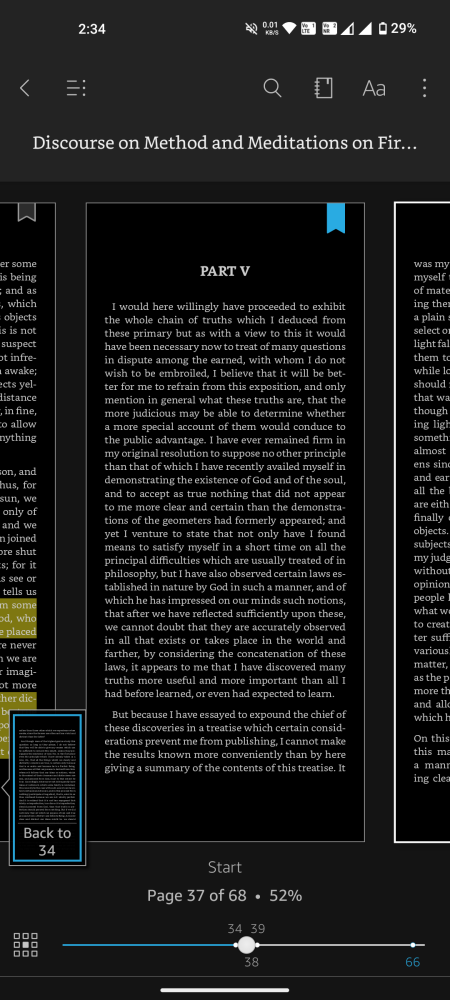
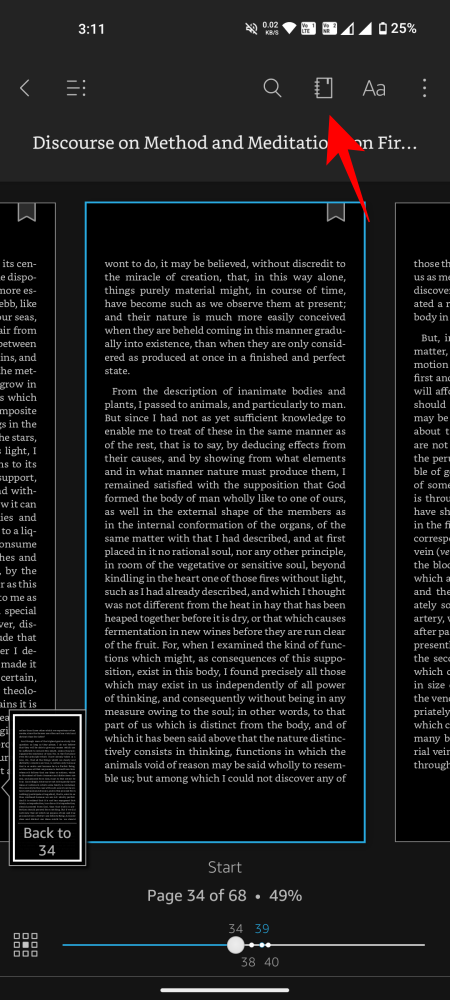
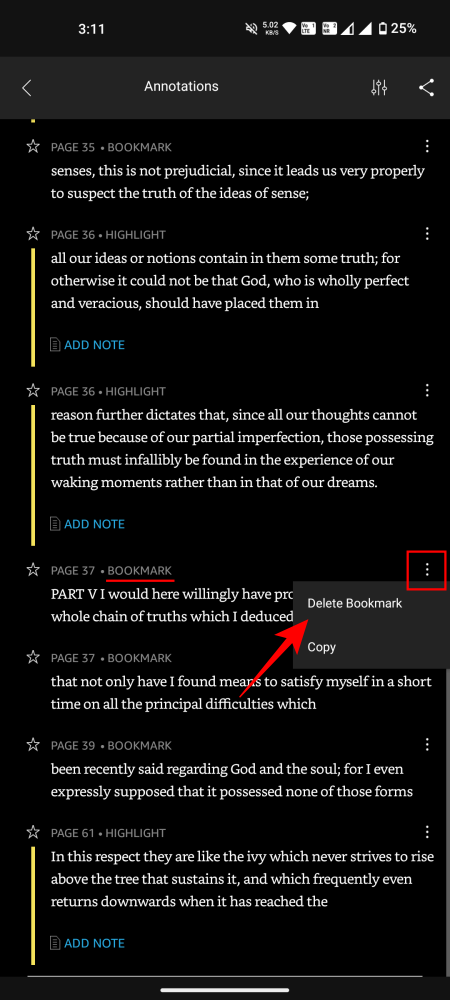
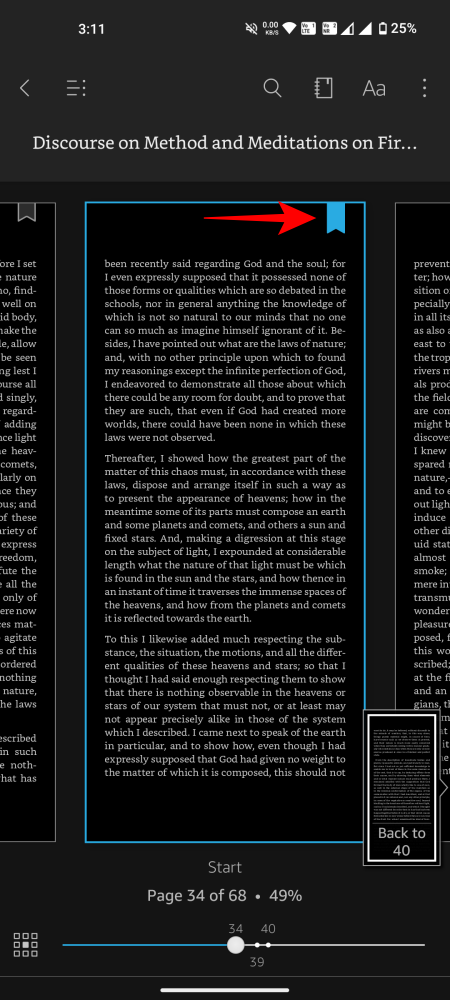
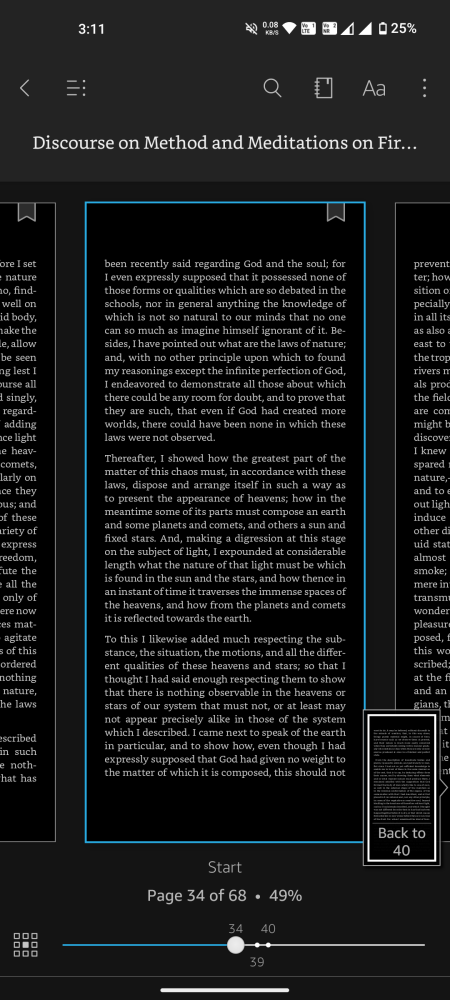









Discussion