Thanks to its insanely decluttered UI and seamless availability across multiple platforms, Google Docs has become one of the most celebrated word editors in the world. Millions of users use the application every single day to take notes, create lists, compose award-winning documents, and so much more. If you use the application — both on mobile and PC — to create loads of documents every single day, you might end up getting into a rather sticky situation.
It gets even more challenging when you don’t use separate documents to put down your thoughts. To get out of those frustrating moments — and fix messy documents — you should look for a routine; a process through which you can make even the untidiest of documents perfectly readable. Today, we’ll take you through one popular and straightforward method of doing just so; tell you how you could alphabetize your documents in Google Docs.
Related: Word count on Google Docs [Tips]
What does alphabetizing mean?
As discussed in the previous section, alphabetizing a document allows you to make the whole thing more readable. After alphabetizing your document, the paragraphs would be sorted by the first letter of their first word. This tool comes in exceptionally handy when you’re looking to sort large, unorganized documents — preferably lists.
Due to the nature of the sort, the formatting of your document can get compromised. So, if you’re adhering to a strict format, it’d be best not to alphabetize your document.
Related: Google Docs: How To Subscript and Superscript Both at the Same Time
Can you alphabetize in Google Docs?
Yes, it’s possible to alphabetize in Google Docs. However, you will not find the feature natively, inside the application. Thankfully, Docs supports a host of addons — all available through the Google Business Marketplace — that takes its efficiency to a whole new level. One of the said addons happens to be a paragraph alphabetizer.
How to alphabetize in Google Docs
Using an add-on
1. How to get the alphabetizer add-on
Since the alphabetizer isn’t available natively in Google Docs, you’ll need to use an add-on. Thankfully, you can get the tool you need for free from Google Docs itself. After logging in and opening the document you wish to sort, click on ‘Add-ons.’ Now, hit ‘Get add-ons.’
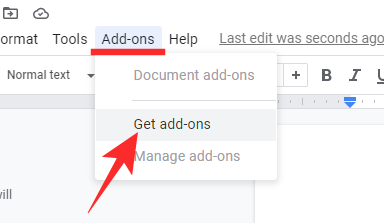
Then, look for “Sorted Paragraphs” by Filipe Werneck.
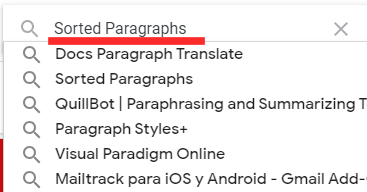
Download the add-on for free by clicking on ‘Install.’
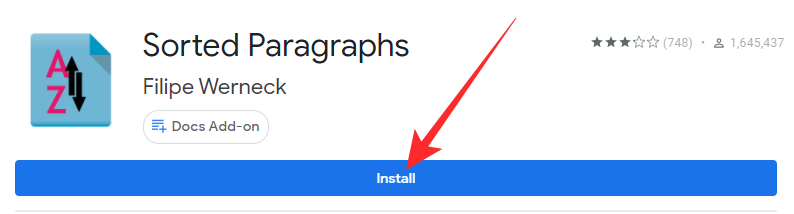
That’s it! Your add-on is now ready to roll.
2. How to use the alphabetizer add-on
Getting the add-on is pretty straightforward, as you’ve seen, and using it isn’t too big of a task either. First, highlight the text you want to sort. Now, you’ll need to click on the ‘Add-on’ item on the menu bar at the top of your screen. Here, you’ll find ‘Sorted Paragraphs’ alongside the other add-ons you might have. Expand the ‘Sorted Paragraphs’ add-on and you’ll see the option to sort the paragraphs either from ‘A to Z’ or from ‘Z to A.’
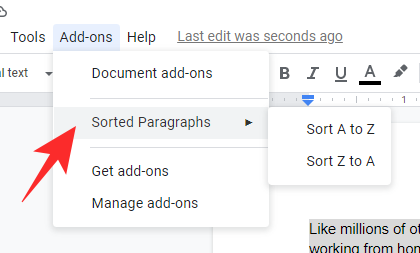
Click on the first option: ‘From A to Z’ and the paragraphs in your document would be sorted in ascending order.
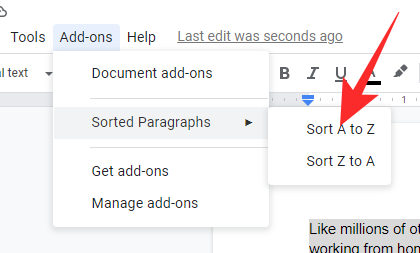
Pick the second option: ‘From Z to A’ and watch it change into descending order.
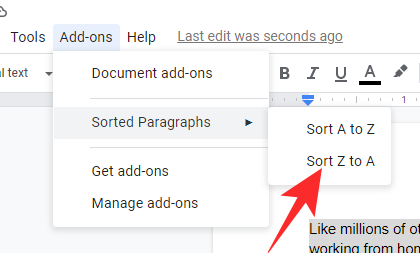
Be aware that using the ‘Sorted Paragraphs’ add-on would mess up your formatting.
Related: Guide to using Comments and Actions on Google Docs
Using Google Sheets
Google Docs isn’t that great at alphabetizing, but its compatriot, Google Sheets does an exceptional job at it. So, if you’ve found yourself in a messy situation while using Google Sheets, you can very easily sort your data, natively, from the mobile or web application. Alternatively, if you are hell-bent on not using an add-on and opt strictly for a native solution, you could copy your data over from Docs and use Sheets to sort it out. Simply use ‘Control/Command + C’ to copy your data and then paste it to Google Sheets using the ‘Control/Command + V’ shortcut. Google Sheets would paste your data but your formatting could get messed up.
Desktop
First, you’ll have to head over to Docs.Google.com and open up the spreadsheet you want to sort. Now, select the columns you wish to sort. Then, click on the ‘Data’ item on the menu bar, at the top of your screen.
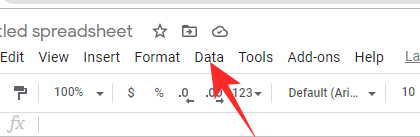
Now, click on ‘Sort sheet by column A, A-Z’ or ‘Sort sheet by column A, Z-A’ to reorganize.
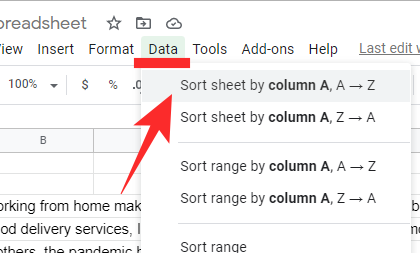
Alternatively, you could select the column by clicking on its name at the top, and then expanding the options bar by right-clicking on it again. You’ll see the option to sort the columns either from A to Z or from Z to A. Select any of the two and watch your columns get reorganized.
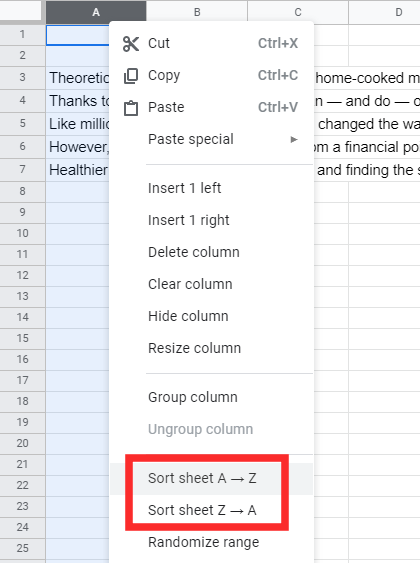
The same result can be achieved through the Sort Range area. In this case, you’ll need to click on ‘Data’ on the menu bar and then go to ‘Sort range.’
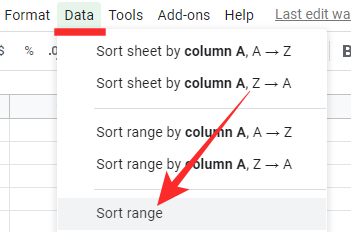
Then, select the column you wish to sort, choose either ascending or descending, and click on ‘Sort.’
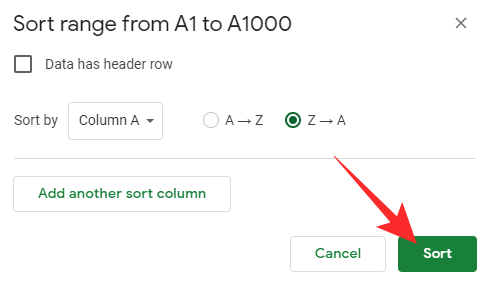
Mobile
You can sort your data using the Google Sheets mobile as well. After launching the app and opening the document you want to sort, tap on the column’s identifying letter. This would select the entire column at once.
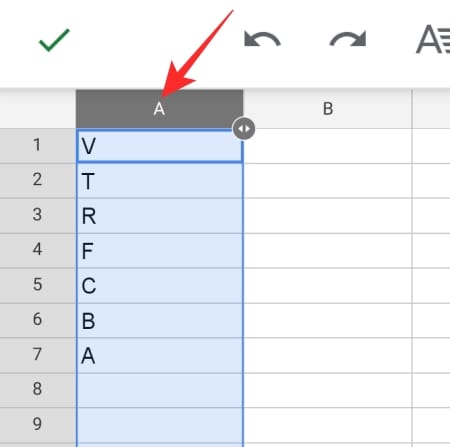
Now, tap on it again. This time, it would give you a bunch of options to modify the data. Tap on the vertical ellipsis button at the end to get more options.
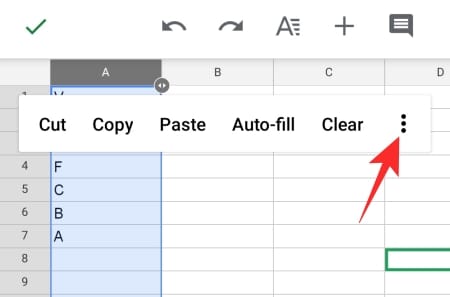
Finally, tap on either ‘Sort A-Z’ or ‘Sort Z-A’ to reorganize your data.
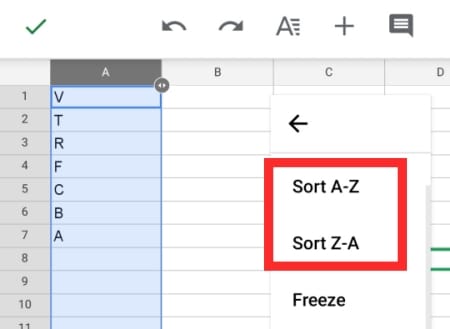
Sort manually
If the two methods aren’t convenient enough for you, see if you can sort your documents manually. It will be an excruciating endeavor for sure, but if you’re into organizing your documents, doing so manually isn’t the worst way to go. However, before starting, be sure that the document you’re gunning for isn’t too long. Losing focus is the last thing you want while going through an important document.
Alphabetizer add-on for Docs mobile app?
The Google Docs mobile app also supports add-ons. However, the collection of add-ons is hardly as expansive as the web client. On Android, there are three official add-ons available at the time of writing, and the add-on we talked about today isn’t on that list. So, at this point, you cannot sort your content using the alphabetizer on the Docs mobile app.
How to alphabetize lists in Google Docs
If you maintain a meticulous list on Google Docs, you might benefit from reorganization every once in a while. Fret not, reorganizing your lists is easier done than said. Below are the top two ways of reorganizing your lists.
Using the Sorted Paragraphs add-on
The free add-on is truly a lifesaver in terms of sorting your lists. After you’ve installed the add-on, you can simply select your list, click on the ‘Add-on’ item on the menu bar, and expand the ‘Sorted Paragraphs’ add-on. Then, click on either ‘Sort A to Z’ or ‘Sort Z to A’ to alphabetize your list.
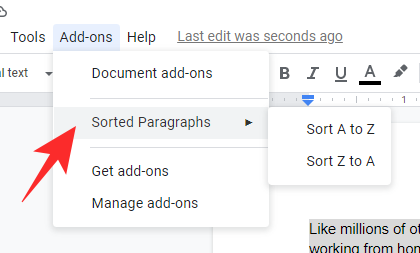
Be aware that this add-on isn’t available on mobile devices and would require you to hop on to your computer.
Using Google Sheets
Desktop
Google Docs may fall a little short in terms of alphabetization, but its sibling, Sheets, does not. It offers the option to let your sort your items alphabetically, natively, from the application itself. First, you’ll need to copy your list over from the Google Docs application. Then, all you have to do is select the column you wish to sort with a single click on top of the column moniker, right-click, and click on ‘Sort sheet A-Z’ or ‘Sort sheet Z-A.’
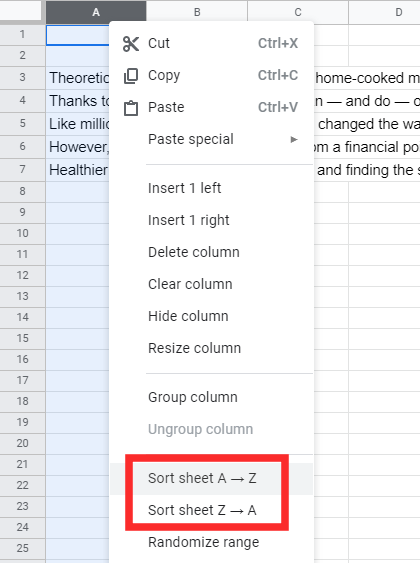
That’s all, your list would be sorted. Copy it back to Google Docs if you wish.
Mobile
The Sheets app on Android and iOS also grants you the option to sort your data. Just as before, you’ll need to bring over your data from Google Docs and then tap on the column moniker. After the entire column is selected, press and hold the column and tap on the vertical ellipsis button at the right of the popup.
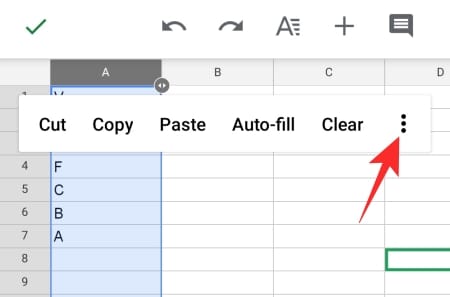
Finally, tap on either ‘Sort A-Z’ or ‘Sort Z-A.’
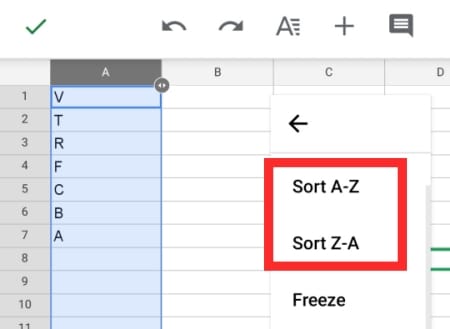
How to alphabetize a table in Google Docs
Google Docs also allows you to add tables to your documents. And yes, you can sort them, too.
Desktop
Once again, the Sorted Paragraphs add-on is set to come to your rescue. However, since it’s only available on PC, you cannot get the same results from the mobile client. After you’ve added a table to your Google Docs account — with multiple columns and rows — you need to drag and select the column you wish to sort. After selecting, click on the ‘Add-ons’ item on the menu bar. Now, expand the ‘Sorted Paragraphs’ and click on either ‘Sort A to Z’ or ‘Sort Z to A.’
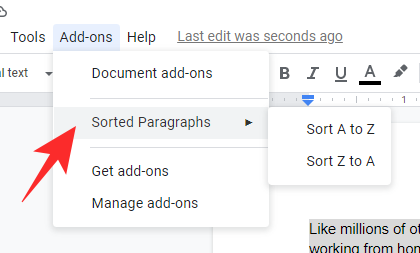
It is to be remembered that it won’t automatically sort other columns you might have, which is excellent for the lovers of granual controls.
Mobile
Since the add-on is unavailable on mobile, you’ll have to use Google Sheet to get the job done. You can very easily copy a table over to Google Spreadsheet, of course, but you won’t be able to sort the columns individually. When you do sort or alphabetize, all the columns are sorted at once. If you still wish to go forward, tap on the vertical ellipsis button after pressing and holding the name of the column.
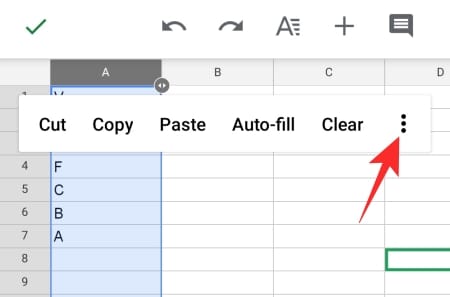
Then, sort from A to Z or Z to A.
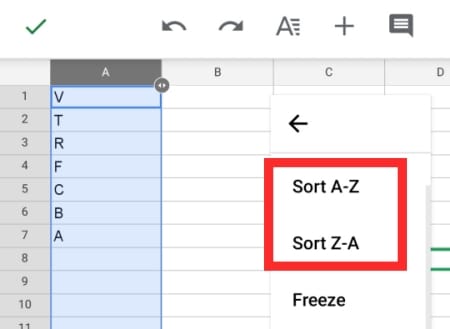
How to alphabetize Slides in Google Docs
You can insert slides from Google Slides using the simple copy command. However, sorting the slides isn’t possible in Google Docs. The best you could do is copy the slides accordingly and paste them in order.
How to auto alphabetize in Google Docs
As we’ve seen, Google Docs doesn’t come with a native alphabetization feature. So, you could either pick any of the methods discussed above — sort using Sorted Paragraphs or Google Sheets — to sort from your desktop or use Google Sheets from your mobile device. Copying data to and fro might not be the best idea, but it’s still the best way forward if you’re determined to use a Gsuite app to sort your stuff.
RELATED

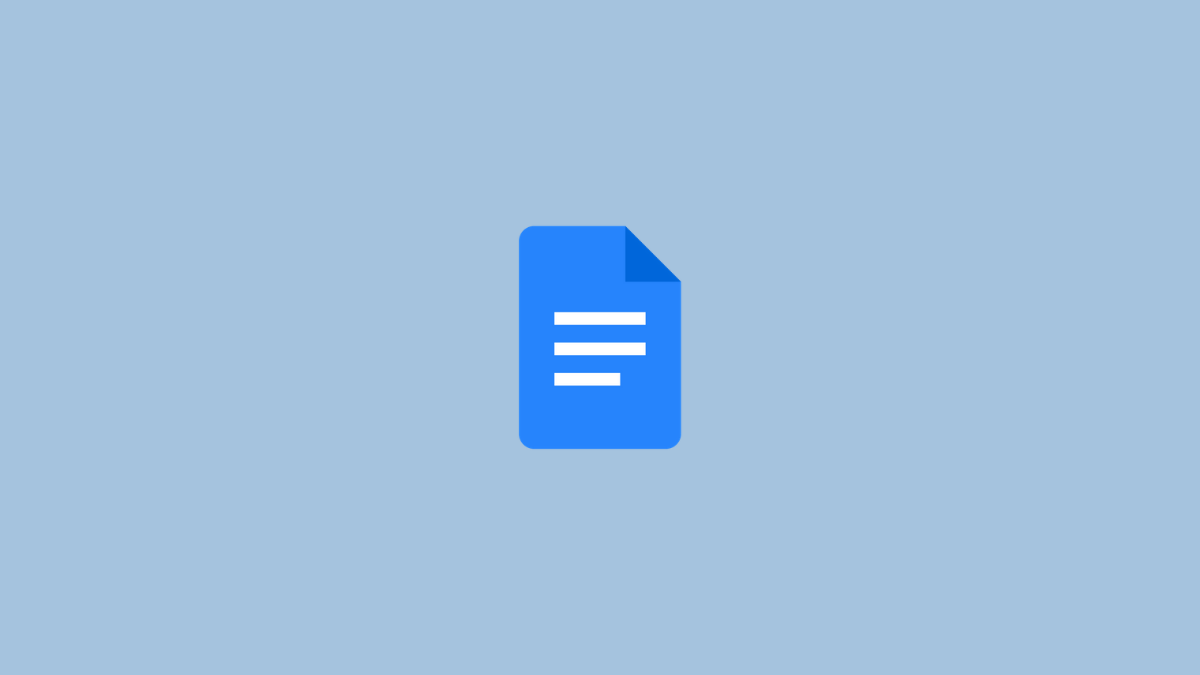










Discussion