Screen sharing is one of the most robust features of Zoom — the leading video conferencing platform on the planet. From allowing your team-mates to put their ideas forward to kickstarting a digital Pictionary session with friends: there are many implementations to play around with.
However, before starting, hosts must enable screen sharing for all participants and give them the option to access the screen-sharing tools Zoom has.
In this piece, we’ll take a look at enabling screen sharing options for participants, and also give you an overview of the options you have at your disposal.
Related: How to update your Zoom app on mobile devices
How to enable screen sharing for all participants?
By default, Zoom keeps the screen sharing option reserved for hosts only. Fortunately, a little digging around would allow you to enable it for all attendees as well.
To enable screen sharing for all participants, first, login to your Zoom account by visiting Zoom’s official website. Now, access ‘Settings’ through ‘My Account’ and scroll down to the ‘Screen Sharing’ section. Finally, set ‘Who can share?’ to ‘All participants’ and save.

All meeting participants would now get the option of sharing their screen.
How to enable sharing only for specific applications?
Allowing participants to share their screens is indeed an invaluable option, but that also invites a few inconveniences. Upon enabling the option, participants can share anything from their desktop screens to running applications. While most attendees are expected to use the feature with best intentions, some could end up doing more harm than good. By allowing the sharing of selected applications — not the Desktop itself — you could curb distractions and make your meeting a safe place.
To disable desktop screen share, you’ll need to log in to your Zoom account and go to ‘Settings.’ Then, scroll down to the ‘Screen Sharing’ section and toggle on ‘Disable desktop/screen share for users.’

How to enable multiple screen sharing?
By default, Zoom only allows one user to share their screen at a time. However, there is provision for simultaneous screen sharing, as well.
To do so, start a Zoom meeting with desired participants. Now, click on the little arrow adjacent to the ‘Share Screen’ button. Lastly, select ‘Multiple participants can share simultaneously.’
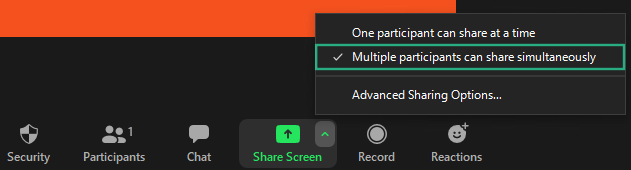
How to see annotators while using Whiteboard?
As a participant, too, you can opt to see the user annotating on your Whiteboard/screen share. To enable, first kick-start a screen sharing session selecting Whiteboard, then click on ‘More’ to reveal screen share, and finally, click on ‘Show names of annotators.’
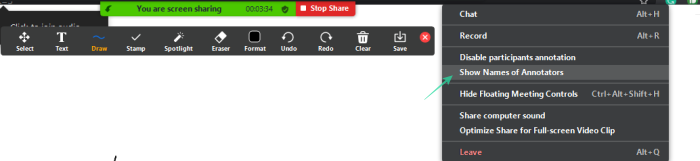
This method stands true for the Android client, as well.
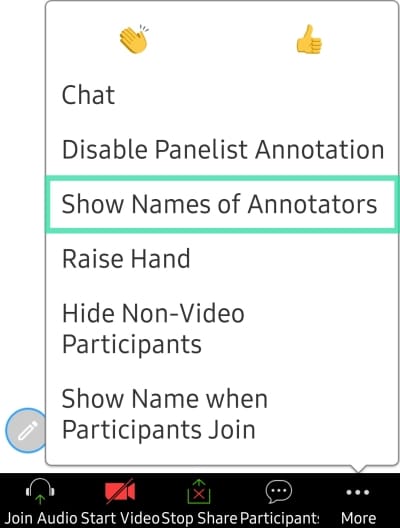
How to disable annotations for hosts/panelists?
The host/co-host of a Zoom meeting generally has complete control over every aspect of the said meeting. However, when it comes to screen sharing, participants, too, have a few understated perks.
If you’re in charge of a screen sharing session, you can choose to block annotations from other participants, including panelists. To do so, all you have to do is tap on ‘More’ when a screen sharing session is underway and hit ‘Disable Panelist Annotation.’
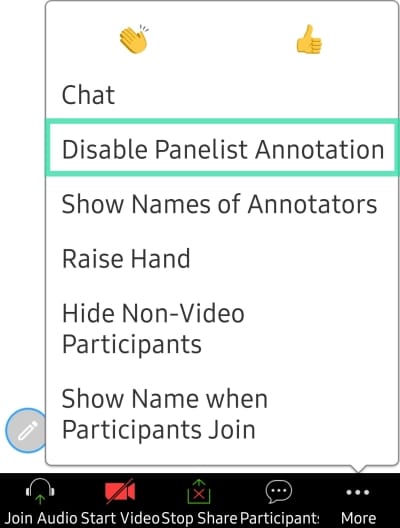
Similarly, hosts, too, can disable participant annotation by clicking on ‘Disable Participants Annotation.’
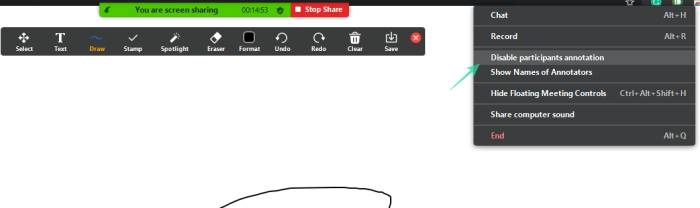
RELATED:

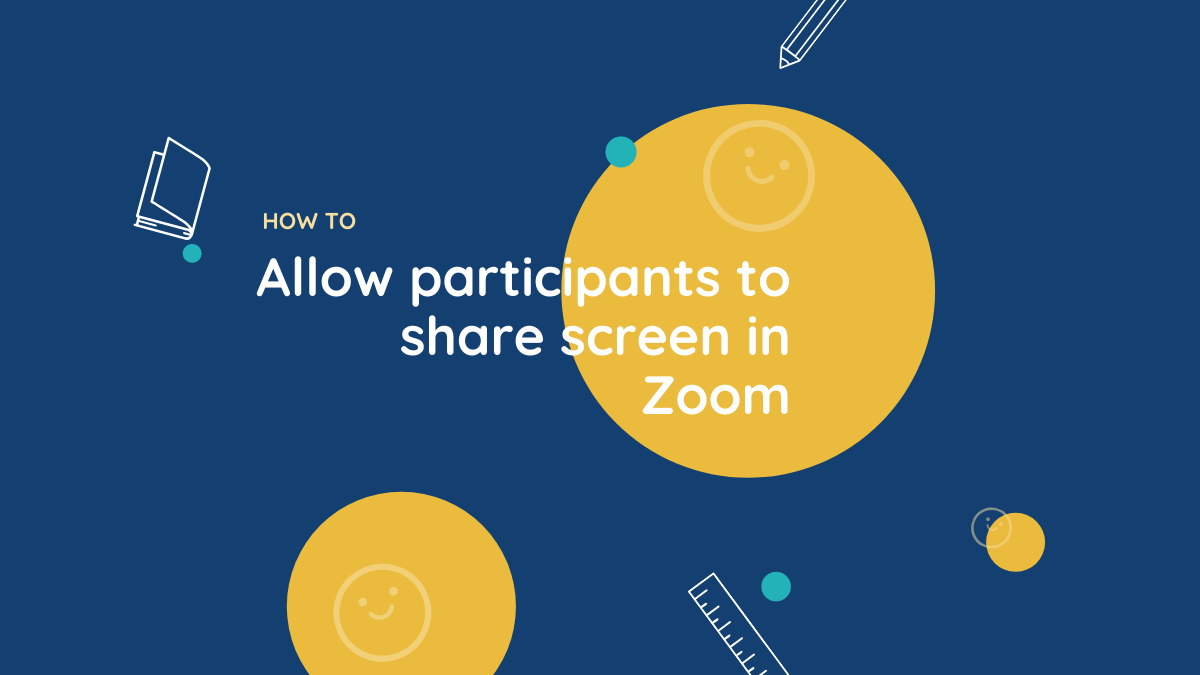










Discussion