Whether you’re subtitling for a project or making a personalized video for a special occasion, you’re going to need an efficient video editor that’s capable of adding texts to your videos. While most of the industry-leading video editors offer this feature, some do it a little more convincingly than others.
In this section, we’ll take a look at three of the most popular video editing apps and tell you how to add texts to your videos in a couple of minutes.
RELATED:
- How to Add Background Music to a Video
- How to Remove Audio from a Video on Android
- How to Doodle on a Video on Android
Check out the various methods below to add text and captions to your videos on Android.
Using PowerDirector by Cyberlink
Renowned video editing software maker Cyberlink also has a video editor designed for Android devices – PowerDirector, which you can download from Google Play. You can add texts to your videos along with other full video editing controls like trimming, splicing, rotating clips, adjusting the color, brightness, and saturation.
To start adding texts on PowerDirector, open the app, tap on the ‘New Project’ button at the top, select a preset aspect (16:9, 9:16 or 1:1), and set a name for the project.
Now select the video you want to edit from the available folders shown on the screen. Your video will now be added to the main layer of the project. 
Select the video layer and tap on the layer mask from the left sidebar. Here, tap on the Text tab from the top, select a text style you want to add to your video, and then add it to your video by tapping on the ‘+’ button inside it.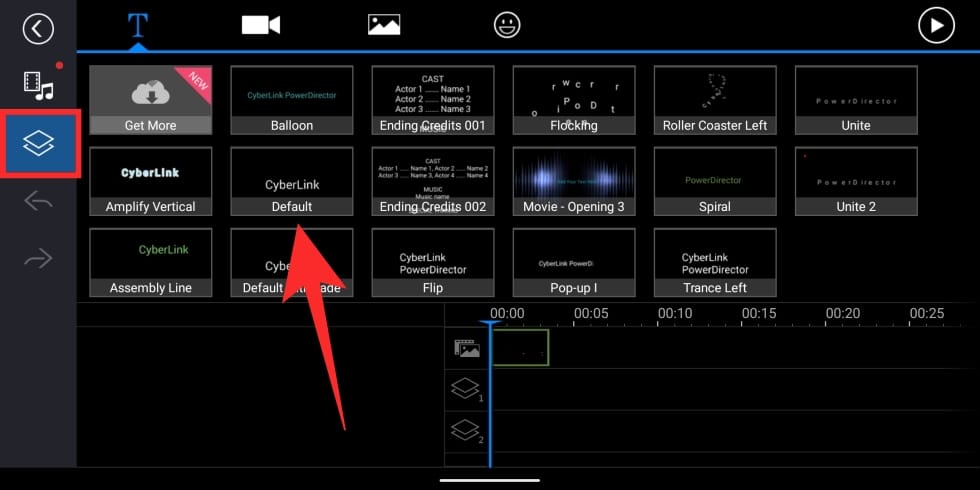
You can now enter the text you want to add to the video using the default keyboard and once you’ve created a text box, tap on the ‘T’ icon on the top right corner of the text box to make additional changes to the text.
PowerDirector allows you to change the font face, border, shadow which you can do by tapping on the different text tabs from the left sidebar. Additionally, you can add colors to each of the text elements, change text format, and layout to get the perfect look. 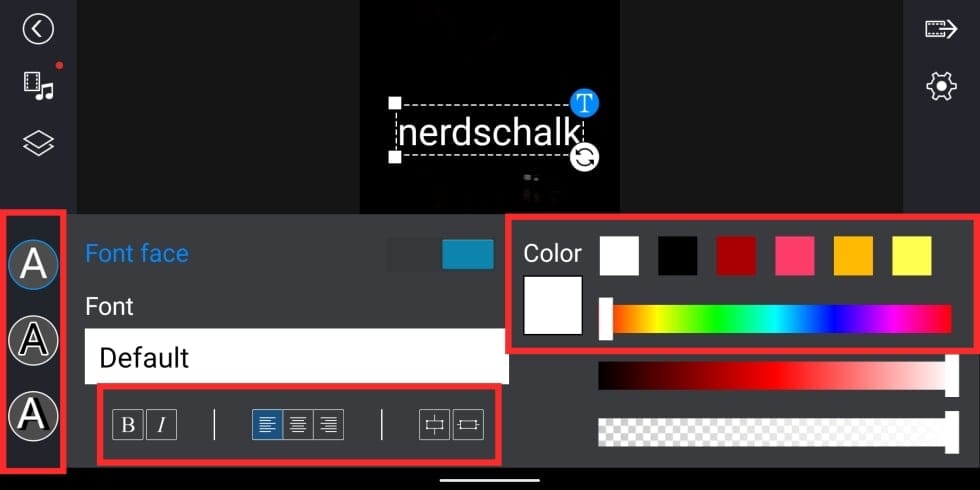
One call your changes are ready, tap on the Export icon on the top right corner and select whether you want to save it to your local storage or on a social media app of your choice.
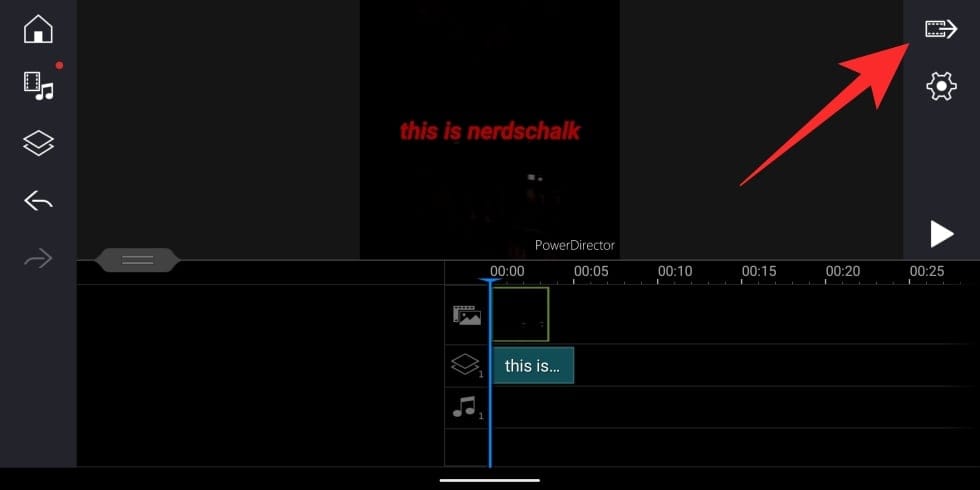
Using InShot Video editor
Install the InShot app from Google Play and once it’s installed, open it. Tap on the ‘Video’ tile, select the video you want to add texts to, and then tap on the tick mark bubble at the bottom right to start editing. This should open the editing interface of the InShot app.
Inside the editing screen, use the video navigation panel to fast forward the video and select the frame where you wish to add text. Once you’ve found the place to add a text, tap on the ‘Text’ tile from the toolbar at the bottom. The keyboard will appear on your screen and you can type whatever you wish to add to the video here.
After typing the text, you can make other necessary changes to it like changing its position, resizing, and more. The app lets you change the color of the text which you can do by tapping on the Colours icon, choosing a color, and add other details to this text. You have the ability to add borders, shadows, labels, change fonts, and adjust the opacity of the text inside the video.
You can also create texts with different animations that will be overlaid on your video. To do that, tap on the Animations icon, select any effect from Basic or Loop to add to the text. You can also edit the speed of the animation and speed at which the text animation should loop using the icons just below the video.
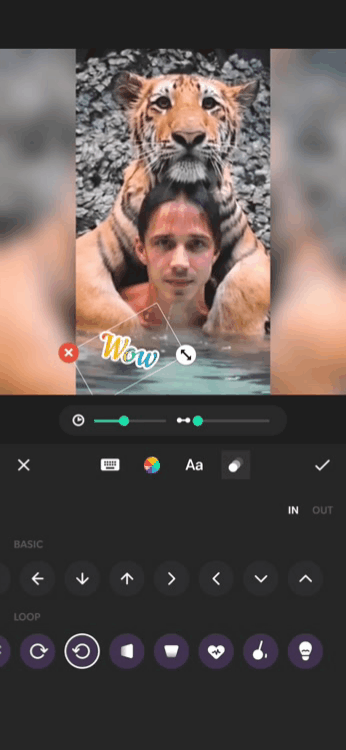
Animation Preview 1 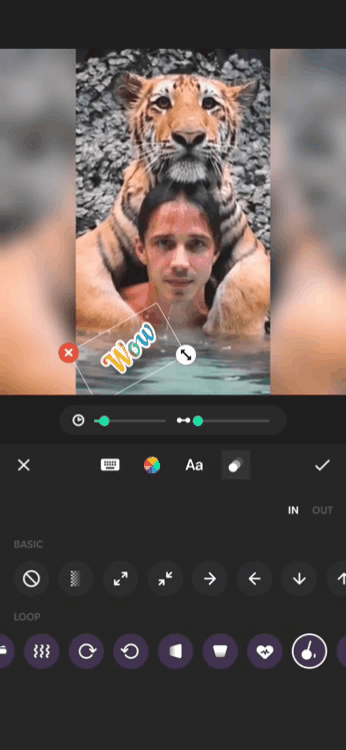
Animation Preview 2 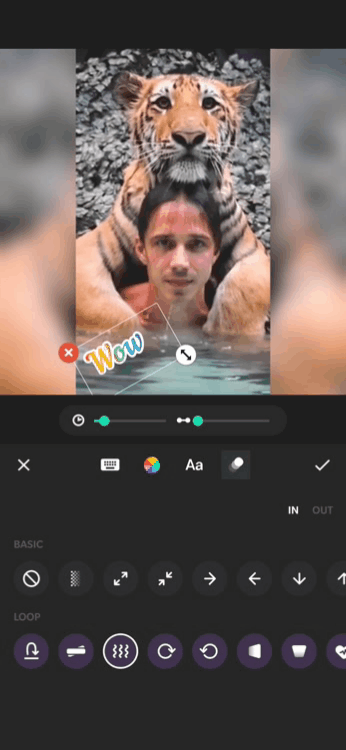
Animation Preview 3
Use the slider to the left and right of the text near the video navigation panel at the bottom to change the duration of the text displayed in the video. You can also Copy or Duplicate the text to display it multiple times in the video. Use Split if you wish to have a portion of the video without any text effects. Tap on the Delete icon to remove the text.
Tap on OK ([icon name=”check” class=”” unprefixed_class=””]) and don’t forget to tap on Save on the top right of the screen.
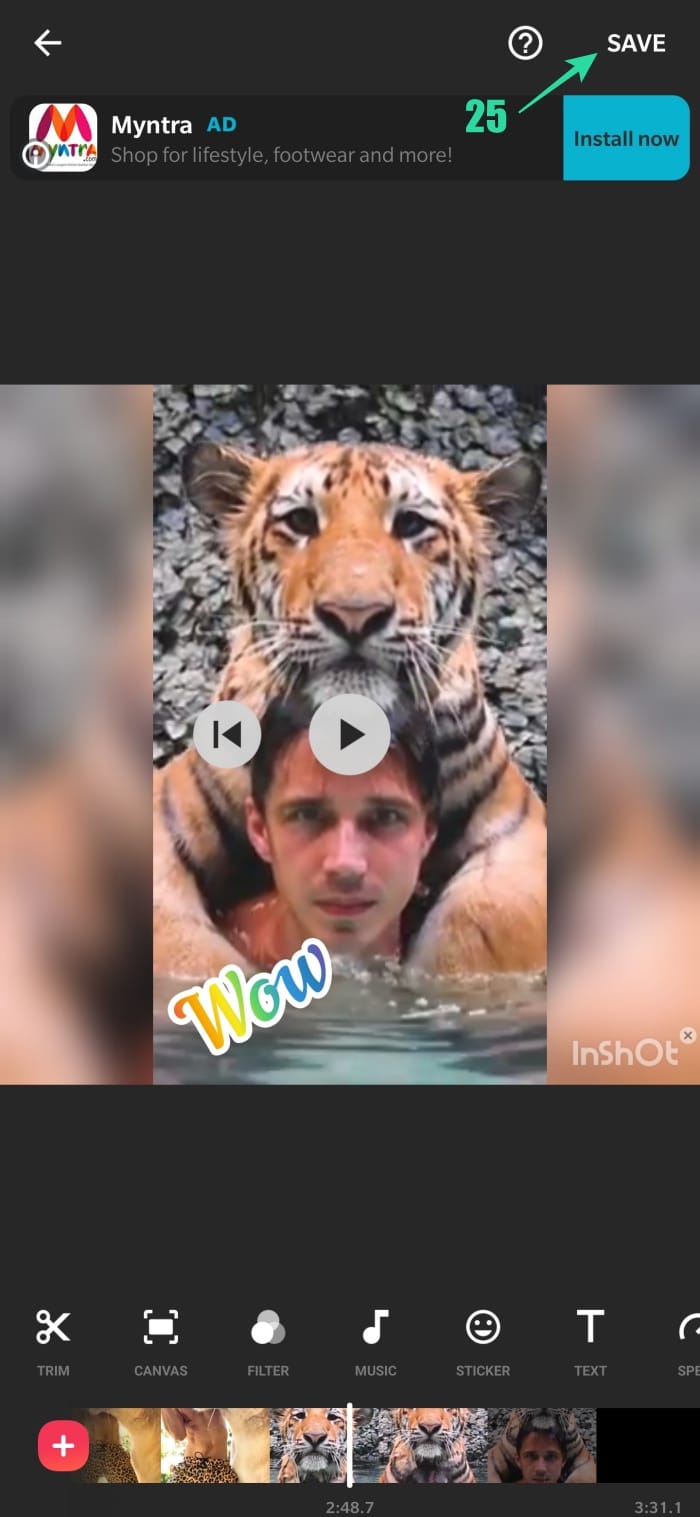
Using Quik by GoPro
Quik is developed by GoPro which offers room for 360-degree customization for your videos and comes with a range of handy features for free. The app offers a text editor option that can not only add texts as a caption but also as a title to the video clip. You can download Quik from Google Play and start editing.
Once the app is installed, open Quik, tap on the ‘Create a new video’ button on the app’s home screen, select the video you want to edit and hit the tick mark bubble on the bottom right. Inside the app’s video editing window, tap on the Edit icon at the center of the screen.
In the Edit screen, tap on the ‘Add text’ tile from the toolbar, add your desired text, and choose whether you want the text to appear as a caption or title. If you select Title, you will also get to choose how long you want the text to appear at the beginning of your video and you can choose between short, regular, and expanded. You also get the option to add multiple text instances to your video.
Now that the text has been added, hit the close icon at the top left corner to get back to the main editor screen. Here, you can make other changes to your text from within the Settings tab at the bottom. You can select from different fonts by tapping on the ‘Font’ tile and tapping on the font that you want to modify your text section.
Additionally, you also get the option to change the color palette of the text title and caption. You can do so by tapping on the ‘Palette’ tile from the Settings tab and selecting a palette from the set of options. Once done, tap on the tick mark box at the bottom.
When all the necessary changes are being taken care of, tap on the download bubble at the bottom right, and the edited video will be saved to your local storage. You can also share the file or send a link to the video to social media or upload the video directly on Instagram Stories.
You can also share the file or send a link to the video to social media or upload the video directly on Instagram Stories.
Using YouCut
To start editing with YouCut, you need to download and install the YouCut app from Google Play. Once installed, open the app, tap on the’+’ button, select a video you want to, add texts to, and tap on the arrow icon at the bottom right corner.
After the video has been added to the editor screen, tap on the ‘Text’ tile from the toolbar, enter the desired text, and select a font.
YouCut also lets you change the color of the text, label, border, shadow, and at the same time adjust its opacity, all of which can be done by tapping the circular rainbow icon. You can make other adjustments to the text like alignment, character spacing, and line-height by tapping the ‘Settings’ icon. After you have completed all the necessary changes, tap on the tick mark icon.
When you go back to the main screen, you can adjust the sliders to change the text’s screen time and denote the starting point and ending point. After that’s done, tap on ‘Save’, select the resolution of the video you want to save and tap on Save. After you’ve saved the video, you can share it directly on social media apps from Youcut.
Using Videoshow video editor
To start adding texts on your video using this app, download and install the Videoshow app from Google Play. Once installed, open the app, tap on ‘Edit Video’ tile, pick the video you want to add text to and tap ‘Next’.
Now, inside the ‘Editor’ screen, tap on the ‘Edit’ tab, select the ‘Subtitle’ tile, select a frame you want to add text to, and then hit the ‘+’ button at the bottom.
In the next screen, enter the desired text, select the screen time by setting the starting and ending points for the text to appear on the video. Once that’s done, you can proceed to make other changes to the text like font, font style, transition style, font color, and opacity.
Once all the adjustments have been done, tap on the tick mark button on the top right corner and hit the ‘Export’ button to save the video. After that, tap on the ‘Save to Gallery’ button to complete the save process.
RELATED:

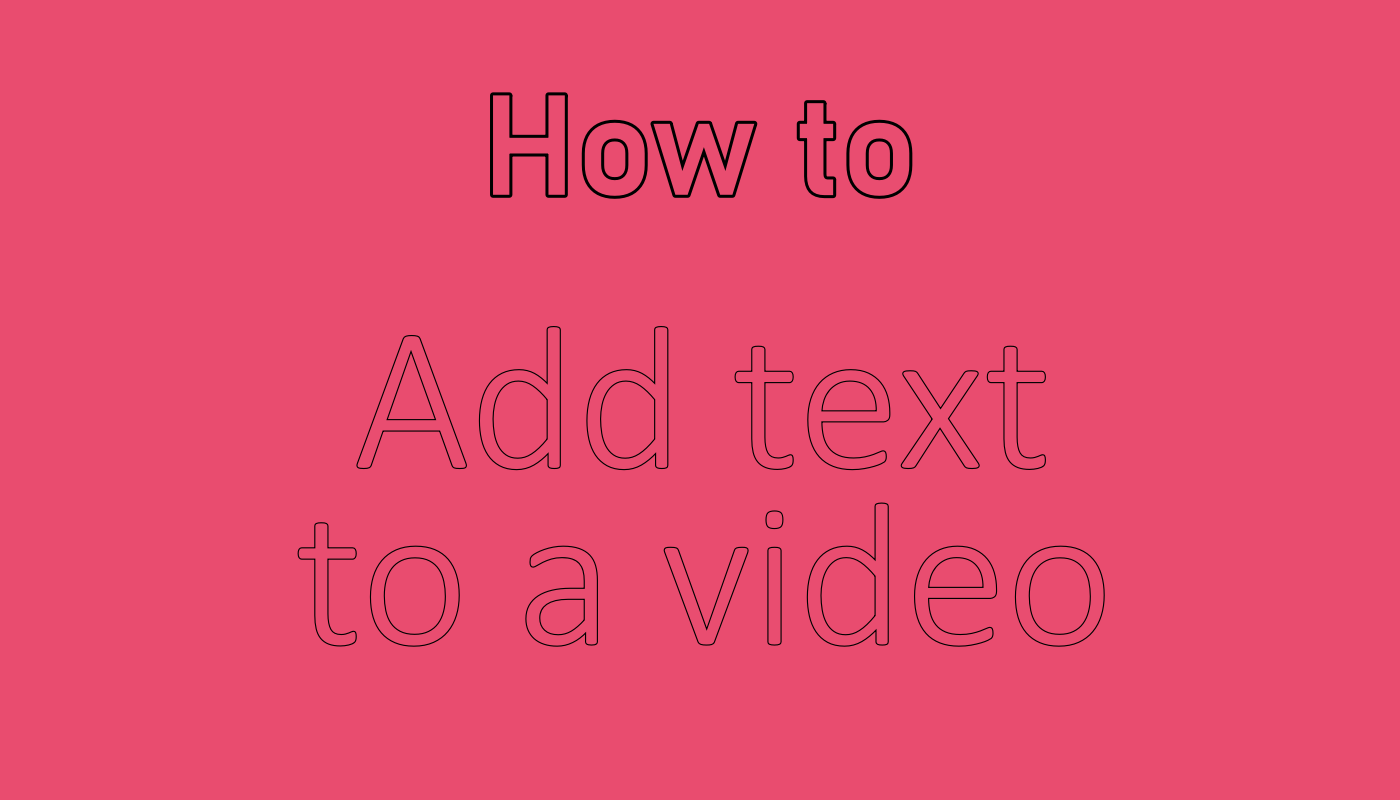
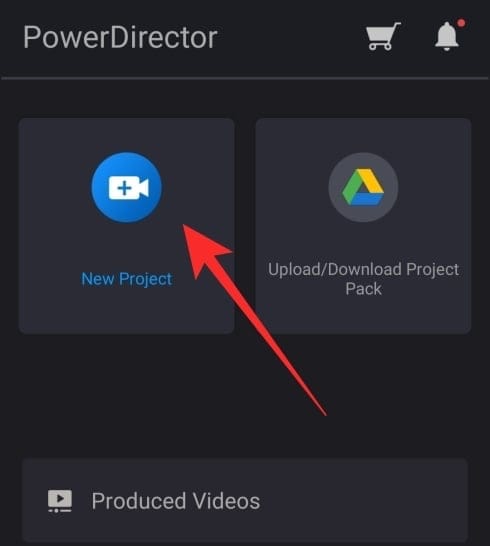
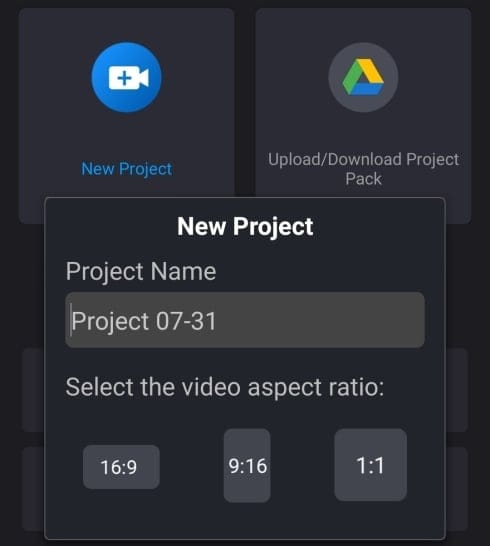
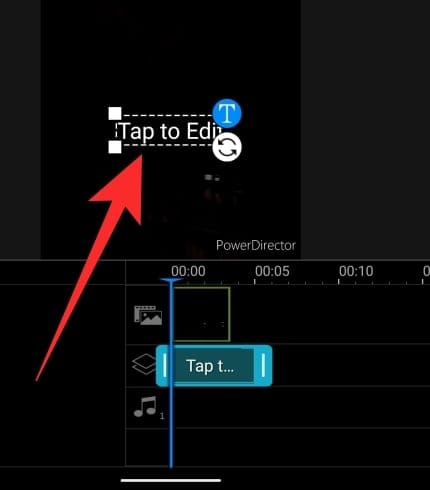
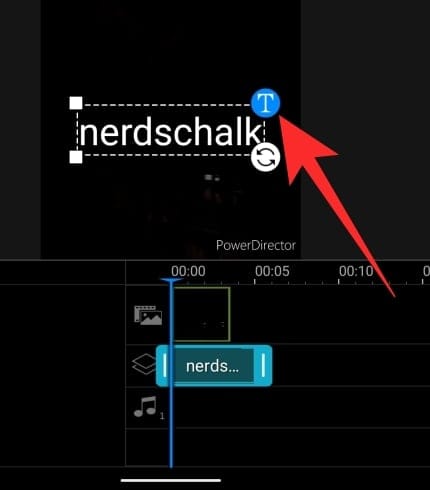
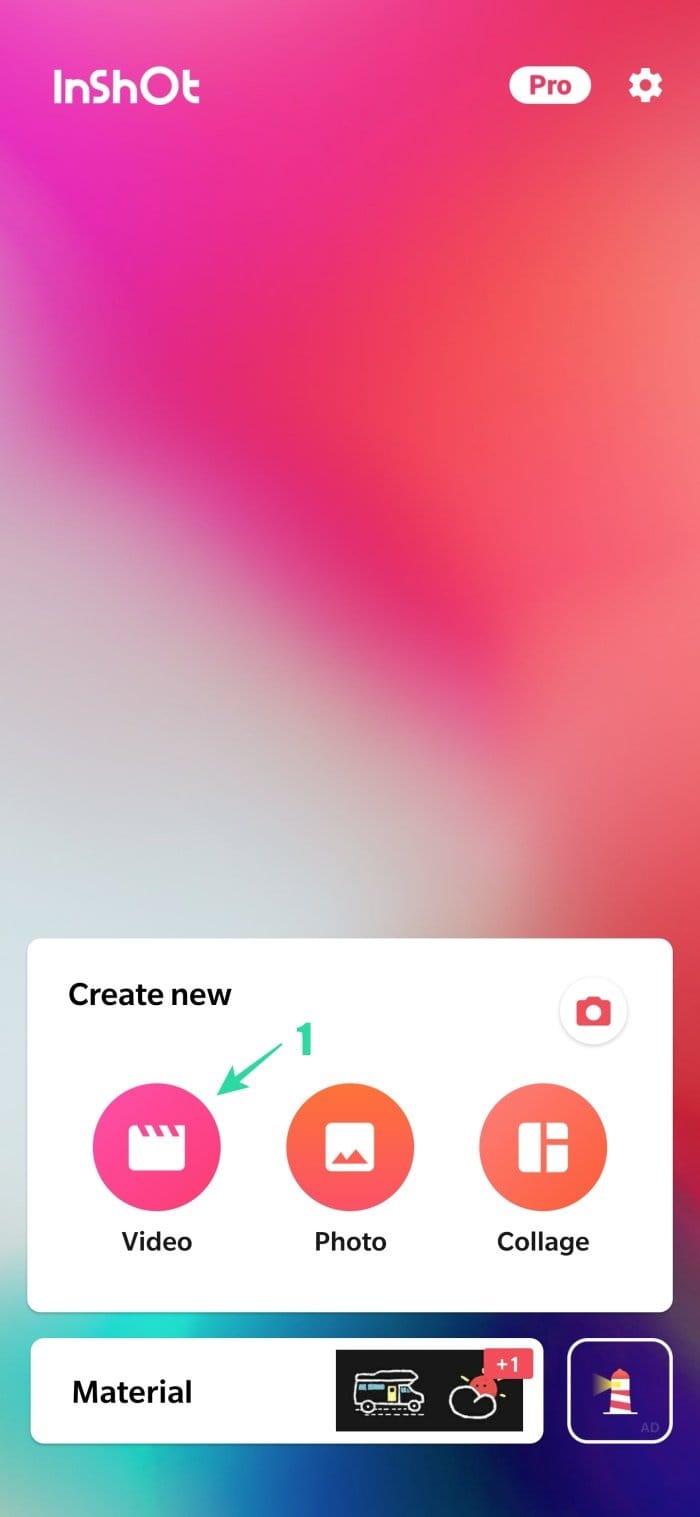
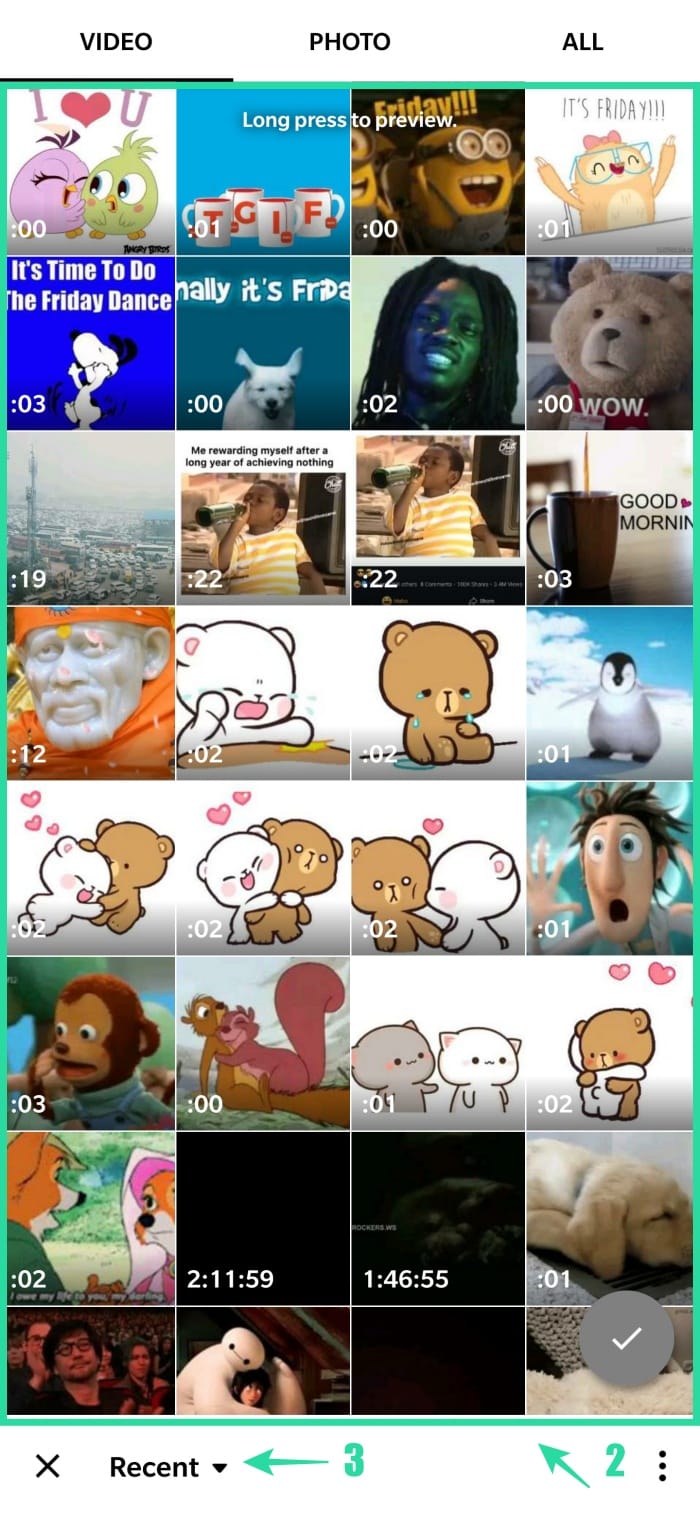
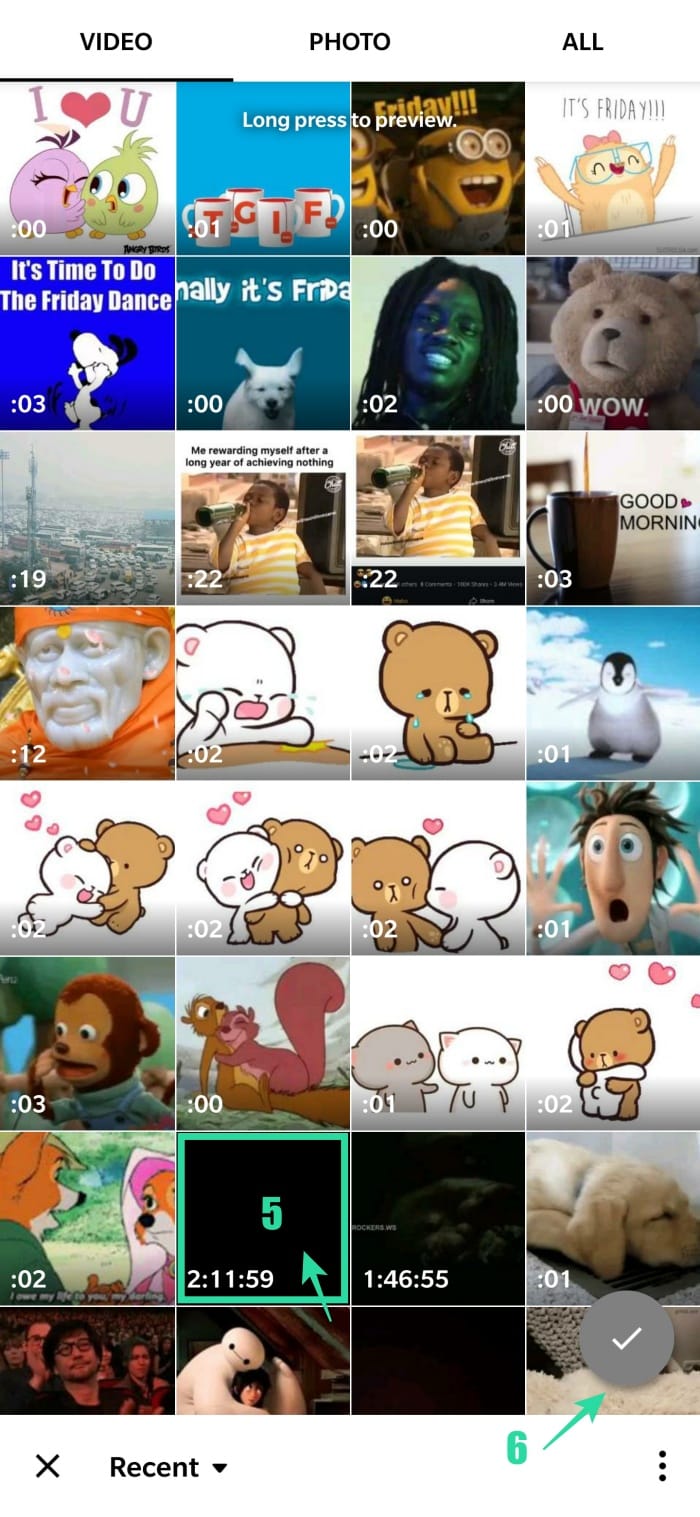
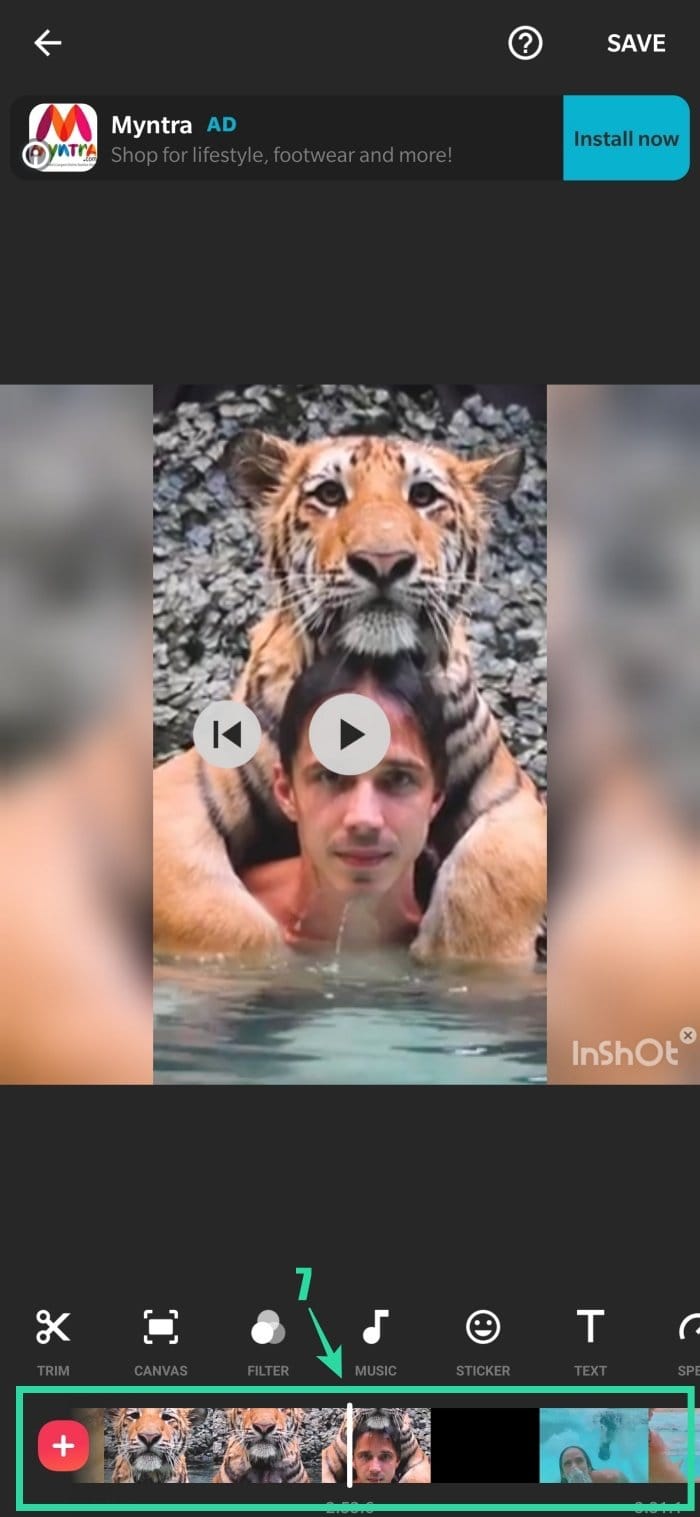
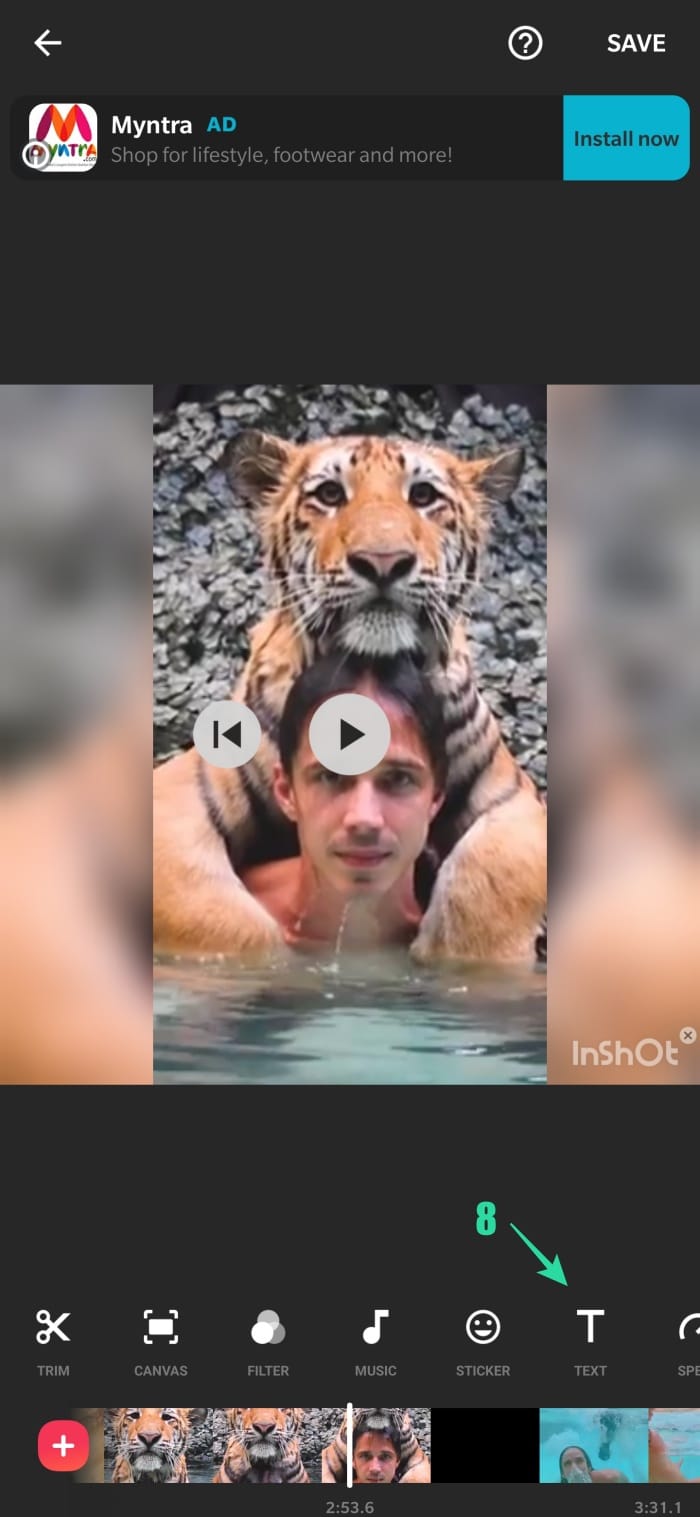
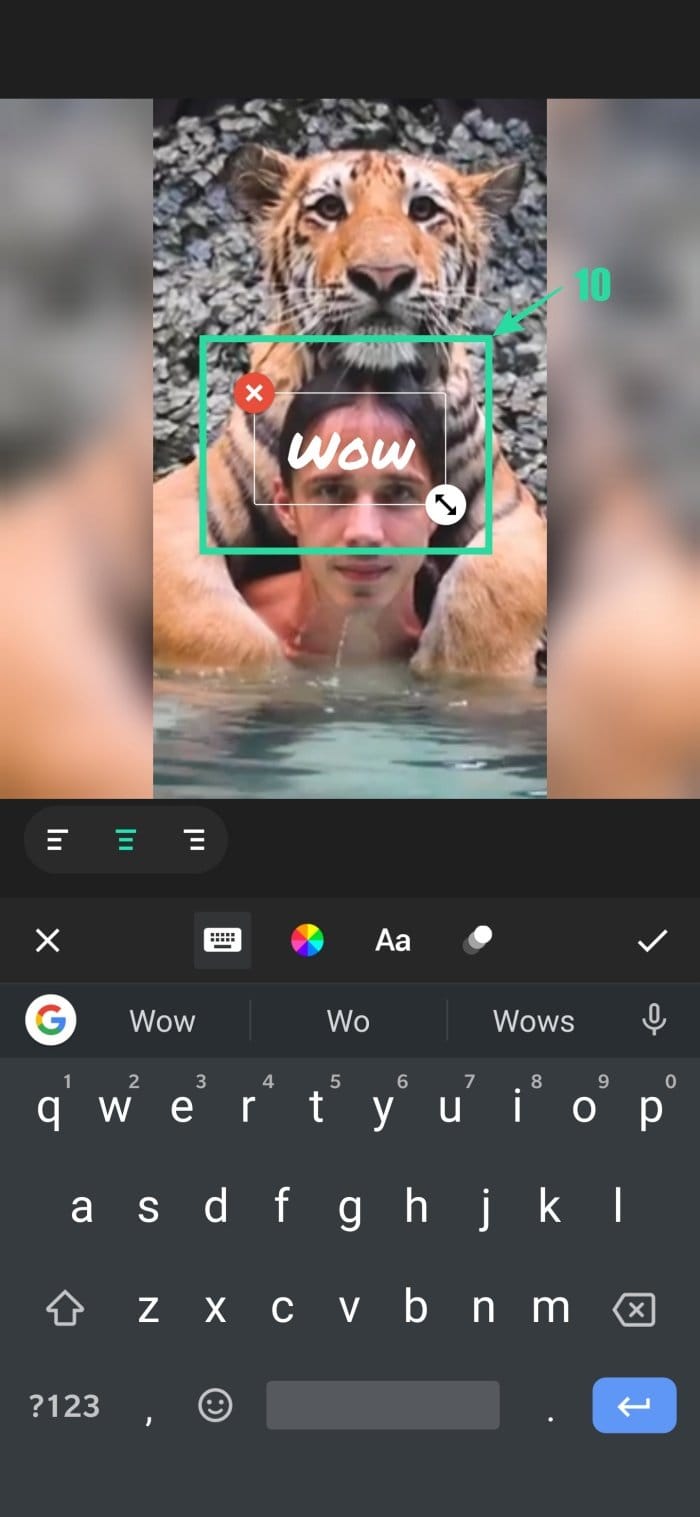
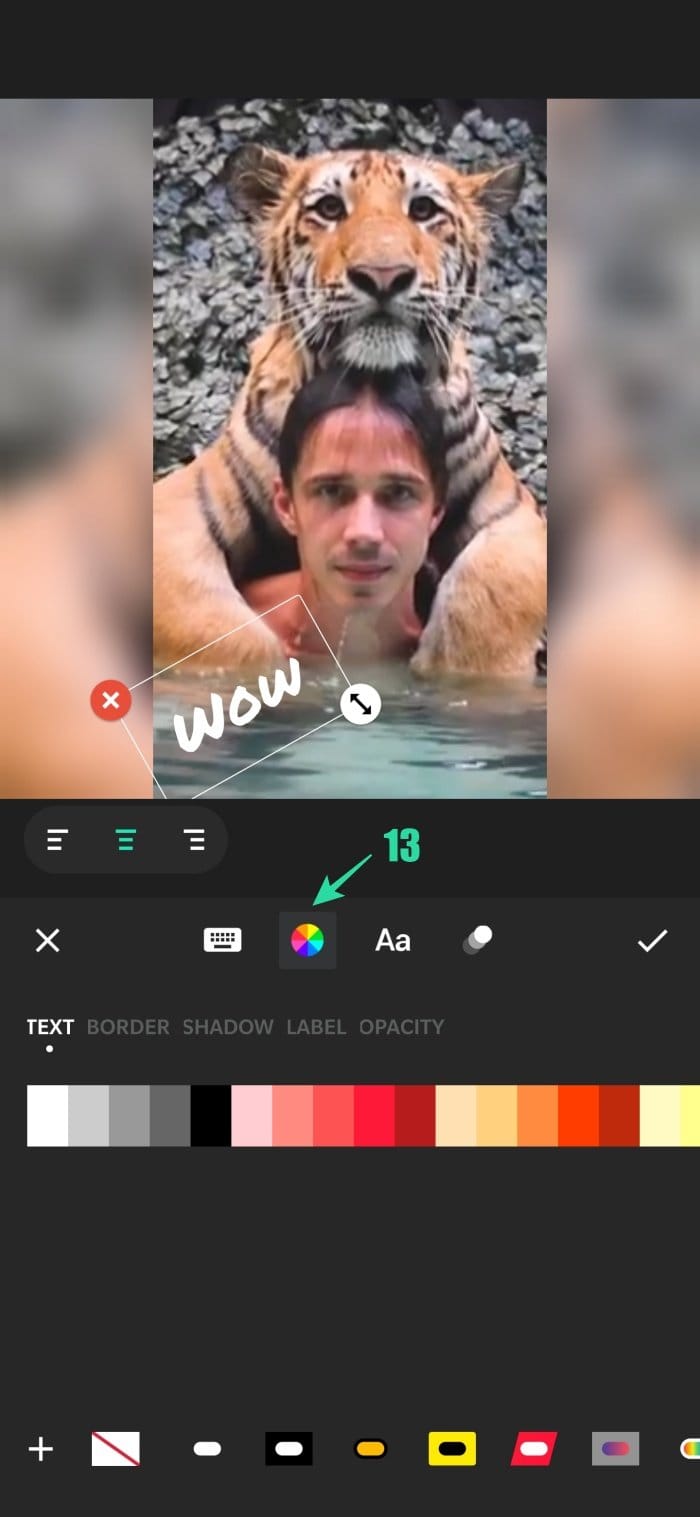
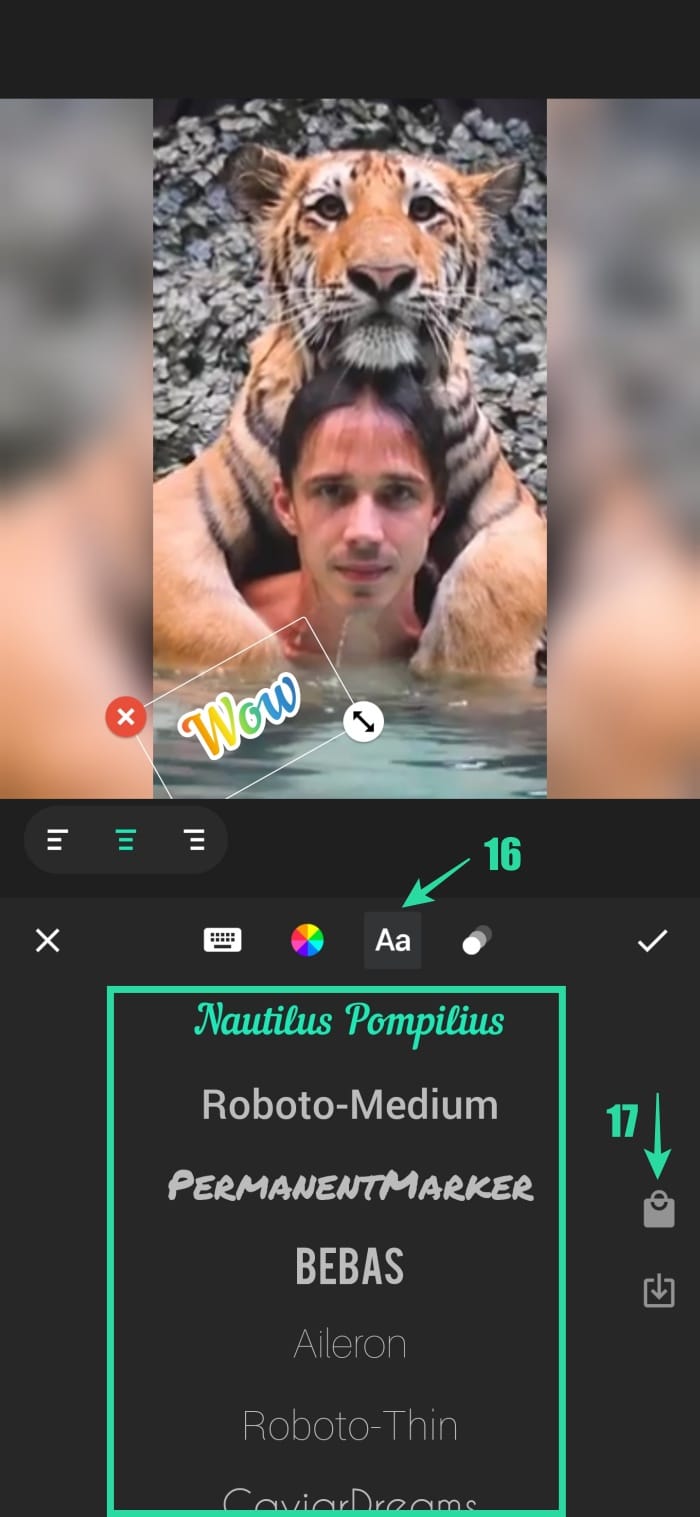
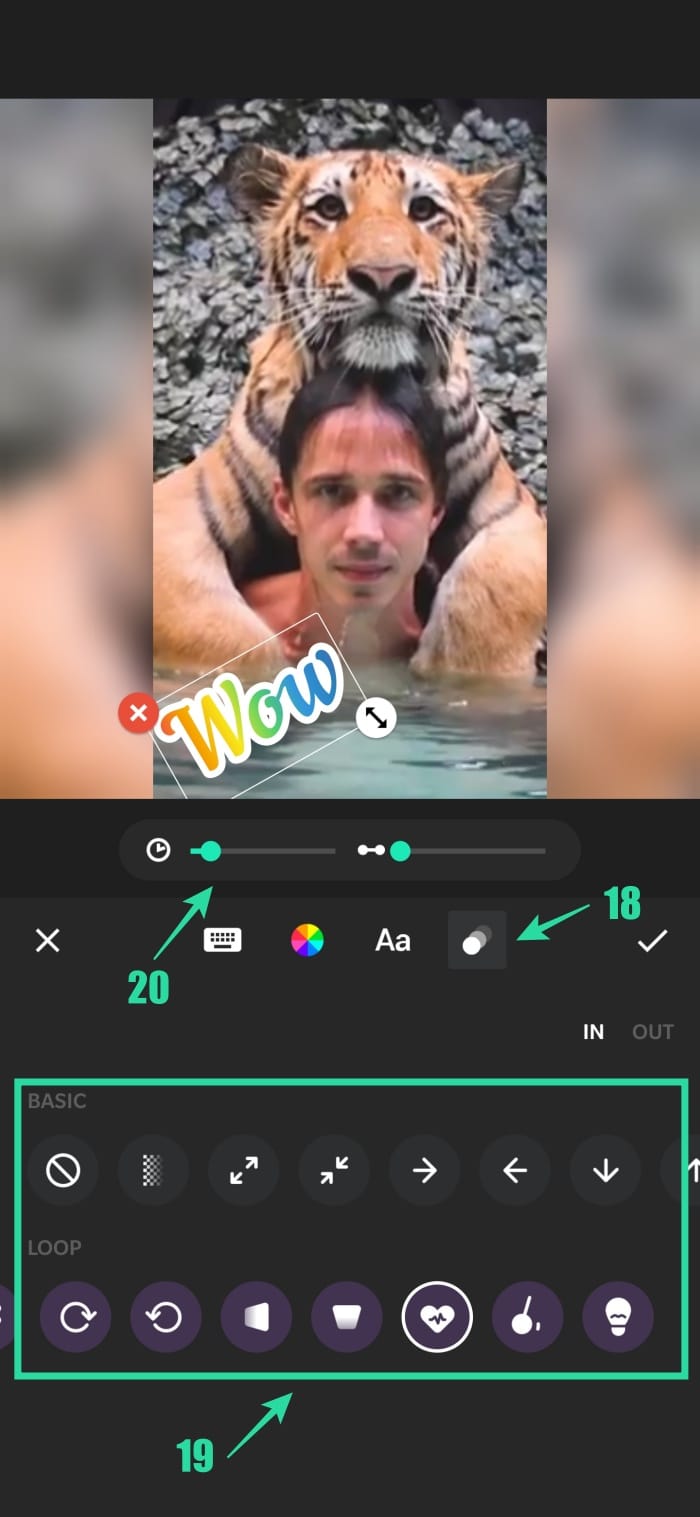
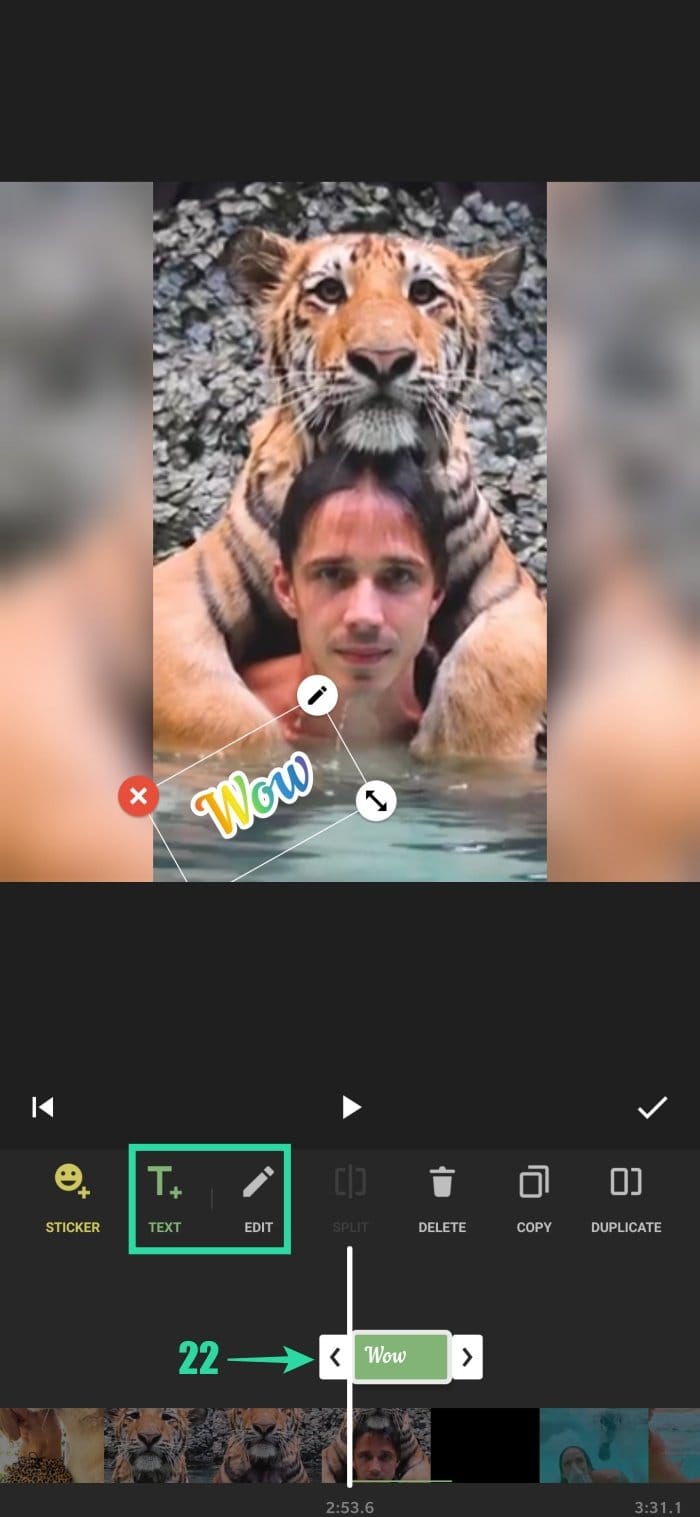
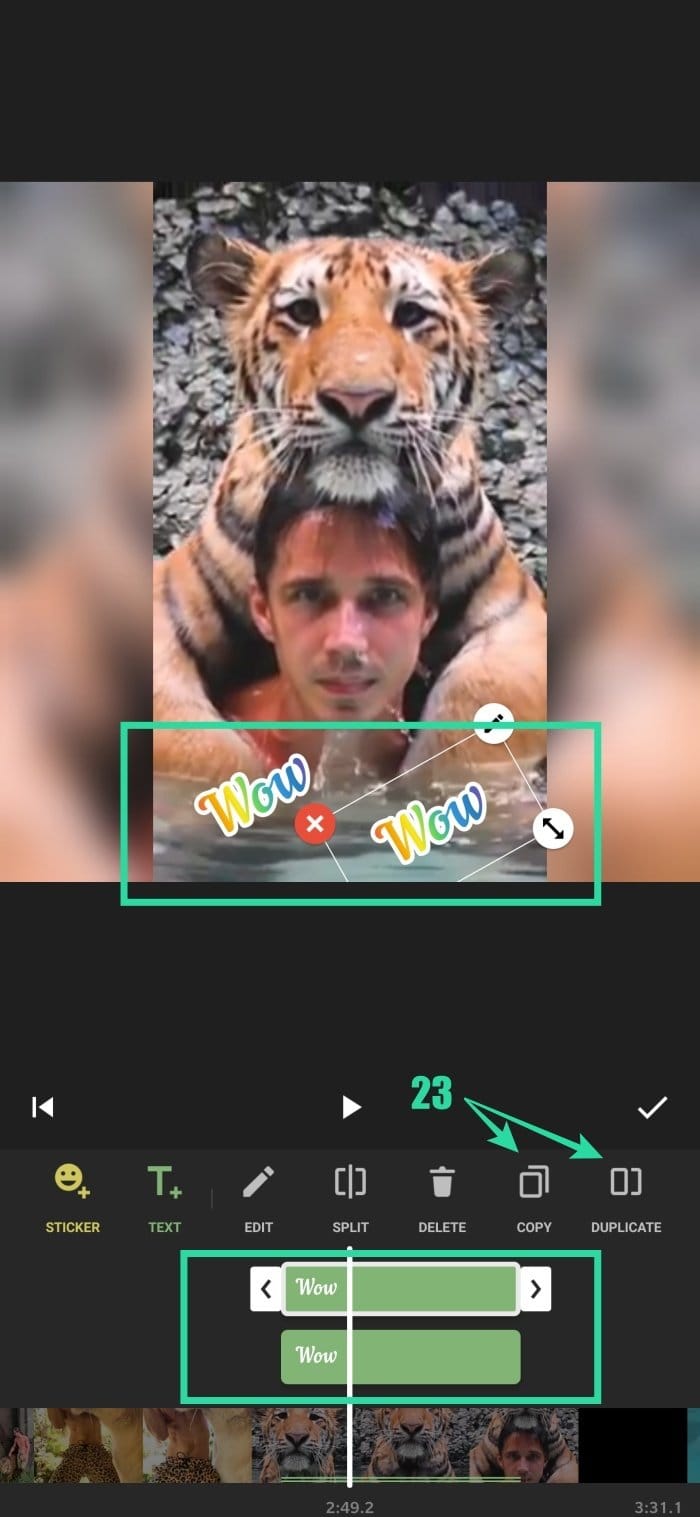
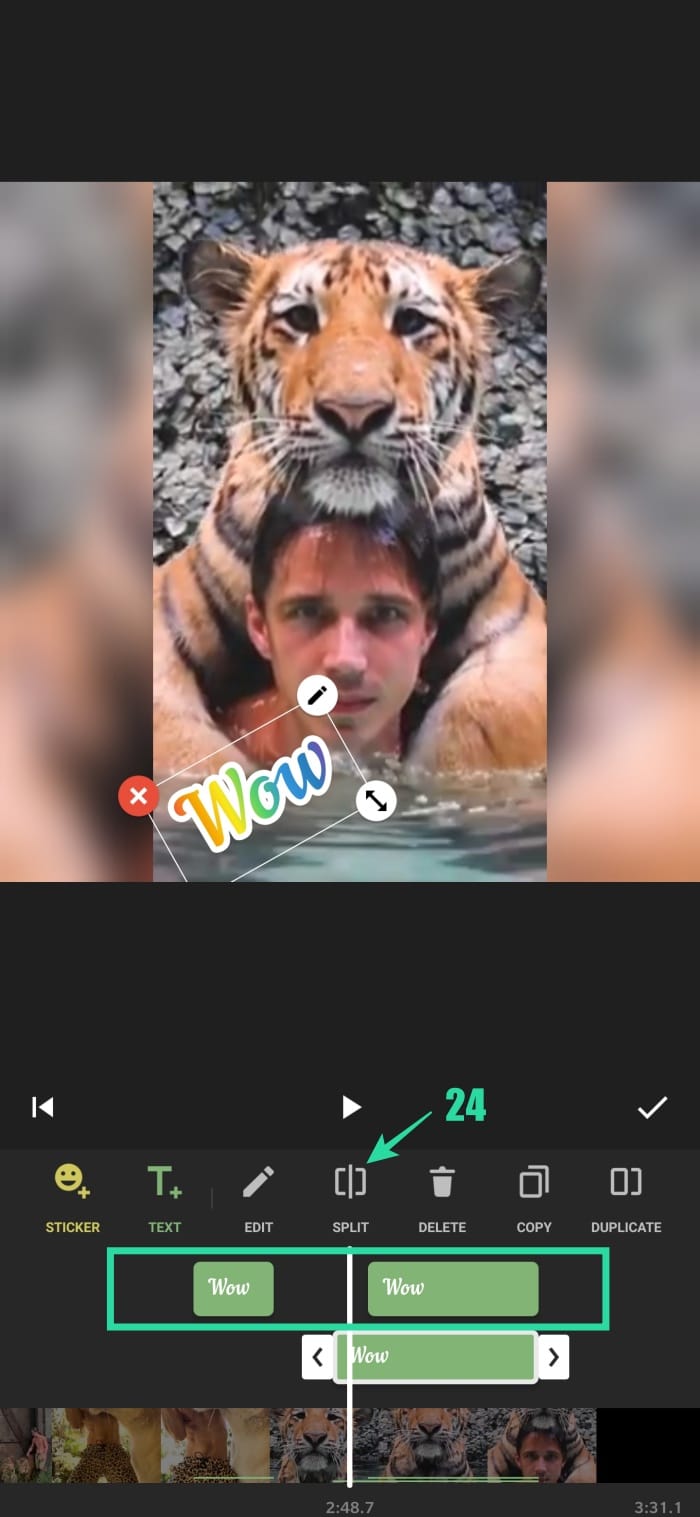
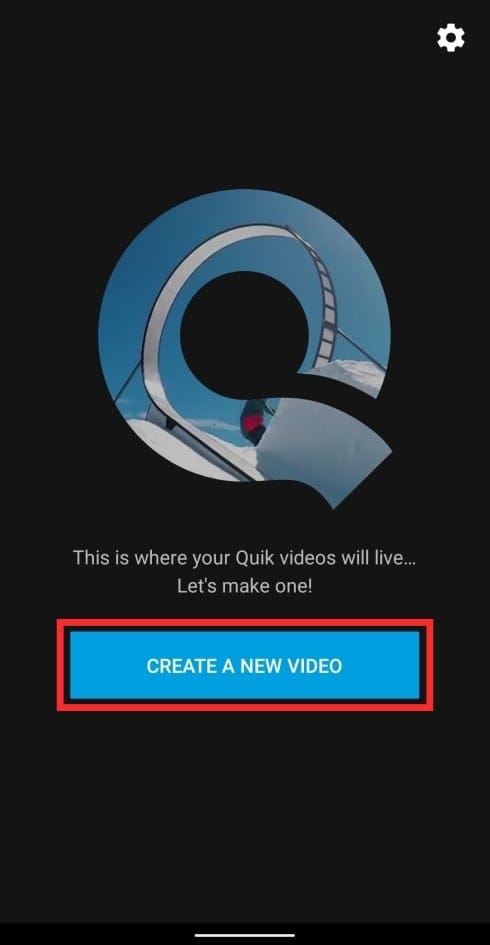
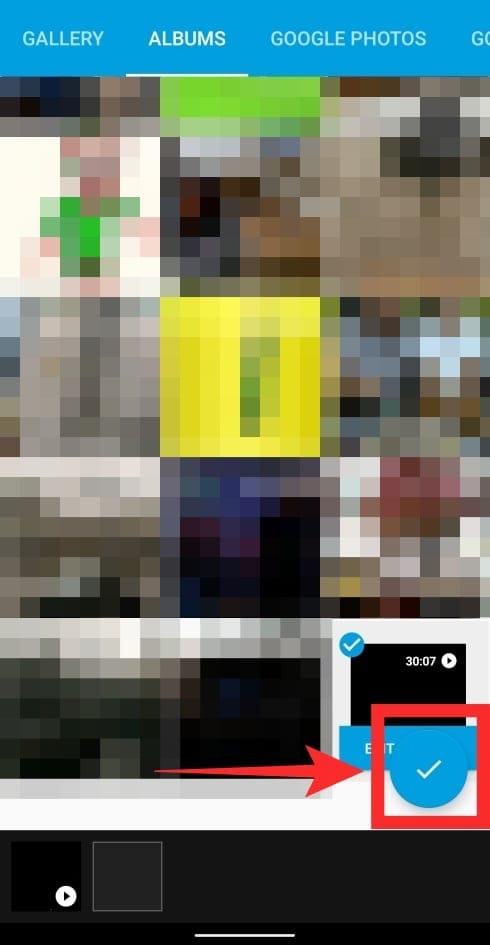
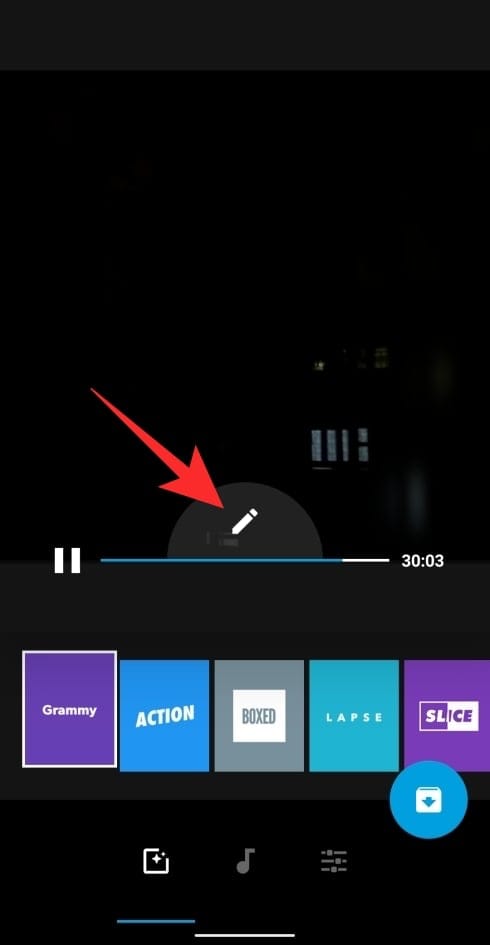
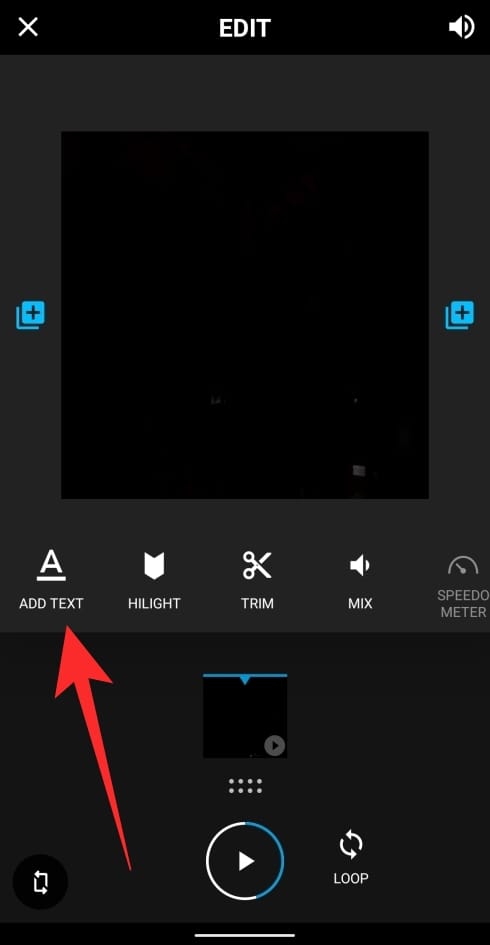
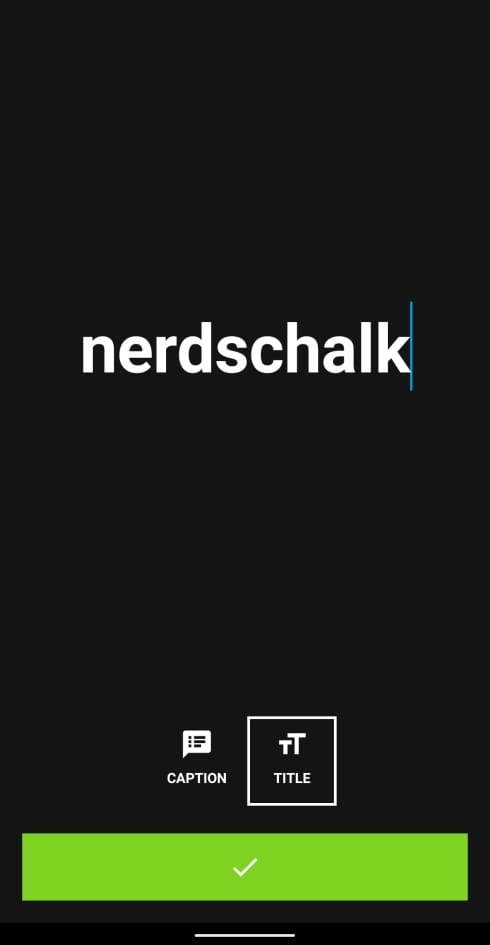
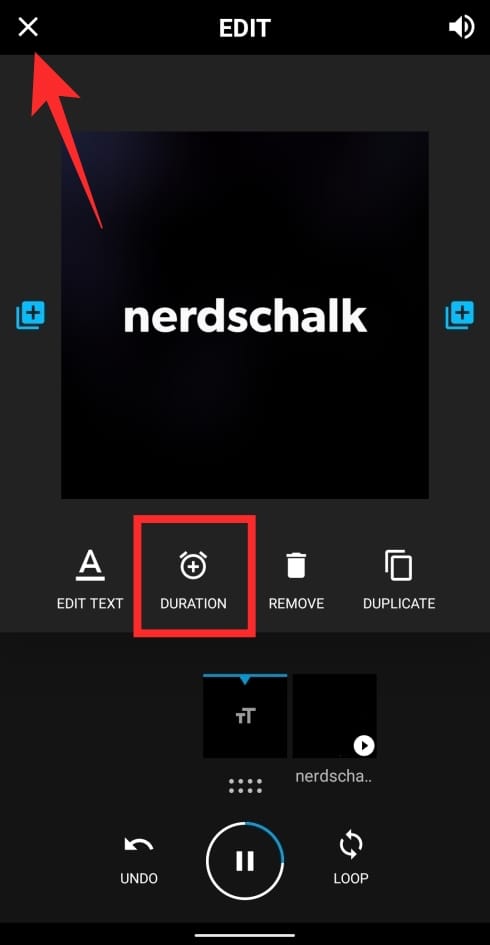
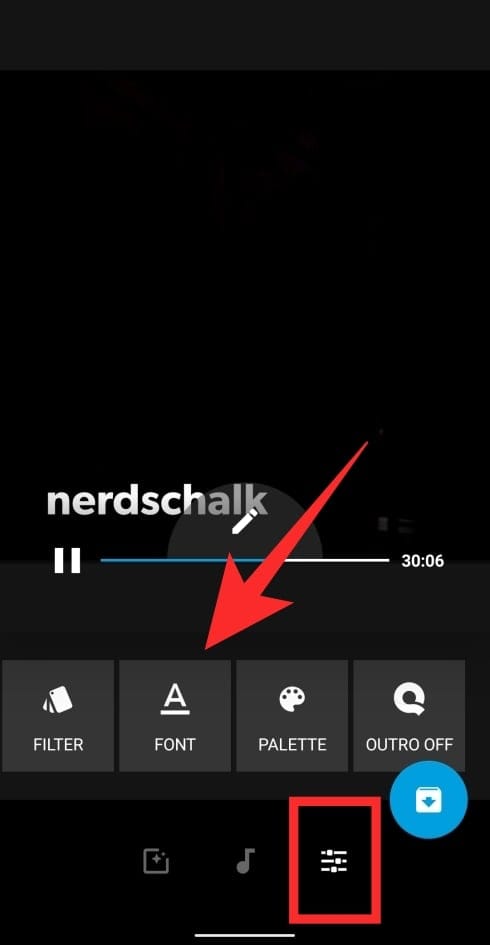
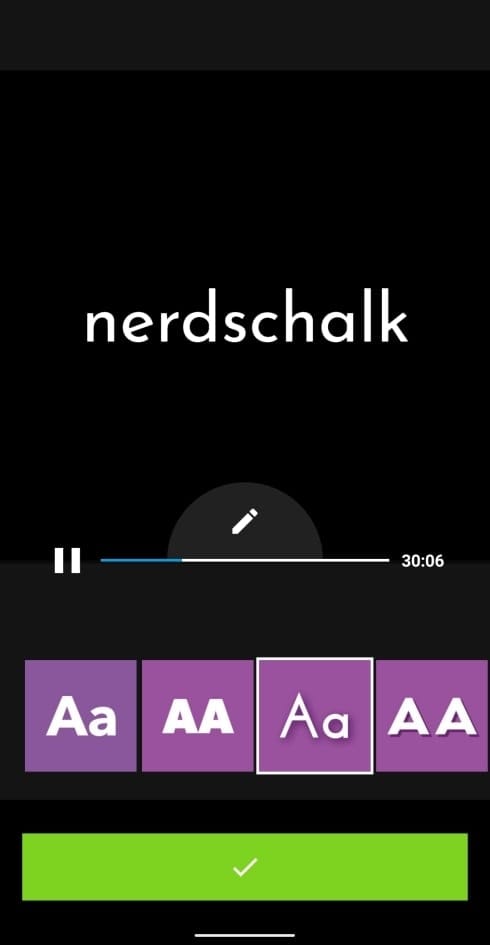
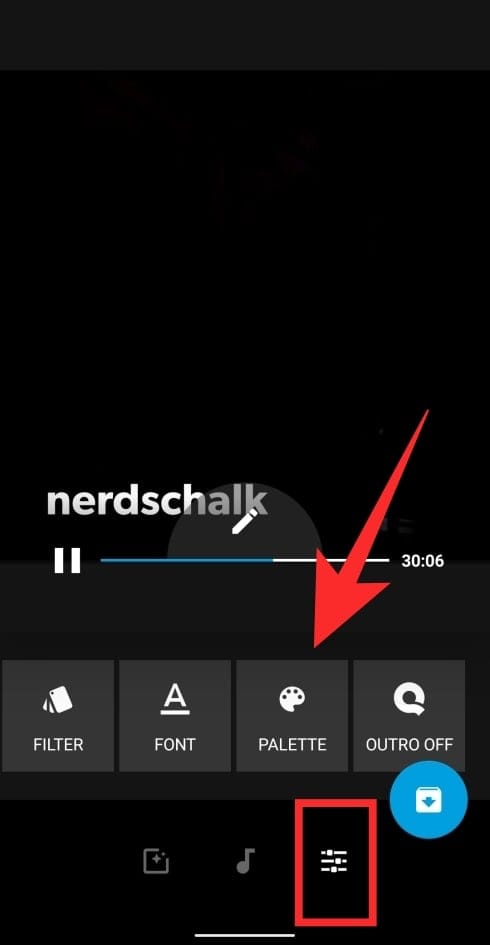
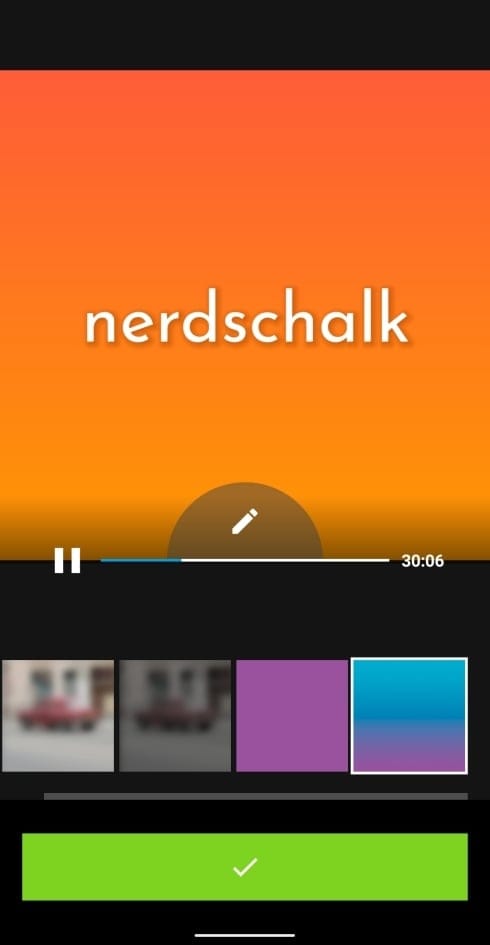
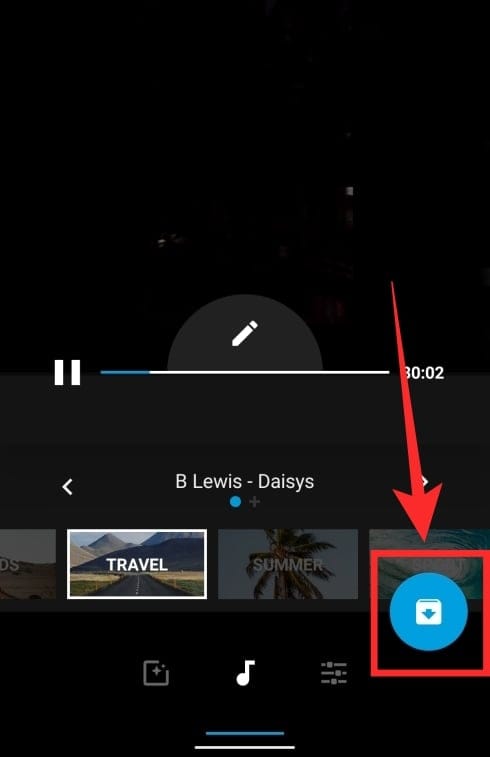
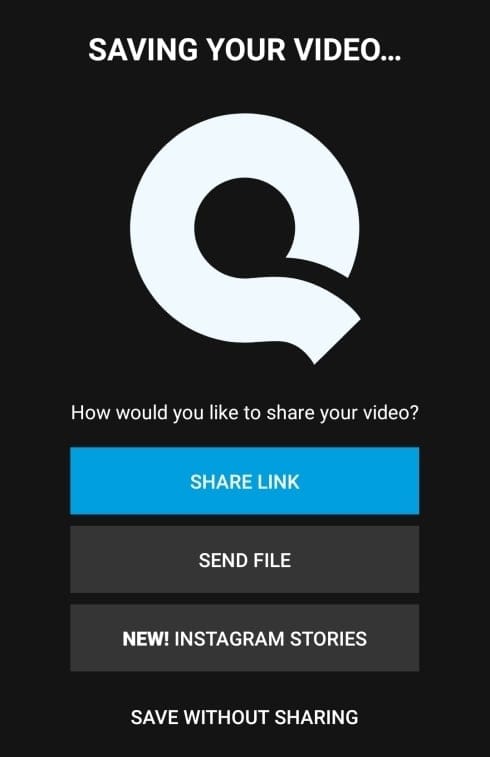
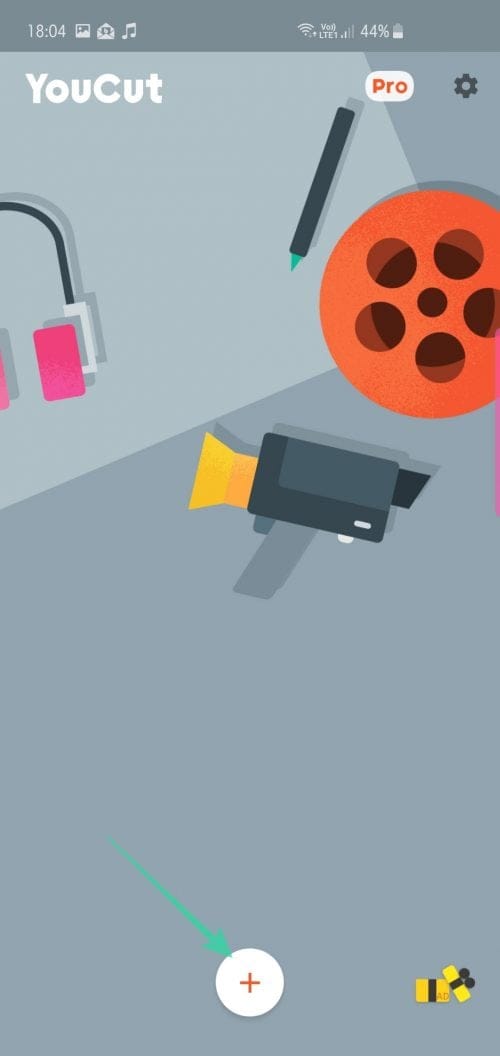
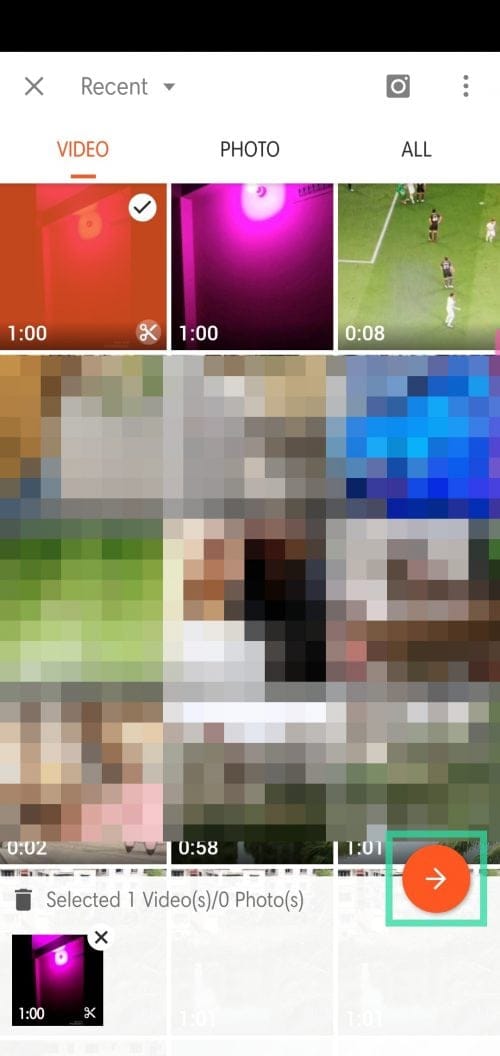
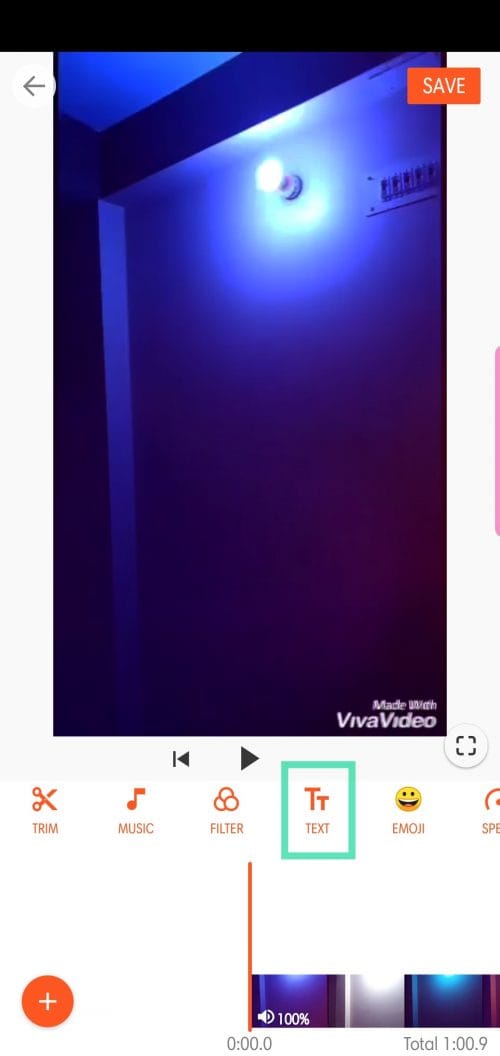
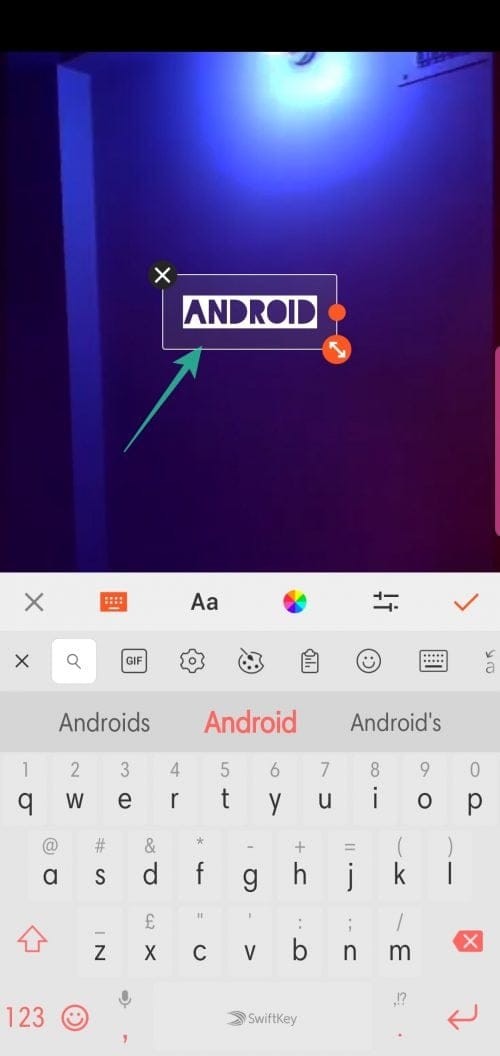
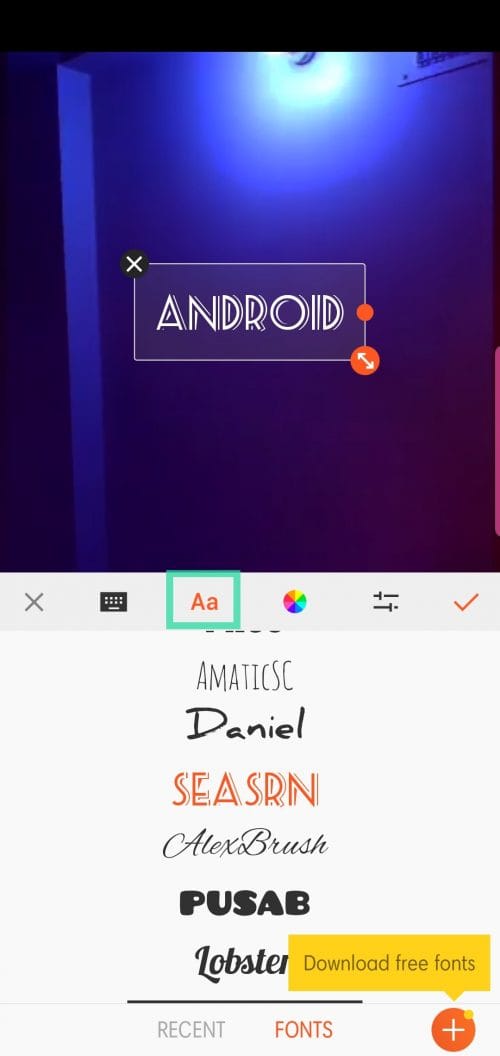
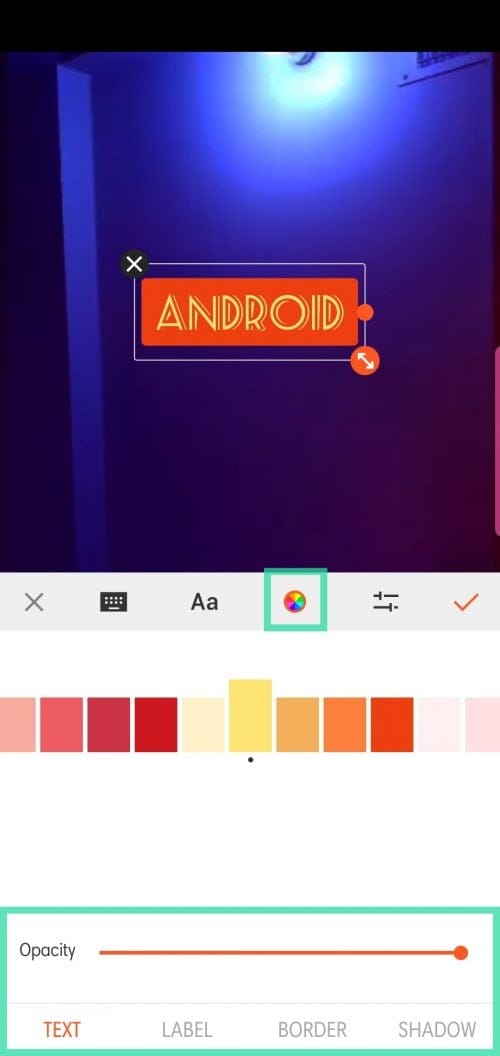
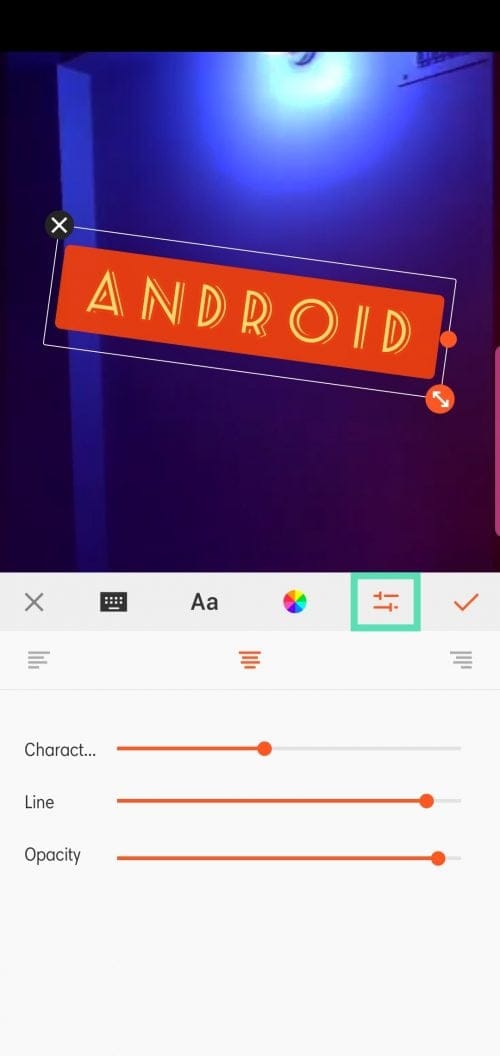
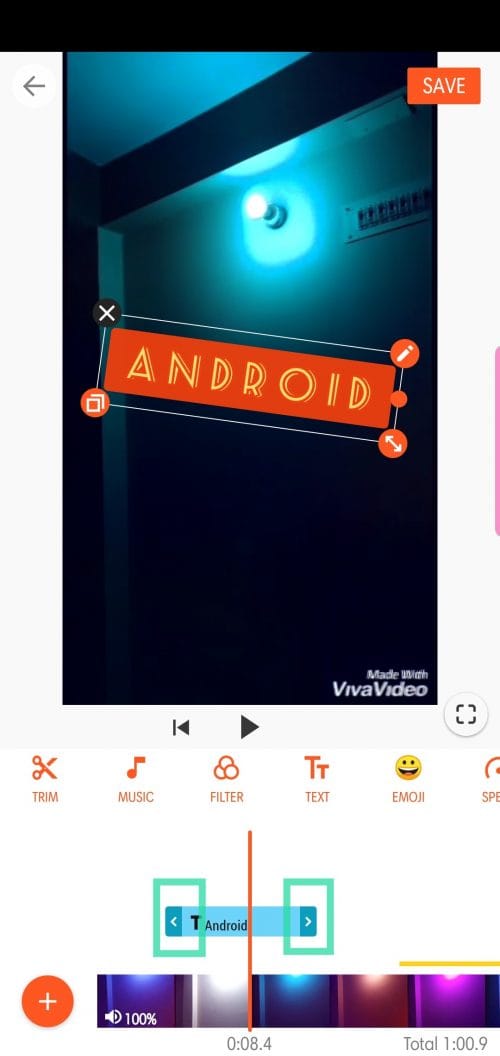
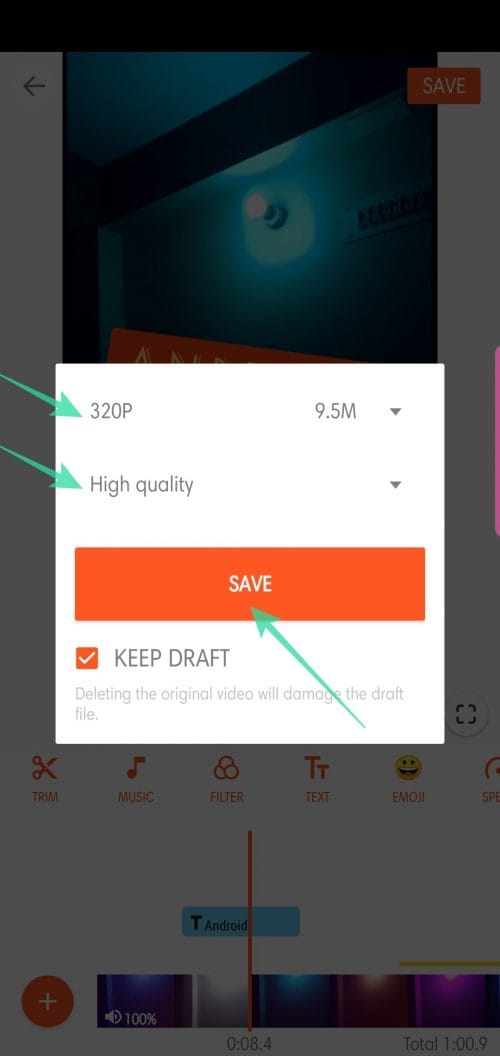
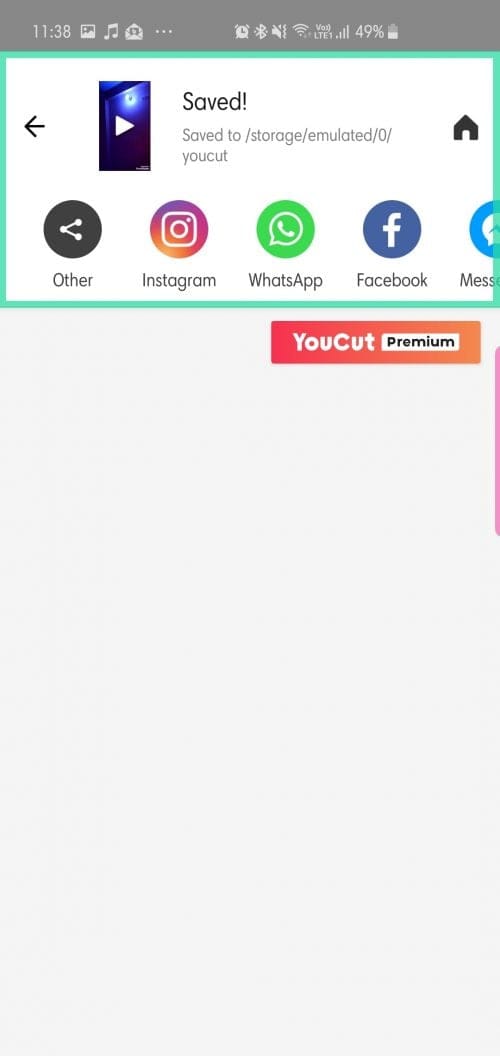
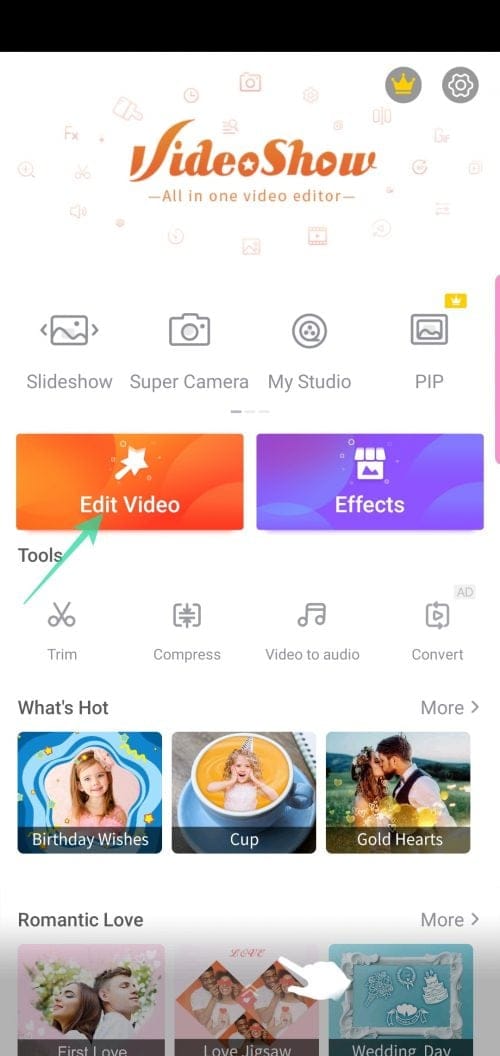
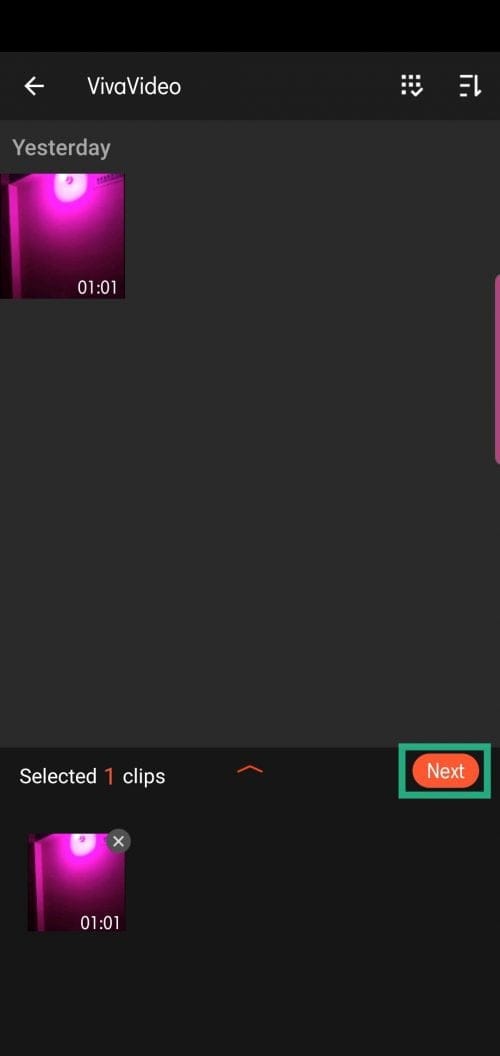
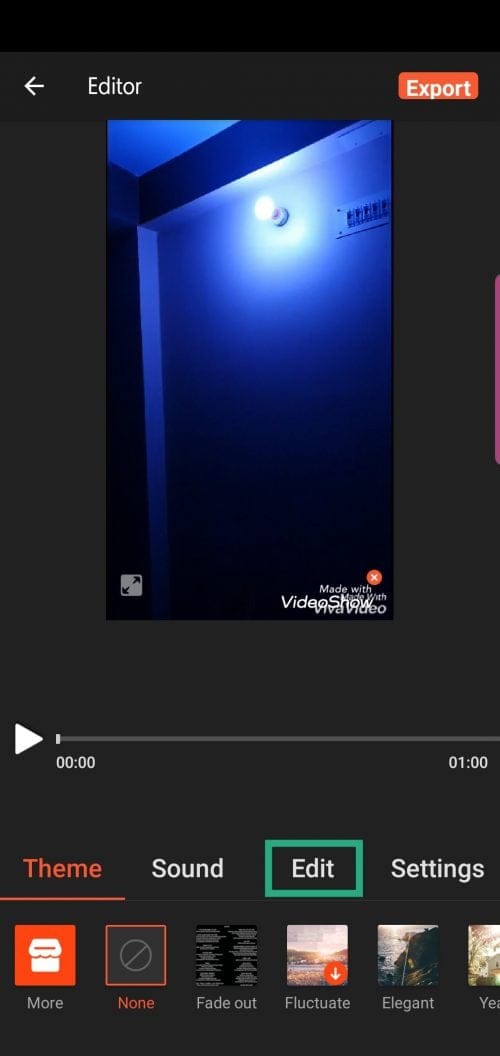
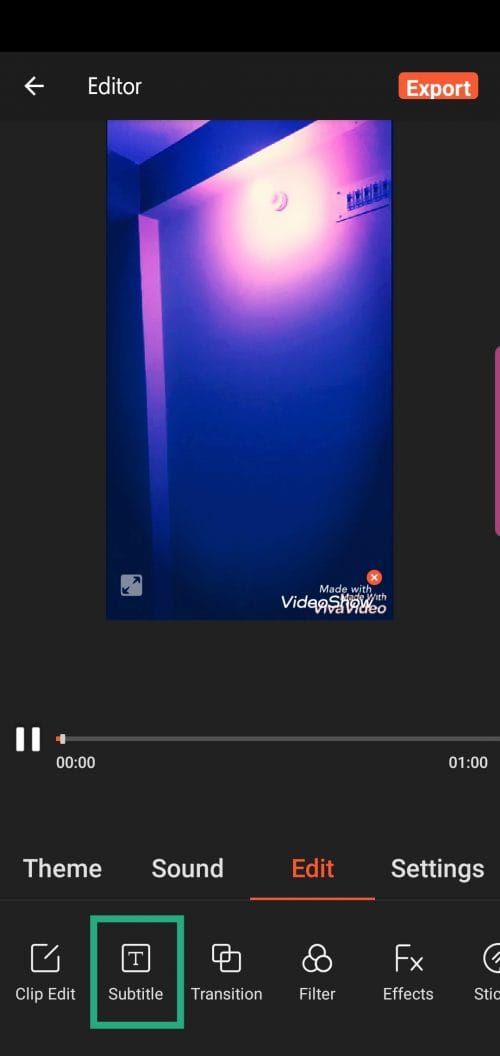
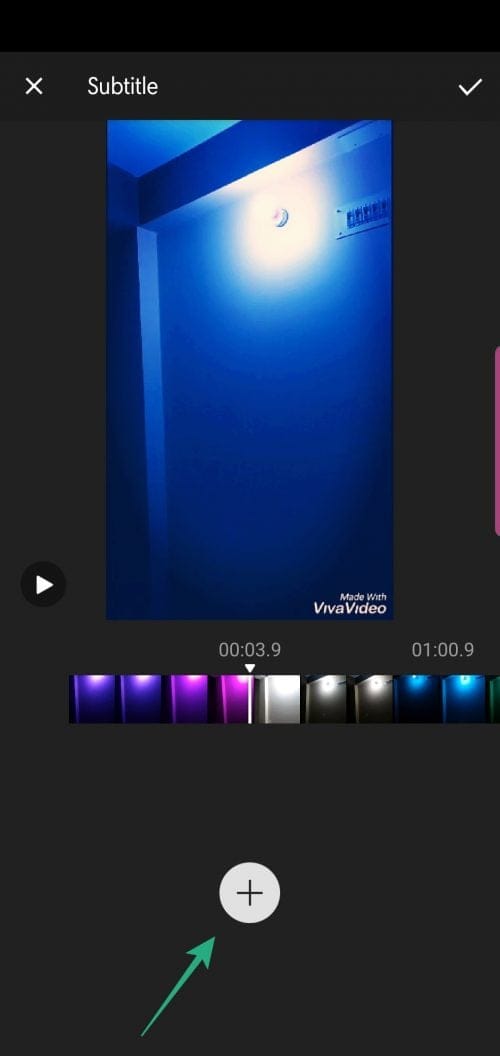
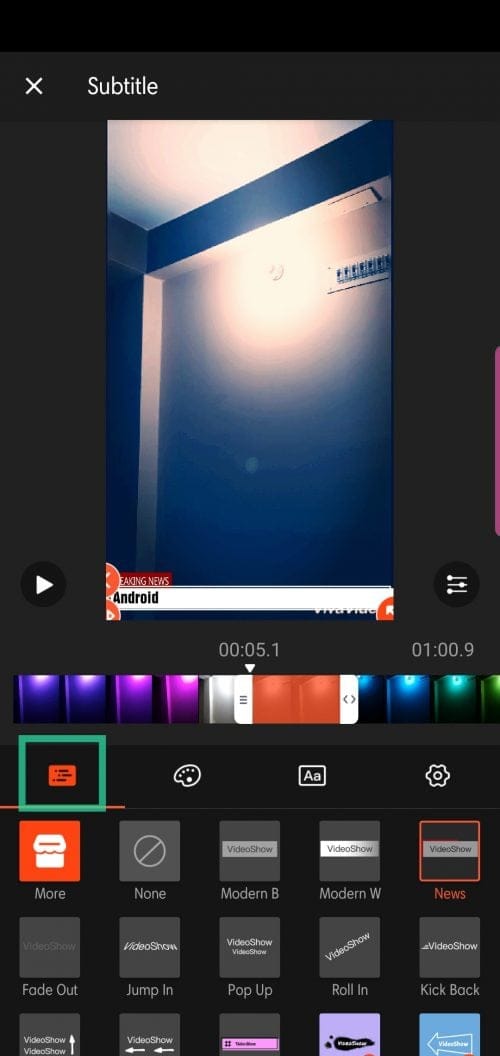
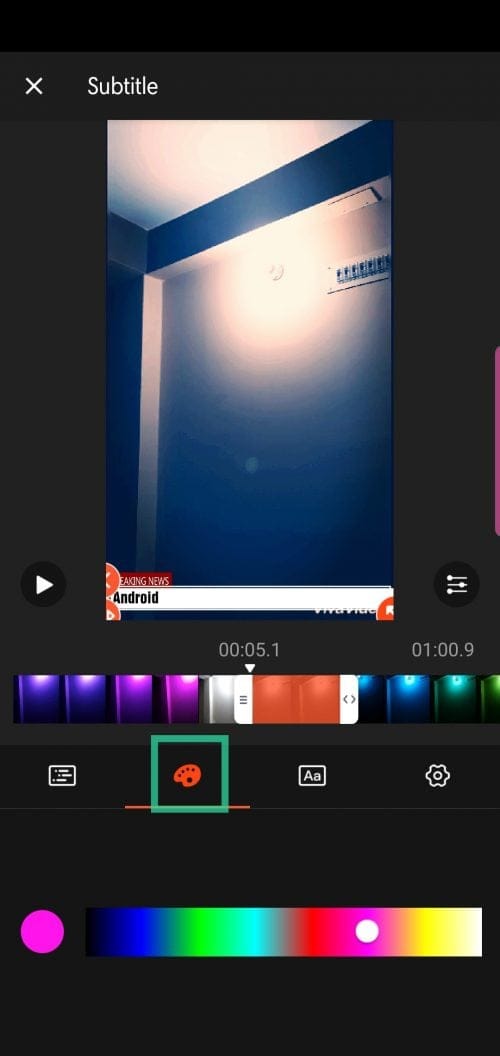
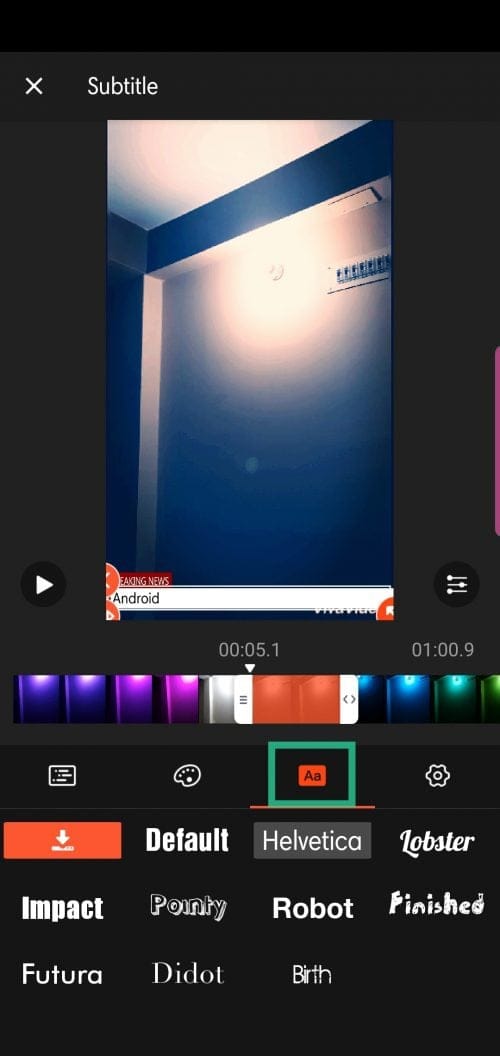
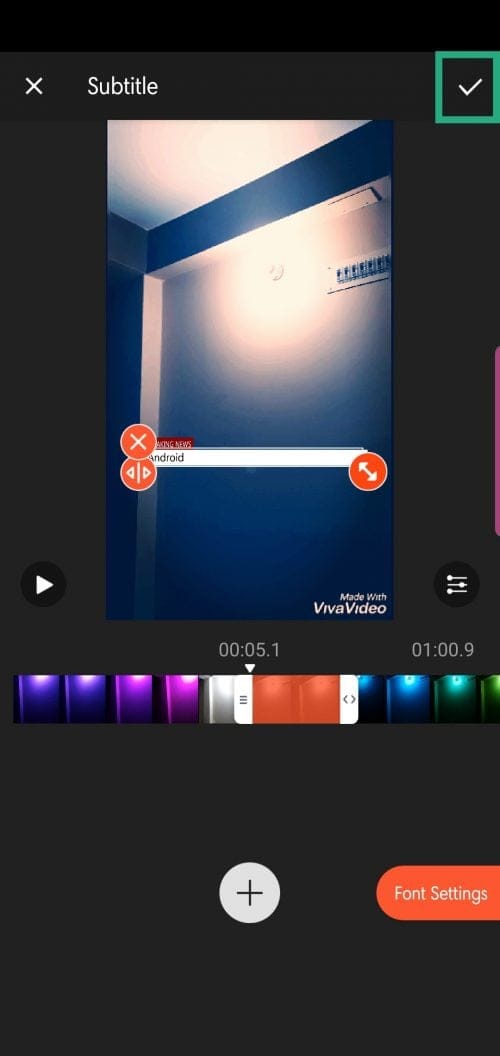
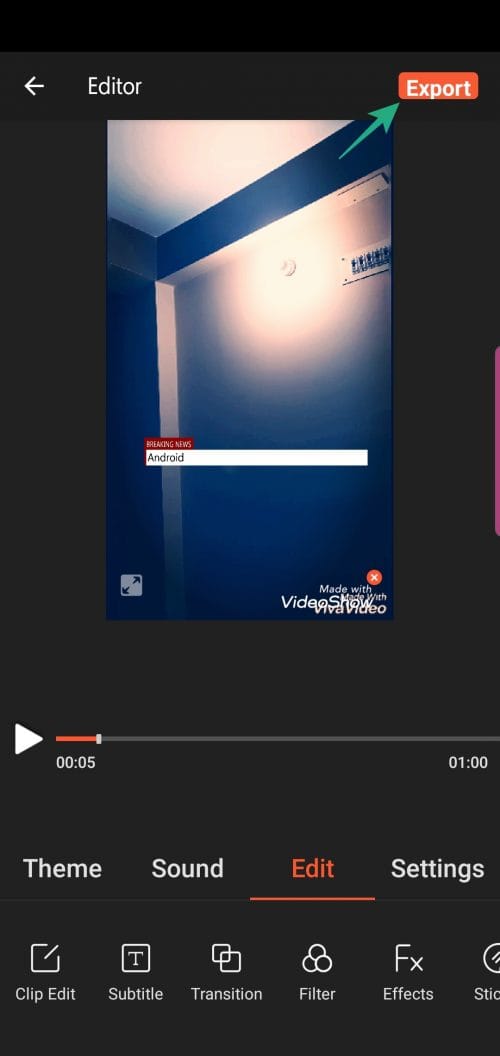
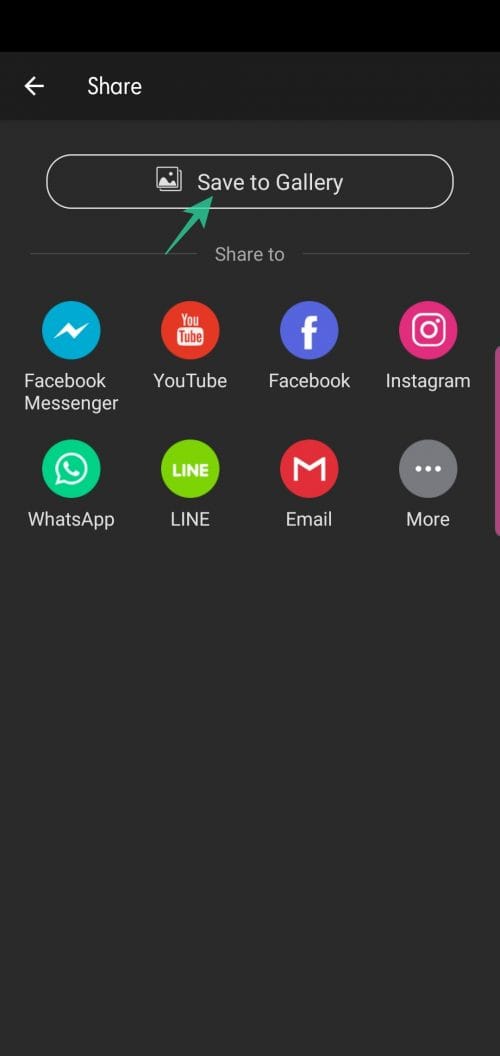









Discussion