Twitter has added a new way of restricting everyone on its platform from viewing your tweets by releasing the Twitter Circle feature. The feature allows you to create a group of people with whom only you want to share thoughts because, well, you know why. This way, only a definite set of people you want to will be able to see or reply to your tweet on Twitter.
The following post should help you add someone to your Twitter Circle.
Related: How to Leave a Twitter Circle
How to add someone to a Twitter Circle
When you create a Twitter Circle, you can add as many as 150 people to your circle. These people will be able to see both your public tweets and the tweets you publish with Twitter Circle selected as your chosen audience.
Before you get started, you must create a Twitter Circle on your account on the platform. Once that’s done, you can use any of the methods below to add someone to the Circle you created.
Method #1: Using the Twitter menu
The easiest way to add someone to your Twitter Circle is by accessing your Twitter Circle directly from the Twitter menu on the left sidebar.
On Twitter app (Android/iOS)
To add more users to your Twitter Circle, open the Twitter app on your phone.
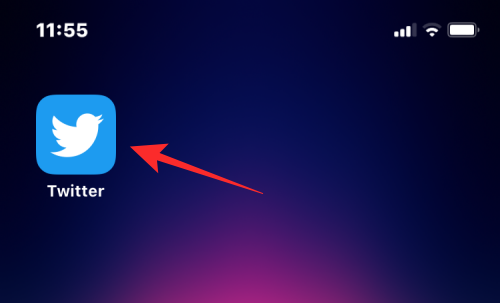
When the app opens, tap on your Twitter account picture at the top left corner.
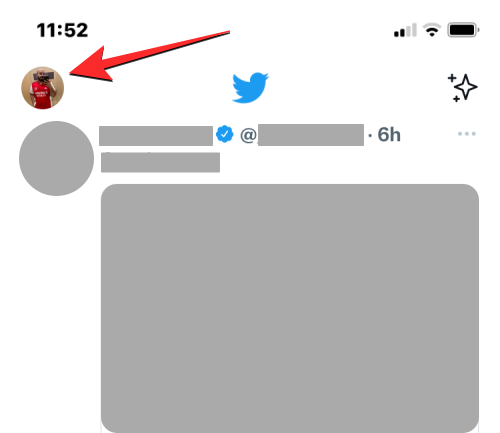
In the sidebar that appears, tap on Twitter Circle.
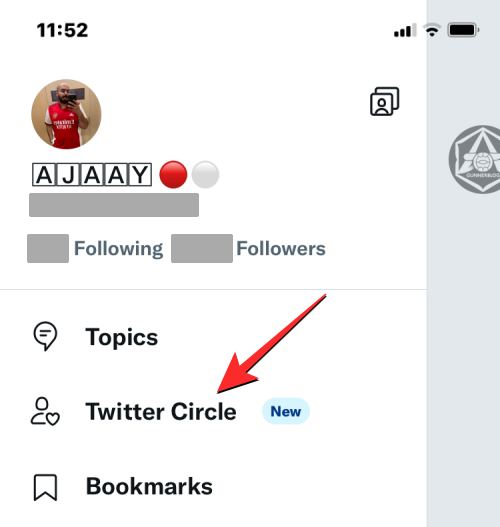
The “Edit your Twitter Circle” screen will now show up with a list of all the people you have added to your circle under the Twitter Circle tab.
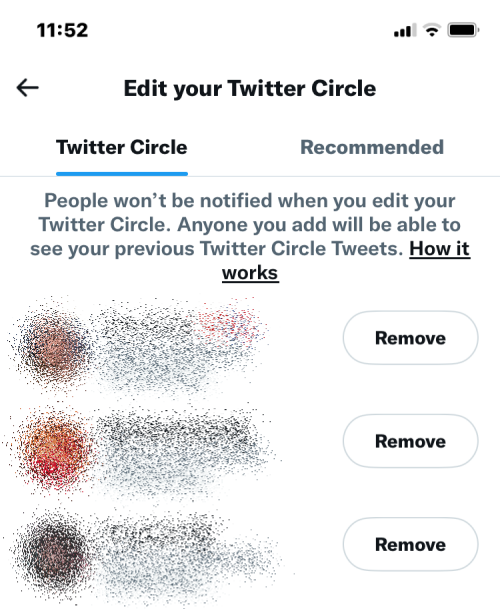
If you wish to add more people to your circle, tap on the Recommended tab at the top.
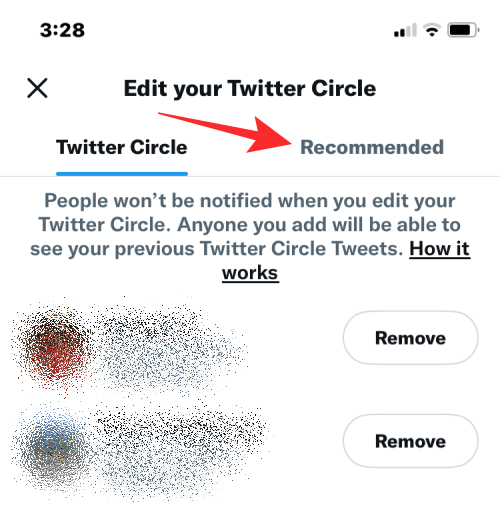
Here, you’ll see the list of people recommended by Twitter based on your previous interactions with them. To add someone from this list to your Twitter Circle, tap on the Add button on the right-hand side.
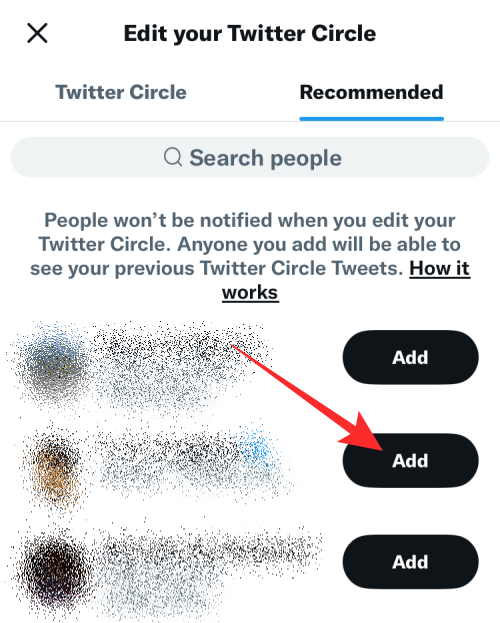
You can repeat this to add up to 150 people to your Twitter Circle. If you cannot find the user you want to add to your circle under the “Recommended” tab, you can use the search bar at the top. You can use the search tool to add people who you don’t mutually follow on Twitter.
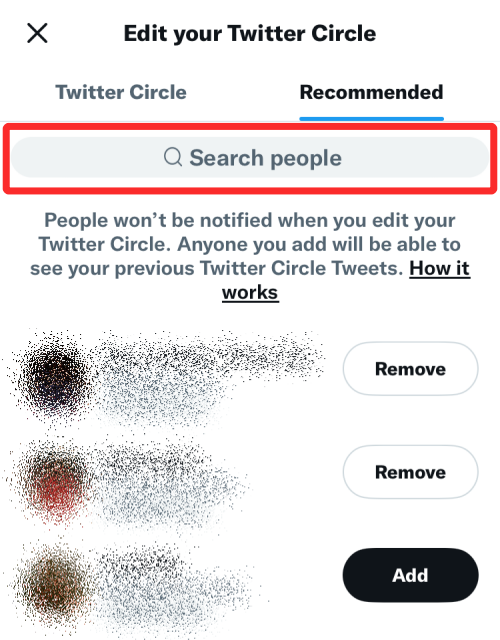
In the search bar, type the name or username of the person you wish to add. When you find this person’s profile in the search results, you can then tap on the Add button to add them to your Twitter Circle.
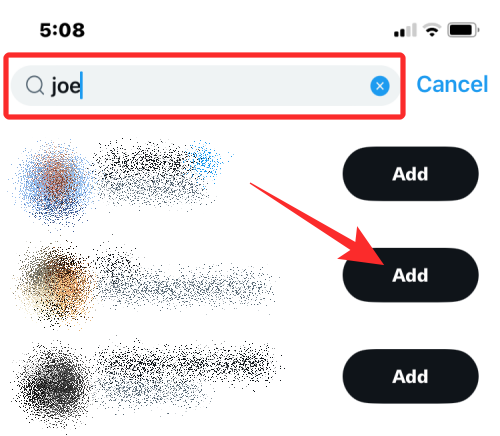
Once you’ve added the preferred people to your Twitter Circle, you can go save changes by tapping on Done at the bottom.
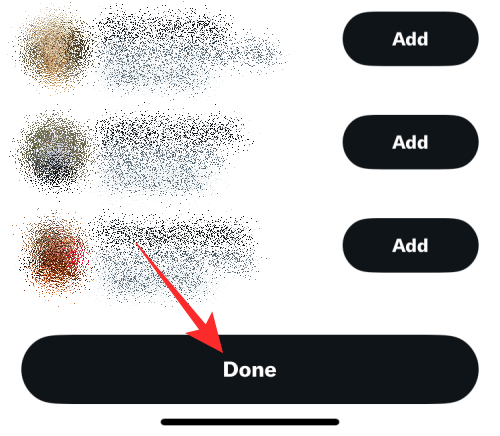
On PC
If you use Twitter’s web client, you can also add more people to your Twitter Circle from there. For this, open Twitter.com on a web browser and click on the More option on the left sidebar.
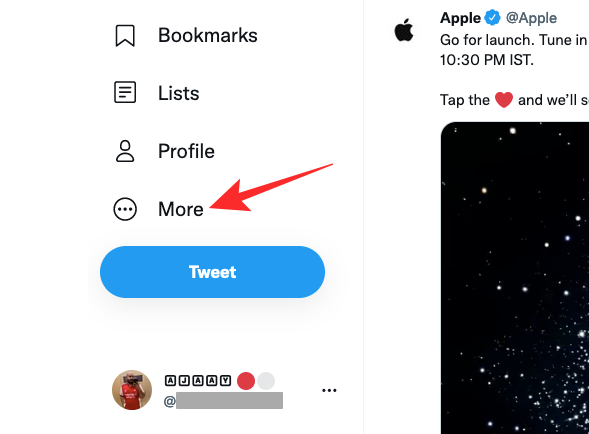
In the overflow menu that appears, select Twitter Circle.
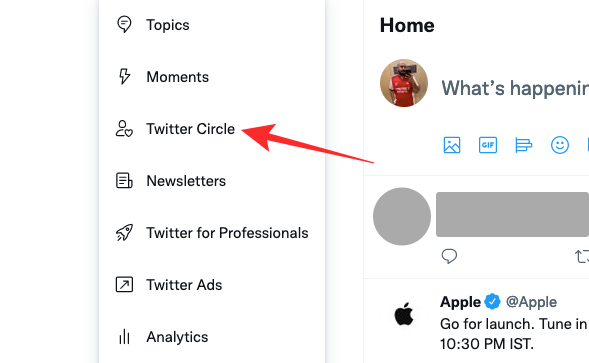
You’ll now see the Edit your Twitter Circle box on the screen showing you a list of existing Circle members under the Twitter Circle tab. If you wish to add more people to your circle, click on the Recommended tab at the top.
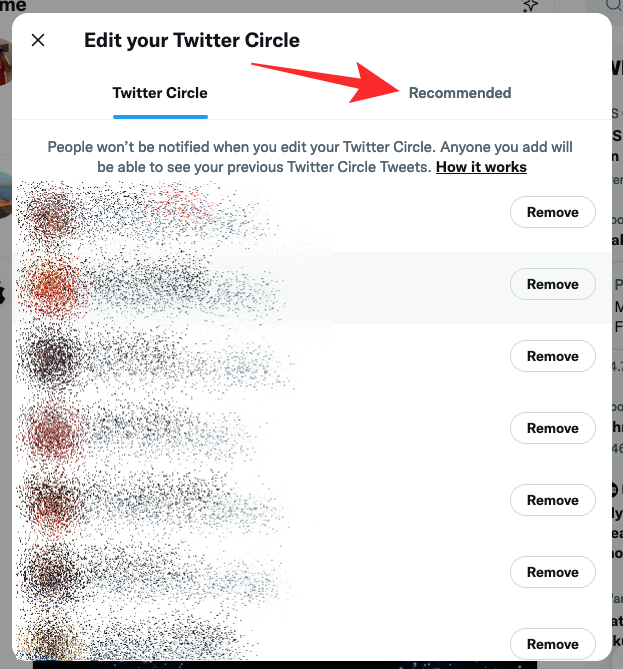
Here, you’ll see the list of people recommended by Twitter based on your previous interactions with them. To add someone from this list to your Twitter Circle, click on the Add button on the right-hand side.
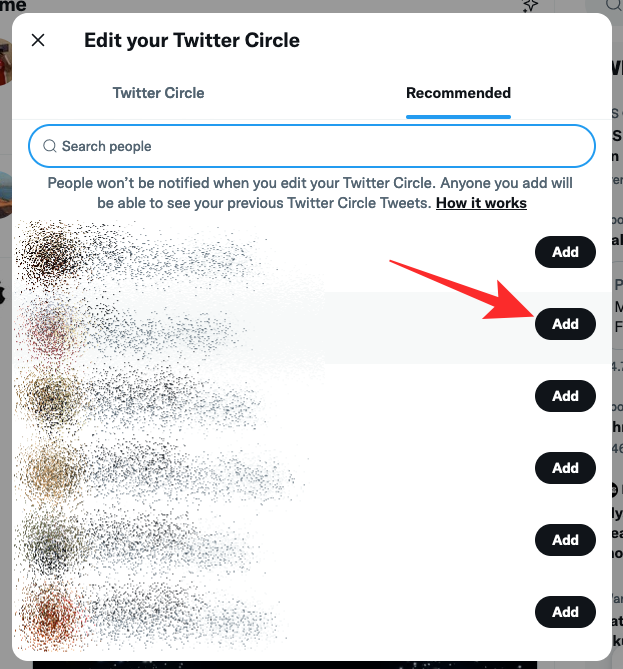
You can repeat this to add up to 150 people to your Twitter Circle. If you cannot find the user you want to add to your circle under “Recommended”, you can use the search bar at the top to add people who aren’t in the Recommended list or those you don’t follow.
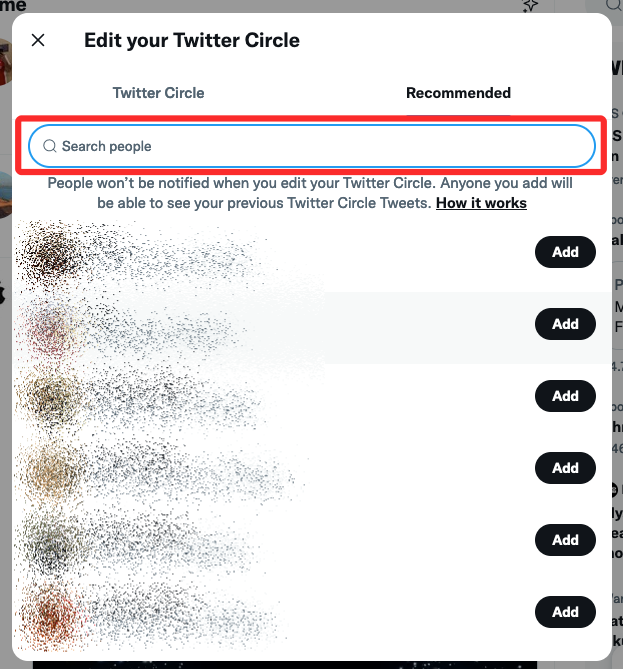
In the search bar, type the name or username of the person you wish to add. When you find this person’s profile in the search results, you can then click on the Add button to add them to your Twitter Circle.
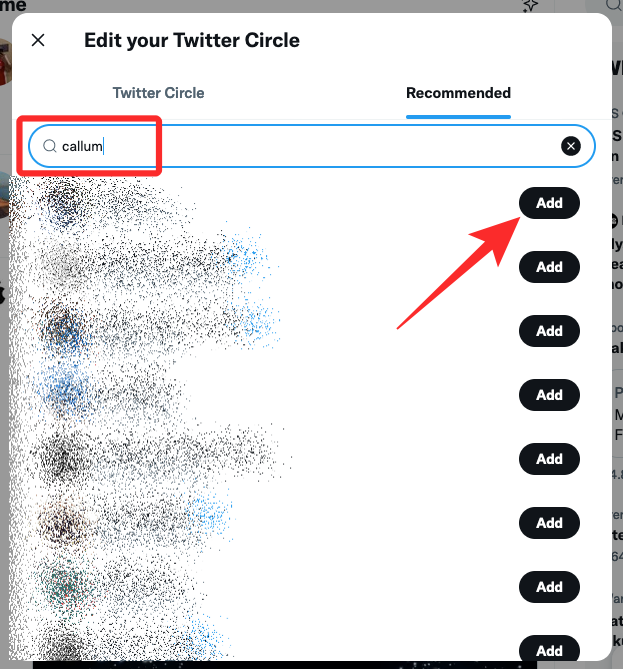
Once you’ve added the preferred people to your Twitter Circle, you can save changes by clicking on the X icon at the top left corner of the Edit your Twitter Circle box.
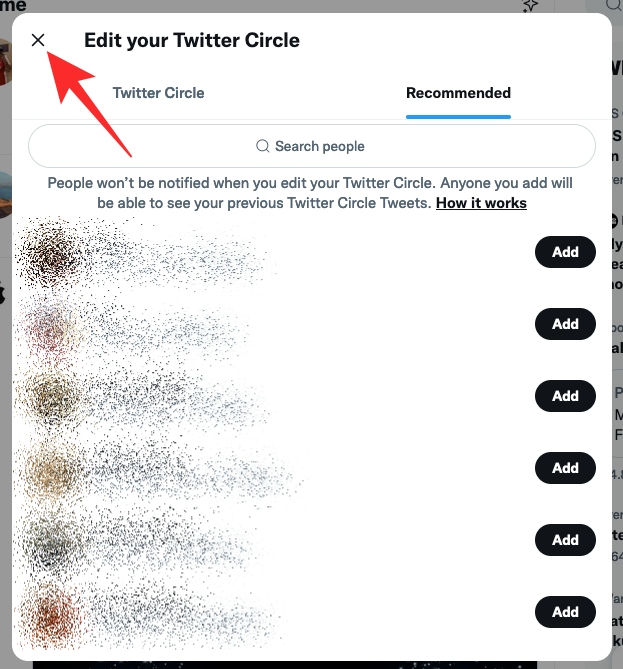
Method #2: Using Compose tweet
Another way you can access and edit your Twitter Circle members is by opening the Compose tweet screen inside Twitter.
On Twitter app (Android/iOS)
To add someone to your Twitter Circle, open the Twitter app on your phone and tap on the Compose button (marked with a + icon) at the bottom right corner of the app.
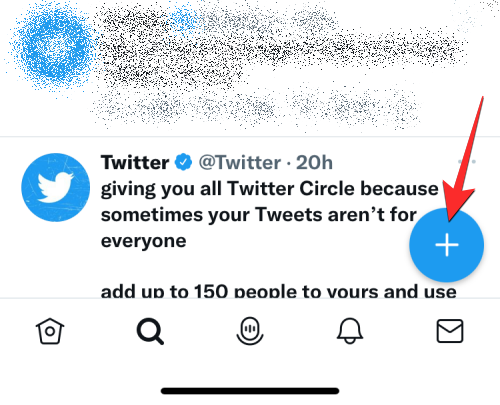
When the “What’s happening?” screen appears, tap on the Public button at the top.
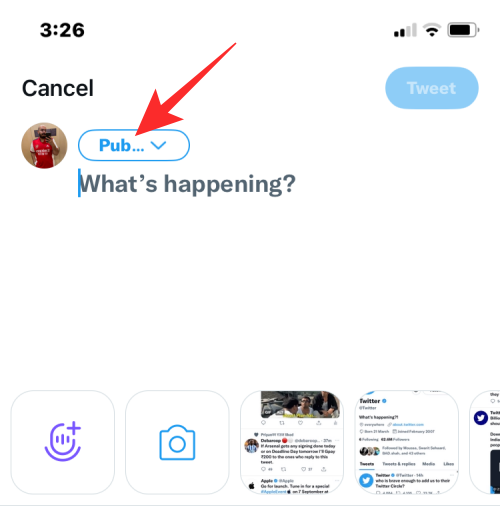
You’ll now see a Choose audience menu on the next screen. Here, tap on Edit on the right-hand side of the Twitter Circle option.
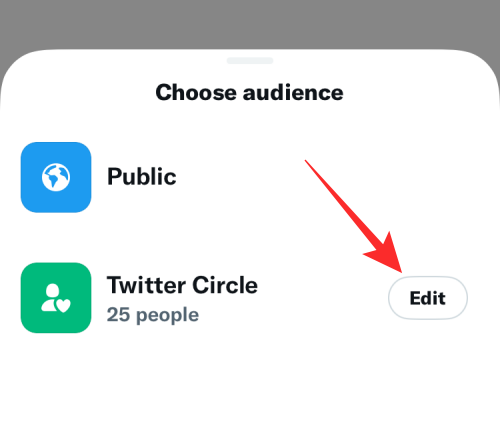
On the Edit your Twitter Circle screen, you’ll see a list of people who are already a part of your circle under the “Twitter Circle” tab. If you wish to add more people to your circle, tap on the Recommended tab at the top.
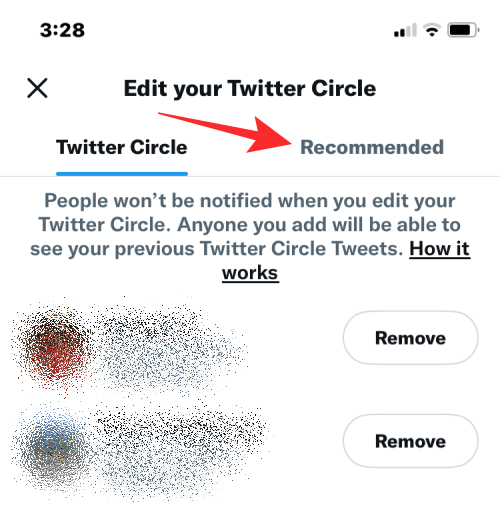
Here, you’ll see the list of people recommended by Twitter based on your previous interactions with them. To add someone from this list to your Twitter Circle, tap on the Add button on the right-hand side.
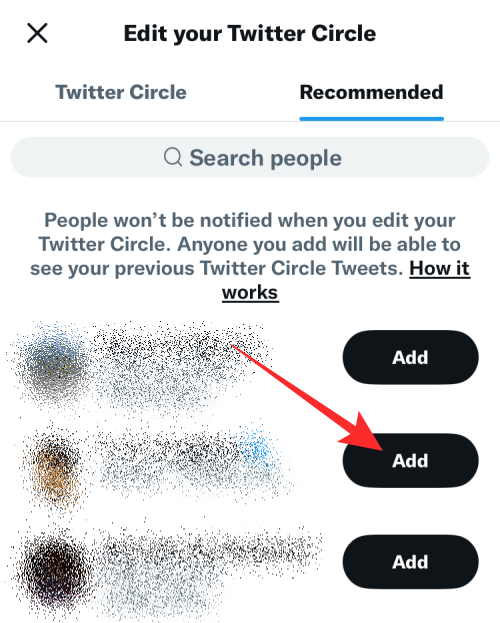
You can repeat this to add up to 150 people to your Twitter Circle. If you cannot find the user you want to add to your circle under the “Recommended” tab, you can use the search bar at the top and enter their name or username to add them to your circle. You can use the search tool to add people who you don’t mutually follow on Twitter.
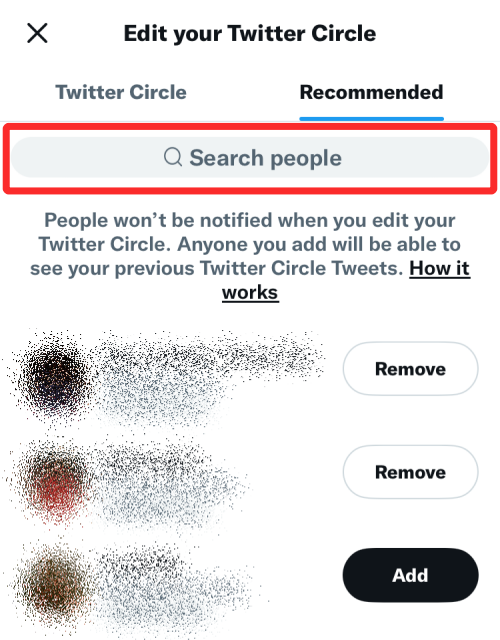
Once you’ve added the preferred people to your Twitter Circle, you can go back to the compose tweet screen by tapping on the X icon at the top left corner.
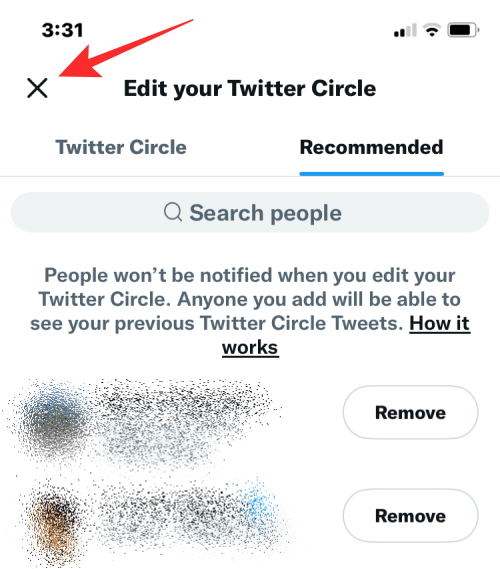
You can now tweet to the selected audience by tapping on the Public button inside the “What’s happening?” screen.
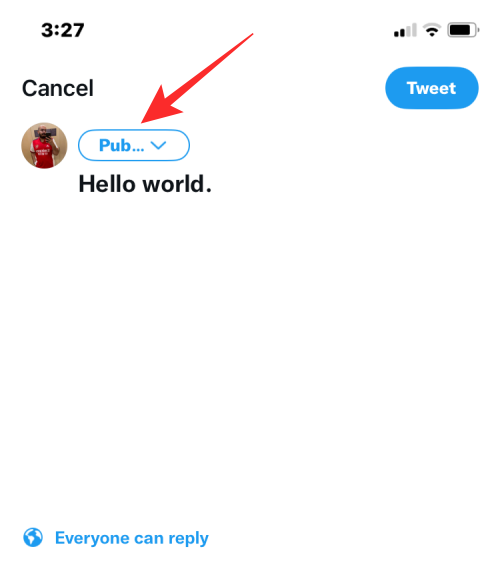
In the Choose audience menu, tap on Twitter Circle to select it as your preferred audience.
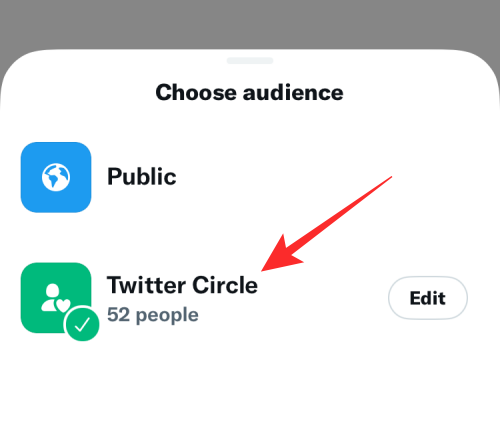
The tweet you’ll send will now be sent to your Twitter Circle as soon as you tap on Tweet.
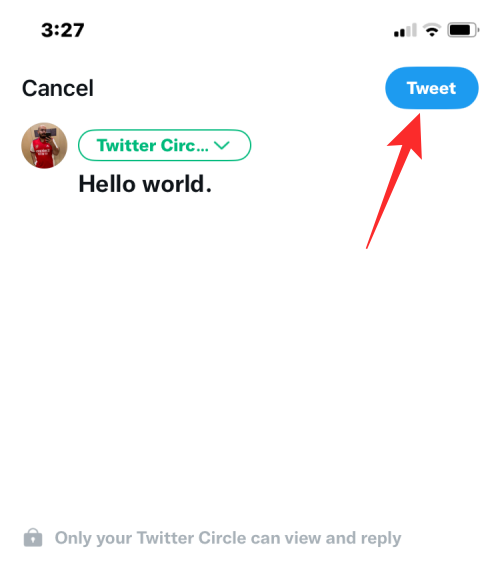
On PC
To add more people to your Twitter Circle using this method, go to Twitter.com on a web browser and make sure you’re on the Home tab. Inside your Twitter Home, click on the What’s Happening box at the top.
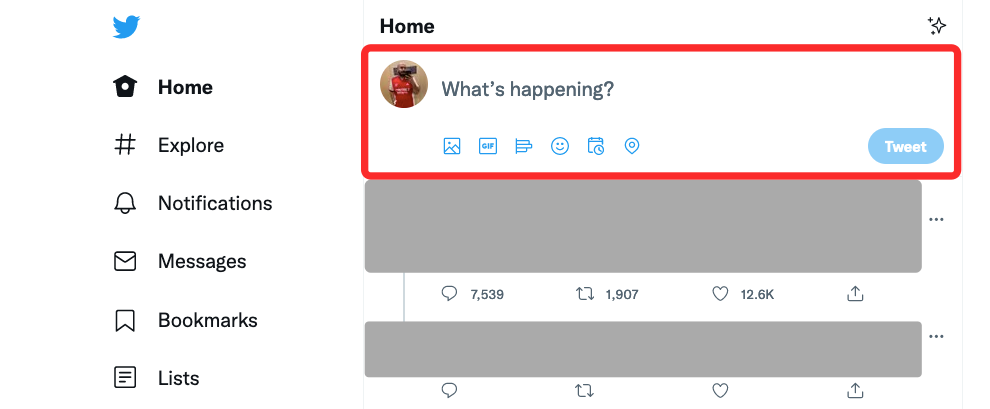
You can also click on the Tweet button from the Twitter menu on the left sidebar to get here.
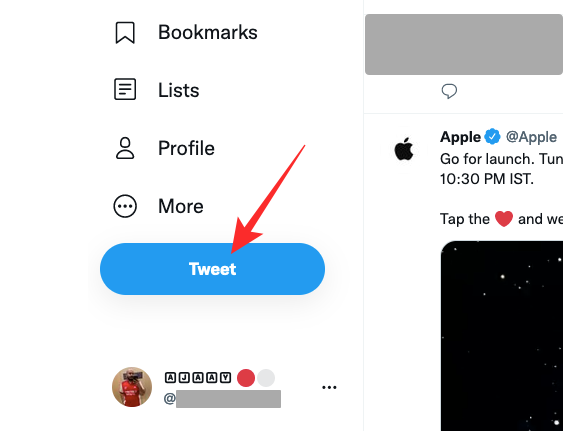
This box will now expand to show more options. Here, click on the Everyone button at the top.
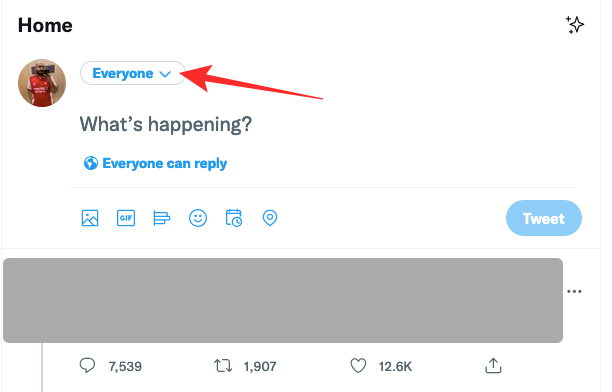
In the Choose audience menu that appears, click on Edit under “Twitter Circle”.
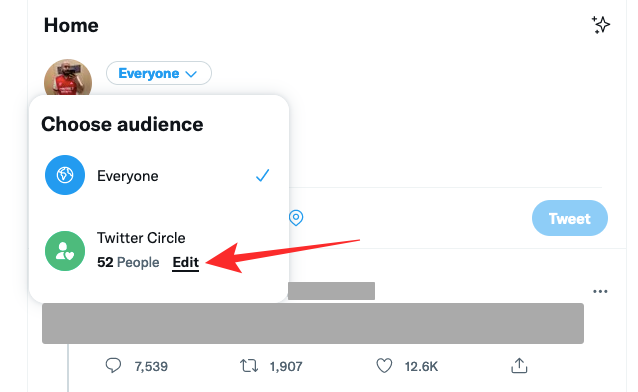
You’ll now see the Edit your Twitter Circle box on the screen showing you a list of existing Circle members under the Twitter Circle tab. If you wish to add more people to your circle, click on the Recommended tab at the top.
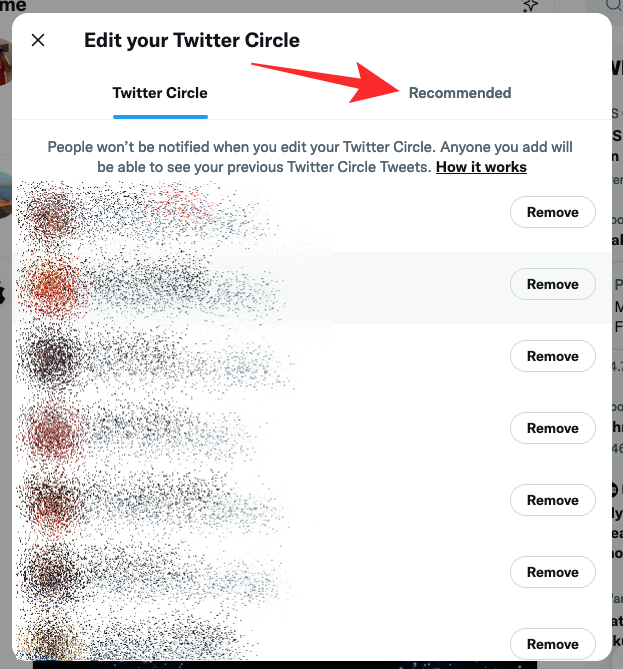
Here, you’ll see the list of people recommended by Twitter based on your previous interactions with them. To add someone from this list to your Twitter Circle, click on the Add button on the right-hand side.
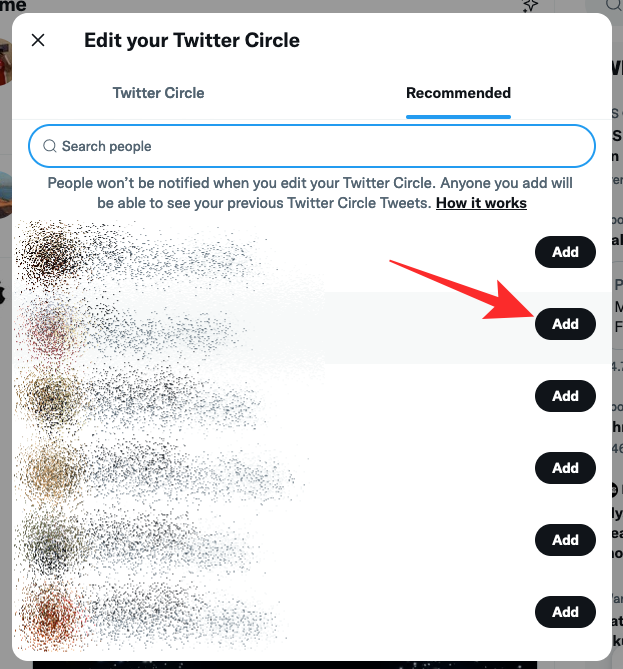
You can repeat this to add up to 150 people to your Twitter Circle. If you cannot find the user you want to add to your circle under “Recommended”, you can use the search bar at the top to add people who aren’t in the Recommended list or those you don’t follow.
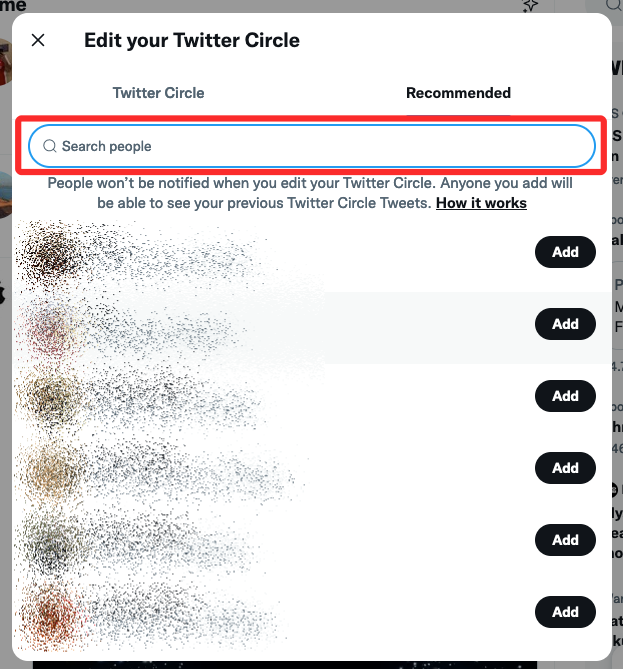
In the search bar, type the name or username of the person you wish to add. When you find this person’s profile in the search results, you can then click on the Add button to add them to your Twitter Circle.
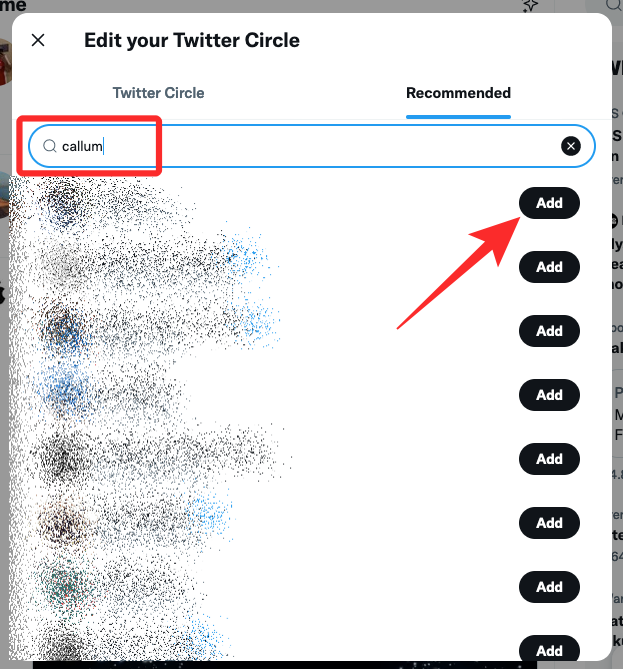
Once you’ve added the preferred people to your Twitter Circle, you can save changes by clicking on the X icon at the top left corner of the Edit your Twitter Circle box.
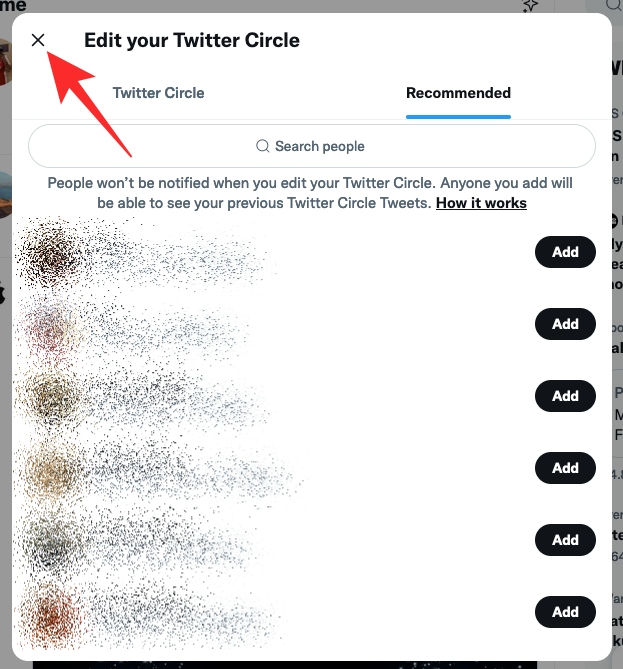
That’s all you need to know about adding people to your Twitter Circle.
Related: Twitter Circle: How to Leave

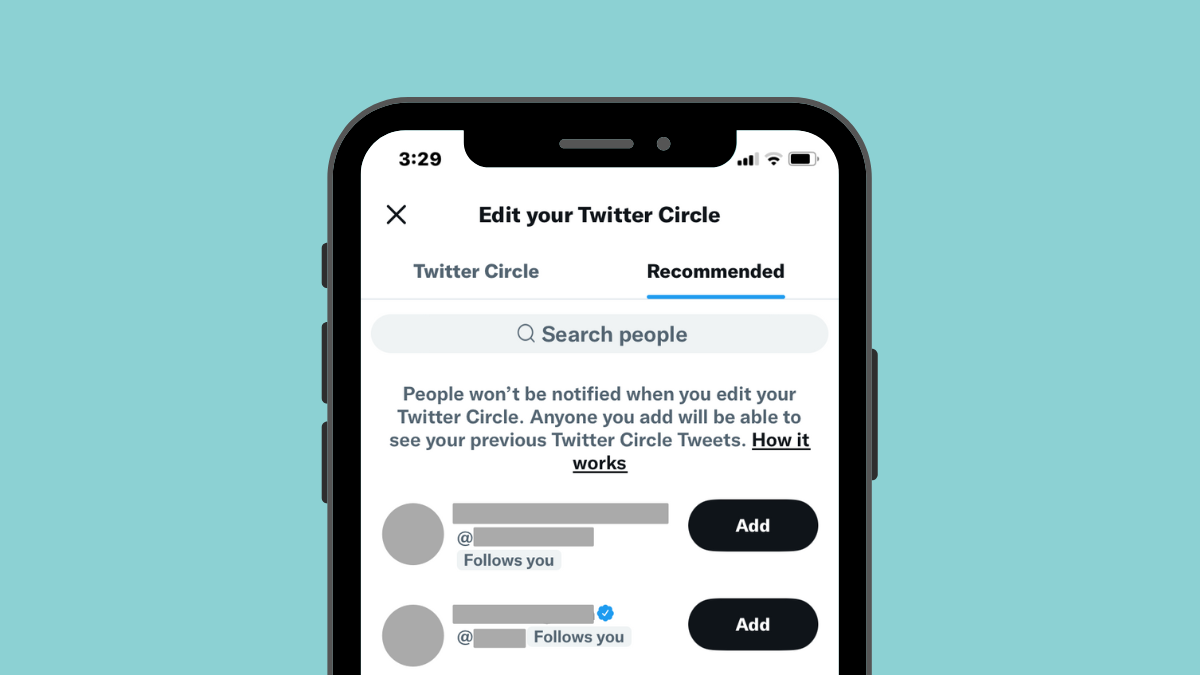










Discussion