One of the most significant changes to come with iOS 16 is Lock Screen widgets which users can add to take a glance at relevant info or go to a specific part of the app directly from the Lock Screen. Widgets can be added both above and below the digital clock on the Lock Screen and you can choose them from a bunch of native apps as well as third-party ones on your iPhone.
Snapchat is among the latest apps to introduce its own Lock Screen widgets on iOS 16 making it easy to share snaps or open a chat with someone you often interact with. In this post, we’ll explain what the new Snapchat widgets are all about and how you can add them to your iPhone’s Lock Screen.
What Snapchat widgets can you add to your iPhone Lock Screen?
If you’re someone who uses Snapchat quite frequently, the new Lock Screen widgets offered by Snapchat let you quickly take snaps and send them to someone or a group with single taps. Currently, there are three different types of Snapchat widgets available – Birthday, Camera, and Pin a Friend or Group.
The Birthday widget shows the upcoming birthday of any of your friends on Snapchat and this widget is available to be added to the widget box above the Lock Screen clock.
The Camera widgets can be added to your Lock Screen if you wish to take snaps instantly from your unlocked iPhone quite often.
The Pin a Friend or Group widgets are for those of you who wish to keep a shortcut to your best friend, person, or group you interact with the most on Snapchat. Both Camera and Pin a Friend or Group widgets are available in 2 sizes – circular and rectangular with the latter taking up more space.
If you wish to only have Snapchat widgets (none from other apps) on your Lock Screen, you can add up to 5 widgets – 1 widget above the Lock Screen clock and 4 (circular) widgets below the Lock Screen clock.
Related: How to get Pixel Pals on iPhone 14 Pro and Pro Max
How to add Snapchat widgets on the iOS 16 Lock Screen
Before you can add the Snapchat widget to your iPhone’s Lock Screen, you need to make sure you have the following things sorted:
- Your iPhone is updated to iOS 16 or newer
- The latest version of the Snapchat app is installed on your iPhone.
- You have opened Snapchat at least once and are logged in to your Snapchat account.
Once that’s out of the way, you can set up your iOS Lock Screen with Snapchat widgets by following these steps. To get started, unlock your phone using Face ID but do not go to the home screen yet. For this, simply press the Side button, show your face to the iPhone and let the Lock Screen get unlocked. Now, long-press anywhere on the unlocked Lock Screen.
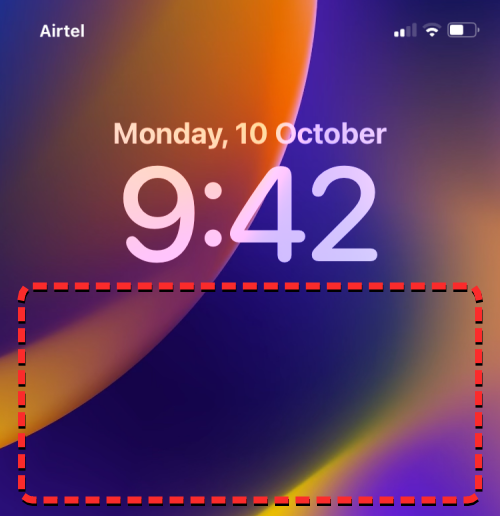
When the Lock Screen goes into edit mode, tap on Customize at the bottom.
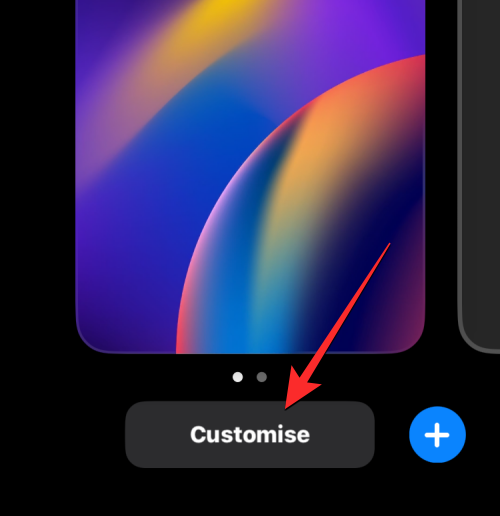
You will now enter the Customize screen where all the elements at the top of your Lock Screen will appear inside boxes. Snapchat offers widgets for both the widget boxes above and below the Lock Screen clock.
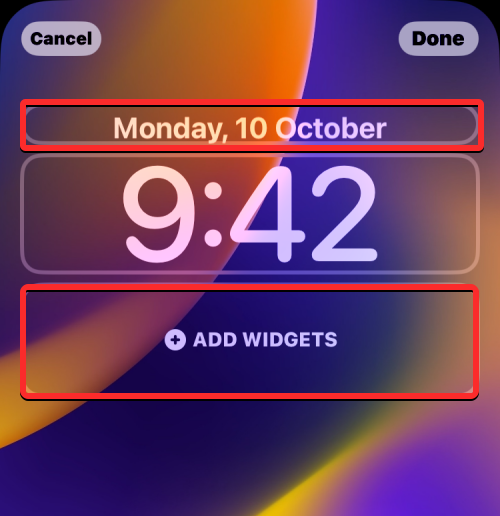
Add a Snapchat widget above the Lock Screen clock
To add the Snapchat widget above the Lock Screen clock, tap on the widget box at the top to get more options.
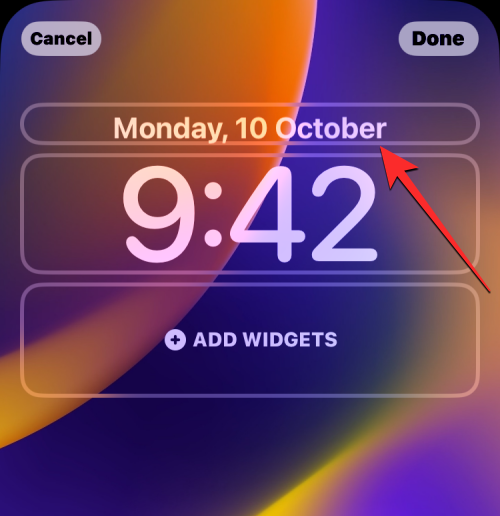
In the Choose Widget menu that appears, scroll down and tap on the Snapchat widget to add to the top widget box.
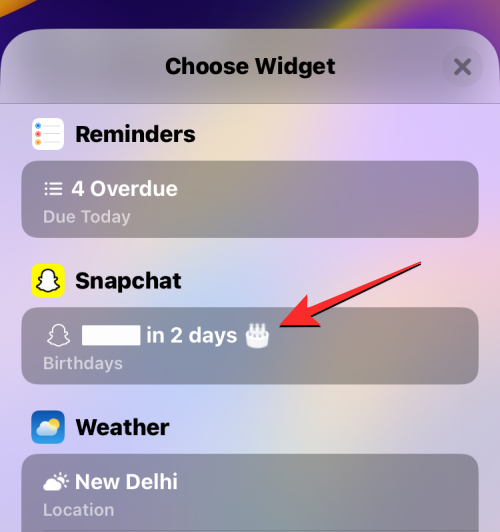
When you’re satisfied with the result, tap on Done at the top right corner.
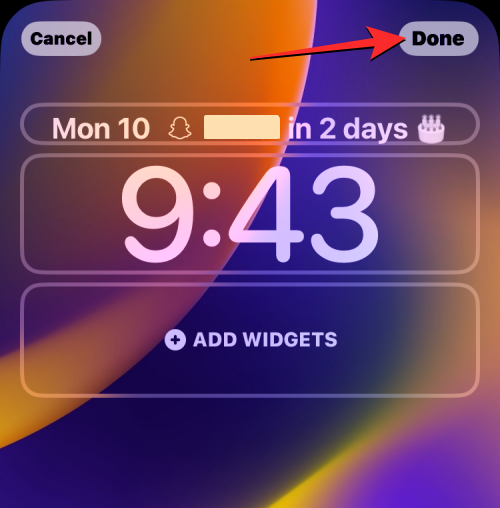
The new Snapchat widget will now appear above the clock on your iOS 16 Lock Screen.
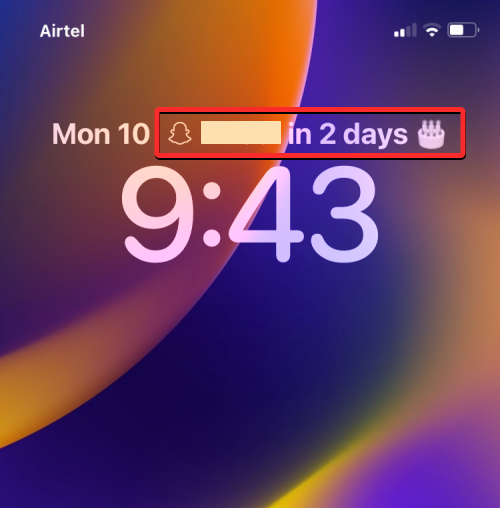
Add Snapchat widgets below the Lock Screen clock
To add a Snapchat widget below the Lock Screen clock, tap on the Add Widgets box underneath the Lock Screen clock.
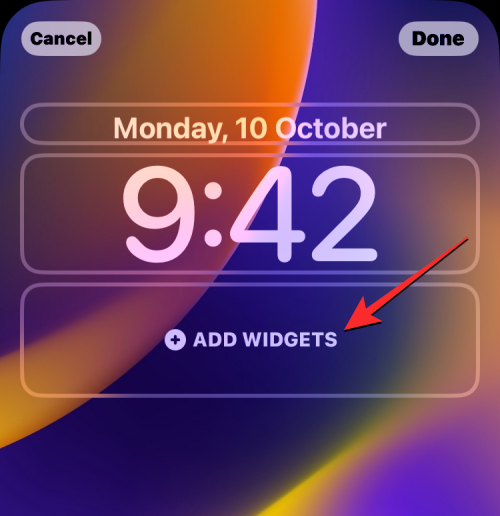
In the Add Widgets menu that appears, scroll down and select Snapchat.
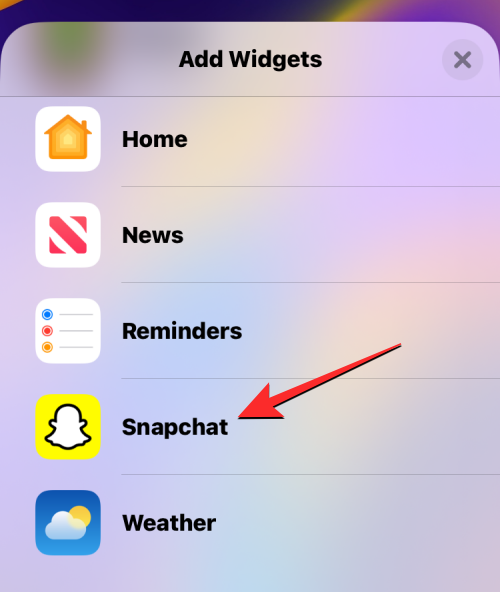
Here, you can select any of the 4 widgets that Snapchat currently offers. The first two widgets are “Camera” widgets which can be used to open your Snapchat Camera directly from your Lock Screen.
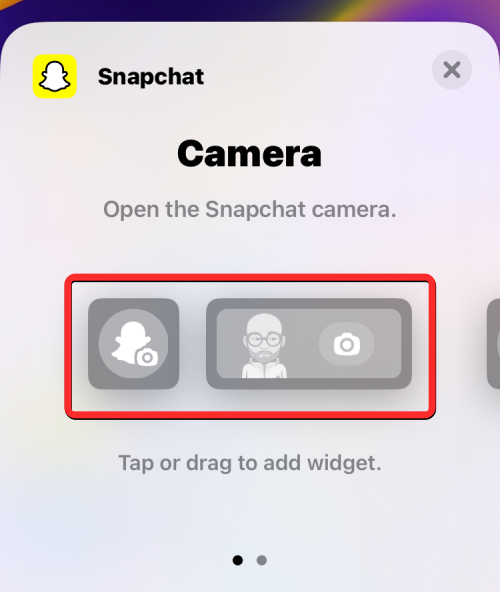
When you swipe over to the right, you’ll see another two widgets to “Pin a Friend or Group“. You can customize these two widgets to open a specific conversation or group you interact with on Snapchat.
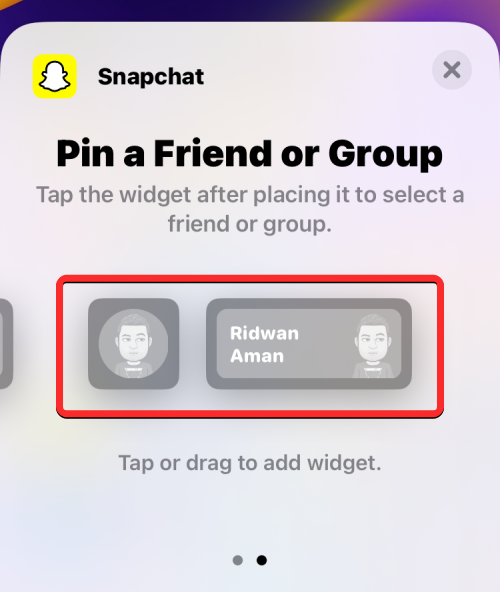
To add any of these 4 widgets, tap on a widget or drag them to the Add Widgets box at the top. Once you’ve added these widgets, you can customize the Pin a Friend or Group widgets to select which friend or group you want to send snaps to and what action you want to undertake upon a tap on the widget.
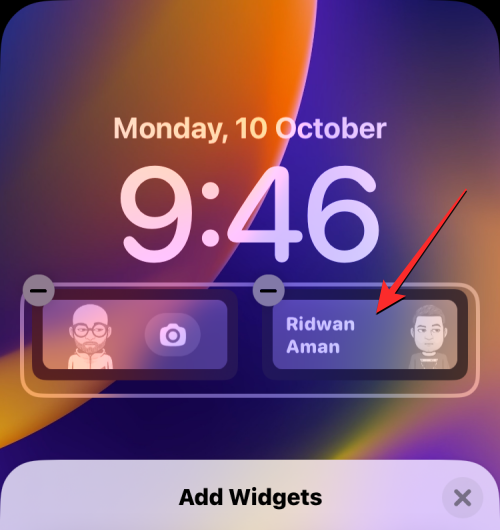
In the Pin a Friend or Group menu that appears, tap on Choose next to Friend to select someone or a group from the list. On the next screen, select the person you want to pin on your Lock Screen.
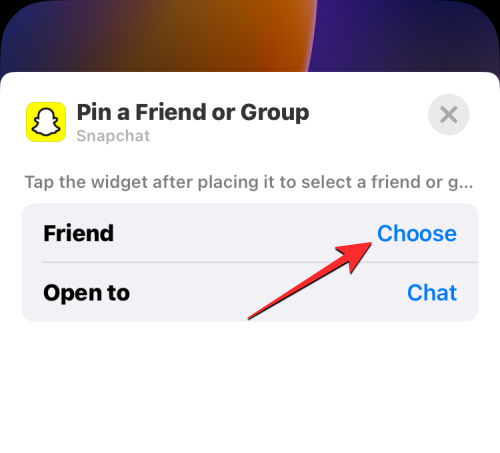
In the Pin a Friend or Group menu, you can configure what action the Snapchat widget performs when you tap on it. In this menu, choose either Chat or Reply Camera under “Open to” to customize it accordingly.
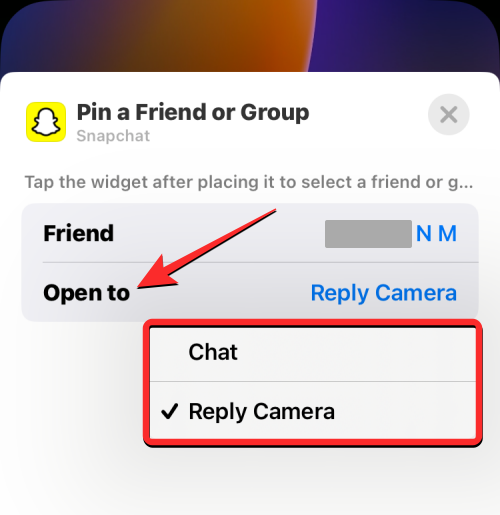
When you’re done adding the Snapchat widgets to your Lock Screen, tap on Done at the top right corner to save changes.
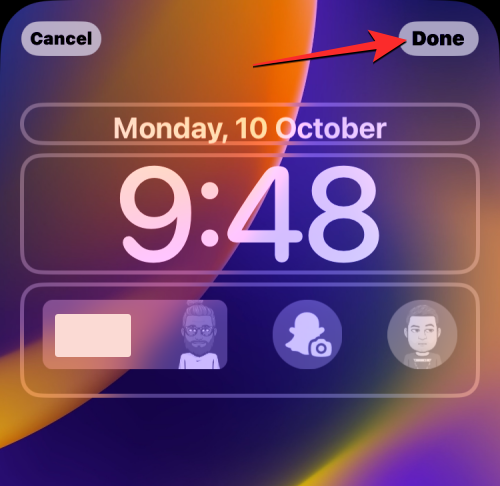
The newly added widgets will now be visible on your iPhone’s Lock Screen.
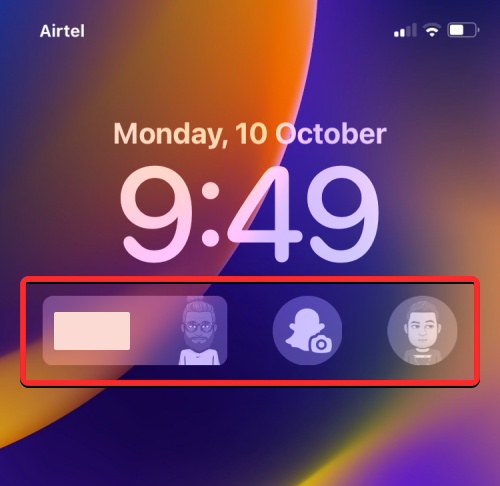
That’s all you need to know about Snapchat widgets on iOS 16.

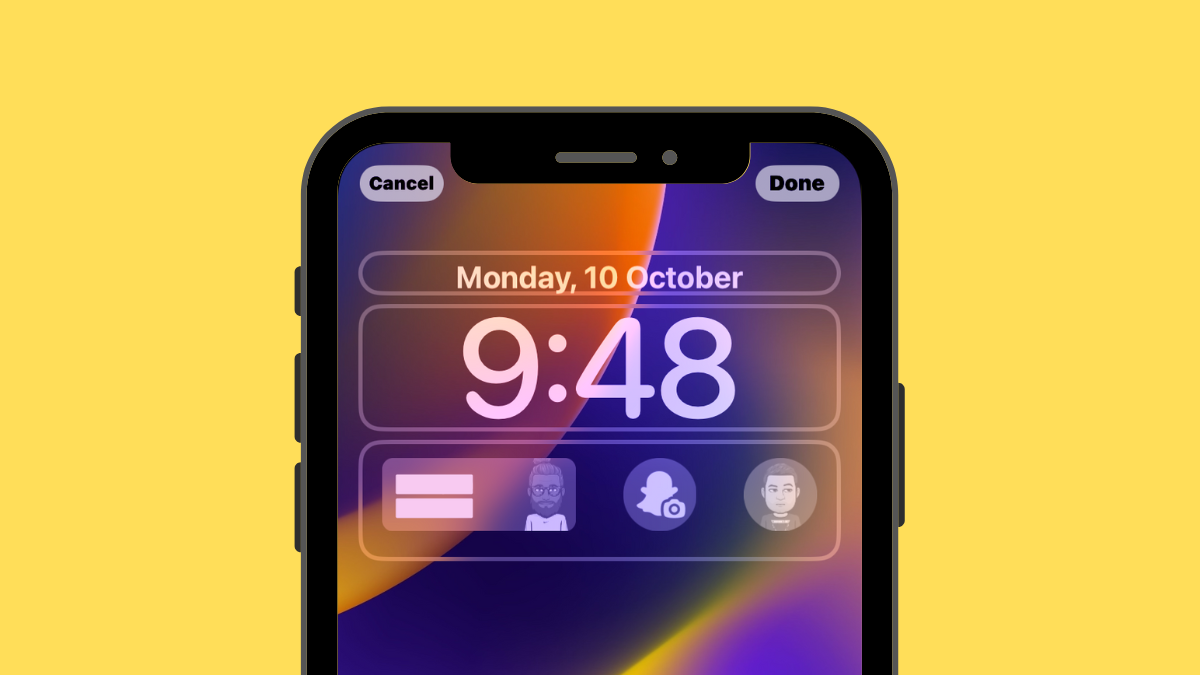









Discussion