One of the great benefits of e-reading devices like Kindle is the ability to transfer your digital books (epub, azw3, mobi, etc.) to your device and read them for free. But sideloading books via the USB cable or even the ‘Send to Kindle’ service comes at a few small costs, such as the inability to see the page number you’re on or even having correct metadata info for your Kindle to work with.
For such issues and more, an app like Calibre is the ideal book management tool that can fix things and make your books seem like they were bought or borrowed from Amazon. In this guide, we take a look at how you can use Calibre to add page numbers if they are missing from your books.
How to add page numbers to books sideloaded to your Kindle
You may have noticed that books you haven’t acquired from Amazon have their pages mapped out by ‘location’ instead of page numbers, which gives them away. This can also be frustrating if you like to jump around in your book and prefer relying on page numbers rather than the dubious ‘location’ unit.
Fortunately, all this can be fixed in part by setting your Calibre preferences as shown below, and in part by the plugins and the metadata installed. Do note that metadata acquired for book pages can vary depending on publications, editions, and the source.
Step 1: Install Calibre
Before we begin in earnest, there are a few settings you need to tinker with on the Calibre app. Follow this part closely to make sure you don’t encounter any issues later.
If you don’t already have Calibre on your computer, use the link below to get it. Otherwise, skip to the next section.
- Calibre | Download link
- Download the 64-bit version of Calibre for Windows and run the setup.
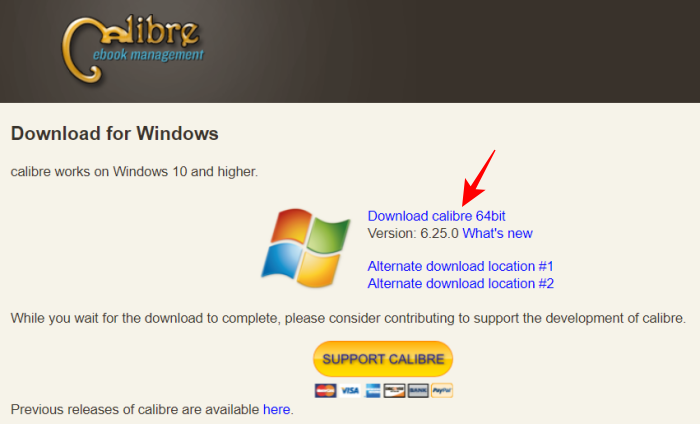
- Then follow the on-screen instructions and install Calibre.
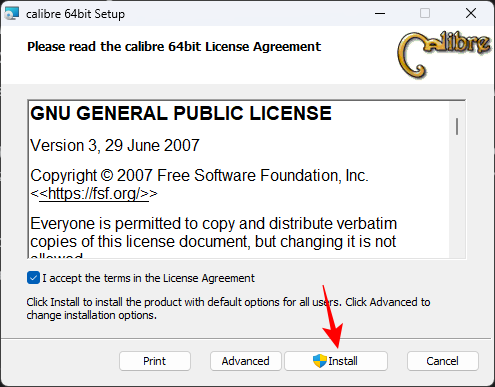
- It will ask to create a folder to save its documents. Just click ‘Next’ on everything until Calibre opens properly.
Related: How to Change EPUB Cover
Step 2: Add new columns for ‘pages’ and ‘shelf’ in Preferences
- Once Calibre opens up, click on Preferences to the extreme right of the toolbar above.
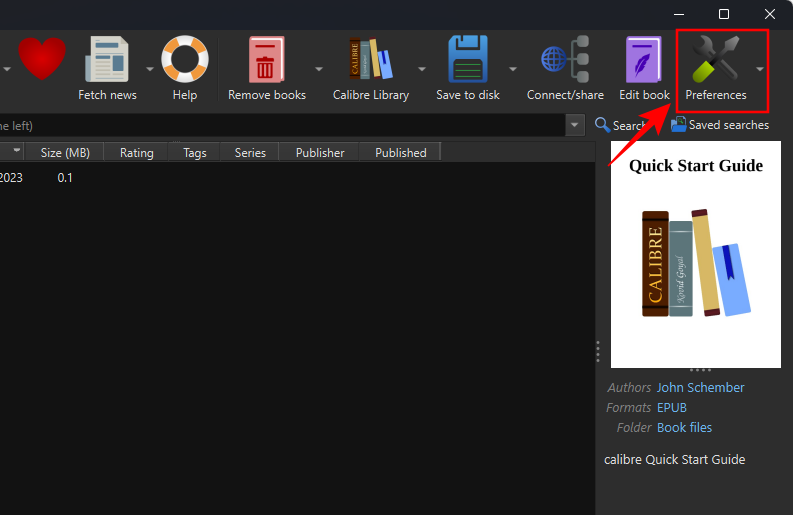
If the option is hidden, click the three-dot button first, and then select ‘Preferences’. - Under ‘Interface’, select Add your own columns.
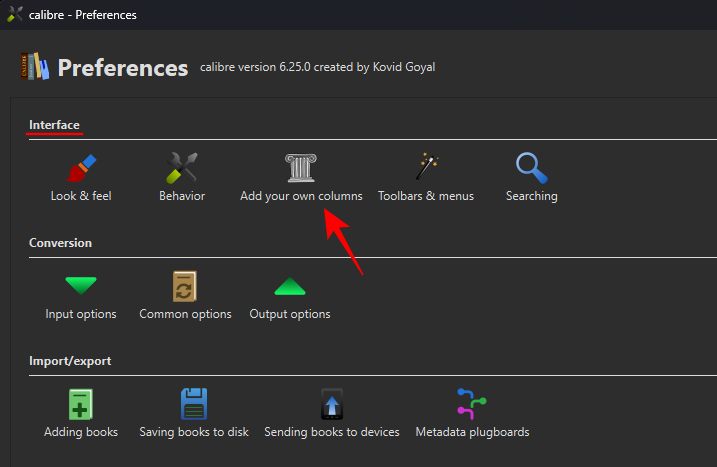
- This will come in handy when adding page numbers later. Click on the + icon on the right.
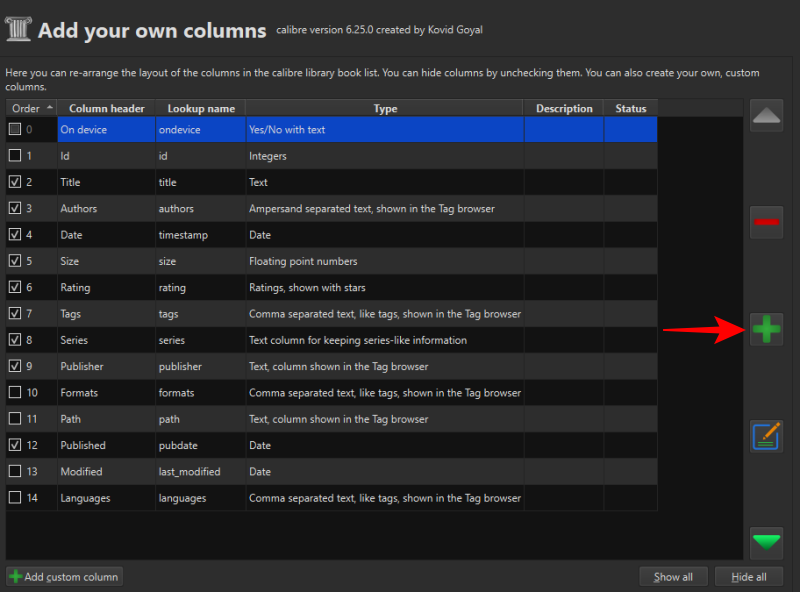
- Next to ‘Lookup name’, type pages.
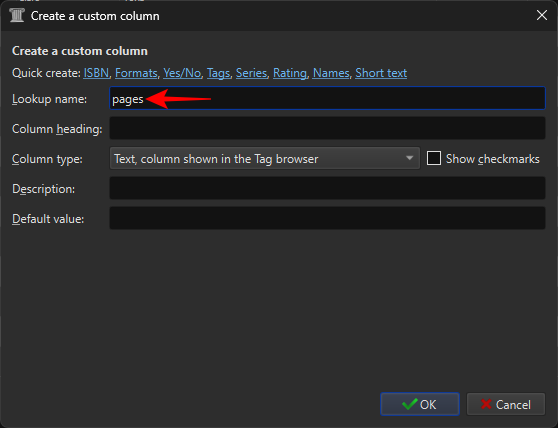
- Next to ‘Column heading’, type Pages.
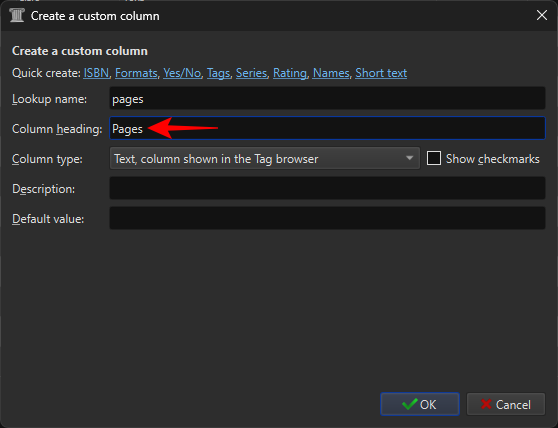
- Click on the drop-down menu for ‘Column type’.
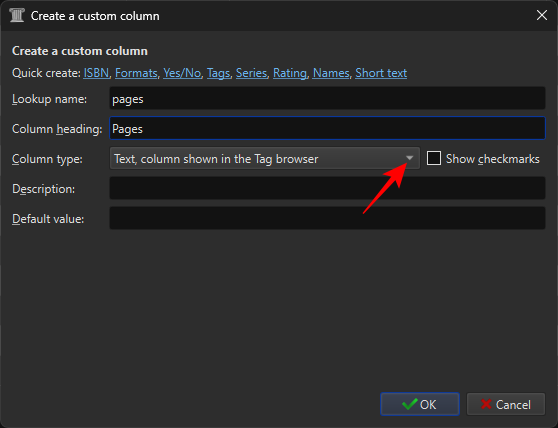
- Select Integers.
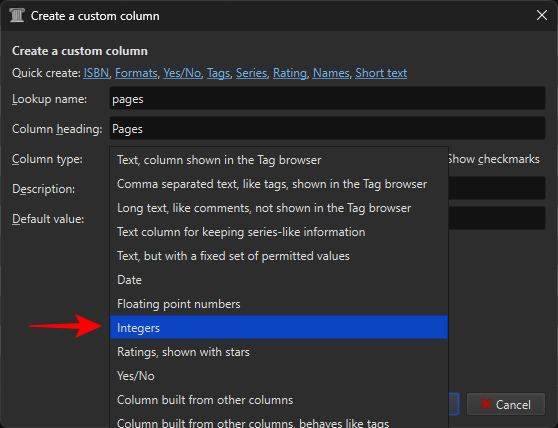
- Next to ‘Format for numbers’, type {0,}
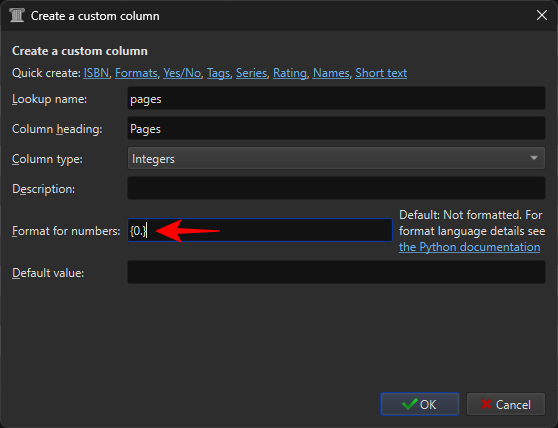
- Click OK.
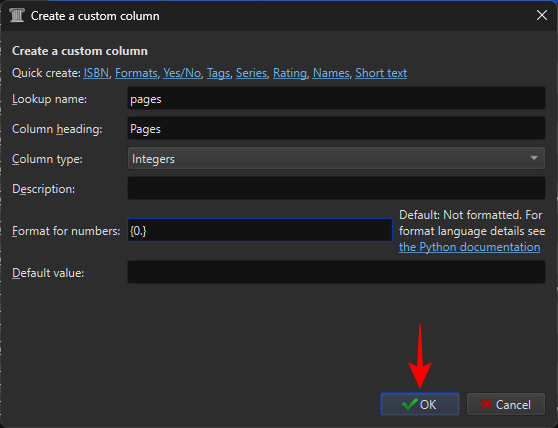
- Select the + icon to add another column.
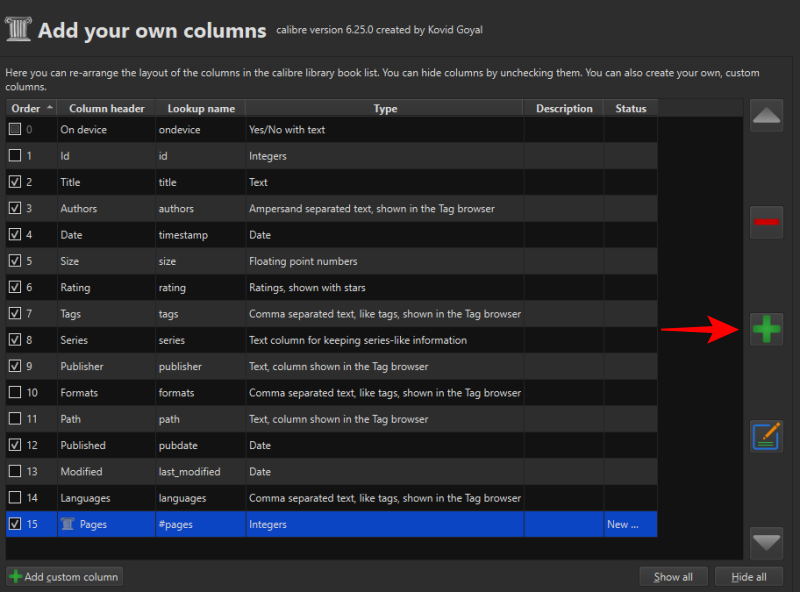
- Next to ‘Lookup name’, type shelf.
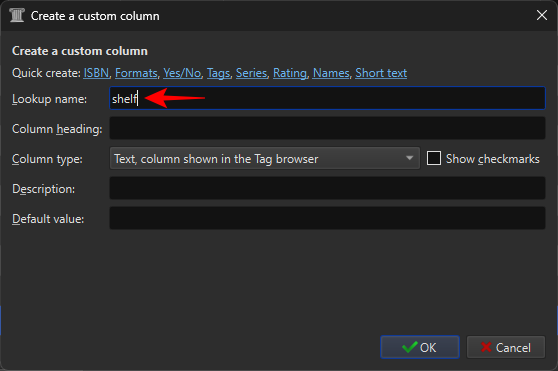
- Next to ‘Column heading’, type Shelf.
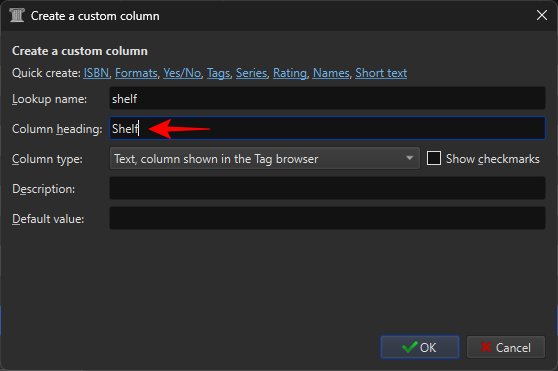
- Make sure ‘Column type’ is set to Text column shown in the Tag browser.
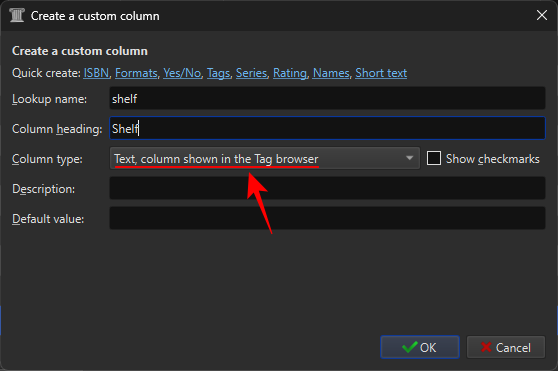
- Select OK.
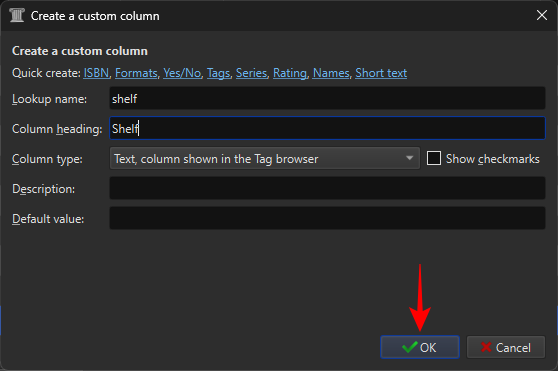
- Click Apply.
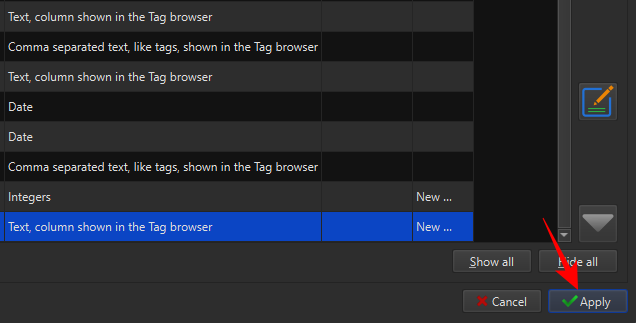
- Then Restart calibre.
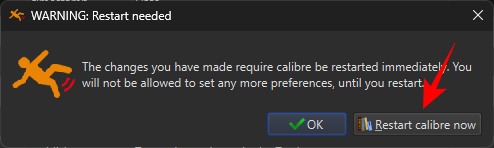
- Go back to Preferences, and this time select Plugins under ‘Advanced’.
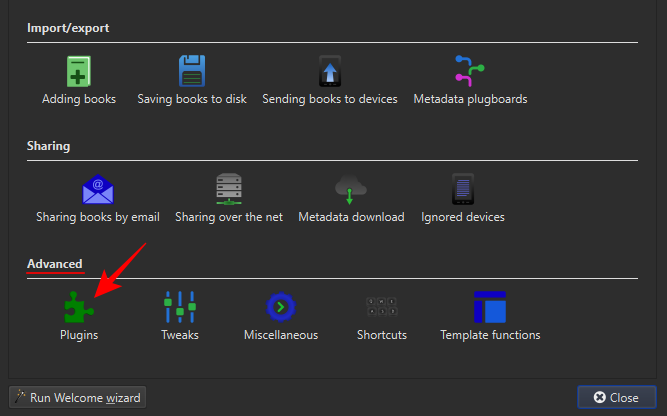
- In the search bar, type Kindle 2/3/4/Touch/PaperWhite/Voyage and click Next.
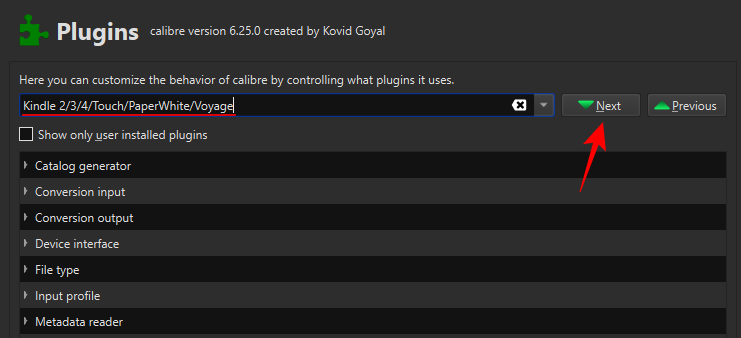
- Double-click the selected plugin.
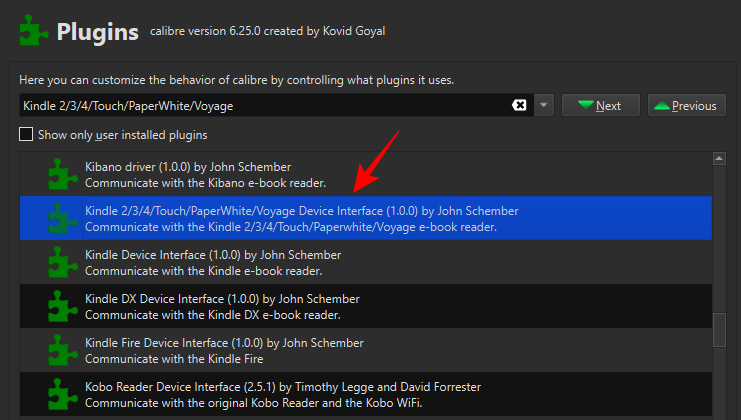
- Under ‘Custom column name to retrieve page counts form’, type #pages.
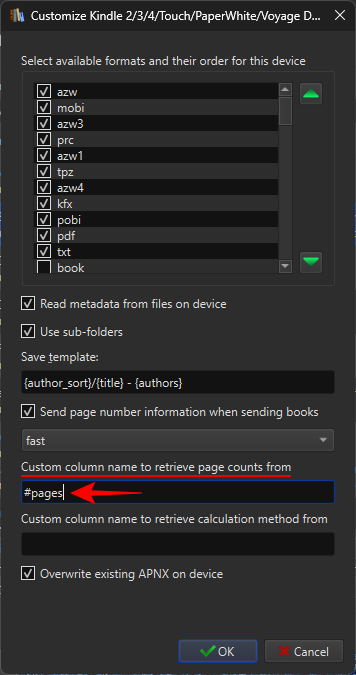
- Next, under ‘Save template’, type Books/ before the rest of the text.
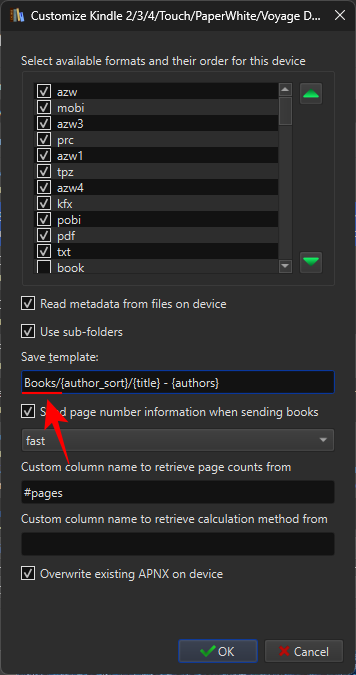
- Uncheck Overwrite existing APNX on device.
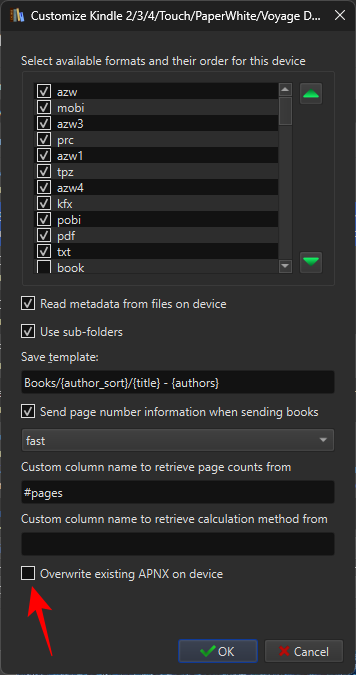
- Click OK.
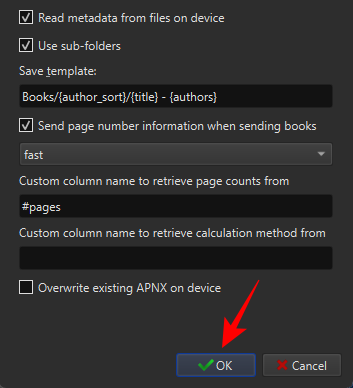
- Click Apply.
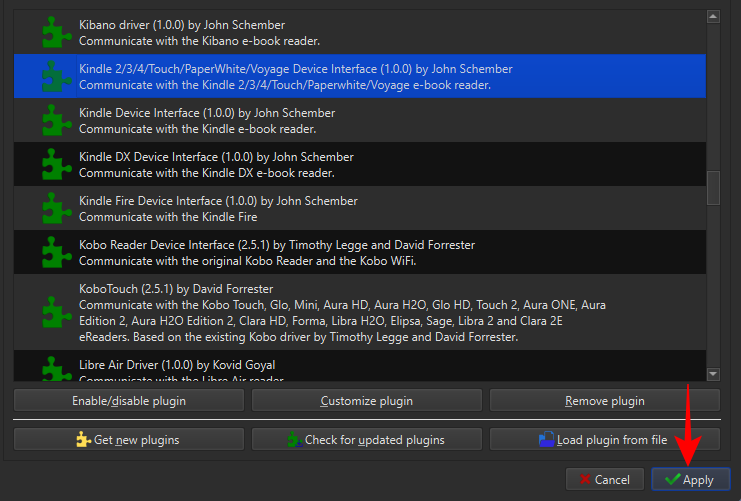
- Restart Calibre.
Related: How to Convert EPUB to Kindle
Step 3: Add Goodreads and Count Pages plugins
- Now we will get the all-important plugins. Return to the ‘Plugins’ preferences for this.
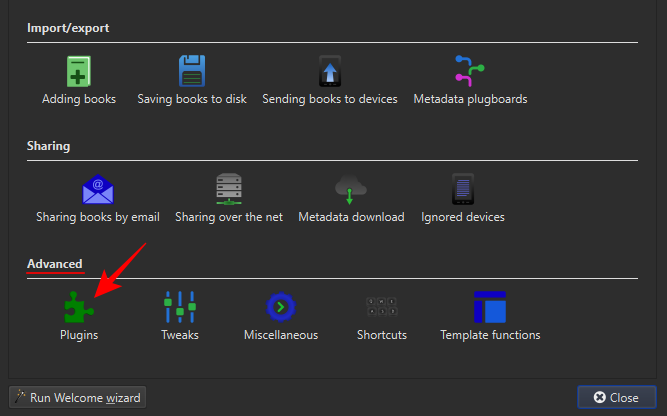
- Select Get new plugins at the bottom.
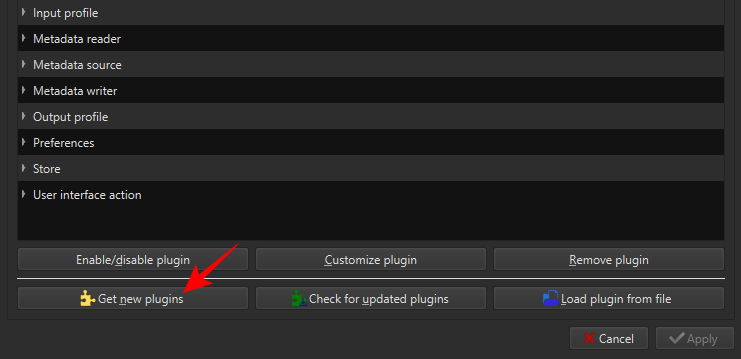
- In the ‘Filter by name’ field on the top right, type Goodreads.
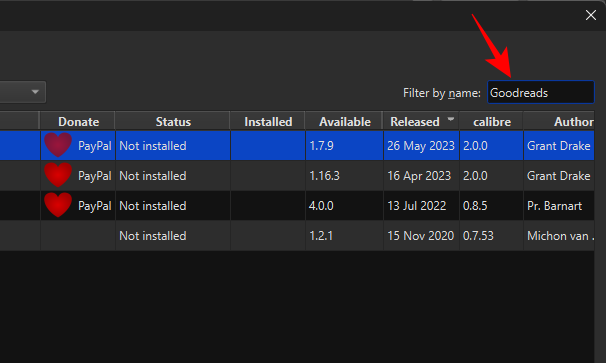
- Select Goodreads and click on Install.
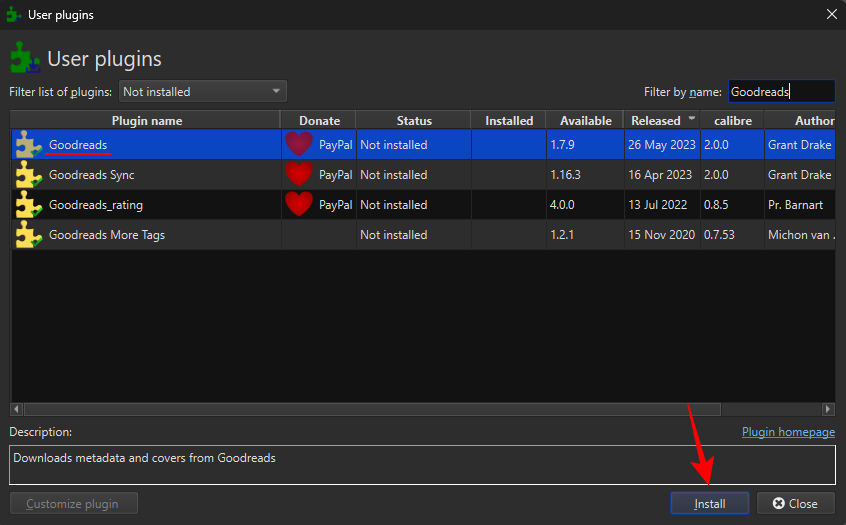
- Click Yes.
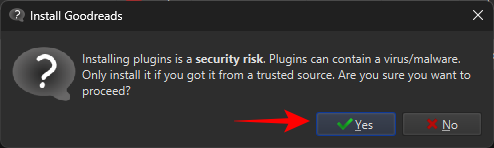
- Click OK.
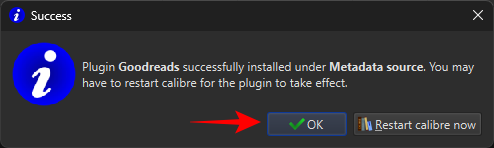
The Goodreads plugin will come in handy for getting the metadata of books as well as their page numbers. - Then, search for the Count Pages plugin.
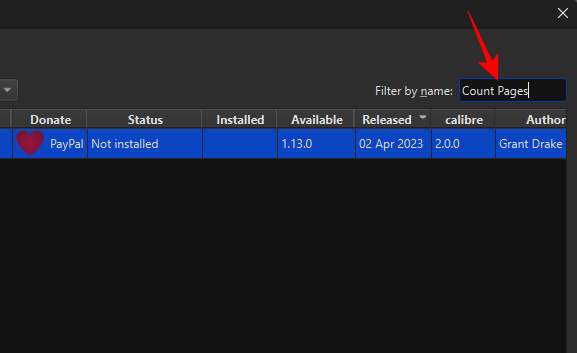
- Select it and click on Install.
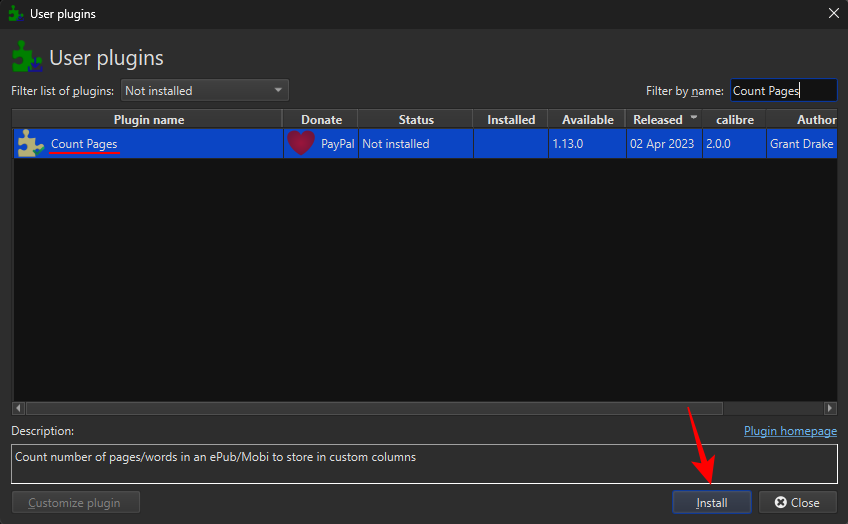
- As before, click Yes.
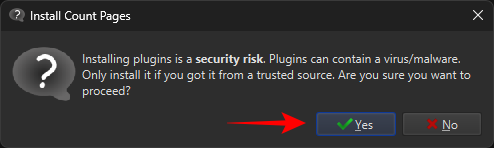
- Add Count Pages to The main toolbar and click OK.
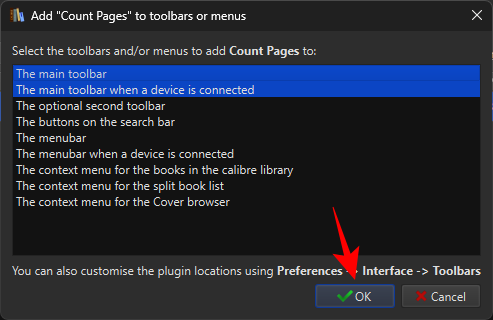
- Select Restart calibre now.
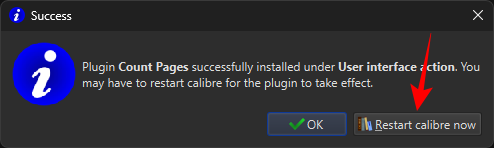
- Return to the Plugins window and search for the installed ‘Count Pages’ plugin.
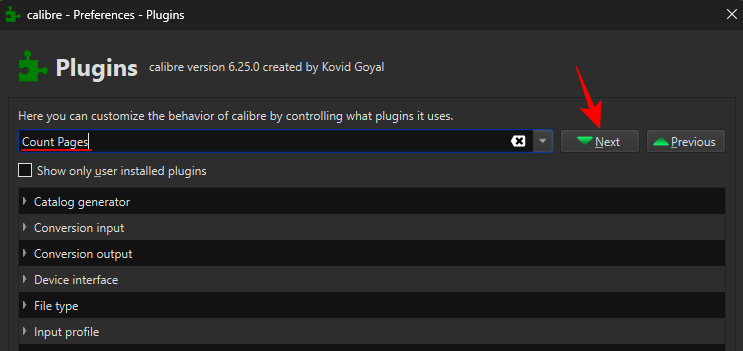
- Double-click on it to customize it.
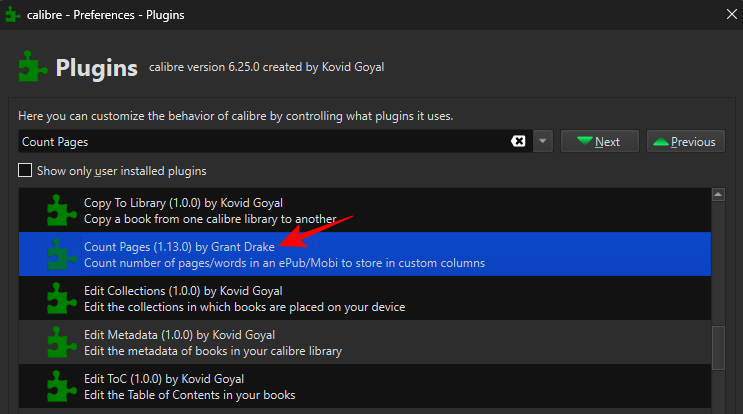
- Click on the drop-down menu next to Custom column.
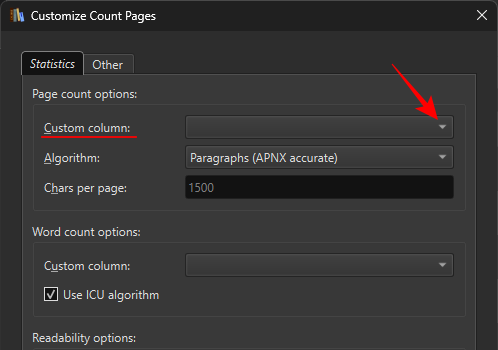
- Select the #pages (Pages) column that was created earlier.
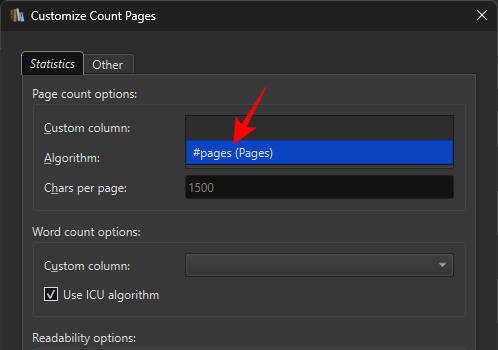
- Click OK.
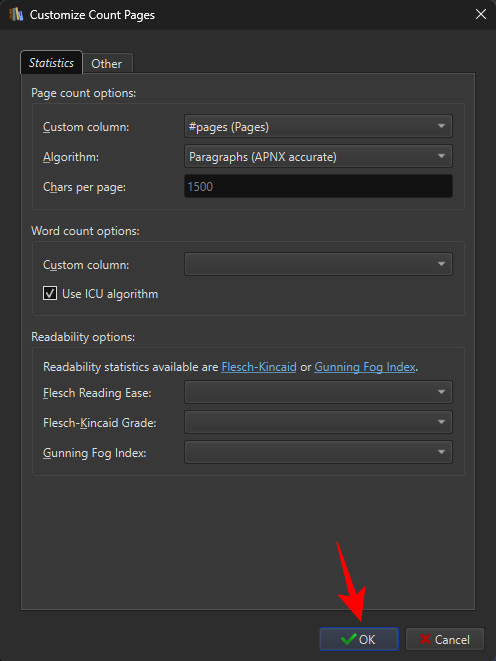
- Click Apply.
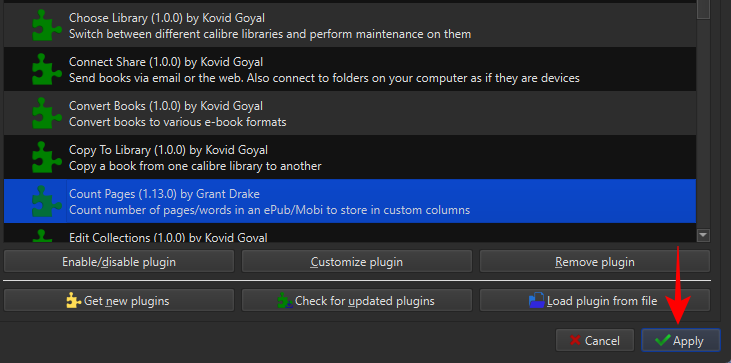
- Finally, on the ‘Preferences’ window, click on Metadata download.
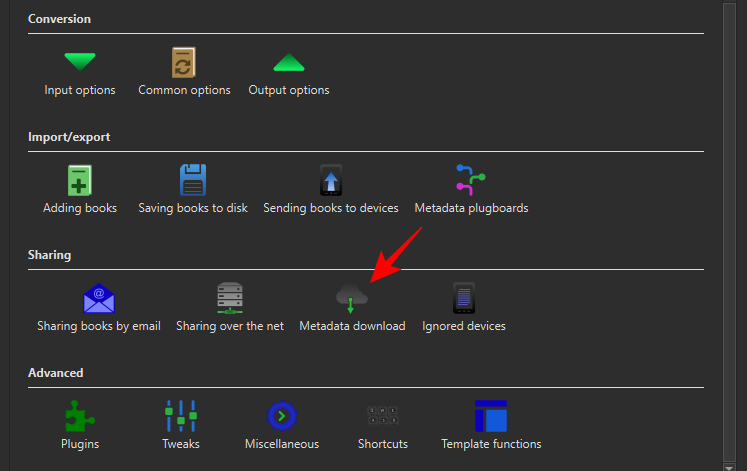
- And check Goodreads here.
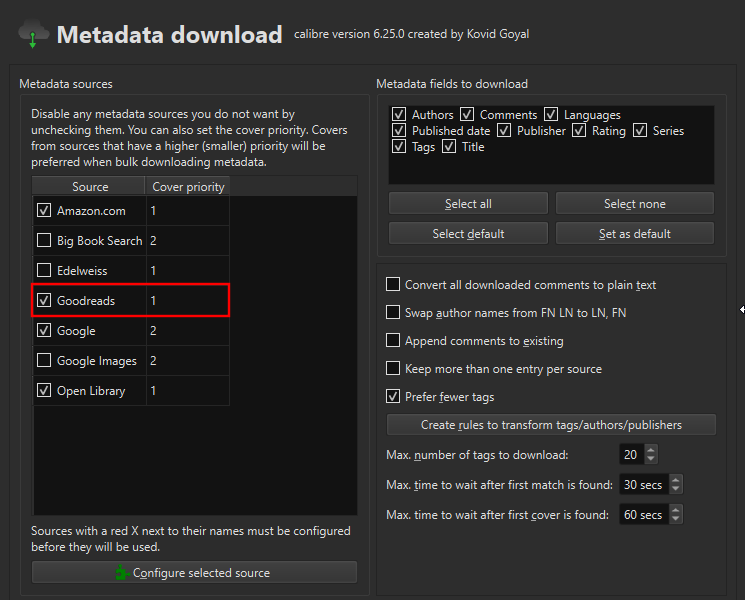
- Click on Apply.
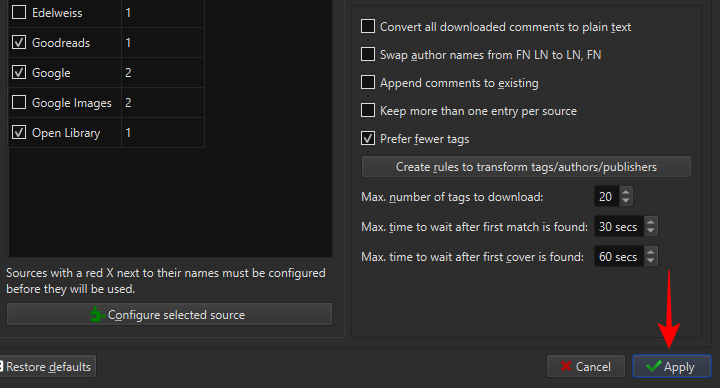
You’re now all ready for the good part.
Step 4: Add page numbers to your e-book
Before we start adding page numbers, note also that depending on the original format of your book and where you got them from, you may have to convert your files to the MOBI format for the pages to appear.
If you’re starting with an EPUB file, you will have to convert the book to the MOBI format for the pages to appear later. Otherwise, if you’re starting with the AZW3 format itself, you won’t have to convert the book. Let’s consider this with an example.
- For the book in the EPUB format, click on Convert books at the top.
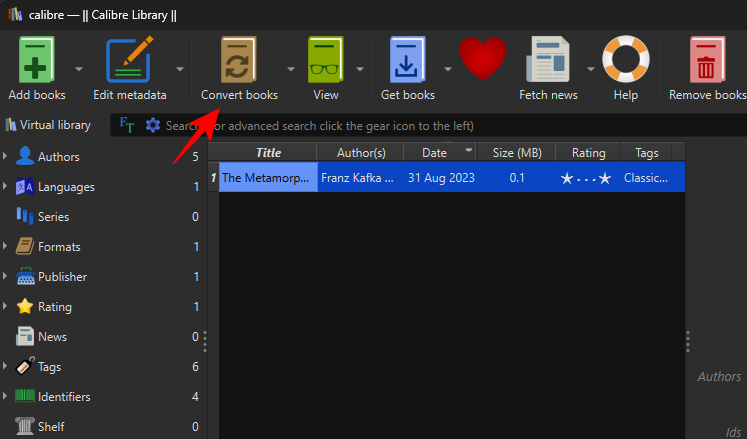
- Select MOBI as the Output format.
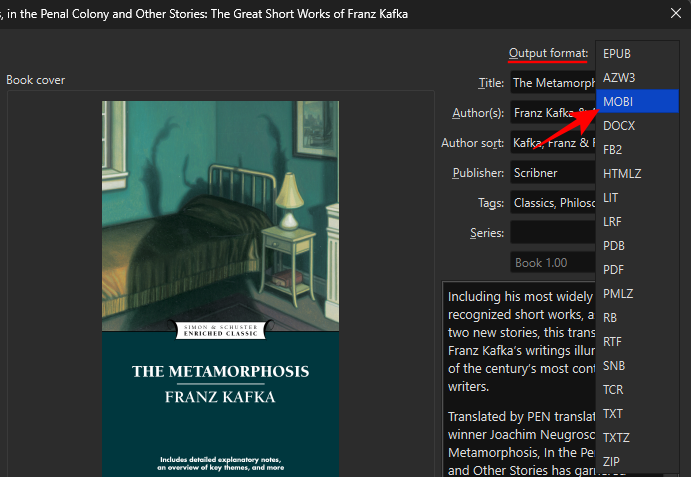
UPDATE: Since MOBI is outdated, it’s best to choose AZW3 as the output format. Everything else remains the same. - Click OK.
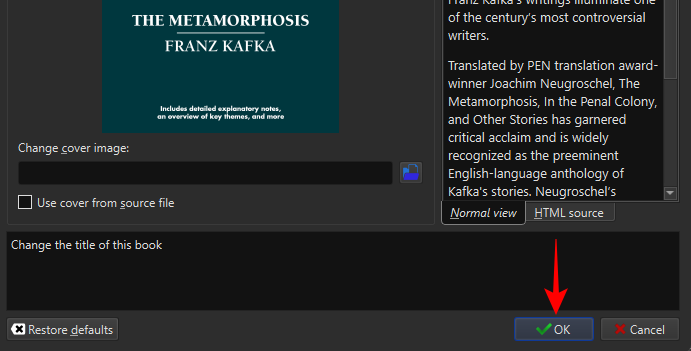
- Next, click on Edit metadata in the main toolbar.
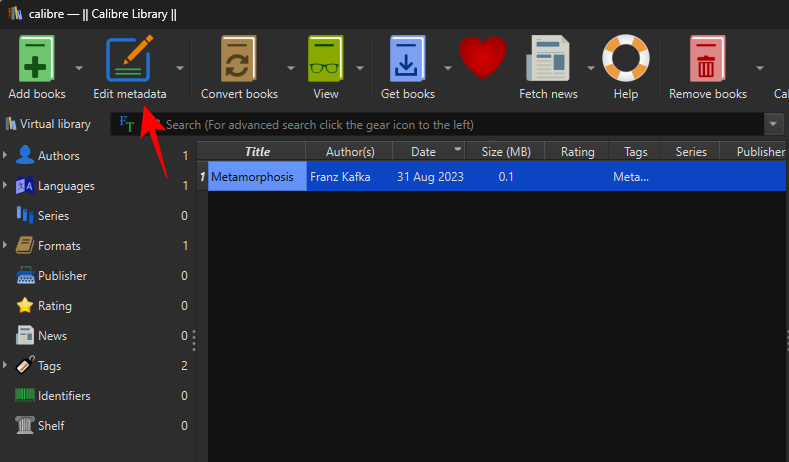
- Select Download metadata.
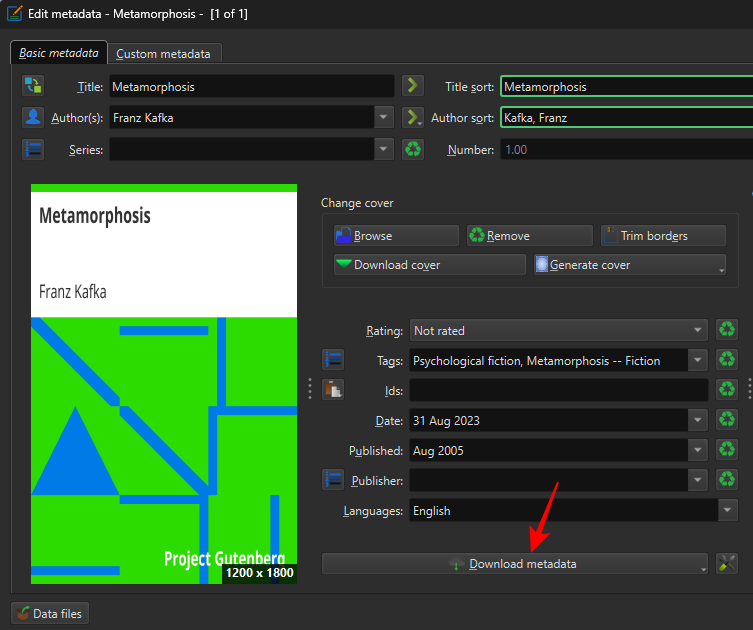
- The metadata of a book includes important details about it that help to distinguish it from other books. This includes things like the title, publication date, ISBN, description, covers, etc.
- Wait for the metadata to download from the available sources.
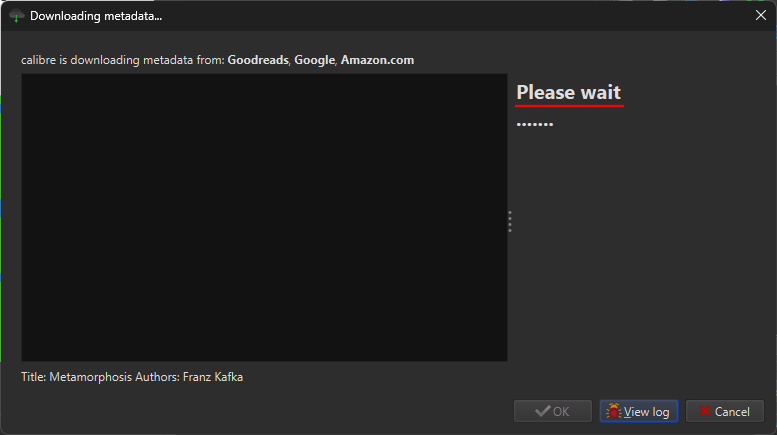
- You will receive a few options matching your title and your edition.
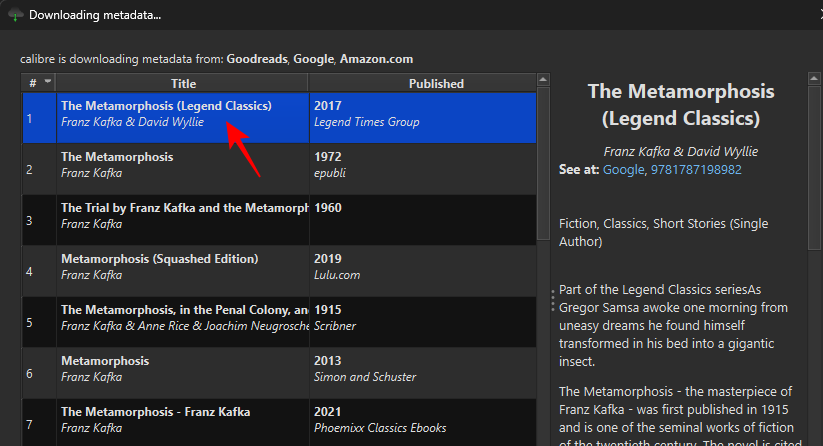
- Choose a publication that matches your book’s content. Once your metadata source is set, click OK.
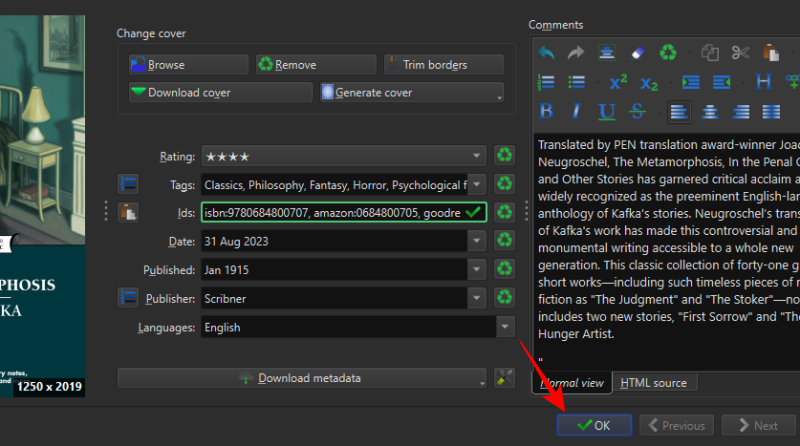
- Wait for the metadata to be downloaded. A pop-up message will appear in the bottom right corner when it is done. Click Yes to continue.
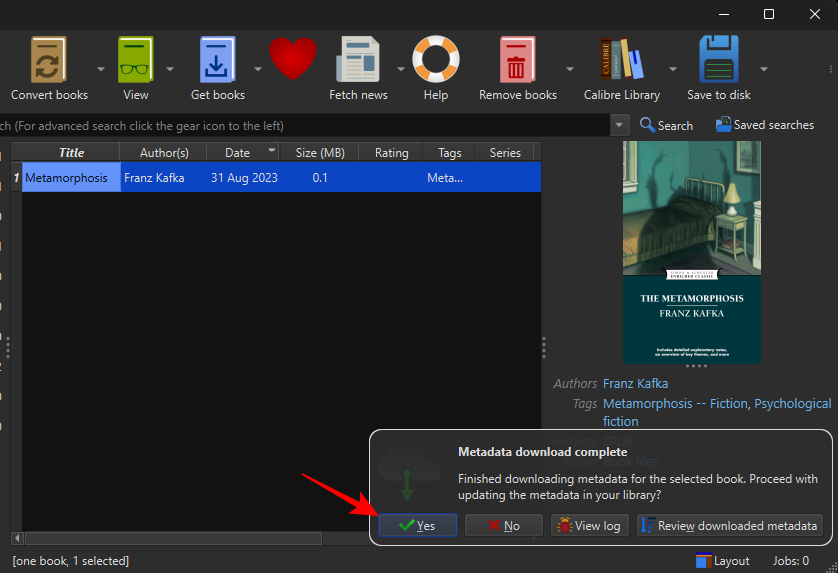
- Next, click on the Count Pages plugin in the main toolbar.
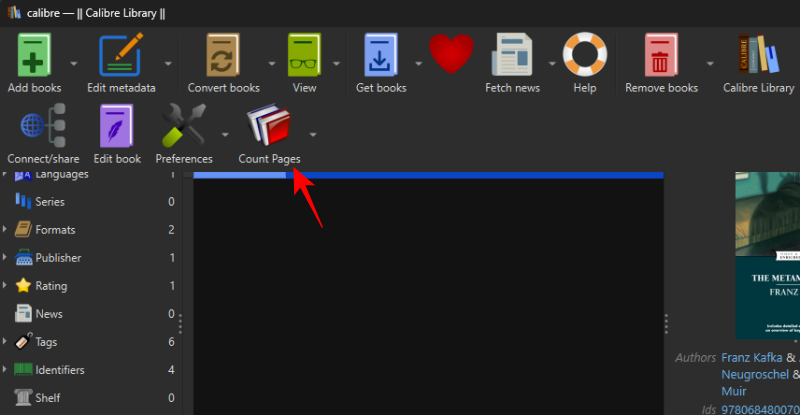
- Alternatively, click on the down arrow next to ‘Count Pages’ and select Download page/word counts.
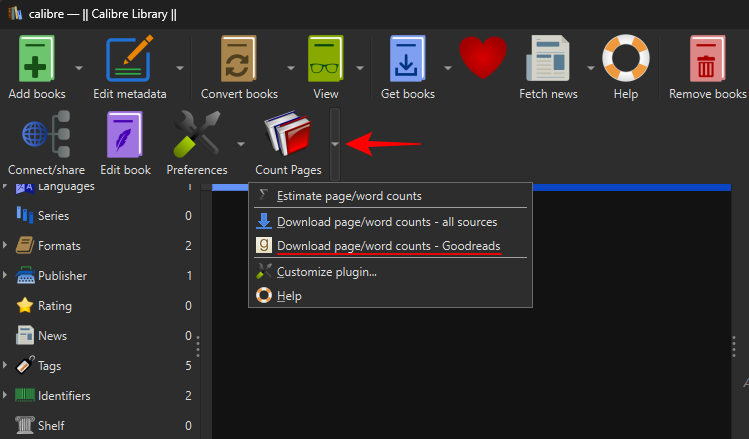
- Click Yes on the message.
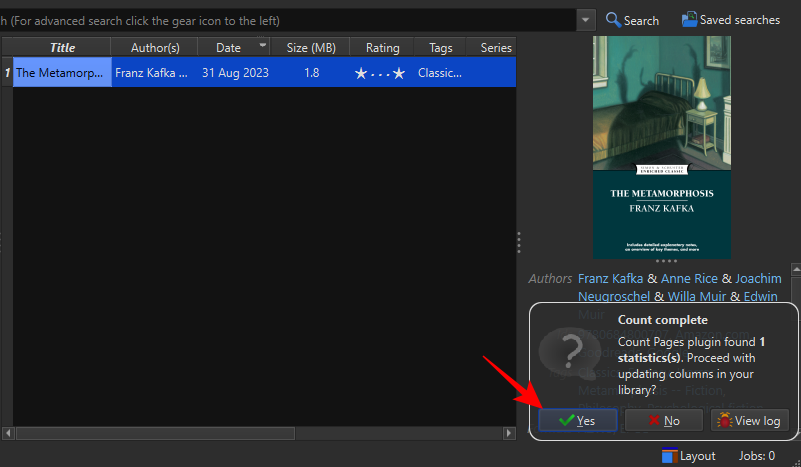
Alternatively, if you have stripped the DRM from a book sourced from Amazon which is in the AZW3 format, you need not convert it. Simply click on ‘Count Pages’ to generate the page statistics. If you receive any error messages, download the metadata first, and then download the page count.
Step 5: Transfer the book to your Kindle
- Finally, connect the Kindle to the PC using a USB cable.
- Right-click on the file, hover over ‘Send to device’, and select Send to main memory.
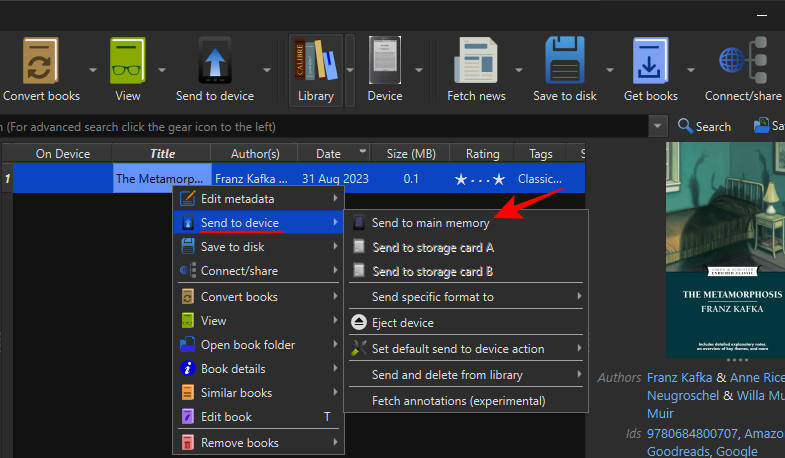
- Then open the book on your Kindle.
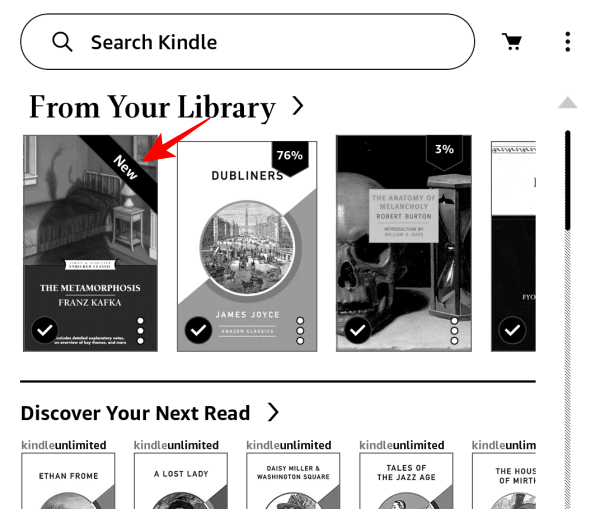
- Page numbers should become available to you now.
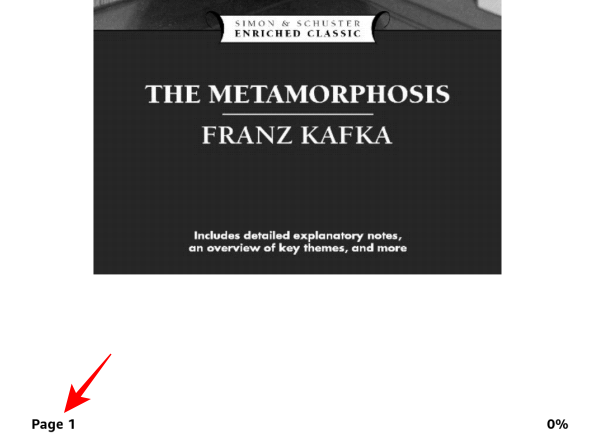
- The same will be reflected in the table of contents as well.
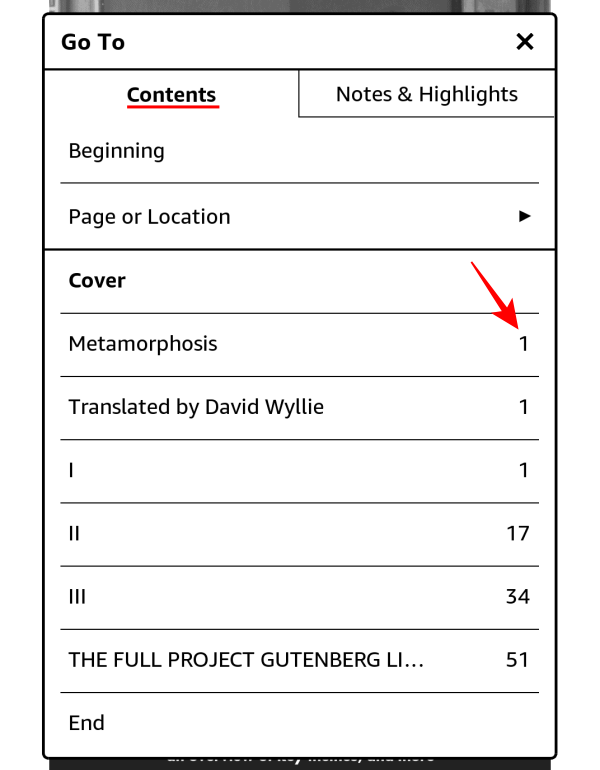
Related: How to De-DRM Kindle Books Using Calibre
FAQ
Let’s consider a few commonly asked questions about using Calibre to download metadata for books and setting a custom cover on your Kindle.
How can I remove DRM from Kindle books?
You can remove DRM from Kindle books using the De-DRM plugins on the Calibre app. Refer to our guide on How to De-DRM Kindle books using Calibre to know more.
How many locations is one page on Kindle?
The locations unit on Kindle lets you determine how much progress, approximately, you’ve made in a book. One page is equivalent to 15-20 locations. However, this may vary depending on the book formatting and the illustrations in the book if there are any.
Calibre is one of the best apps to use to manage your Kindle books. Not only does it let you remove DRM from your books, but also adds metadata to books that have been sourced freely from the web, thereby allowing you to add page numbers to books sideloaded to your Kindle device. We hope this guide helped you add page numbers to your Kindle books and improve your reading experience. Until next time.

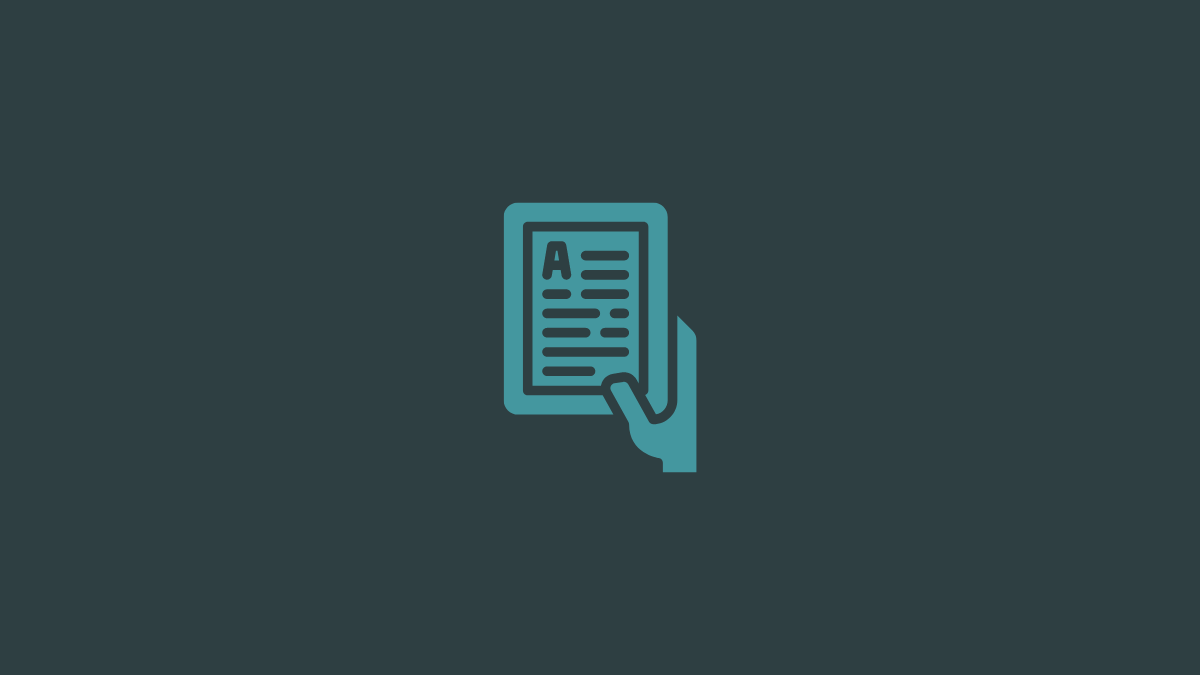









Discussion