What to know
- The Face ID system on the iPhone can look for unique characteristics around your eyes to help you unlock your device even if you’re wearing glasses.
- To set up Face ID with glasses, you need to enable Face ID with a mask by going to the Settings app > Face ID & Passcode > turn on the Use Face ID with a Mask toggle and following the on-screen instructions.
- You can then add glasses to Face ID by going to the Settings app > Face ID & Passcode > Add Glasses > Continue > Get Started and following the on-screen instructions.
Apple’s Face ID makes it convenient to unlock your iPhone by simply looking at it and is the safest way to secure your iPhone. If you’re someone who wears glasses or switches between multiple pairs of them, you can configure Face ID to detect your face while wearing them.
In this post, we’ll explain how you can add glasses to set up Face ID on an iPhone.
Required
To be able to add glasses to your Face ID on an iPhone, you need to meet the following requirements:
- iPhone 12 or later
- iPhone is updated to iOS 15.4 or newer versions
- Face ID is enabled on the iPhone
How to add glasses to Face ID on iPhone
Adding Glasses to Face ID is a 2-step process (3 steps if you include setting up Face ID from scratch). After you finish setting up Face ID you’ll be able to add Face ID with a mask and also, adding glasses.
Step 1: Set up Face ID with a Mask
- Open the Settings app on your iPhone.
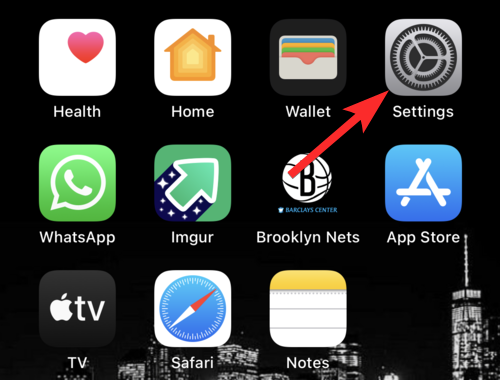
- Scroll down and tap Face ID & Passcode.
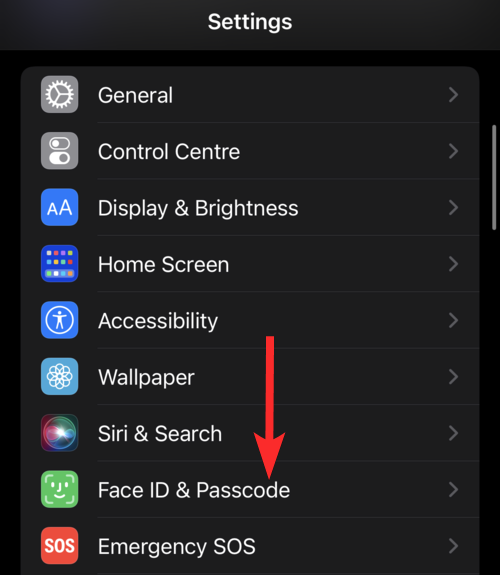
- Enter your device Passcode to access the Face ID settings menu.
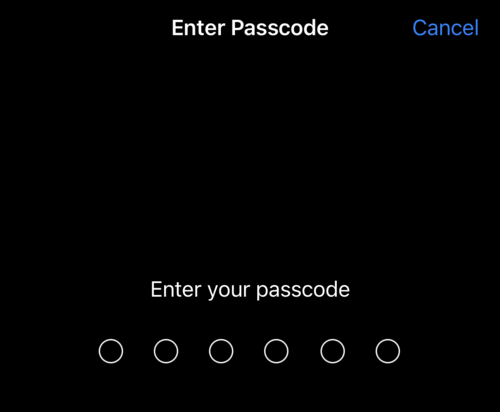
- Scroll down and Tap on the Use Face ID with a Mask toggle button. (Instead of turning green this will open a new setup window).
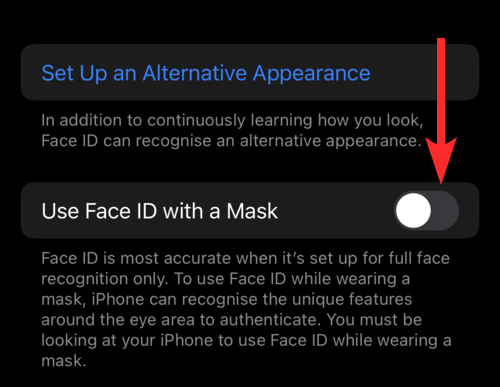
- Tap Use Face ID with a Mask.
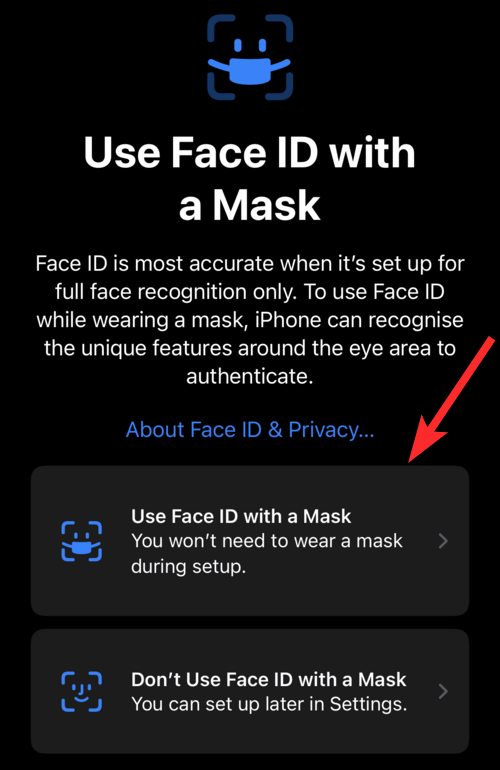
- Tap Get Started.
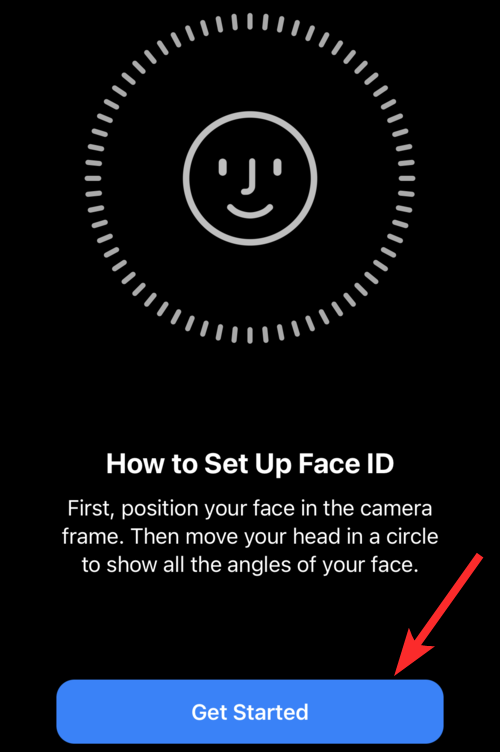
- Position your face within the square frame until it turns into a circular frame.
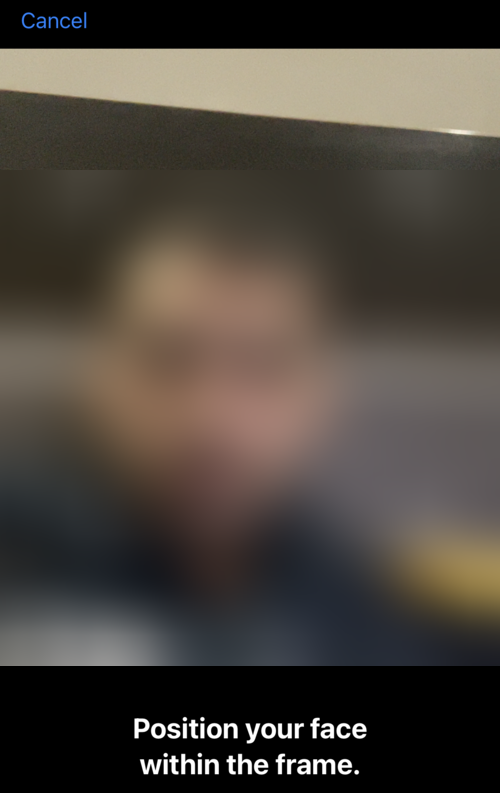
- Follow the on-screen instructions to complete the face scan.
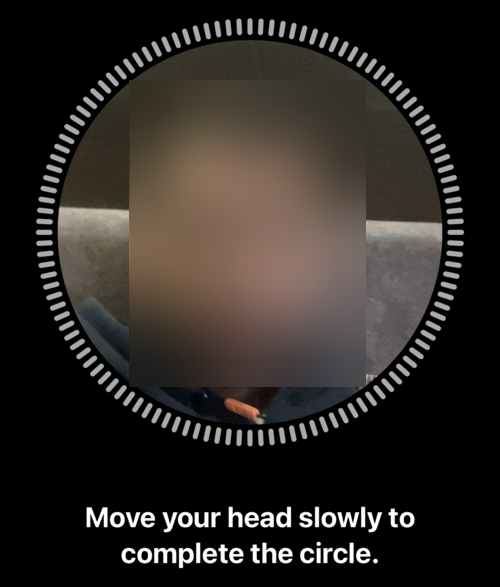
- After the scan is finished, tap Done.
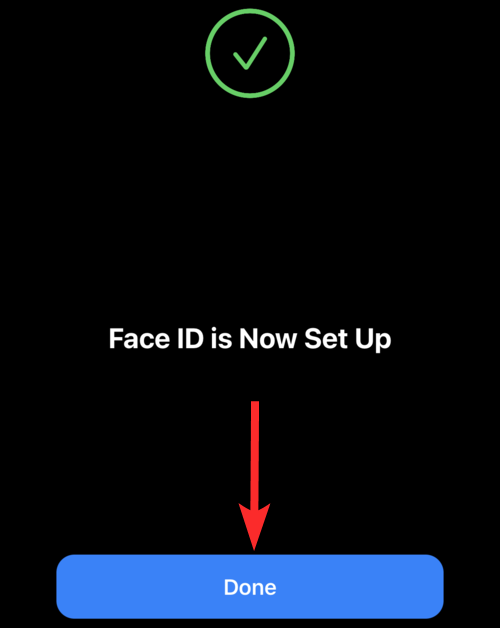
- Back in the Face ID settings, you’ll see the Use Face ID with a Mask toggle button has turned green.
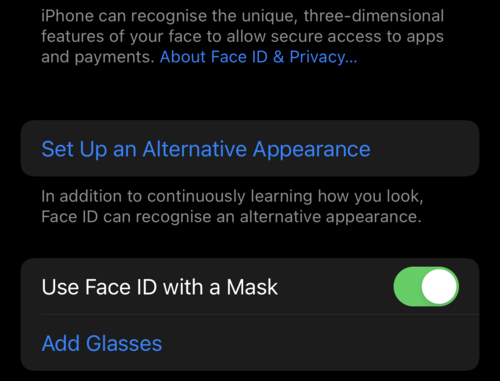
Step 2: Add Glasses to your Face ID
Make sure you’re wearing your glasses while setting up the Add Glasses feature.
- Open the Settings app on your iPhone.
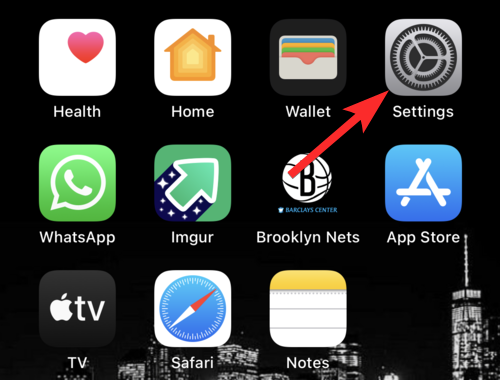
- Scroll down and tap Face ID & Passcode.
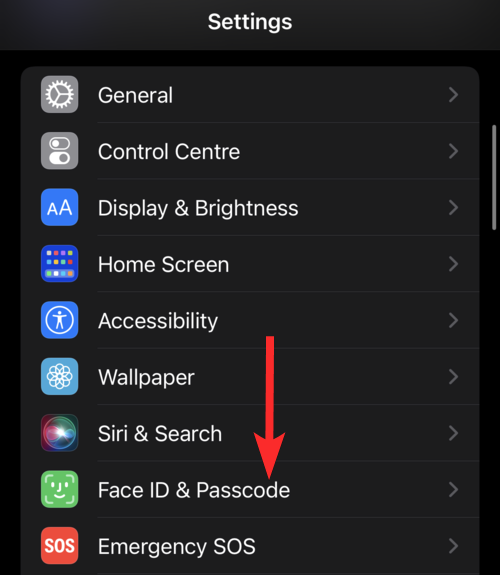
- Enter your device Passcode to access the Face ID settings menu.
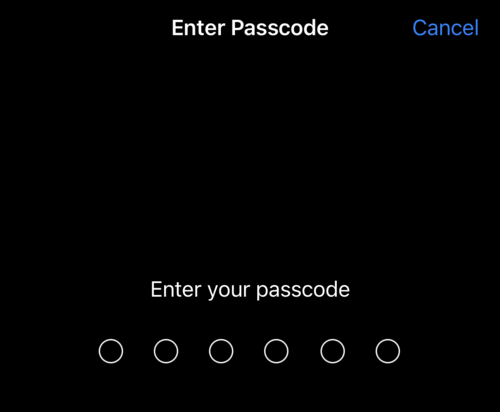
- Scroll down and Tap the Add Glasses option.
Note: This option will be available only after you finish setting up Face ID with a Mask.
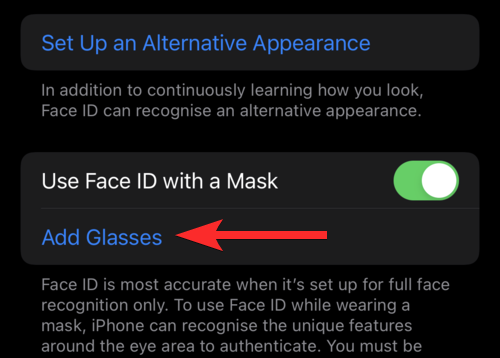
- Tap Continue.
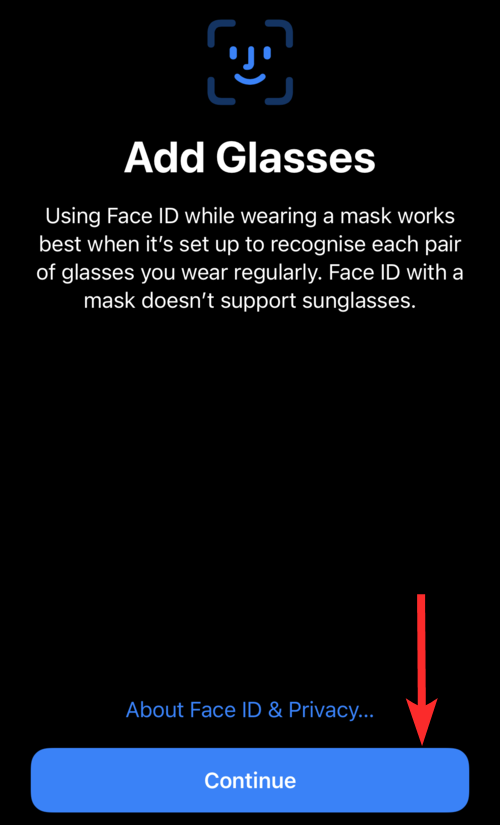
- Tap Get Started to begin scanning your face.
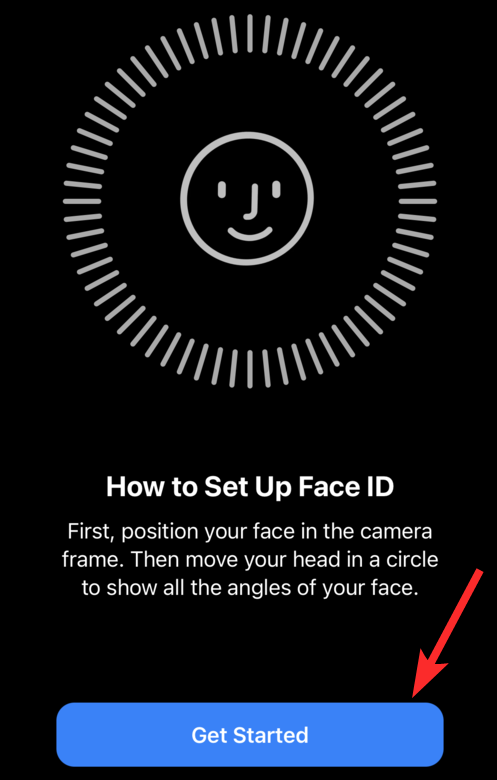
- Remember, you need to wear glasses during this scan and Apple will remind you of the same. If you’re presented with this reminder, wear your glasses and tap Try Again to proceed with the scan.
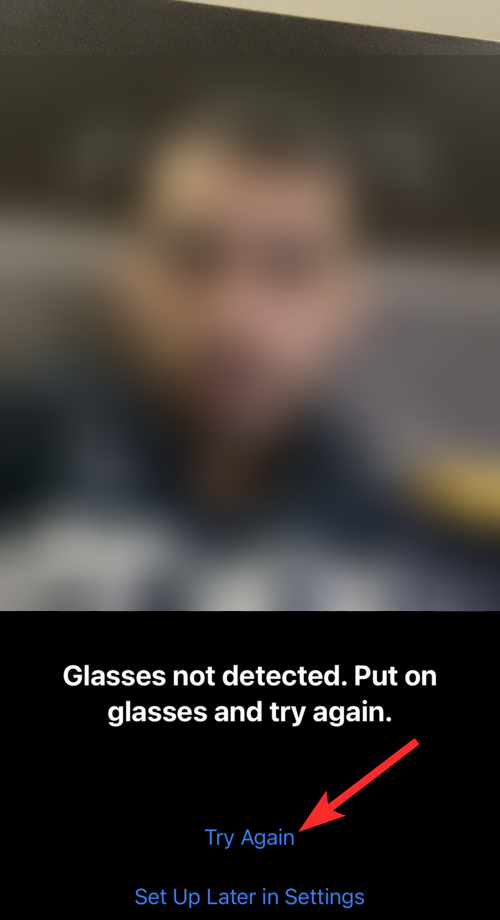
- Follow the on-screen instructions to complete the face scan.
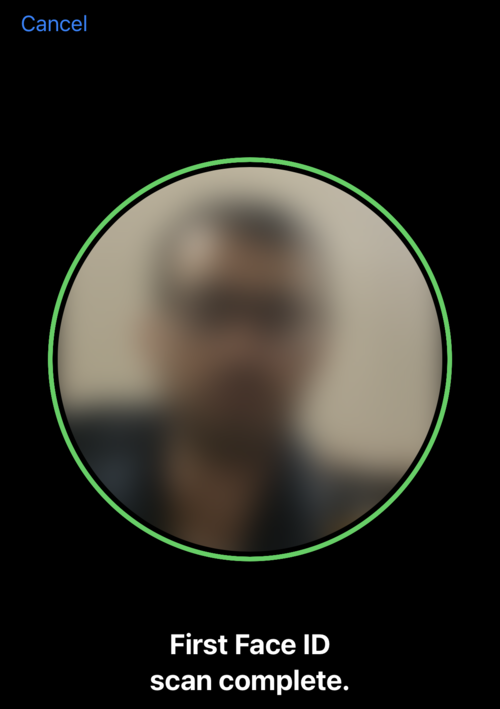
- Back in settings, you can see that a pair of glasses has been added.
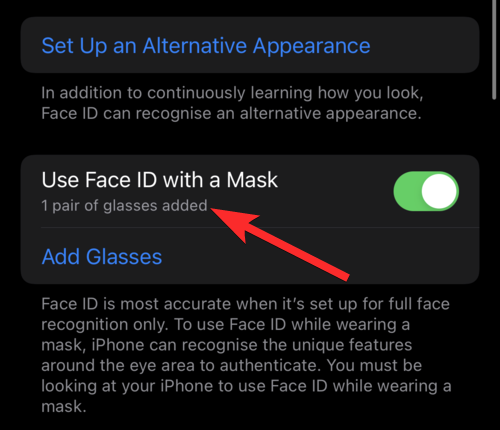
FAQs
Does my iPhone support glasses on Face ID?
Face ID with glasses will only work on iPhone 12 or newer models and that too, if the iPhone runs on iOS 15.4 or a newer version. This means, that not all iPhones with Face ID (like the iPhone X, iPhone XR/XS, or iPhone 11) will able to use the Add Glasses feature.
Do I need to set up Face ID with a Mask to access the Add Glasses feature?
Yes. The Add Glasses feature will be grayed out unless you finish setting up Face ID with a Mask. Refer to our guide above to set up these two features in that order.
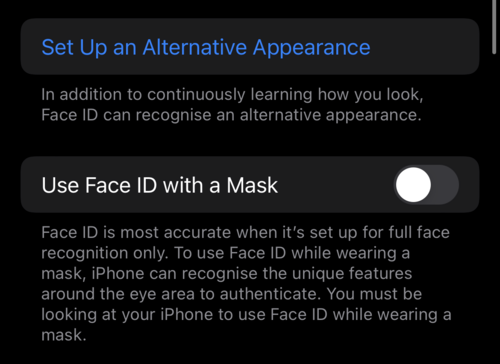
I have an iPhone X which comes with Face ID. Can I use the Add Glasses feature?
No. The Add Glasses feature can be accessed only on iPhone 12 or higher models. In fact, neither Use Face ID with Mask nor the Add Glasses feature can be used on iPhones X, XS, XR, and 11.
Does the new Add Glasses feature support sunglasses?
No. The Add Glasses feature does not support sunglasses.
Apple uses a TrueDepth camera to provide additional security by making sure you’re looking at your iPhone while it detects your face. It’s easy to understand that this attention detection might not work if you’re wearing sunglasses.
Do I need to wear a mask to set up Face ID with a Mask?
No, Face ID with a Mask does not require you to wear a mask while setting it up. This is because Face ID with a Mask scans features on your face that are visible even when you’re wearing a mask. So, those features are visible irrespective of whether you’re wearing a mask or not.
The crux of the matter is that COVID has shown no signs of slowing down and it’s high time our tech comes inherently equipped with ways of dealing with it. And this is a good start. That’s all folks! If you have any more questions, feel free to drop them in the comments below.
Related:

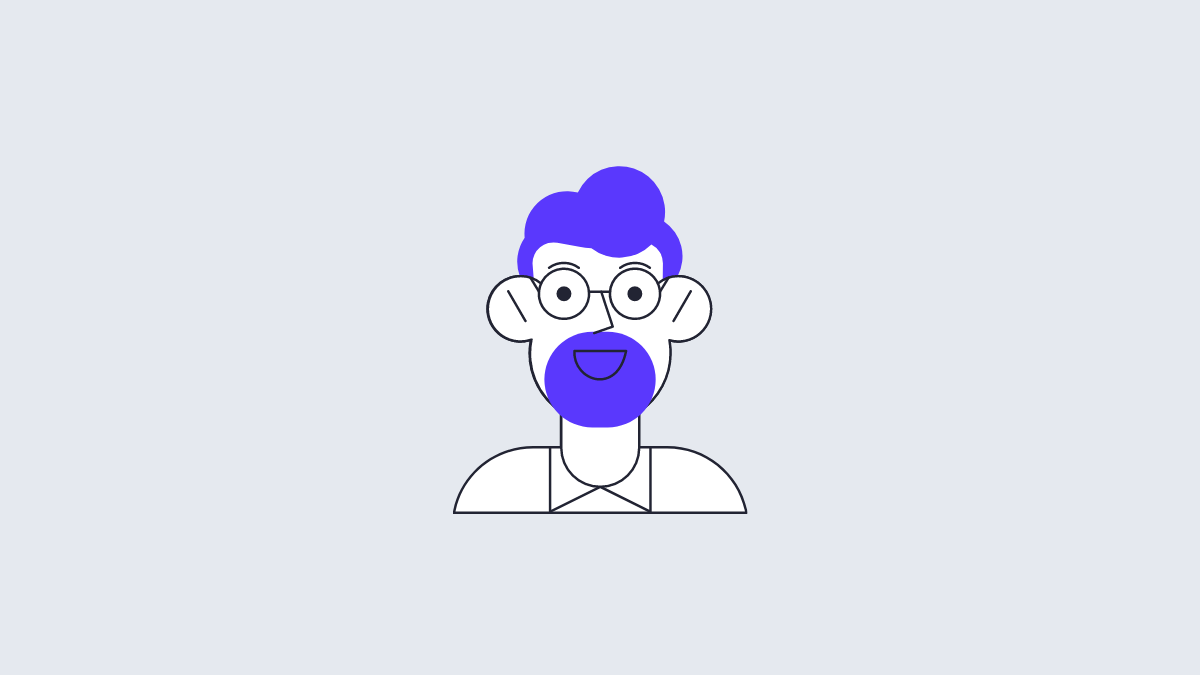










Discussion