Over the lockdown period, Zoom has easily been one of the most-used applications on the market. Almost all organizations have sought the efficiency of video calling platforms to restore a sense of normalcy, and Zoom has been the biggest beneficiary.
By offering industry-leading utility features — even for free users — Zoom has comfortably pulled ahead of its contemporaries, we expect it to only extend the lead over the coming weeks.
At its core, Zoom is an easy-to-master video calling platform. However, despite its best attempts, Zoom could feel a little overwhelming to first-time users. We have been trying to cover the basics through thorough, easy to understand articles, and today’s piece is another attempt at making things easier for you. So, without further ado, let’s take a look at how to add a contact on Zoom.
What to know about Zoom Contacts?
Like other platforms and communication tools, Zoom, too, uses a simple contact directory to keep you in touch with the people who matter. By default, your Zoom contacts list is populated with internal Zoom members — people who are on the same Zoom account. However, you can always add external members through their email IDs.
If the person you’re inviting isn’t a Zoom member, they’ll get a link to register at Zoom and connect to you. After they sign up successfully, you’ll be able to chat, exchange media files, and hold instant Zoom meetings.
How to add an external contact on Zoom?
Adding a contact on Zoom is a two-way street. After you successfully send an invite, the person on the other end will also need to accept the invite to complete the process. So, to make things easier, we’ll give you the rundown on both parts of the process.
PC
Sender
Step 1: Log in to the Zoom desktop client and click on Contacts.
Step 2: Click on the ‘+’ icon and click on ‘Add a Contact.’
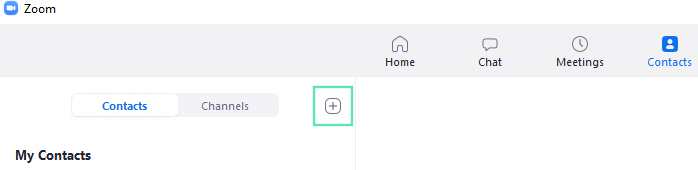
Step 3: Enter the contact’s email ID and hit ‘Add Contact.’
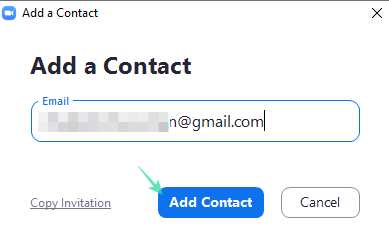
An invitation would be sent to the recipient’s Zoom client. Additionally, you could copy the invite ID and send it over to multiple people to add many people at once.
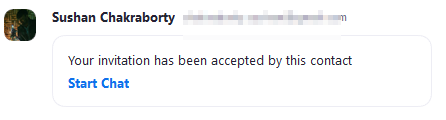
Receiver
Step 1: Log in to the Zoom desktop client and go to ‘Chats.’
Step 2: Click on ‘Contact Requests’ to see pending invitations.
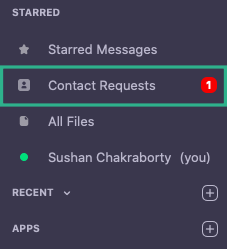
Step 3: Hit ‘Accept’ to add the sender to your contact list.
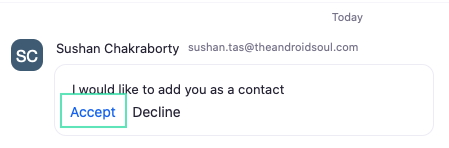
Please note that the newly added contact will appear under ‘External Contacts.’
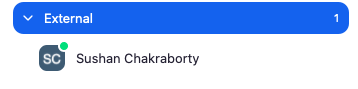
Phone
On Zoom’s app on Android and iOS, too, you can easily add a contact by following the steps below.
Sender
Step 1: Sign in to the Zoom Android app and tap on Contacts.
Step 2: Locate and tap on the ‘+’ icon in the top-right corner.
Step 3: Enter the email ID of the contact you want to add and tap on ‘Add.’
If the person doesn’t have a Zoom account, click on ‘Invite to use Zoom’ to send an invitation link through your registered email client.
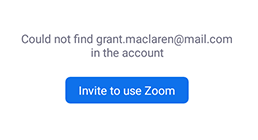
Receiver
Step 1: Sign in to the Zoom Android client and go to ‘System Notifications.’
Step 2: Tap on the tick to accept an invitation.
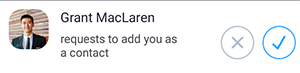
Step 3: The contact will now appear on your contact list.
How to Star a contact on Zoom?
Starring a contact is the same as having someone on speed dial. A starred contact is easier to access than other contacts on your list, as they appear in a special section — ‘STARRED’ — in the chat panel.
PC
Step 1: Sign in to the Zoom desktop client.
Step 2: Search for the contact you want to star.
Step 3: Click on the Contact’s name.
Step 4: After the window pops up, click on the Star icon to add them to the ‘STARRED’ section.
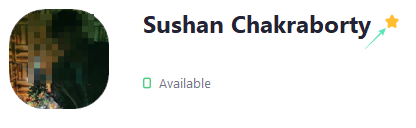
Phone
Step 1: Log in to the Zoom app.
Step 2: Go to contacts Step: Search for a contact and then tap on the star icon. The contact will now appear on the ‘STARRED’ list.
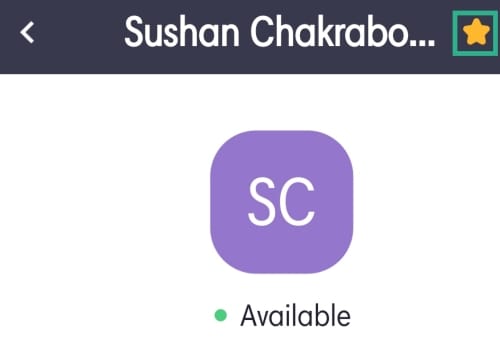
How to get notified when the contact is online?
The option of getting notified when a contact comes online is especially beneficial for time-sensitive projects. Here’s how to turn it on:
PC
Step 1: Log in to the Zoom desktop client.
Step 2: Go to Contacts.
Step 3: Right-click on the intended contact and select ‘Notify Me When Available.’
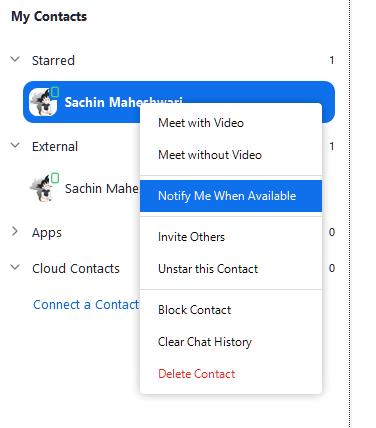
Phone
Step 1: Sign in to the Zoom app.
Step 2: Go to contacts.
Step 3: Pick out the intended contact and press and hold until a menu pops up.
Step 4: Tap on ‘Notify Me When Available.’
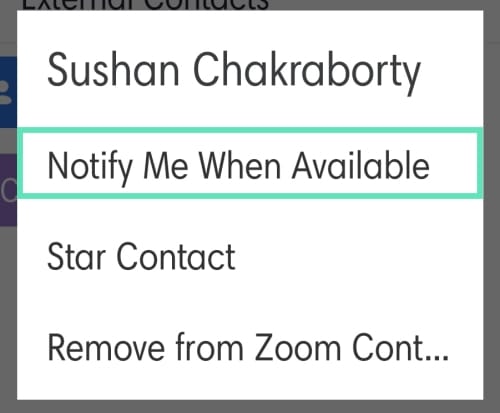
How to delete chat history?
Want to clear chat history with someone and start afresh? Follow the steps below:
PC
Step 1: Log in to the Zoom desktop client and go to ‘Contacts.’
Step 2: Right-click on the target contract and hit ‘Clear Chat History.’
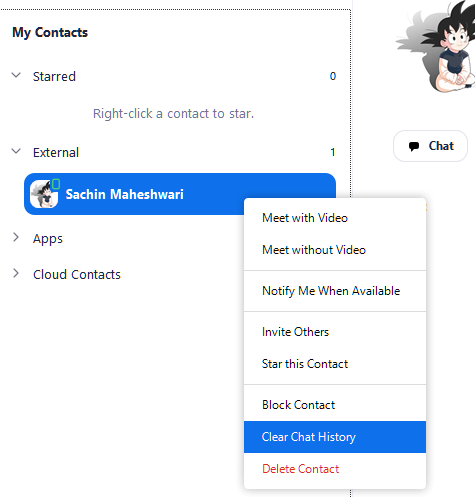
Phone
Step 1: Sign in to the Zoom app and go to ‘Meet & Chat.’
Step 2: Click on the conversation you want to erase.
Step 3: Tap on the down arrow adjacent to the name of the contact.
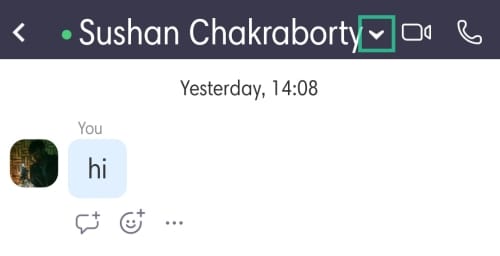
Step 4: Tap ‘Clear Chat History.’
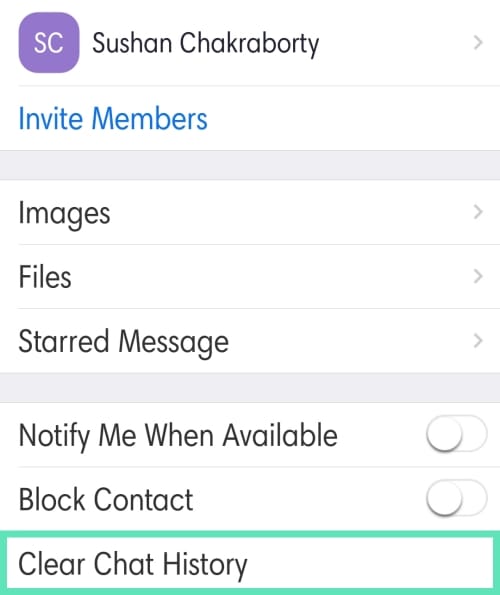
How to quickly start a chat or meeting with a contact?
Zoom also has a couple of shortcuts that you can use to start a quick chat or meet with a contact.
Desktop
Step 1: Log in to the Zoom desktop client and go to ‘Contacts.’
Step 2: Click on the shortcuts shown below to start a chatting or meeting session.
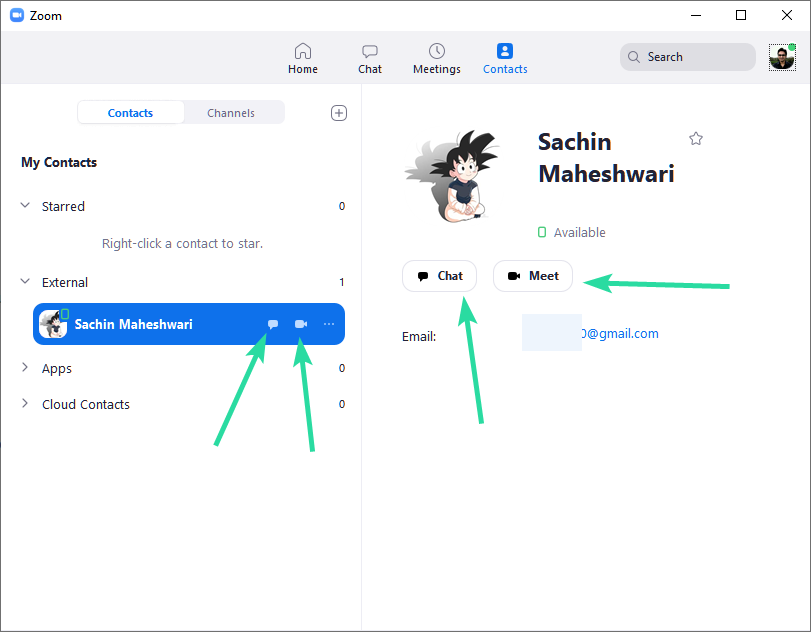
Phone
Step 1: Sign in to the Zoom app and go to ‘Contacts.’
Step 2: Tap on your favorite contact and pick from Meet, Phone, or Chat.
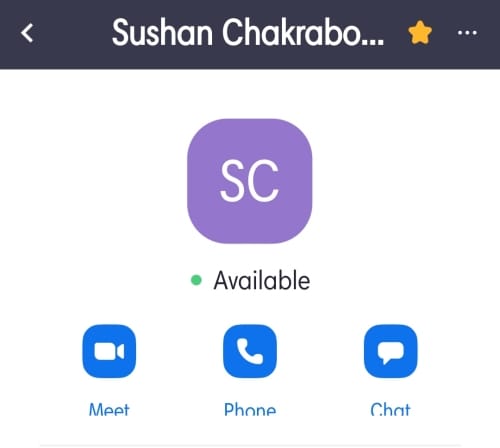
How to delete a contact?
PC
Step 1: Log in to the Zoom desktop client and go to ‘Contacts.’
Step 2: Right-click on the contact you want to delete and hit ‘Delete Contact.’
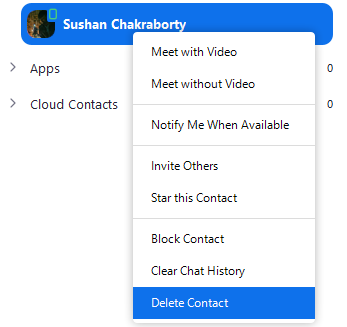
Phone
Step 1: Sign in to the Zoom app and go to ‘Contacts.’
Step 2: Tap to open the contact and hit the ellipsis button at the top-right corner.
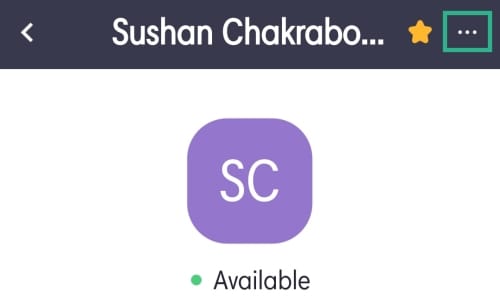
Step 3: Tap ‘Remove from Zoom Contacts.’
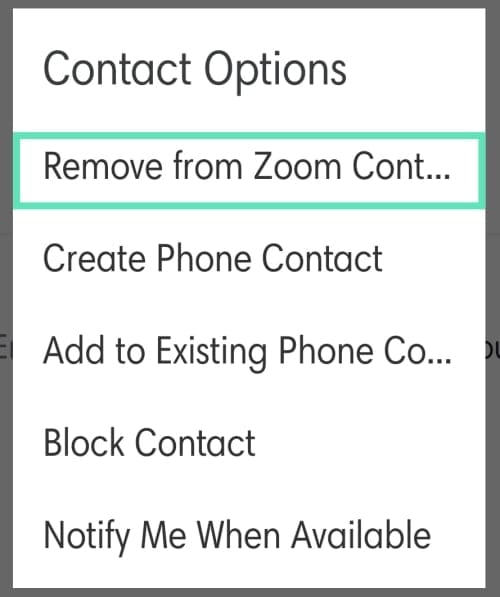
Similarly, you can also block the contact on both Android and PC.
While Zoom has made a name for itself for office and work meetings, it’s equally helpful for killing the time at home during quarantine too. First off, check out the best games to play on Zoom, and we would just admit it: playing drinking games on Zoom is the coolest thing to do right now.
For kids, you can plan a scavenger hunt on Zoom but they can also kill the time playing some of the best games on Houseparty right now. You can also plan a birthday party over Zoom, BTW, because it’s easy and you would want to ruin your child’s biggest day of the year because of lockdown.

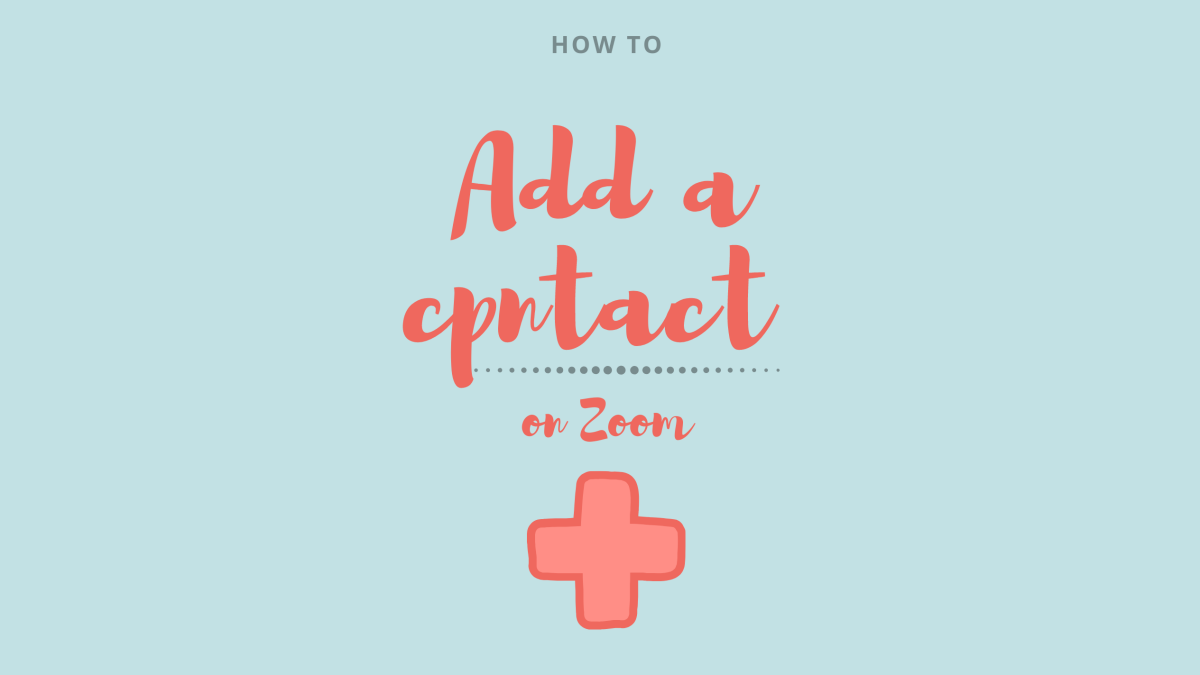










Discussion