The rise and rise of competition in the virtual conferencing sphere has pushed Google to fine-tune its own Meet app. Ever since its release in 2017, Google’s virtual conferencing tool has continually been updated to offer useful features and quality of life improvements. But unlike other apps like Zoom, Google insists on you logging in to an account before using Google Meet. This is an important safety requirement that we don’t think Google will easily compromise.
But what if you’ve already logged in to Google Meet with an account and want to join the meeting with a different account? It’s simple – add another account. Here’s how to add and switch between accounts on the Google Meet app as well as the browser.
2 Ways to Add Another Account in Google Meet
The basic requirement of having logged into an account to access Google Meet provides an extra layer of security to video conferencing. But if you’re already logged in and need to attend the meeting with a different account, here’s how to do so:
Method 1: On the Google Meet app
- Open the Google Meet app and tap on your profile icon at the top right corner.
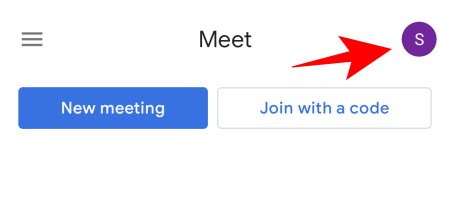
- Then tap on Add another account.
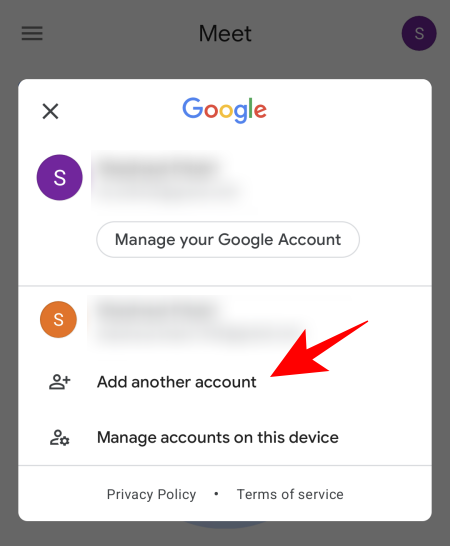
- Enter your account credentials and hit Next.
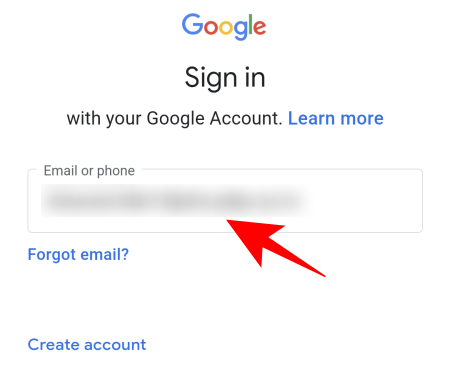
Go ahead and confirm any authorizations and agreements that come up. And just like that, your account is now added to Google Meet.
Method 2: On the Google Meet website
- Open Google Meet on your browser and click on the profile icon at the top right corner.
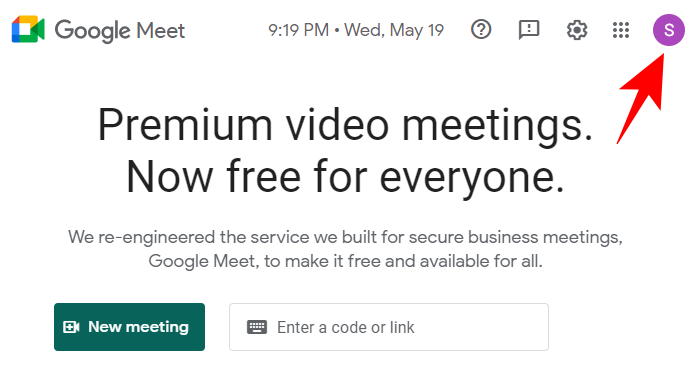
- Then click on Add another account.
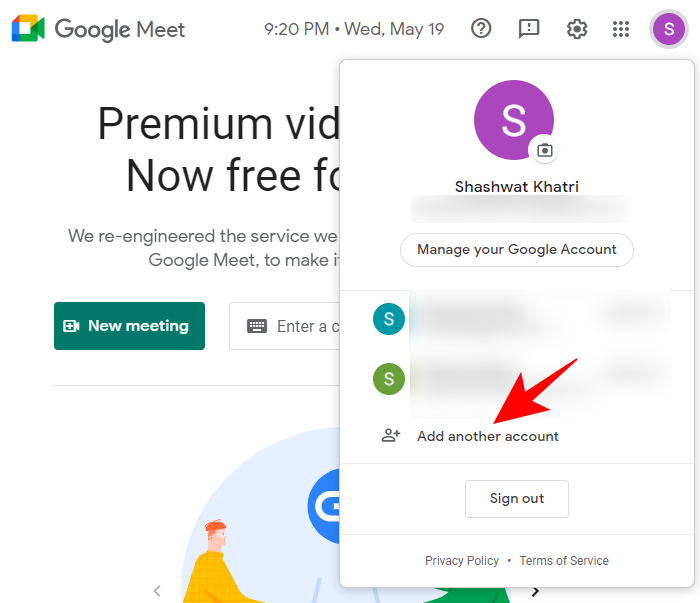
- Click Use another account.
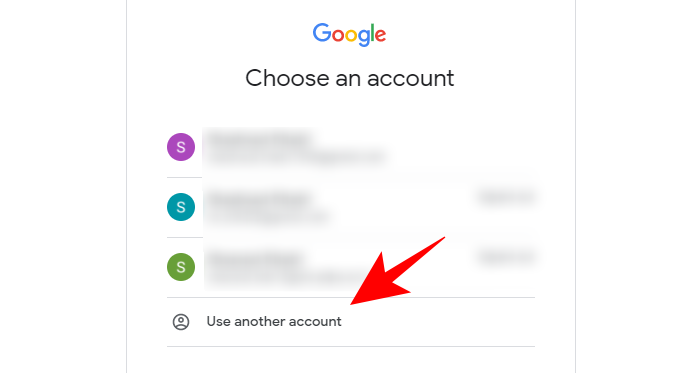
- Then enter your login credentials and hit Next.
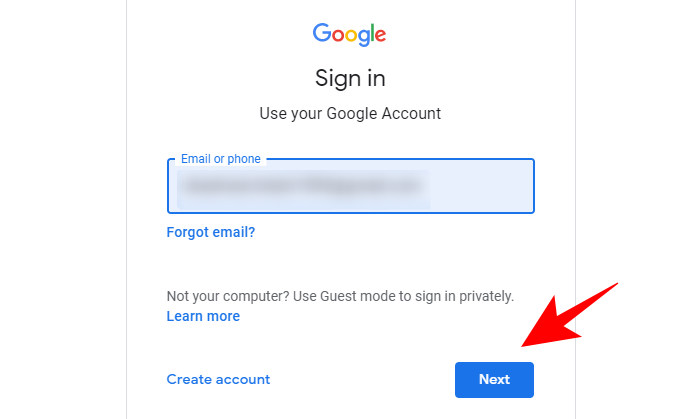
Once you’re signed in, your account will be added to your list of Google Meet accounts.
How to switch between accounts on the Google Meet app
Google Meet doesn’t switch you automatically to your newly added account. This has to be done manually. Here’s how you can do so on the app.
Method 1: Using the down Swipe gesture
- Open the Google Meet app. Then simply swipe down on your profile icon at the top right corner to switch to the next account.
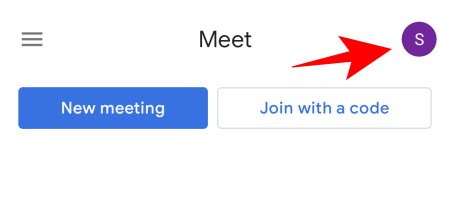
- Cycle through the accounts with up/down swipes until you get to the account that you want to switch to.
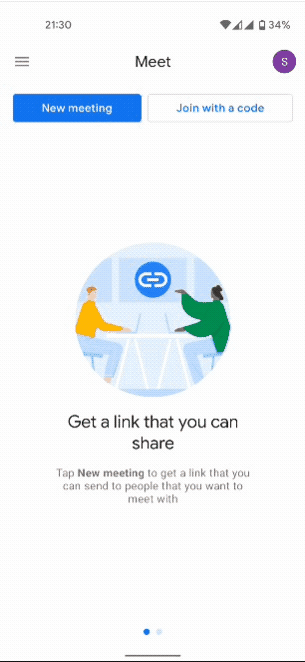
Using the gesture feature is the easiest way to do so, especially if you can tell the accounts by the profile icons alone.
Method 2: Using the Profile icon
- If you don’t know which account is which, tap on the same Profile icon.
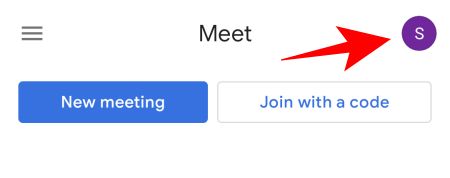
- Then find the one that you want to switch to.
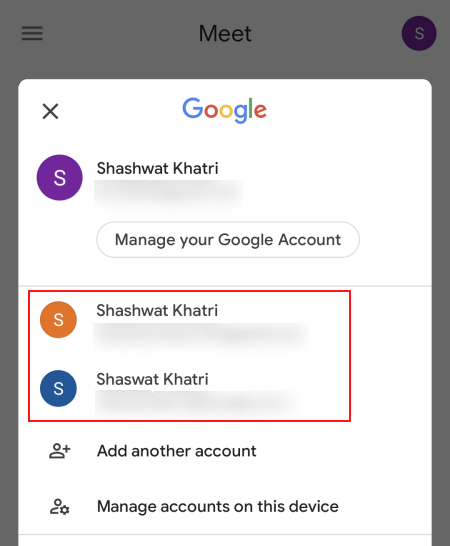
Now you also know which account is linked to which picture icon and can simply swipe down on it to easily switch between accounts in the future.
How to switch between accounts on Google Meet on the website
There are a couple of different ways to switch between Google Meet accounts on the browser as well.
Method 1: From the profile icon
This first method is basically the same as on the app.
- Open Google Meet on the browser and click on your account profile picture at the top right corner.
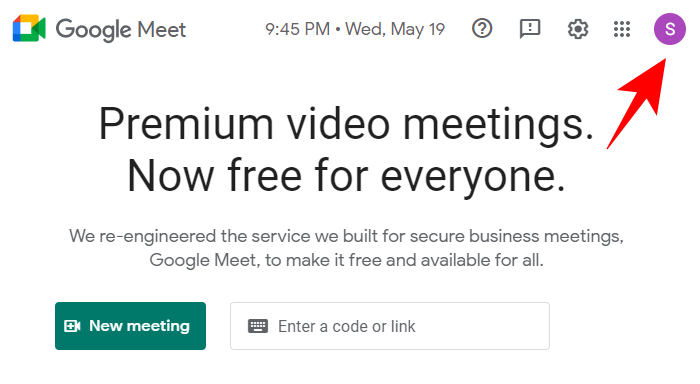
- Then click on an account to switch to it.
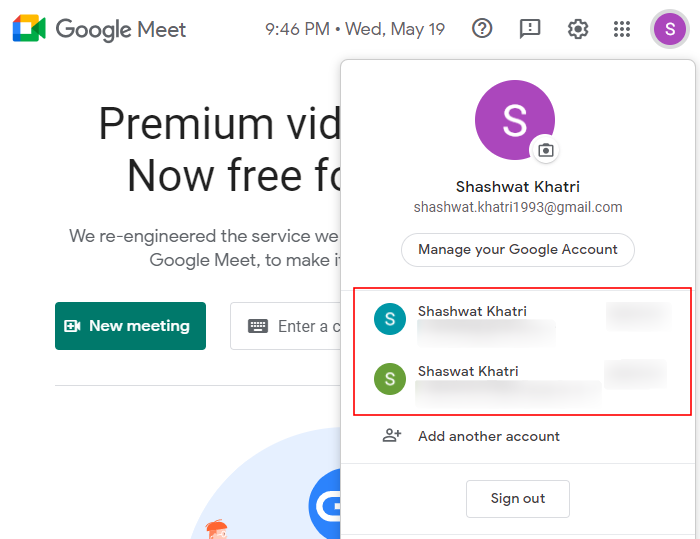
The new Google Meet account will open in a new tab with an extended URL.
Method 2: Using direct URLs on the website
Another way to switch between your Google accounts is to do so by altering the website’s URL.
- When you’re logged in to an account, the website URL will have a number at the end of it which looks something like this:
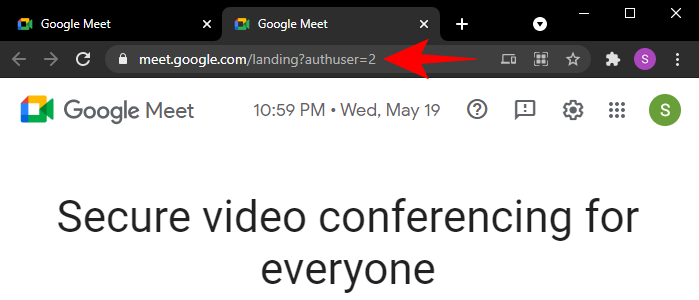
- Depending on how many Google accounts you’re logged into, the number at the end of the URL may be different. Every one of your Google accounts is associated with a number based on the order in which they were added (note: not created). Just by changing the number at the end, you can switch to a different account.
Note: This convenience is only afforded if you know which account was added when, or the number associated with it. - Open your Gmail account and check for the number in the website’s URL.
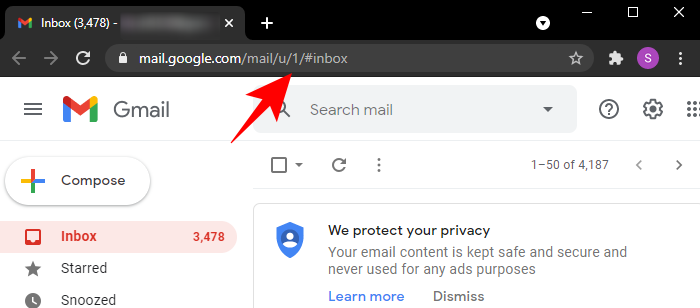
- That’s your account number. Number 0 means this is your primary account. The number ‘1’ means this is the second account, the number ‘2’ third, and so on (think in Whole numbers).
- Once you know your account order, just go to the Google Meet website URL, change the number at the end, and hit Enter to switch to that account.
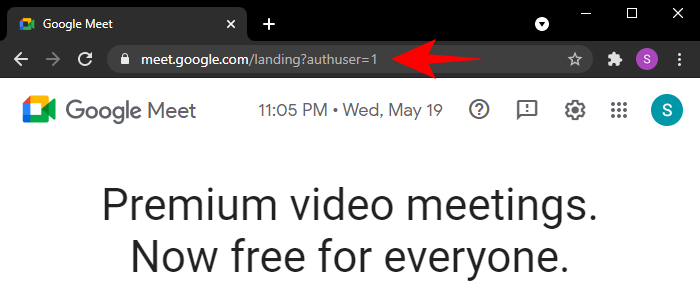
- If you don’t see any number, just add the following at the end of the meet.google.com URL:
/landing?authuser=(number)
Change “(number)” to reflect the account that you want to switch to.
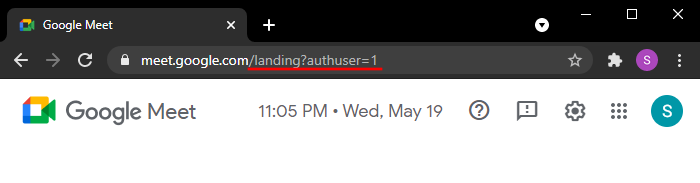
Do you always remain logged in with all the accounts?
Once the accounts are added, you remain logged into them. Even if you switch away from an account, it remains active in the background and can still be contacted. Just as you receive emails on all your Gmail accounts, so will you be able to receive calls on all your Google Meet accounts as well.
Having an account requirement for Google Meets is Google’s way of keeping it well within the Google Suite environment while also ensuring that the security features (and your privacy) are not compromised. But since most of us already have Google accounts, the account requirement shouldn’t be much of a concern.

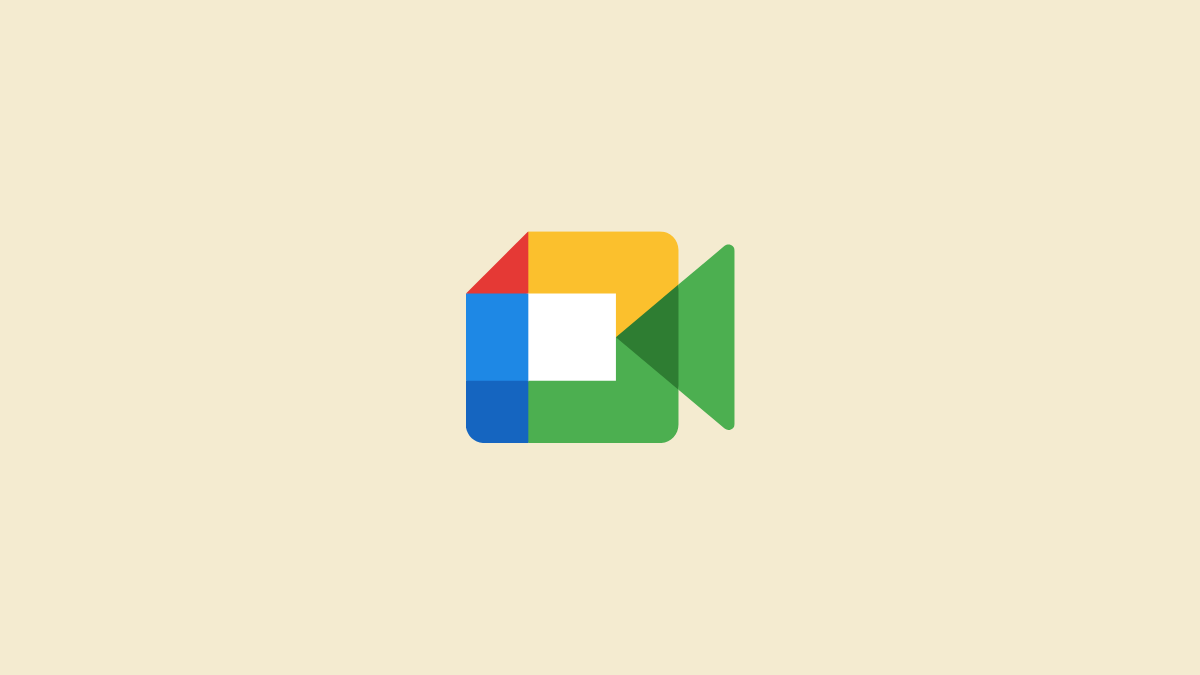









Discussion