When it comes to customizing your phone, adding a widget to your phone’s home screen can make it a tad bit attractive and could boost productivity at the same time. You can add widgets for the smallest of things instead of going into their individual apps. One can use a widget to see their latest emails, check the weather, look at how far away they’re from home, control music and more from the home screen.
All these are basic and are pretty easy to use if you own an Android phone. The larger number of apps you have means there will be more widgets to use for each of them. Here’s a guide on how to add a widget on an Android phone. The instructions below are for Android devices manufactured by different brands, so jump directly to the brand’s section to get started.
- How to use home screen of your Samsung Galaxy device
- How to change default home screen launcher in EMUI 9
Check out below how to add a widget on the home screen of various devices.
How to add a widget on Samsung phones
Follow these steps to add a widget to your Samsung smartphone.
- On the Home screen of your Samsung Galaxy phone, touch and hold an empty area.
- Tap on Widgets.
- Press and hold the widget that you want to add.
- Drag it to your home screen.
- Resize the widget by touching and dragging the edges of the frame. After resizing is done, tap anywhere in the rest of the screen to set it.
How to add a widget on Google Pixel phones
If you own a Pixel or a Nexus smartphone from Google, here is a guide to add widgets to the home screen.
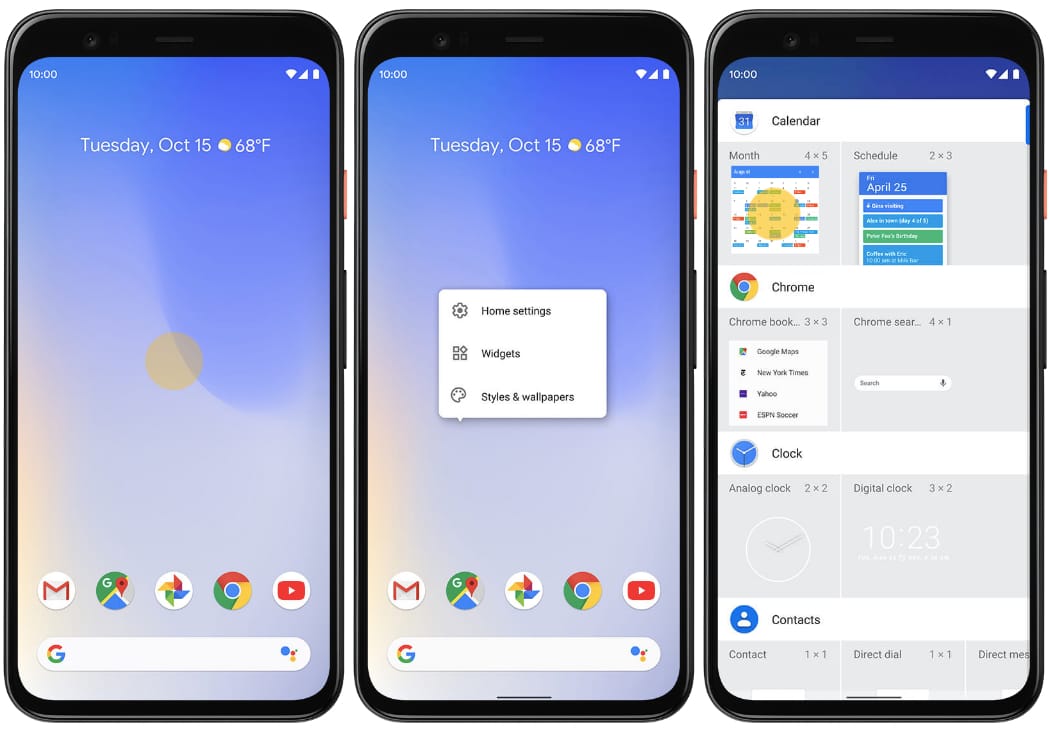
- Touch and hold an empty space on the home screen.
- Tap Widgets.
- Browse through a list of widgets and when done selecting, press and hold a widget.
- When multiple pages of your home screen pop up, slide the widget to when you want to place it.
- To resize a widget:
- Touch and hold the widget and then lift your finger.
- If it can be resized, there will be an outline with dots on the sides. Drag these lines to resize.
- Tap on an area outside the widget when done.
How to add a widget on OnePlus phones
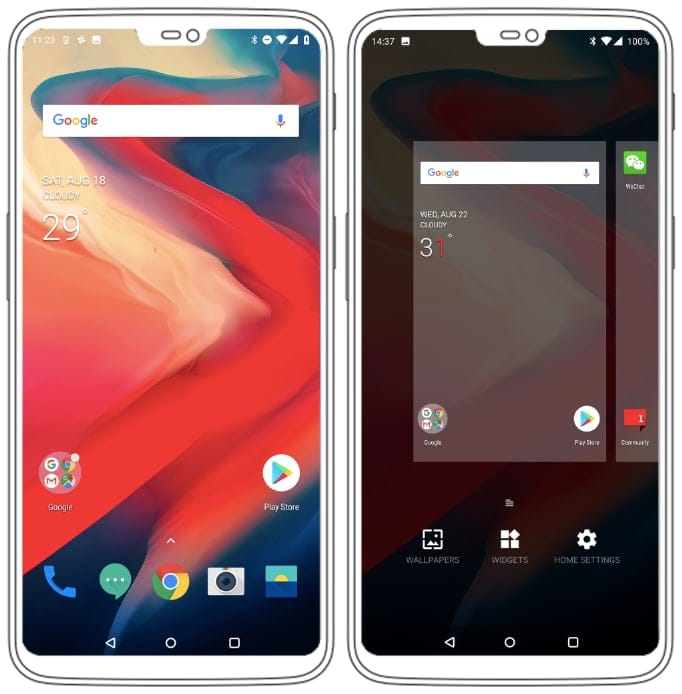
Here’s how you can add a widget on a OnePlus smartphone:
- Open your OnePlus phone and long press on any margin area on the home screen.
- The desktop settings will pop up. Tap on Widgets at the bottom of the screen.
- Touch and hold the widget you want to add.
- Drag the widget to the home screen you want to place it on.
- To resize the widget:
- Press and hold a widget.
- When you lift the finger, a margin will appear around the widget. Drag the lines or corners to resize the widget.
- Hit an area outside the edges to set the size.
How to add a widget on Huawei or Honor smartphones
Both Huawei and Honor phones run a similar UI and in order to add a widget to the home screen, you need to follow these steps.

- On the home screen, pinch in with two fingers.
- This will bring up the home screen editing mode.
- Open Widgets.
- Click on a widget to add it to your home screen.
- To reposition the widget:
- Touch and hold the widget and then drag around.
How to add a widget on Xiaomi phones
Xiaomi’s Redmi, Mi and Poco phones run on MIUI. Adding a widget to phones from any of these brands is the same. Follow the steps given below:
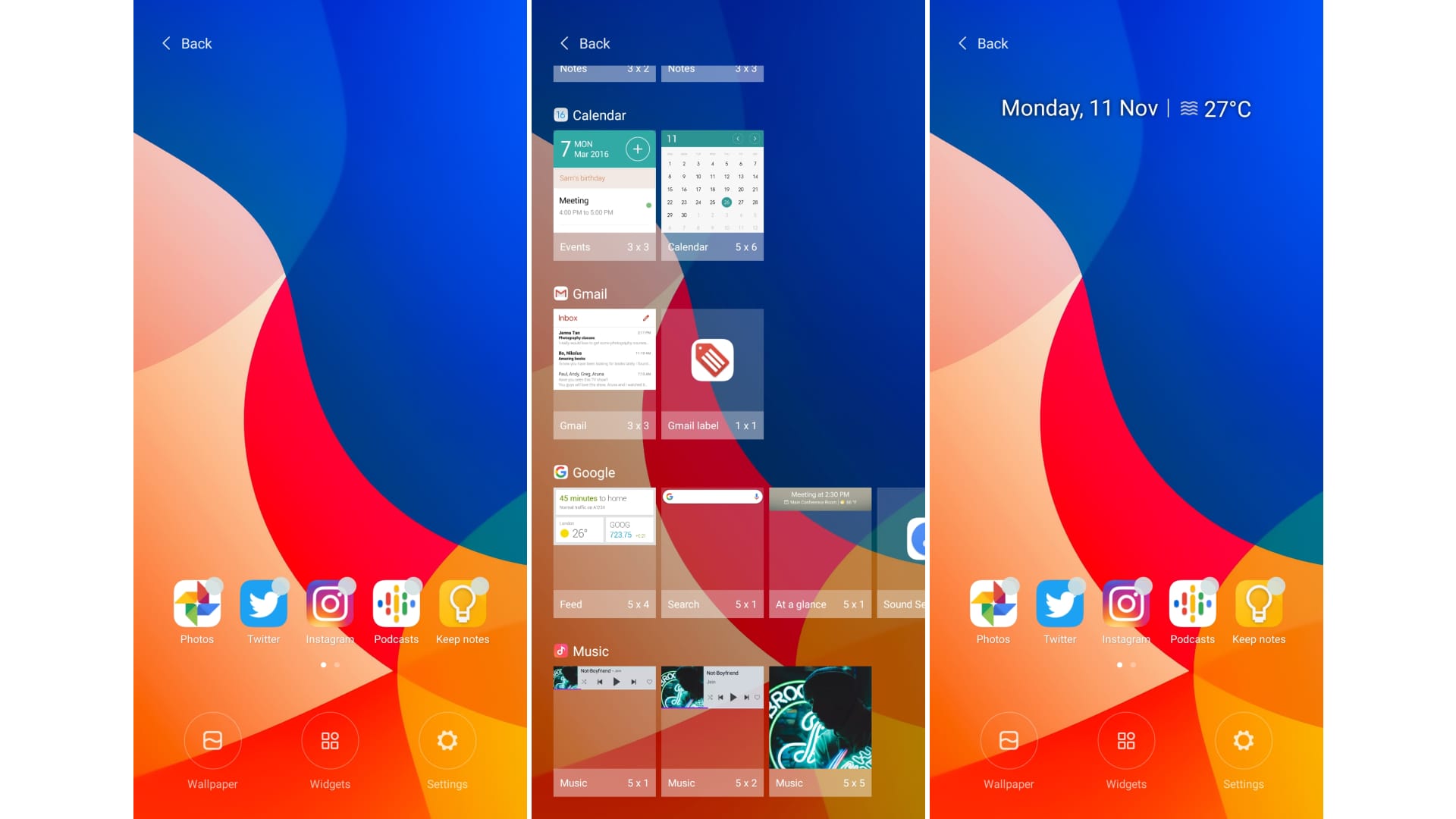
- Tap and hold an empty space on the home screen.
- When the home screen settings pops up, click on Widgets.
- Press and hold on the preferred widget.
- Drag the widget to the home screen.
- To resize the widget:
- Press and hold a widget.
- When you lift the finger, a margin will appear around the widget. Drag the lines or corners to resize the widget.
- Hit an area outside the edges to set the size.
How to add a widget on Oppo phones
After setting up your Oppo phone’s home screen, you can populate it with widgets. Here’s how:
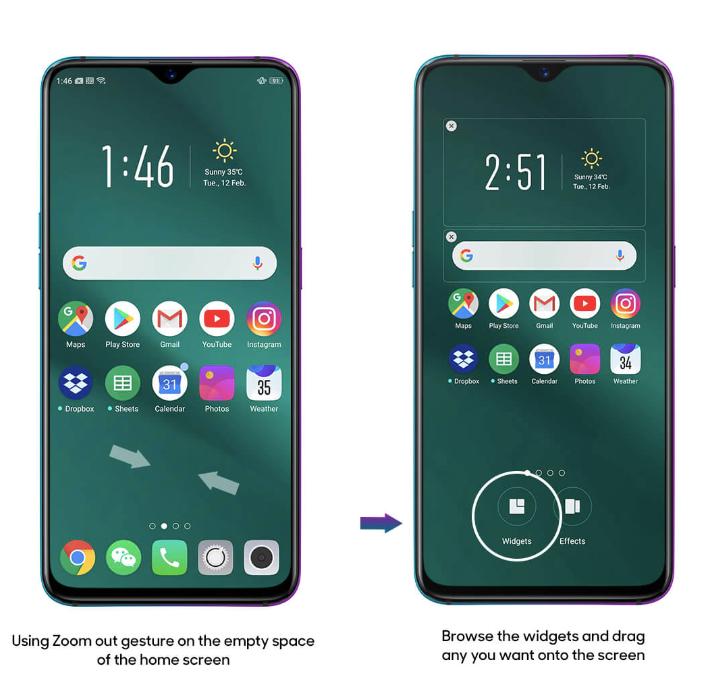
- Pinch and hold an empty space on your home screen.
- Select Widgets.
- Browse the widgets and drag one of them onto the screen.
- To remove a widget:
- Tap and hold a widget from the home screen.
- Click on X at the upper left corner.
How to add a widget on Vivo phones
On Vivo phones, you can add a widget by following the steps below:
- Long press the blank interface.
- Tap on Widgets.
- Find and touch your preferred widget to add it to the home screen.
How to add a widget on Nokia phones
Follow these instructions to add a widget to the home screen of your Nokia phone:
- Touch and hold an empty space on the home screen.
- Tap Widgets.
- Browse through a list of widgets and when done selecting, press and hold a widget.
- When multiple pages of your home screen pop up, slide the widget to when you want to place it.
- To resize a widget:
- Touch and hold the widget and then lift your finger.
- If it can be resized, there will be an outline with dots on the sides. Drag these lines to resize.
- Tap on an area outside the widget when done
How to add a widget on Realme phones
Realme phones run on Oppo’s ColorOS interface, even after splitting off from the latter. The interface is not different from that of Oppo phones and here’s a guide to adding a widget on Realme devices.
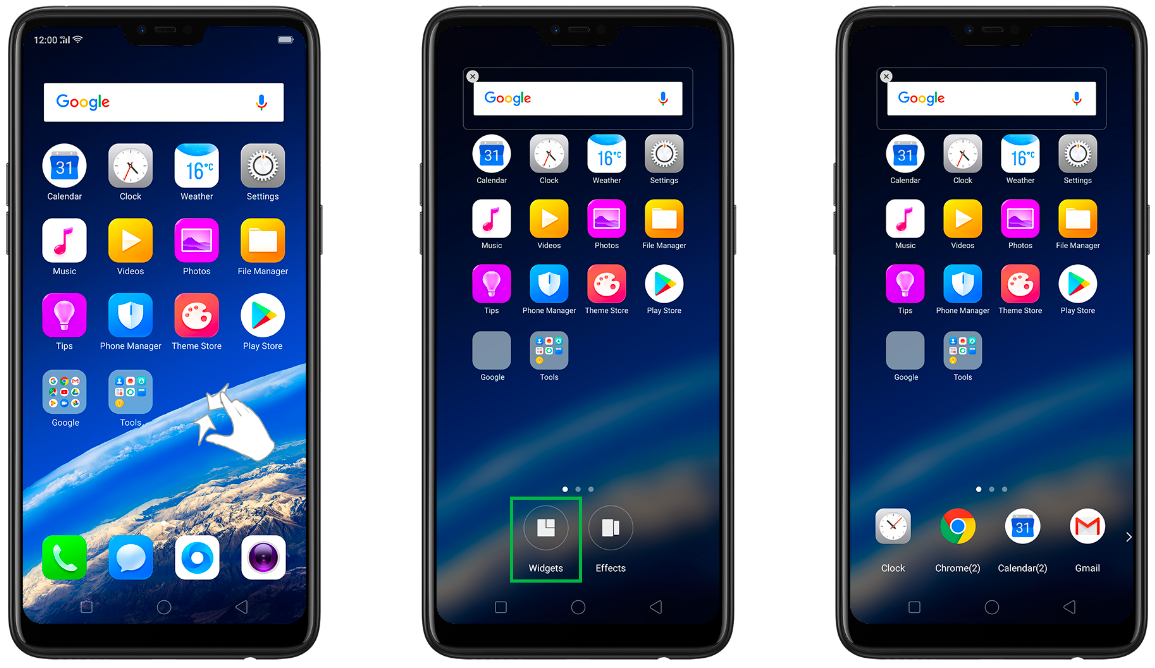
- Swipe two fingers inwards simultaneously.
- You will now enter the Widgets interface. Tap on Widgets.
- Browse the widgets and drag one of them onto the screen.
- To remove a widget:
- Tap and hold a widget from the home screen.
- Click on X at the upper left corner
How to add a widget on a custom launcher
Well, the method remains more or less the same. Simply go to the home screen and then tap and hold on any blank space on the home screen. And then tap on the Widgets option. Select the widget and then drag it to your device’s home screen.
RELATED

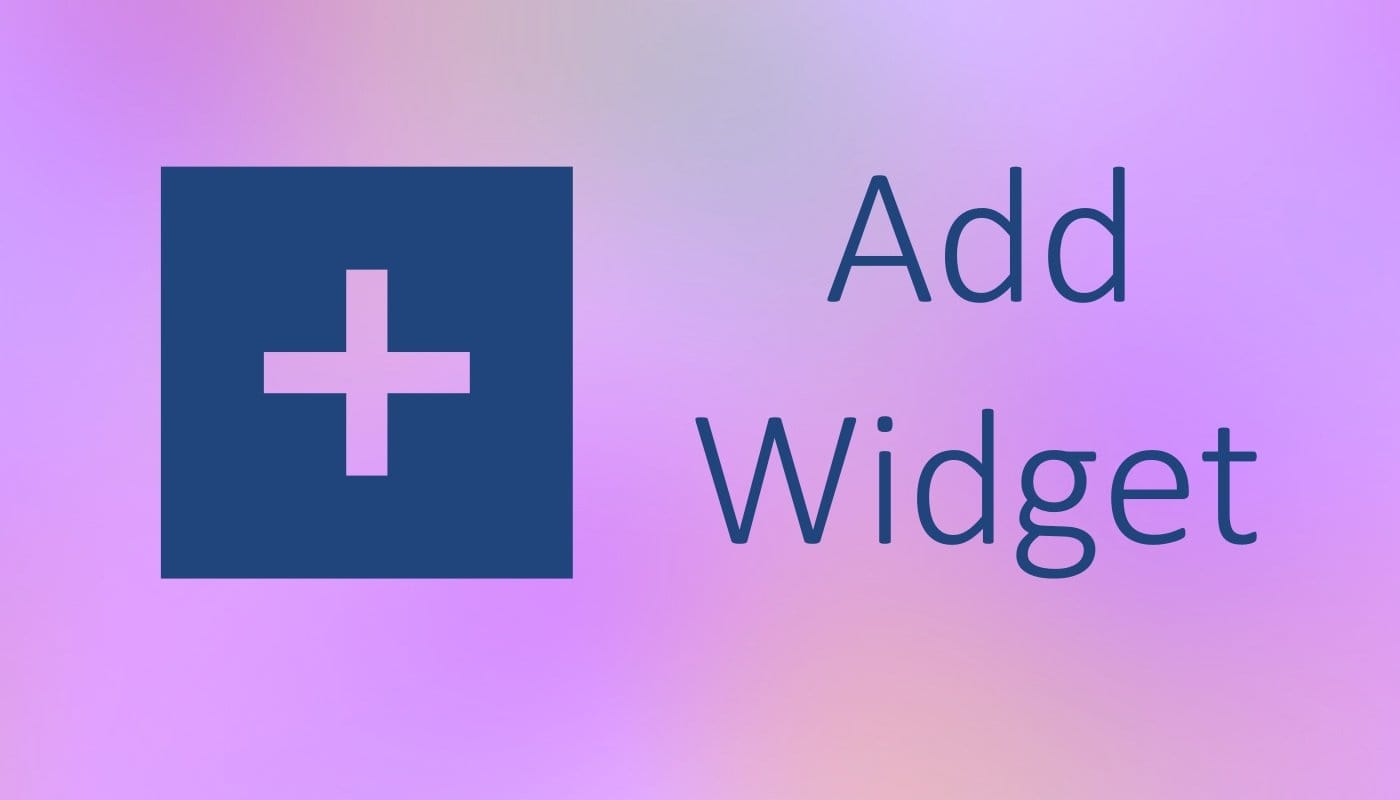









Discussion