Ever since Bing has received AI integration, it has had a deeper integration into taskbar search as well. What this means is that you can access Bing AI — search as well as ‘Chat’ — right from the taskbar itself. Here’s everything you need to know to start using Bing AI from the taskbar search box.
How to access Bing AI from taskbar search box
As long as you have your Windows updated, you shouldn’t have any trouble accessing Bing AI from the taskbar search box. Here are the steps to start using it:
Step 1: Type in your query in the Taskbar search box
- Click inside the taskbar search box.

- This will open up the taskbar search.

- Now start typing your query. The same will be shown as part of the “Best match” result.
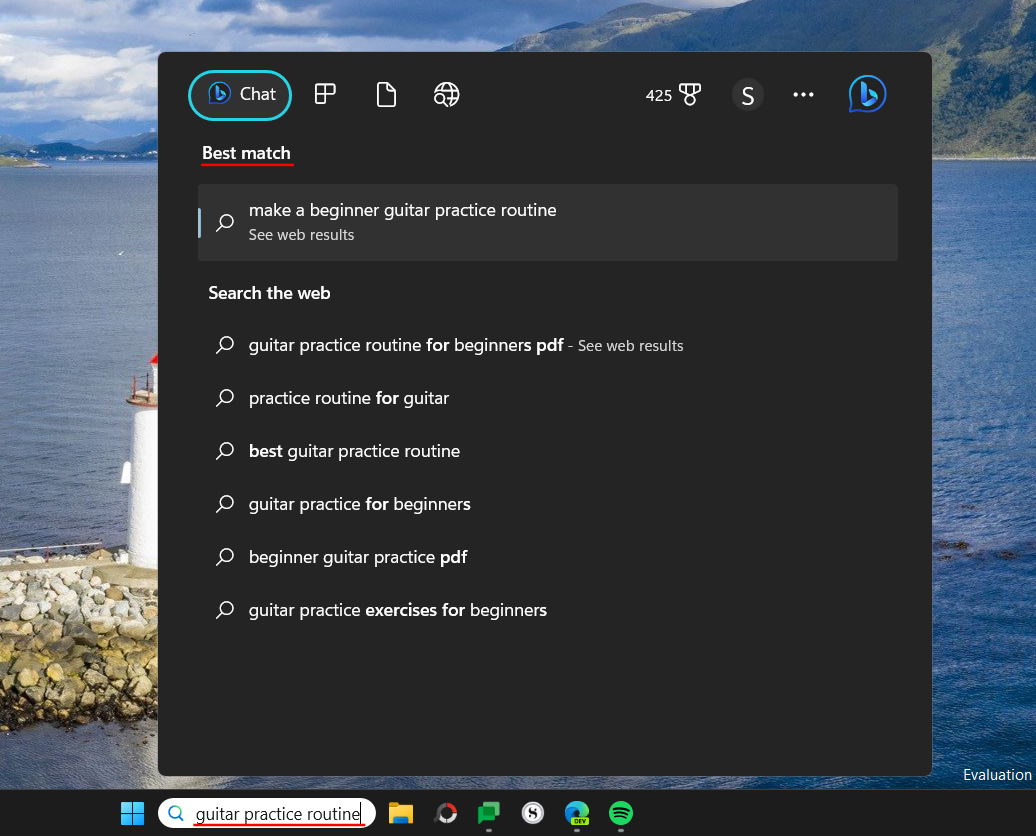
Step 2: Select web search
- Now, you have two routes to pick from. To get Bing web results on Microsoft Edge, click on a web result.

- Your query will open in the new Bing on Microsoft Edge.

Step 3: Select Bing AI chat
- Alternatively, if you want your query to be answered by the Bing AI chat, click on Chat in the top left corner.
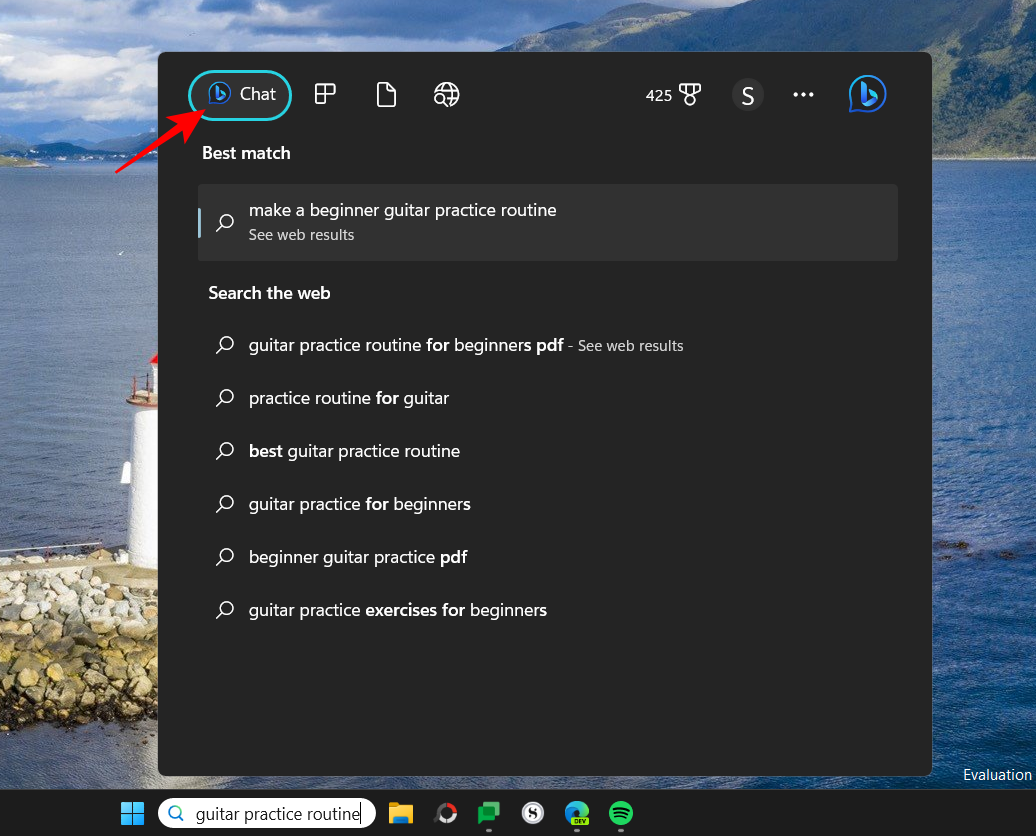
- And wait for Bing AI to generate a response.
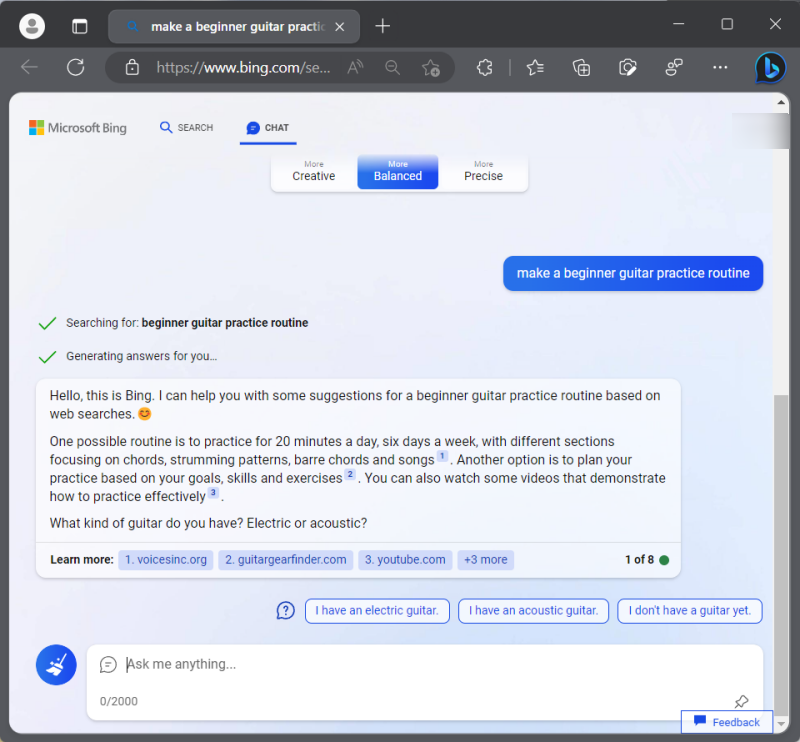
- The same can also be accessed by clicking on the Bing logo towards the top right corner.

How to set SafeSearch levels for Bing AI
If you have kids using your PC, or if you simply want to maintain a healthy level of content filtering so that web results don’t automatically load results that contain adult content, you might want to change the search filters. Here’s how to do so:
- Click in the taskbar search box to open it up. Then select the three-dot icon to reveal more options.

- Select Search settings.

- Alternatively, press
Win+Ito open the Settings app, click on Privacy & security in the left pane, and select ‘Search permissions’. - Under ‘SafeSearch’, select from the three filter options – Strict, Moderate, or Off.
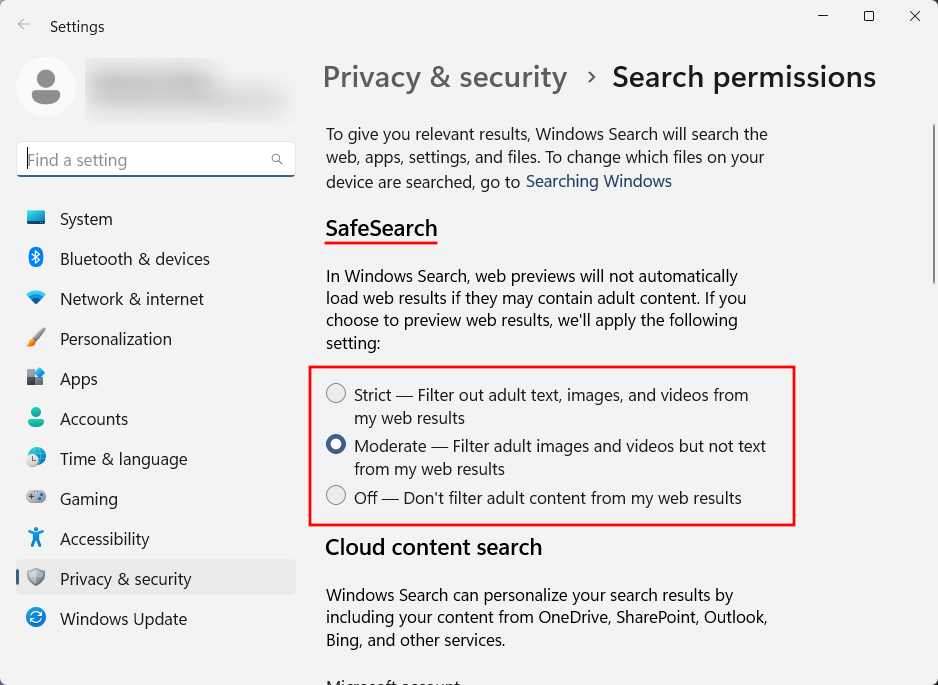
How to Disable and Clear Search History?
Your search history should be for your eyes only. But if there are other people accessing your computer, you might want to clear your search history and disable it so that no further search content is stored locally. Here’s how:
- On the same ‘Search permissions’ settings page, scroll down until you get to History. Then, to clear your search history on your device, click on Clear device search history.
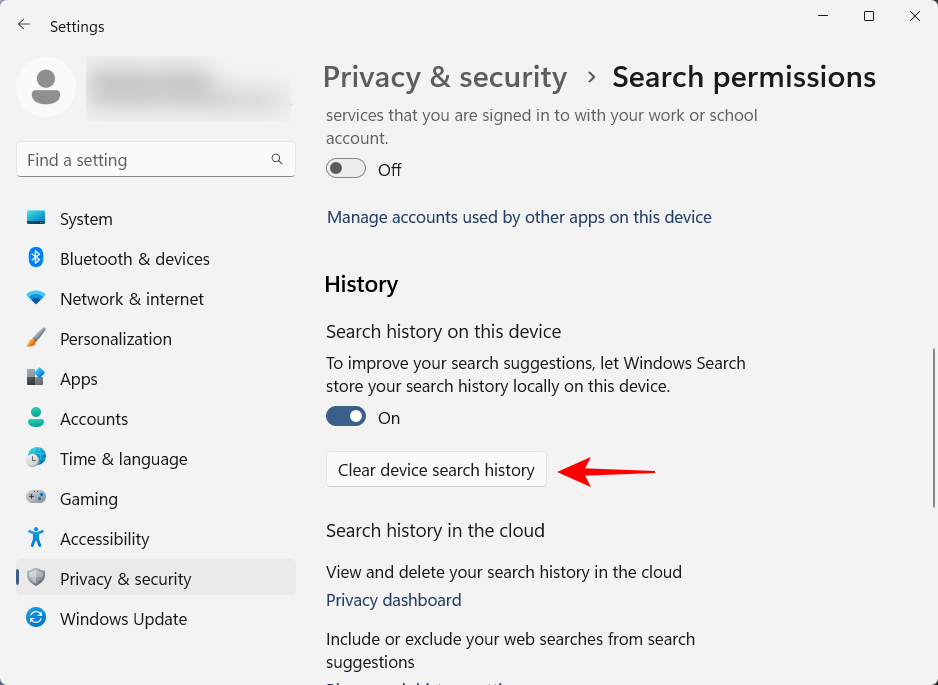
- You won’t get any confirmation message. But rest assured that your search history will be deleted.
- To turn off search history, toggle off the button under Search history on this device.
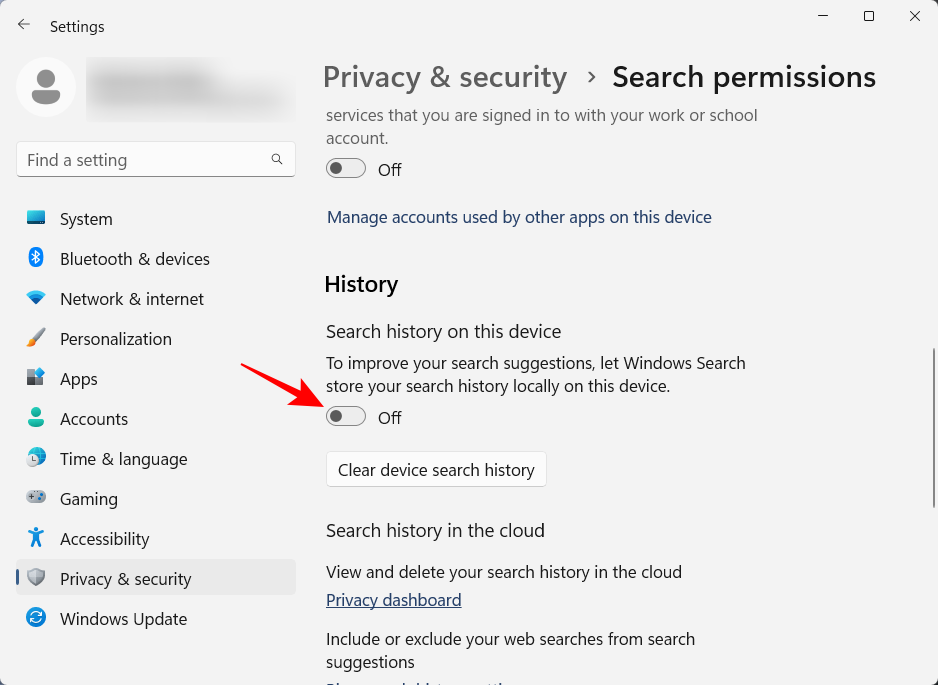
FIX: Unable to access Bing AI
If you meet the requirements mentioned above but are still unable to access Bing AI, then there are a couple of things you need to check.
1. Ensure the Search Box is visible on the Taskbar
Many users prefer to hide the taskbar search box since the same search can also be done from the Start menu itself. If you had previously hidden the taskbar search, but now want to have it appear again in the taskbar, you will need to make a small change to the taskbar settings. Here’s how:
- Right-click on the taskbar and select Taskbar settings.
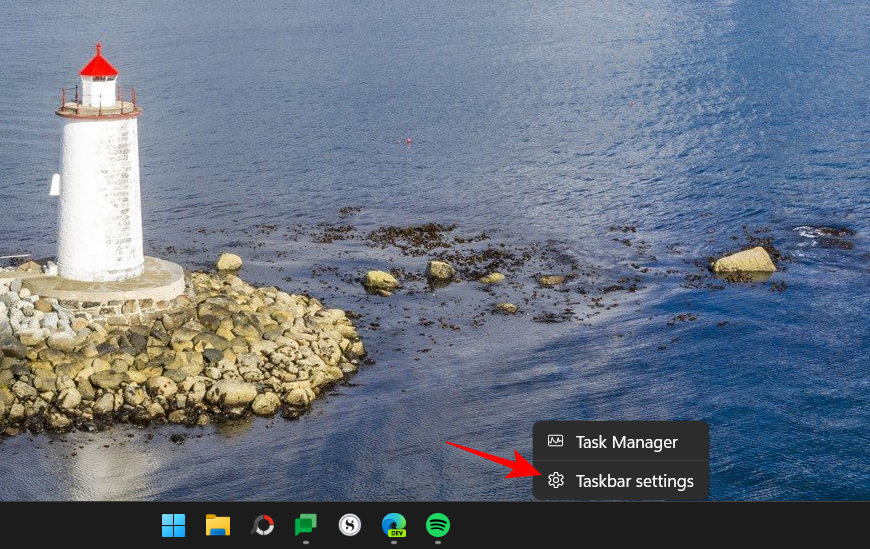
- Click on the drop-down menu next to ‘Search’.
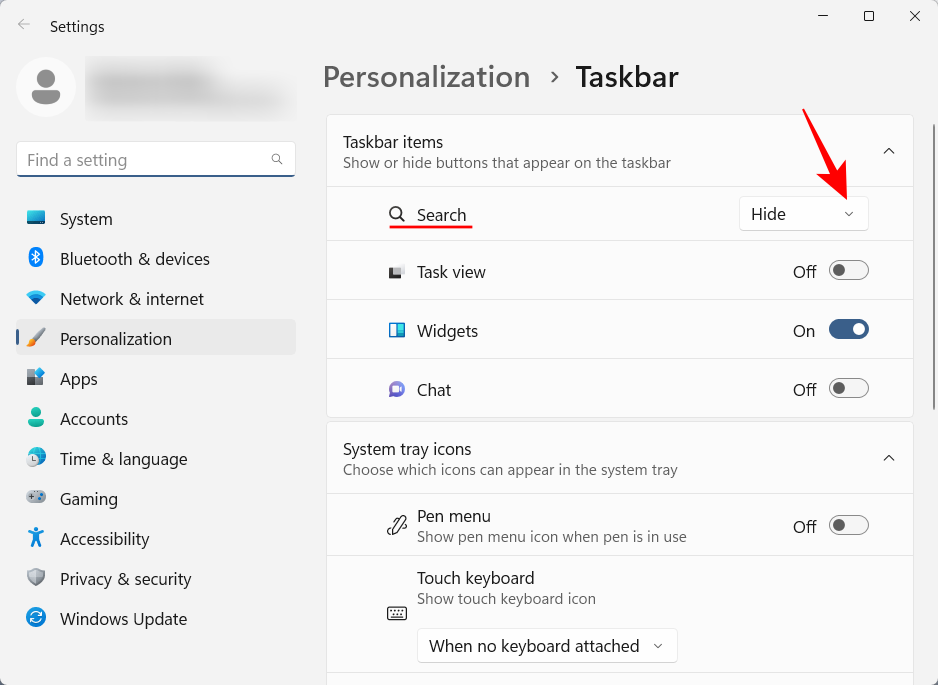
- Then select Search box.

- The search box will now be available in the taskbar.

2. Enable Cloud Content Search in Settings
If you have the taskbar search box but find that the Bing logo, as well as the Chat button, is missing from the taskbar search, you will need to enable ‘Cloud content search’ in the Settings app. Here’s how:
- Press
Win+Ito open the Settings app. Then click on Privacy & security in the left pane.

- Scroll down on the right and click on Search permissions.
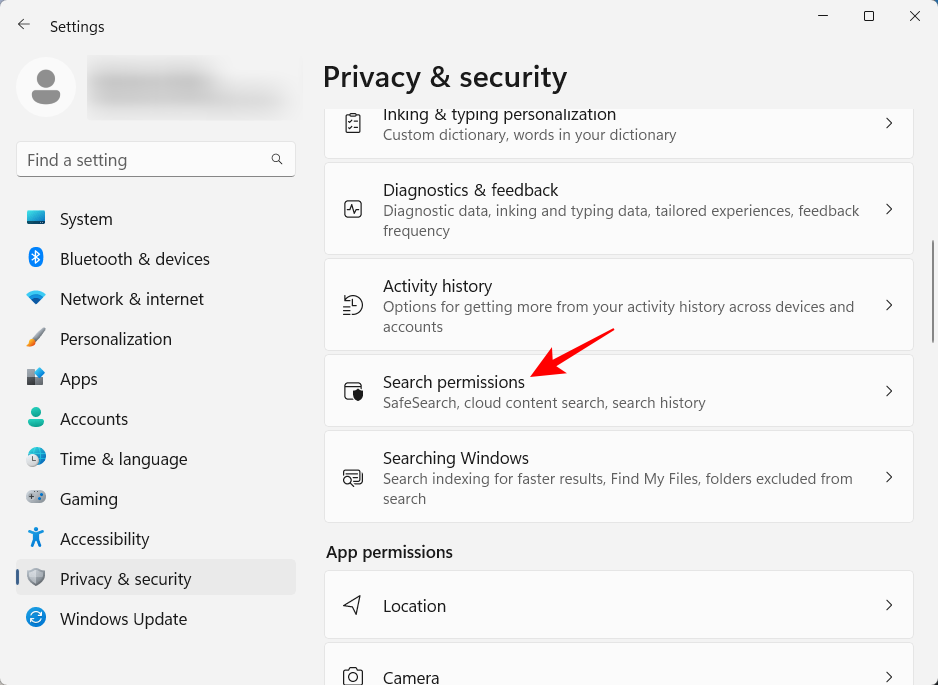
- Under ‘Cloud content search’, toggle on Microsoft account.
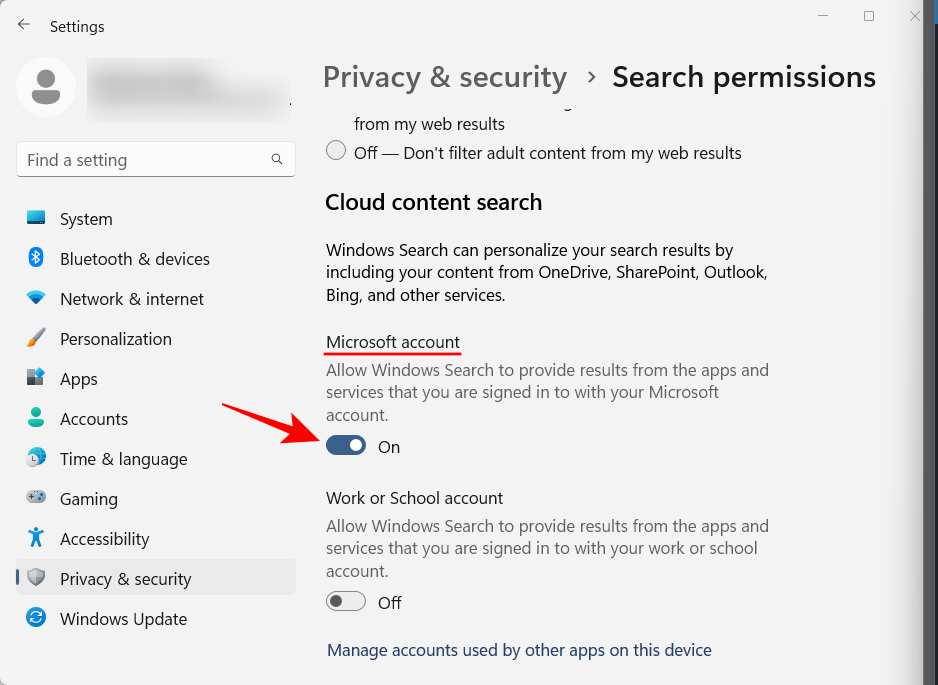
Doing this will allow Windows search to provide results from Bing (which is tied to your Microsoft account), and you’ll be able to see the Bing logo as well as the ‘Chat’ feature in the taskbar search.
FAQs
Let’s take a look at a few commonly asked queries regarding Bing AI in the taskbar search box.
Which Windows Insider Program build will get me Bing AI in taskbar search?
Bing AI doesn’t require you to get Windows Insiders build anymore. You can get it on a stable version of Windows as well, given of course that you have your Windows updated.
Yes, Bing AI is integrated into the Start Menu as well.
Bing AI’s integration into the taskbar search is a welcome feature for Windows users who want to access Bing chat or its web results right from their desktop. If you see yourself using Bing AI daily, then this little convenience can save you a whole lot of time. Until next time!
Related: How to Talk to Bing AI on Mobile App and PC [Guide]





